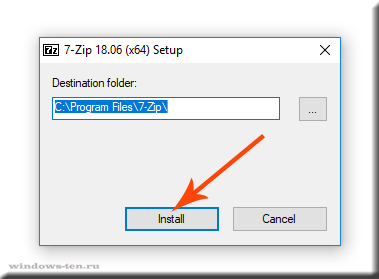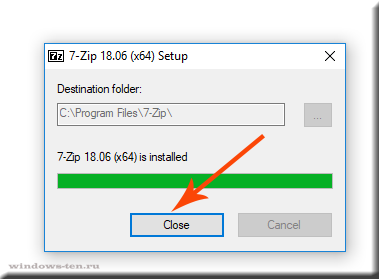Как установить 7-Zip
У 7-Zip один из самых простых установщиков среди компьютерных программ. Его не нужно настраивать, в нем не нужно разбираться. Нажмите кнопку Install, подождите чуть менее 10-ти секунд, пока будут копироваться файлы, затем нажмите Close. Архиватор уже на вашем компьютере, запустите его через Пуск или контекстное меню проводника.
Это, если кратко.
В инструкции ниже расскажем, как установить 7-Zip на Windows 10, 8, 7 и XP поподробнее, по шагам. Используемые в статье скриншоты были сделаны на Win 10, на предыдущих выпусках операционной системы окна инсталлятора отличаются немного по цвету и форме, а так все то же самое.
Шаг 1
Скачайте 7-Zip с главной страницы нашего сайта, либо с официального сайта разработчика. Блок со ссылками на загрузку у нас размещен снизу, после текста с описанием архиватора.
Сайт разработчика не открывается из некоторых регионов России, если удастся на него попасть, ссылки смотрите в таблице (скрин ниже).
Выберите версию 32 или 64 bit, в зависимости от разрядности операционной системы. Узнать ее можно в свойствах компьютера.
Если там написано «32-разрядная», качайте версию 32 bit, если «64-разрядная», то 64 bit. Версия x64 быстрее, но она не запустится на 32-х разрядной Windows. Версия x32 чуть медленнее, но зато работает и на 32-х и на 64-х разрядных ОС.
Шаг 2
После загрузки запустите инсталлятор. Контроль учетных записей пользователей запросит разрешение на внесение изменений, нажмите «Да». Затем появится такое окно:
Оно на английском языке, не смущайтесь этого. Здесь предлагается выбрать папку, в которую будут скопированы файлы программы. Менять ее нет смысла, для установки понадобится всего около 4х МБ свободного места. Просто нажмите Install.
Шаг 3
Через 5-10 секунд установщик закончит копировать файлы и сообщит об этом зеленой полоской, дошедшей до конца, и надписью «installed».
7-Zip установлен. Запустить его можно через меню Пуск. Там он называется как File Manager, а не как архиватор.
Либо через контекстное меню в проводнике, если кликнуть правой кнопкой мыши по любому файлу, папке или архиву.
Инструкция по установке 7-Zip для Windows
Инструкция по установке 7-Zip на русском языке для Windows
Если у вас имеется архив с расширением типа RAR, или 7-zip, работать стандартными средствами Windows с ним не получится. Кроме прочего, 7-zip имеет значительно более широкий набор функций, в отличие от набора возможностей стандартного проводника по работе с архивами.
И, пожалуй, одним из самых весомых преимуществ архиватора 7-zip будет то, что программа распространяется разработчиками бесплатно, хотя при этом, не уступает по функционалу платным аналогам.
Для установки архиватора 7-zip на компьютер или ноутбук под управлением Windows:
- Скачиваем и запускаем файл установки. Загрузить его можно ЗДЕСЬ (или с сайта разработчика ТУТ)
- В появившемся после запуска диалоговом окне нажимаем кнопку «Install»
И нажимаете кнопку «Close» , когда зеленая полоска прогресса заполнится.
Стандартные настройки данной утилиты предусматривают работу интерфейса на английском языке. Потому, для того, чтобы перевести 7-zip на русский язык:
- Кликаем ПРАВОЙ кнопкой мыши по скачанному нами ранее установщику архиватора, для вывода на экран всех возможных вариантов действий.
- Выбираем, в открывшемся контекстном меню, строку с одноименным названием «7 -Zip«, кликнув по ней уже ЛЕВОЙ кнопкой мыши
И жмем на строку «Open archive» , в появившемся списке.
Откроется меню установленного нами архиватора 7-zip, в котором нужно кликнуть левой кнопкой мыши по вкладке «Tools»
И выбрать строку «Options» , в появившемся списке
Появится окно настроек архиватора 7-zip, в котором нужно перейти по вкладке «Language», которая будет последней в списке
И, нажав на значок стрелки напротив надписи «English»
Выбрать строку «Russian (Русский)», нажатием на нее ЛЕВОЙ кнопкой мыши, в появившемся списке.
После чего, останется нажать кнопки «Применить» и «Ок»
7zip нет в контекстном меню
Инструкция по установке 7-Zip на русском языке для Windows
Если у вас имеется архив с расширением типа RAR, или 7-zip, работать стандартными средствами Windows с ним не получится. Кроме прочего, 7-zip имеет значительно более широкий набор функций, в отличие от набора возможностей стандартного проводника по работе с архивами.
И, пожалуй, одним из самых весомых преимуществ архиватора 7-zip будет то, что программа распространяется разработчиками бесплатно, хотя при этом, не уступает по функционалу платным аналогам.
Для установки архиватора 7-zip на компьютер или ноутбук под управлением Windows:
- Скачиваем и запускаем файл установки. Загрузить его можно ЗДЕСЬ (или с сайта разработчика ТУТ)
- В появившемся после запуска диалоговом окне нажимаем кнопку «Install»
И нажимаете кнопку «Close» , когда зеленая полоска прогресса заполнится.
Стандартные настройки данной утилиты предусматривают работу интерфейса на английском языке. Потому, для того, чтобы перевести 7-zip на русский язык:
- Кликаем ПРАВОЙ кнопкой мыши по скачанному нами ранее установщику архиватора, для вывода на экран всех возможных вариантов действий.
- Выбираем, в открывшемся контекстном меню, строку с одноименным названием «7 -Zip«, кликнув по ней уже ЛЕВОЙ кнопкой мыши
И жмем на строку «Open archive» , в появившемся списке.
Откроется меню установленного нами архиватора 7-zip, в котором нужно кликнуть левой кнопкой мыши по вкладке «Tools»
И выбрать строку «Options» , в появившемся списке
Появится окно настроек архиватора 7-zip, в котором нужно перейти по вкладке «Language», которая будет последней в списке
И, нажав на значок стрелки напротив надписи «English»
Выбрать строку «Russian (Русский)», нажатием на нее ЛЕВОЙ кнопкой мыши, в появившемся списке.
После чего, останется нажать кнопки «Применить» и «Ок»
Добавить комментарий Отменить ответ
Ваши данные:
просто переустановка 7-Zip (V. 9.2) к новой системе, и я не могу найти опцию контекстного меню в Проводнике. В настройках 7-Zip нет вкладки плагины (как описано в документации), чтобы изменить эту настройку. Любая идея, как получить функциональность option Explorer работает? Я на Windows 7 64 бит.
9 ответов
сначала вам нужно запустить 7-zip «от имени администратора» при первом запуске, чтобы назначить опцию контекстного меню. В противном случае 7-zip не имеет права ничего менять. (Я не знаю, почему 7-zip не делает этого во время установки, когда у него уже есть права администратора, но мне всегда нужно делать это после установки 7-zip)
затем перейдите к Extra / Options . В первой вкладке ( System ) вы можете выбрать, какие файлы вы хотите 7-zip ассоциировать с и во второй вкладке ( 7-zip ) можно выбрать опция контекстного меню (первый флажок).
вы вероятно используете 32 битную версию на 64-битной ОС. Удалите его и установите 64-битную версию. Я сделал это несколько раз и это решение работает для меня.
если вы используете правильный битность 7zip и имеют правильные настройки, но он еще не работает, то это может быть, что неправильное расширение оболочки проводника включен.
оказывается, что даже с 64-битным 7zip установлен вы можете в конечном итоге с 32-битным расширением оболочки включена, возможно, похмелье от предыдущей 32-битной установки.
- скачать и распаковать shellexview (x64 версия) из сайт NirSoft
- запустите его и убедитесь Options -> Show 32-bit Shell Extensions слова
- сортировка Description столбец и искать 7-Zip расширение оболочки
если вы нашли 7-zip расширение контекстного меню и Filename показывает столбец 7-zip32.dll и он включен, то вы должны щелкнуть правой кнопкой мыши и Disable selected items
затем снимите галочку Options -> Show 32-bit Shell Extensions и снова найдите расширение контекстного меню 7-zip (filename должно быть 7-zip.dll ) и включить его, это 64-бит один.
это было единственное, что работал для меня. Даже используя 64-битную версию 7-zip, и запустив инсталлятор от имени администратора, и запустив 7zip как администратор и изменение настроек, он все еще не работал, пока я не сделал это.
Я столкнулся с той же проблемой с отсутствием 7=Zip контекстных меню на 64-разрядной системе. Сначала был установлен 32-разрядный, а затем 64-разрядный и продолжал пытаться включить контекстные меню, и они не появлялись.
Я решил эту программ Windows и: 1) удаление 32-разрядной версии 2) Выбираем Repair на 64-битной версии
Для наглядности прикрепляю скриншоты
Discussion
Не тот скриншот прикрепил
Try more tests:
1) select smalle number of files: 1000/500/200/100/50.
try to find smallest number when it doesn’t work
2) try same folder in Explorer
3) try same folder in 7-Zip File Maneger.
Да, в проводнике работает. Получается виноват TC?
I don’t know about reasons.
Do more tests with different number of files and folders.
Also you can try to disable another programs in context menu.
1000/500/200/100/50 — кстати не работает
Начинает работать только при выборе 15-ти файлов
В FM — работает при любом количестве
Maybe there are another conditions:
try to copy these 15-16 files to another small folder with simple name:
And check it there.
Try to simplify the name of each file.
That way you can find simplest case that doesn’t work.
Всё также, папка с именем 1 и файлы просто пронумеровал и больше 15 уже не работает
Please show two screenshots for menu:
15 files (working)
16 files (non-working)
There are some cases, when the program (Total Commander) can provide some «non-good» values for menu handler, and 7-Zip works so.
I can compile special debug version of 7-zip.dll for additional tests.
Please write me, if you are ready to test it.
Also you will need debugview:
https://docs.microsoft.com/en-us/sysinternals/downloads/debugview
And what another third-party programs do you have in menu?
Да, могу протестировать.
Некоторые из них:
Adobe Bridge
FileSeek
Unlocker
ConEmu
WinRar
Sandboxie
На папках ещё есть DiskPulse
Ok, I’ll prepare debug 7-zip.dll in 1-2 days.
Another programs in menu can influence.
If some menu handler works incorrectly, another programs can have problem.
You can try to disable all of them and then enable each of them one by one.
Отключил все сторонние. Эффекта нет
Please try debug version of x64 7-Zip.dll:
https://www.7-zip.org/a/7zip_dll_debug_2.7z
copy 7-zip.dll to Program Files7-Zip
run debugview
run Total Commander
and try different cases that work and doesn’t work.
and show debugview log for all cases here.
you can clear debugview log with Ctrl+X between runs.
The log doesn’t show anything unusual.
Отключил все сторонние. Эффекта нет
What exact effect do you mean?
Does 7-Zip menu work without another menu programs in TC?
Also try to switch off «Cascaded Context Menu» in 7-Zip Options / 7-Zip.
Does 7-Zip menu work without another menu programs in TC?
Нет, не работает
Без каскадного меню всё нормально
So cascaded menu doesn’t work, if the number of files is larger than 15?
You see 7-Zip item, but there is no items inside «7-Zip» item.
Is it so?
Please try «Cascaded context menu» and «CRC-SHA» option switched on in 7-Zip Options.
So it must have two cascaded items:
1) 7-Zip
2) CRC-SHA
And it uses slightly different code for these cascaded items.
Please use latest debug version of 7-zip.dll that I have provided above.
So cascaded menu doesn’t work, if the number of files is larger than 15?
You see 7-Zip item, but there is no items inside «7-Zip» item.
Is it so?
Не работает.
Please try «Cascaded context menu» and «CRC-SHA» option switched on in 7-Zip Options.
CRC работает, основное нет.
ПС. Обратил внимание, что если выбираю больше 15-ти разных файлов, то меню работает (см. скриншот).