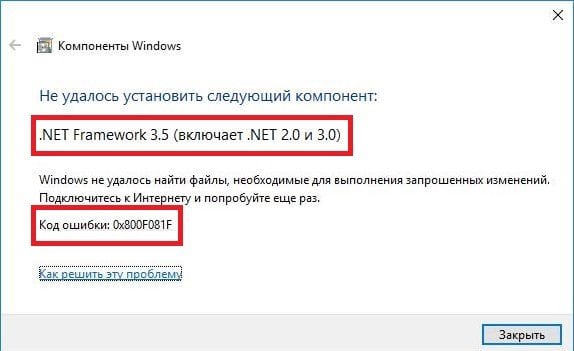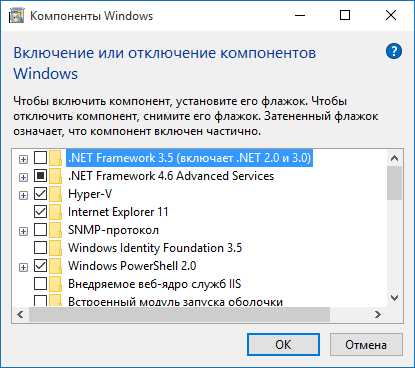- Ошибка 0x800F081F (NET Framework 3.5) в Windows 10
- Что вызывает код ошибки 0x800F081F?
- Как исправить коды ошибок 0x800F081F, 0x800F0906, 0x800F0907 или 0x800F0922 на Windows 10
- 1. Настройка групповой политики
- 2. Включение .NET Framework с помощью команды DISM
- Переустановить Microsoft .NET Framework 3.5
- Ошибка 0x800F081F и 0x800F0950 при установке .NET Framework 3.5 в Windows 10 — как исправить
- Ручная установка .NET Framework 3.5 для исправления ошибки
- Исправление ошибок 0x800F081F и 0x800F0950 в редакторе реестра
- Дополнительная информация
- Код ошибки 0x800f081f Net Framework 3.5 в Windows 10
- Причины появления ошибки
- Устраняем проблему с Net Framework 3.5 в Windows 10
- Воспользуйтесь средством DISM
Ошибка 0x800F081F (NET Framework 3.5) в Windows 10
Ошибка 0x800F081F появляется при установке NET Framework 3.5 в Windows 10, когда не удалось применить требуемые изменения или не удалось установить компонент. Разберем, что делать и как исправить ошибку 0x800F081F NET Framework 3.5 в Windows 10.
Примечание: Если вы получаете ошибку 0x800F081F в центре обновления Windows 10 , то обратитесь к данному руководству.
Что вызывает код ошибки 0x800F081F?
Код ошибки 0x800F081F является одним из четырех возможных кодов ошибок, которые указывают на одну и ту же проблему. Остальные три — это код ошибки 0x800F0906, код ошибки 0x800F0907 и код ошибки 0x800F0922. Несовместимость Microsoft .NET Framework 3.5 вызывает все эти коды ошибок. Как правило, они будут возникать при включении .NET Framework, используя либо мастер установки, DISM, либо команды Windows PowerShell.
Вы будете видеть эти коды только на Windows 10, Windows Server 2016, Windows Server версии 1709, Windows 8.1, Windows Server 2012 R2, Windows 8 и Windows Server 2012. В этих операционных системах Microsoft .NET Framework 3.5 не включен по умолчанию. Когда вы включаете эту функцию, Windows Update пытается захватить .NET-файлы вместе с другими необходимыми файлами. Если ваш компьютер настроен неправильно, то вы можете увидеть коды:
- 0x800F081F: Windows не смогла найти исходные файлы .NET для продолжения установки.
- 0x800F0906: Windows не смогла загрузить исходные файлы .NET и подключиться к Интернету, или установить роль службы или функцию.
- 0x800F0907: Сбой программы DISM, либо параметры сетевой политики не позволяют Windows подключаться к сети.
- 0x800F0922: Обработка .NET-инсталляторов или общих команд завершилась неудачно.
Как исправить коды ошибок 0x800F081F, 0x800F0906, 0x800F0907 или 0x800F0922 на Windows 10
К счастью, способы для исправления первых трех кодов ошибок одинаковы. Для кода ошибки 0x800F0922 вам нужно перейти прямо к способу 2.
1. Настройка групповой политики
Примечание: Редактор групповой политики доступен только в Windows 10 Pro, Enterprise и Education. К счастью, есть обходной путь. Вы можете ознакомиться с руководством по доступу к редактору групповой политики в Windows 10 Home.
Нажмите Windows+R, затем введите gpedit.msc и нажмите Enter. Команда откроет окно редактора групповой политики.
Далее перейдите «Конфигурация компьютера» > «Административные шаблоны» > «Система». С правой стороны прокрутите немного вниз и найдите «Укажите параметры для установки необязательных компонентов и восстановления компонентов.»
Теперь нажмите по этому слову два раза мышкой, чтобы открыть «настройки». Далее в новом окне Вам нужно поставить точку на «Включено«. Далее перейдите в центр обновления Windows 10 и обновите систему. Это установит необязательные обновления с недостающими компонентами.
2. Включение .NET Framework с помощью команды DISM
Примечание: Это единственный метод, который исправит код ошибки 0x800F0922, и требует для этого использование команды DISM для включения .NET Framework.
Прежде чем начать основной процесс, вам сначала нужно убедиться, что у вас есть образ ISO Windows 10. Версия ISO должна точно соответствовать вашей текущей операционной системе. Вы можете скачать Windows официально специальным средством. Скачали ISO образ? Тогда приступим.
Для начала вам нужно смонтировать недавно загруженный образ ISO. Откройте проводник (этот компьютер), найдите свой скачанный ISO образ и нажмите на нем правой кнопкой мыши, и выберите в меню «Подключить«. Таким образом мы создадим виртуальный диск с Windows 10.
Если процесс был успешным, вы увидите ISO Windopws 10 на виртуальном диске, открыв «Этот компьютер». Запомните имя диска, в моем случае это G.
Теперь откройте «меню пуск» и введите в поиск cmd. Когда вы увидите список результатов, щелкните правой кнопкой мыши Командная строка и выберите Запуск от имени администратора.
В окне командной строке задайте следующую команду и перезагрузите ПК:
- dism /online /enable-feature /featurename:NetFx3 /All /Source:G:\sources\sxs /LimitAccess
Если выше команда не помогла, то вводим следующeю команду и перезагружаем ПК:
- DISM /Online /Enable-Feature /FeatureName:NetFx3 /All /LimitAccess
После окончания процесса с командной строкой, откройте «Этот компьютер» и нажмите правой кнопкой мыши на виртуальном созданном диске, и в меню выберите «Извлечь«. Таким образом мы удалим созданный ранее наш виртуальный диск с Windows 10, чтобы не мешал. Он нам больше не нужен.
Переустановить Microsoft .NET Framework 3.5
После того, как вы успешно выполнили инструкции, пришло время установить .NET Framework 3.5 , чтобы исправить ошибки 0x800F081F и связанных с ним кодов. Нажмите Win+R и введите appwiz.cpl.
Нажмите слева «Включение и отключение компонентов«. В новом окне найдите в списке NET Framework 3.5 (включая .NET 2.0 и 3.0) и установите рядом с ним флажок, после чего нажмите OK. Процесс установки займет несколько минут, в зависимости от скорости вашего соединения. Проверьте устранена ли ошибка 0x800F081F.
Ошибка 0x800F081F и 0x800F0950 при установке .NET Framework 3.5 в Windows 10 — как исправить

В этой инструкции подробно о нескольких способах исправить ошибку 0x800F081F при установке компонента .NET Framework 3.5 в Windows 10, от более простых к более сложным. Сама установка описывается в отдельной статье Как установить .NET Framework 3.5 и 4.5 в Windows 10.
Прежде чем приступать, обратите внимание, что причиной ошибки, особенно 0x800F0950, может оказаться неработающий, отключенный Интернет или заблокированный доступ к серверам Майкрософт (например, если вы отключали слежку Windows 10). Также причиной иногда оказываются сторонние антивирусы и файрволлы (попробуйте временно их отключить и повторить установку).
Ручная установка .NET Framework 3.5 для исправления ошибки
Первое, что следует попробовать при ошибках во время установки .NET Framework 3.5 в Windows 10 в «Установке компонентов» — использовать командную строку для ручной установки.
Первый вариант предполагает использование внутреннего хранилища компонентов:
- Запустите командную строку от имени администратора. Для этого можно начать набирать «Командная строка» в поиске на панели задач, затем нажать правой кнопкой мыши по найденному результату и выбрать пункт «Запустить от имени администратора».
- Введите командуи нажмите Enter.
- Если всё прошло успешно, закройте командную строку и перезагрузите компьютер. .NET Framework5 будет установлен.
Если этот способ также сообщил об ошибке, попробуем использовать установку из дистрибутива системы.
Вам потребуется либо загрузить и смонтировать образ ISO с Windows 10 (обязательно в той же разрядности, что у вас установлена, для монтирования нажимаем правой кнопкой мыши по образу и выбираем «Подключить». См. Как скачать оригинальный ISO Windows 10), либо, при наличии, подключить флешку или диск с Windows 10 к компьютеру. После этого выполняем следующие шаги:
- Запустите командную строку от имени администратора.
- Введите командугде D: — буква смонтированного образа, диска или флешки с Windows 10 (на моем скриншоте буква J).
- Если команда была выполнена успешно, перезагрузите компьютер.
С большой вероятностью один из описанных выше методов поможет в решении проблемы и ошибка 0x800F081F или 0x800F0950 будет исправлена.
Исправление ошибок 0x800F081F и 0x800F0950 в редакторе реестра
Этот способ может оказаться полезным, когда установка .NET Framework 3.5 происходит на корпоративном компьютере, где для обновлений используется свой сервер.
- Нажмите клавиши Win+R на клавиатуре, введите regedit и нажмите Enter (Win — клавиша с эмблемой Windows). Откроется редактор реестра.
- В редактор реестра перейдите к разделуПри отсутствии такого раздела, создайте его.
- Измените значение параметра с именем UseWUServer на 0, закройте редактор реестра и перезагрузите компьютер.
- Попробуйте выполнить установку через «Включение и отключение компонентов Windows».
Если предложенный метод помог, то после установки компонента стоит изменить значение параметра на исходное (если он имел значение 1).
Дополнительная информация
Некоторые дополнительные сведения, которые могут оказаться полезными в контексте ошибок при установке .NET Framework 3.5:
Код ошибки 0x800f081f Net Framework 3.5 в Windows 10
После релиза системы от Майкрософт Windows 10 пользователи по акции бесплатно обновились до последней стабильной версии, и многие из них столкнулись с ошибкой под кодом 0x800f081f в программной платформе Net Framework 3.5. Как поступить в этой ситуации, и что означает эта ошибка мы рассмотрим далее в статье.
Причины появления ошибки
Причин на самом деле довольно много. Этот компонент мог установиться с обновлением, но не запуститься в работу вместе с другими программами, поэтому приходится его запускать самостоятельно. Последняя версия операционки от Microsoft конечно же предполагает наличие Net Framework, но не на всех компьютерах он работает корректно. При запуске различных игр и приложений, которые требуют компонент для своей работы, вы можете столкнуться с проблемным сообщением 0x800f081f, если его нет в системе или он есть, но по различным причинам не запущен.
Ошибка возникает при следующих обстоятельствах.
- Один из файлов компонента является битым .
- Путь , по которому система может найти компонент неверен .
- Проблема с доступом к компоненту – ограниченные права пользователя .
- Блокировка Net Framework антивирусным ПО .
Устраняем проблему с Net Framework 3.5 в Windows 10
Практически всегда данная ошибка сопровождается текстом, в котором система сообщает, что исходный файл компонента не найден. Может быть при обновлении системы пакет с Net Framework вообще не был загружен на ваш компьютер и система пытается безуспешно его найти на вашем винчестере компьютера. В таком случае мы загрузим компонент с официального сайта Microsoft вручную.
Но необходимо все же проверить его наличие на вашем ПК и, если пакет имеется, его нужно просто включить.
- Введите в поисковом окне проводника « Включение и отключение компонентов Windows » и откройте их.
- Запустится окно со списком компонентов .
- Проследите, чтобы в этом окне был установлен чекбокс напротив нужного пункта и укажите на кнопку « Ок ».
Далее загрузим компонент Net Framework, если его все-таки нет на вашем компьютере, для этого перейдите по ссылке https://www.microsoft.com/ru-ru/download/details.aspx?id=21 и выберите нужные варианты загрузки для вашего случая.
Проверьте службы обновления.
- Нажмите сочетание клавиш для вызова командной строки и введите команду « services.msc ». Запустится диспетчер служб Windows .
- Опуститесь в самый низ и найдите « Центр обновлений Виндовс ».
- Нажмите кнопку меню и выберите из выпавшего окна « Свойства ».
- В разделе « Тип запуска » убедитесь, что установлен « Автоматически », иначе исправьте.
- В пункте ниже нажмите кнопку « Запустить ».
- Далее сохраняем, нажав « Ок » и закрываем окна.
- Попробуйте запустить проблемную программу или игру.
Воспользуйтесь средством DISM
DISM – это инструмент Windows, который подготавливает пакеты к установке и предоставляет им поддержку во время установки. Он является чем-то вроде менеджера обновлений в операционной системе.
Далее выполните следующие указания:
- Откройте меню « Пуск » ПКМ и выберите командную строку.
- В ней запишите без ошибок строку « DISM /Online/Cleanup-Image /RestoreHealth /source:WIM:G:\Sources\Install.wim:1 /LimitAccess ».
- После чего необходимо ввести следующую команду здесь же « DISM /Online /cleanup-image /restorehealth ».
- Далее закройте открытые окна и программы и перезагрузите ваш ПК .
- Повторите попытку запуска необходимой вам программы.
Если проблема не исчезла, и ошибка 0x800f081f продолжает появляться, в этом случае мы воспользуемся еще одним способом восстановить работоспособность вашей операционной системы.
Для этого метода вам понадобиться флешка с Windows или установочный диск.
Выполните пошаговую инструкцию.
| Перезапустите ваш компьютер и выполните загрузку со съемного диска | Для этого зайдите в BIOS и во вкладке BOOT , в приоритетах загрузки укажите ваш съемный носитель |
| После того, как ОС загрузится, перейдите в командную строку | Для этого кликните ПКМ по меню « Пуск » и выберите нужный пункт |
| Далее введите следующую команду в пустой строке « dism.exe /online /enable-feature /reaturename:NetFX3 /Source:C:\sources\sxs /LimitAccess » | Как можно догадаться, диск необходимо указывать тот, на котором установлена ваша операционная система |
| После этой команды проверьте ваши файлы на поврежденные , запустив специальную утилиту « sfc /scannow » | Она проверит все ваши файлы, хранящиеся на жестком диске на ошибки и целостность |
| Далее выйдите из системы, установив загрузку с вашего жесткого диска | Переустановите проблемную программу и повторите запуск. В этот раз проблем быть не должно |
Если ошибка с системным кодом 0x800f081f, связанная с Net Framework 3.5 снова появляется в вашей новенькой Виндовс 10 – попробуйте применить кардинальный метод – вернуть компьютер в исходное состояние. Если вы не знаете, как это сделать – можно прочитать инструкцию на официальном сайте Microsoft.