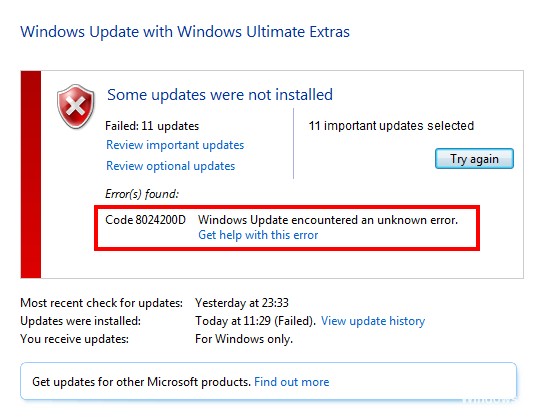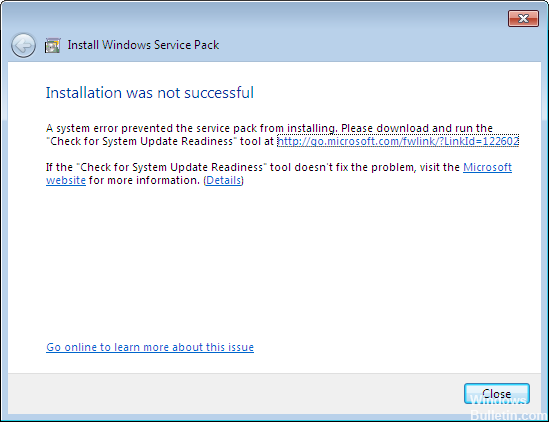- Ошибка центра обновления Windows 8024200D (0x8024200D)
- Не удалось установить обновление 0x8024200d ошибка
- Способ 1: Запуск проверки SFC (проверка системного файла)
- Способ 2. Удалите текущее загруженное обновление и снова загрузите файлы обновления Windows.
- Ошибка 0x8024200D при обновлении Windows 10 до версии 1511, 10586
- 8024200d центр обновления windows
- Вопрос
- Ответы
- Примечание
- (Решено) Обновить код ошибки 8024200D Руководство по ремонту
- Запустите устранение неполадок Центра обновления Windows (если вы этого еще не сделали)
- Выполните процедуру чистой загрузки и проверьте.
- Обновление за апрель 2021 года:
- Запустите средство готовности обновления системы
- Активировать половину услуг
Ошибка центра обновления Windows 8024200D (0x8024200D)
При установке пакета обновления 1 (SP1) через центр обновления Windows или автономно загруженного пакета, происходит ошибка 8024200 D (0x 8024200 D).
В лог файле CBS.log (C:\Windows\Logs\CBS) ошибка 0x800F081F ( 800F081F) или 0x8000FFFF (8000FFFF).
Данная ошибка может происходить по ряду причин: не найден файл, драйвер, неверный источник, поврежден пакет обновления, подключенно USB устройство.
Решение:
1.Выполните Восстановление исходного состояния компонентов Центра обновления Windowshttp://support.microsoft.com/kb/971058
2.Выполните средство проверки готовности системы к обновлению http://support.microsoft.com/kb/947821
3.В ыполните в командной строке, запущенной от имени администратора, команду:
dism /online /get-packages > %userprofile%\desktop\dism.log
4.Откройте файл dism.log с рабочего стола через MS Word, при открытии выберите кодировку DOS, произведите поиск пакета обновления KB976932.
Если пакет обновления KB976932 есть в логе dism , скопируйте всё название пакета:
Пример:Package_for_KB976932
5.Откройте файл CBS.log, который находится в каталоге C:\Windows\Logs\CBS, проверьте, есть ли какие либо ошибки.
Например, такие строки:
2011-01-08 00:32:11, Info CBS Failed to install catalog file \\?\C:\8619ee4a65ceb1d76928832244f635\d66112ffea17c181ea731d8e137cd6\61d955ff66c252beb2bf\Package_1_for_KB976902
for package [HRESULT = 0x8000ffff — Unknown Error ]
2011-06-29 03:53:45, Info CBS Calling client to resolve source, cannot find file ‘TsUsbGD.sys’ at path: \\?\C:\windows\Servicing\Packages\x86_tsgenericusbdriver.inf_31bf3856ad364e35_6.1.7601.17514_none_3c542cc1726b86e0\TsUsbGD.sys
2011-06-29 03:53:45, Error CBS Exec: Failed to pre-stage package: Package_for_KB976933
6.1.7601.17514, file: TsUsbGD.sys, source: \\?\C:\windows\Servicing\Packages\x86_tsgenericusbdriver.inf_31bf3856ad364e35_6.1.7601.17514_none_3c542cc1726b86e0\TsUsbGD.sys, sandbox: (null) [HRESULT = 0x800f081f — CBS_E_SOURCE_MISSING]
2011-06-29 03:53:45, Info CBS Failed to gather all required files. [HRESULT = 0x800f081f — CBS_E_SOURCE_MISSING]
2011-06-29 03:53:45, Info CBS Failed to gather all missing files for package: Package_for_KB976932
6.1.1.17514 [HRESULT = 0x800f081f — CBS_E_SOURCE_MISSING]
2011-06-29 03:53:45, Info CSI 0000000e@2011/6/28:23:53:45.754 CSI Transaction @0x30b1f70 destroyed
2011-06-29 03:53:45, Error CBS Failed to pre- stage package: Package_for_KB976932
6.1.1.17514 [HRESULT = 0x800f081f — CBS_E_SOURCE_MISSING]
2011-06-29 03:53:45, Info CBS Perf: Stage chain complete.
2011-06-29 03:53:45, Info CBS Failed to stage execution chain. [HRESULT = 0x800f081f — CBS_E_SOURCE_MISSING]
2011-06-29 03:53:45, Error CBS Failed to process Multi-phase execution. [HRESULT = 0x800f081f — CBS_E_SOURCE_MISSING]
2011-06-29 03:53:45, Info CBS WER: Generating failure report for package: Package_for_KB976932
6.1.1.17514, status: 0x800f081f, failure source: Stage, start state: Staged, target state: Staged, client id: SP Coordinater Engine
2011-06-29 03:53:45, Info CBS Failed to query DisableWerReporting flag. Assuming not set. [HRESULT = 0x80070002 — ERROR_FILE_NOT_FOUND]
2011-06-29 03:53:45, Info CBS Failed to add %windir%\winsxs\pending.xml to WER report because it is missing. Continuing without it.
2011-06-29 03:53:45, Info CBS Failed to add %windir%\winsxs\pending.xml.bad to WER report because it is missing. Continuing without it.
6.Удалите найденный пакет обновления в лог файле dism.log через команду. В ыполните в командной строке запущенной от имени администратора , команду :
dism /online /remove-package /packagename:Package_for_KB976932
Внимание!
Для Windows 64-разрядной пакет обновления, будет отличаться:
Пример для типа процессора AMD x64:
dism /online /remove-package /packagename:Package_for_KB976932
Пример для для типа процессора Intel x64:
dism /online /remove-package /packagename:Package_for_KB976932
Пакет обновления, Вы определите в лог файле dism.log
7. Установите обновления, через центр обновления Windows . Если не удается, загрузите и установите автономный пакет обновления http://www.microsoft.com/downloads/ru-ru/details.aspx?FamilyID=c3202ce6-4056-4059-8a1b-3a9b77cdfdda.
24 польз. нашли этот ответ полезным
Был ли этот ответ полезным?
К сожалению, это не помогло.
Отлично! Благодарим за отзыв.
Насколько Вы удовлетворены этим ответом?
Благодарим за отзыв, он поможет улучшить наш сайт.
Не удалось установить обновление 0x8024200d ошибка
Windows 10, возможно, является лучшей операционной системой, с которой Microsoft придумала. Он сочетает в себе легкое весовое приложение с мощными функциями безопасности, которое позволяет вам создать очень эффективную операционную систему на вашем компьютере. Регулярные исправления и обновления должны быть уверены, что ваш компьютер обновлен в конфигурации оборудования и программного обеспечения, сохраняя при этом максимальную безопасность. Однако Windows 10 поставляется с минусами, и большинство из них — многочисленные ошибки, которые он бросает во время установки. Одной из таких ошибок является ошибка 0x8024200D, возникающая при обновлении Windows.
После того, как файлы обновлений завершили загрузку и находятся в процессе установки, многие пользователи получили сообщение об ошибке 0x8024200D. Что это значит? В этой статье мы расскажем вам, что такое ошибка 0x8024200D, и как вы можете избавиться от нее и продолжить установку Windows.
Код ошибки Windows 0x8024200d не является новичком в обновлении Windows 10 Anniversary, как это было в течение некоторого времени. Это просто указывает на то, что есть проблема с загрузкой и что его файлы повреждены или отсутствуют.
Причина, по которой вы будете иметь поврежденные или отсутствующие файлы в своем обновлении, заключается в том, что довольно распространено то, что загрузка файлов через Интернет может привести к повреждению файлов. Загрузка файла может быть сброшена на полпути или даже совсем не загружена из-за плохой инструкции, отправленной обратно на серверы, указывающей, что файл уже был успешно загружен. Если отправленный файл не может быть декодирован и закодирован должным образом, он обязательно будет поврежден или даже отброшен системой, поэтому будет отсутствовать в файлах обновлений.
Это означает, что вы не можете продолжить установку до тех пор, пока поврежденные или отсутствующие файлы не будут заменены. Вот методы, которые могут вернуть вас в нужное русло.
Способ 1: Запуск проверки SFC (проверка системного файла)
Запуск приложения проверки системного файла найдет все пропавшие или поврежденные файлы и заменит их. Для запуска этого сканирования мы будем использовать инструмент командной строки с повышенным или административным режимом.
- Нажмите кнопку запуска или кнопку «Пуск» и сразу введите «cmd»
- Щелкните правой кнопкой мыши на приложении cmd из результатов поиска и выберите «запустить как администратор»
- В окне командной строки введите эту строку «sfc /scannow» и нажмите Enter. Подождите завершения сканирования.

Способ 2. Удалите текущее загруженное обновление и снова загрузите файлы обновления Windows.
Так как загруженные файлы являются коррумпированными или вы не знаете, что точно отсутствует, повторная загрузка обновления даст вам все файлы и заменит поврежденные файлы. Возможно, вам нужно будет загрузиться в безопасном режиме для первого шага (удаление текущей коррумпированной загрузки).
- Удерживая клавишу Shift, нажмите кнопку перезапуска в меню «Пуск» Windows. Это приведет к устранению неполадок при перезагрузке системы.
- Выберите « Устранение неполадок при загрузке компьютера».
- Выберите « Дополнительно», а затем « Параметры запуска» .
- Выберите « Перезапустить».
- После перезагрузки устройства нажмите F4 (клавиша может отличаться на вашем ПК), чтобы выбрать «Включить безопасный режим».
- Перейдите в раздел «C:\Windows\SoftwareDistribution\Download», когда ваш компьютер находится в безопасном режиме. Здесь хранятся загруженные файлы обновлений.
- Удалите все содержимое этой папки.
- Перезагрузите компьютер в нормальный режим.
- Перейдите в « Настройки»> «Обновление и безопасность» .
- Выберите «Проверить наличие обновлений» и запустите процесс обновления еще раз.
Windows снова начнет загружать ваши файлы, и это может быть чистым обновлением.
Ошибка 0x8024200D при обновлении Windows 10 до версии 1511, 10586
Установка обновления Windows 10 до версии 1511, 10586 проходит нормально. В конце просит перезагрузиться, но после перезагрузки пишет: «Не удалось завершить установку обновлений». В сведениях о проблеме нашёл следующее: » Ошибка установки: не удается установить следующее обновление из-за ошибки 0x8024200D: Обновить до Windows 10 Pro, версия 1511, 10586.» Пробовал полностью сбросить параметры центра обновлений, не помогло. Тестировал центр обновлений на неполадки — неполадки не были выявлены.
Выполните следующие действия.
1. Некоторые рекомендации при крупных обновлениях.
— убрать сторонний антивирус;
— свободного места на диске С должно быть достаточно;
— отключить контроль учетных записей:
— отключить Security boot в БИОС;
— извлеките SD-карты из карт-ридера вашего планшета, ноутбука или персонального компьютера. По возможности, отключите все внешние устройства, оставив только самые необходимые из них: мышь, клавиатуру, монитор. Если есть возможность использования Ethernet-соединения и позволяет конструкция ноутбука, отключите Wi-Fi и Bluetooth (некоторые модели это позволяют сделать при помощи специальных кнопок или сочетаний клавиш).
2. Скопировать команды в командную строку ( Администратор ) и нажать Enter ( удаление временных файлов папки SoftwareDistribution\ Download ):
net stop wuauserv
net stop CryptSvc
ren SoftwareDistribution SoftwareDistribution.old
net start wuauserv
net start CryptSvc
Перезагрузка ПК! Запустить вручную поиск обновлений.
— Из папки C:\ Windows\ SoftwareDistribution\ Download и удаляем все файлы;
— В командной строке, запущенной от имени администратора введите wuauclt.exe /updatenow и нажмите Enter.
15 польз. нашли этот ответ полезным
Был ли этот ответ полезным?
К сожалению, это не помогло.
Отлично! Благодарим за отзыв.
Насколько Вы удовлетворены этим ответом?
Благодарим за отзыв, он поможет улучшить наш сайт.
8024200d центр обновления windows
Вопрос
Ответы
Попробуйте восстановить исходное состояние компонентов windows update:
Так же можно выполнить шаги , описанные тут:
- Предложено в качестве ответа Dmitriy Vereshchak Microsoft contingent staff, Moderator 7 мая 2014 г. 7:04
- Помечено в качестве ответа Dmitriy Vereshchak Microsoft contingent staff, Moderator 7 мая 2014 г. 7:04
Ошибка Центра обновления Windows 8024200d
Если отображается сообщение об ошибке Центра обновления Windows 8024200d, это означает, что загрузка или установка обновления не была завершена. Средство проверки готовности системы к обновлению для Windows устраняет некоторые условия, вызывающие возникновение данной ошибки. Чтобы использовать данное средство, выполните следующие действия.
Перейдите на веб-страницу статьи базы знаний. В разделе Сведения для опытных пользователей выберите выпуск Windows и тип системы компьютера, а затем щелкните ссылку, чтобы загрузить средство проверки готовности системы к обновлению. Чтобы определить выпуск Windows, см. статью Просмотр информации о компьютере.
Снова запустите Центр обновления Windows.
Примечание
Как правило, длительность сканирования не превышает 15 минут, однако на некоторых компьютерах этот процесс может занимать больше времени. Индикатор выполнения Центра обновления Windows не обновляется в процессе сканирования, и при 60% готовности ход выполнения может приостановиться. Такое поведение является предсказуемым. Несмотря на это, сканирование продолжается и отменять обновление не следует.
Если средство проверки готовности системы к обновлению не помогло решить проблему, обратитесь к другим возможным решениям, приведенным в данной статье .
Не ищи Бога, не в камне, не в храме — ищи Бога внутри себя. Ищущий, да обрящет.
(Решено) Обновить код ошибки 8024200D Руководство по ремонту
Ошибка 8024200d или WU_E_UH_NEEDANOTHERDOWNLOAD означает, что менеджер обновлений не установил обновление потому что это должно быть загружено снова.
Самым простым решением будет загрузить установочный пакет обновления из каталога Центра обновления Microsoft и установить его вручную.
Ознакомьтесь с этими решениями, которые мы перечислили, чтобы помочь вам исправить ошибку обновления 8024200D:
Запустите устранение неполадок Центра обновления Windows (если вы этого еще не сделали)
а. Чтобы открыть поиск, коснитесь правой части экрана (или, если вы используете мышь, наведите курсор на верхний правый угол экрана и переместите указатель мыши вниз), затем нажмите «Поиск» или щелкните.
б. Нажмите или нажмите «Настройки», затем введите текст для устранения неполадок в текстовом поле.
с. Нажмите или нажмите Устранение неполадок в списке результатов.
д. Нажмите или нажмите «Устранить проблемы с Центром обновления Windows», нажмите «Далее» и следуйте инструкциям.
Выполните процедуру чистой загрузки и проверьте.
Вы можете выполнить чистую загрузку, чтобы убедиться, что стороннее приложение вызывает проблему.
Обновление за апрель 2021 года:
Теперь мы рекомендуем использовать этот инструмент для вашей ошибки. Кроме того, этот инструмент исправляет распространенные компьютерные ошибки, защищает вас от потери файлов, вредоносных программ, сбоев оборудования и оптимизирует ваш компьютер для максимальной производительности. Вы можете быстро исправить проблемы с вашим ПК и предотвратить появление других программ с этим программным обеспечением:
- Шаг 1: Скачать PC Repair & Optimizer Tool (Windows 10, 8, 7, XP, Vista — Microsoft Gold Certified).
- Шаг 2: Нажмите «Начать сканирование”, Чтобы найти проблемы реестра Windows, которые могут вызывать проблемы с ПК.
- Шаг 3: Нажмите «Починить все», Чтобы исправить все проблемы.
а) Нажмите на клавиатуре клавиши «Windows + R».
б) Введите текст «MSCONFIG» в окне «Выполнить» и нажмите «ОК».
c) Нажмите на вкладку Boot и отключите опцию Safe Boot.
d) На вкладке «Общие» выберите параметр «Выборочный запуск», затем снимите флажок «Загрузить начальные позиции».
e) На вкладке «Службы» установите флажок «Скрыть все службы Microsoft», затем нажмите «Отключить все».
f) На вкладке «Пуск» щелкните «Открыть диспетчер задач». В окне диспетчера задач на вкладке «Пуск» щелкните правой кнопкой мыши каждый активированный элемент запуска и выберите «Отключить».
g) Нажмите «ОК», затем нажмите «Перезагрузить».
Запустите средство готовности обновления системы
Загружаемые обновления безопасности требуют целостности пакетов услуг, манифестов и компонентов. Если они отсутствуют или повреждены, обновление может завершиться ошибкой.
Вы используете средство подготовки обновления системы для проверки целостности системы, оно генерирует журналы в следующих случаях
% SystemRoot% \ Logs \ CBS \ CheckSUR.log
Чтобы помочь нам собирать журналы, предлагается удалить предыдущие журналы и
а. Проверьте, существует ли HKEY_LOCAL_MACHINE \ COMPONENTS. Если он существует, сохраните его и удалите вручную.
б. Проверьте pending.xml в C: \ Windows \ WinSXS. Сохранить и удалить.
c. Проверьте HKEY_LOCAL_MACHINE \ SOFTWARE \ Microsoft \ Windows \ CurrentVersion \ ComponentBased Service, нажмите «Ctrl + F», найдите номер базы знаний, установленный вручную.
Найдя соответствующий регистрационный ключ, сохраните его и удалите.
d.delete cbs.log (% SYSTEMROOT% \ Logs \ CBS \ CBS.log) и% SYSTEMROOT% \ Logs \ CBS \ CheckSUR.log
Затем переустановите обновления, загруженные из каталога обновлений Microsoft, чтобы получить последние журналы.
Вы можете скачать логи на сетевой диск и разблокировать ссылку здесь.
cbs.log / checksur.log / Просмотр событий \ Журналы Windows \ Приложение, Система, Настройка
Активировать половину услуг
a) Выполните шаги 1a и 1b, чтобы запустить утилиту конфигурации системы.
б) Нажмите на вкладку «Службы», затем установите флажок «Скрыть все службы Microsoft».
c) Нажмите здесь, чтобы выбрать половину флажков в списке услуг.
d) Нажмите OK, затем нажмите Restart.
Если проблема сохраняется, повторите шаги 1 и 2 и, на шаге 2, щелкните по нему, чтобы снять отметку с половины полей, выбранных в списке служб.
Если проблема не возникает, повторите шаги 1 и 2 и, на шаге 2, отметьте только половину оставшихся флажков, которые не отмечены в списке служб. Повторяйте эти шаги, пока вы не отметите все поля.
CCNA, веб-разработчик, ПК для устранения неполадок
Я компьютерный энтузиаст и практикующий ИТ-специалист. У меня за плечами многолетний опыт работы в области компьютерного программирования, устранения неисправностей и ремонта оборудования. Я специализируюсь на веб-разработке и дизайне баз данных. У меня также есть сертификат CCNA для проектирования сетей и устранения неполадок.