- ПИН код Windows 10 – включить и как отключить
- Какие получаем преимущества
- Как отключить пин код
- Как сбросить PIN-код
- Как убрать ПИН-код и пароль при входе в Windows 10 в версии 2004 и старше
- Как отключить на Windows 10 пин-код при запуске, как отключить введение пароля при запуске.
- Если от вас требуется пин-код при запуске, то вам нужно отключить учетную запись Майкрософт и сделать локальную учетную запись, делается это довольно просто:
- Если вам нужна учетная запись Майкрософт, и без пароля.
- Если же у вас только пароль, никаких пин-кодов:
- [Windows 10 for phones] How to fix “A1B2C3” error Build 10136
- 3 Comments
- Как исправить ошибку с диском при включении Windows 10 !
- Итак сначала разберу для вас что это за ошибка такая!
ПИН код Windows 10 – включить и как отключить
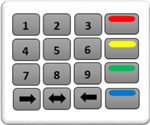
Этой небольшой статьей хочу показать вам как в Windows 10 установить ПИН-код вместо существующего пароля для удобства входа в свою учетную запись компьютера.
Для этого потребуется войти в Параметры системы, найти пункт Параметры входа, чтобы ускорить процесс, применим Поиск по Windows.
Нажимаем на значок поиска, в поле ввода информации пишем ПИН появится ссылка: Настройка входа с помощью ПИН-кода, нажимаем на нее.
В параметрах входа пункте пин-код, жмем на кнопку Добавить.
В этом окне вам потребуется ввести пароль от вашей учетной записи Microsoft после чего нажать Кнопку вход.
Если пароль был введен верно в следующем окне нужно будет ввести подготовленный свой код ПИН ⇒ ОК.
В целях безопасности не стоит дублировать цифры пин кодов с банковских карт придумайте другой оригинальный код из четырех цифр, также все цифры пишите разными не одинаковыми типа 0000.
Советую прочитать статью о том, как создавать самостоятельно максимально сложные пароли и как их легко запоминать.
Теперь при следующем входе в учетную запись вам потребуется вводить уже не пароль, а PIN-код созданный вами.
Если несколько раз неверно ввести код вы увидите об этом сообщение на экране монитора и тогда будет предложено вписать в поле ввода специальную «Фразу вызова» состоящею из букв и цифр после чего опять появится поле для ввода вашего PIN.
Не могу сказать, что будет если опять неправильно написать комбинацию цифр я не стал дальше тестировать скорее всего учетная запись буде заблокирована и восстановить ее получится только через УЗ Microsoft.
Также на всякий случай советую вам не забывать пароль, по которому вы входили ранее в систему, он вам может еще пригодиться.
Какие получаем преимущества
• Быстрый вход (причем после набора цифр не нужно даже жать клавишу Enter)
• Не потребуется больше запоминать трудный пароль из разных букв, цифр
• После нескольких неверных попыток PIN будет заблокирован в отличии от пароля, который можно подбирать сколько угодно раз, что как раз на «руку» злоумышленнику.
Как отключить пин код
- Повторяем выше описанные действия по входу в Параметры
- Нажимаем кнопку вместо Добавить на Изменить
- Введите текущий PIN-код ⇒ введите новый ПИН-код ⇒ подтвердите его ⇒ ОК.
Как сбросить PIN-код
Вход в Параметры ⇒ выбираете ⇒ Я не помню свой «ПИН-код»
В этом окне пароль УЗ Майкрософт ⇒Вход
Далее вам будет предложено заново «Создать новый пин» если он не нужен кликаете по кнопке Отмена.
Теперь при входе в свою «Учетку» опять придется вписывать прежний пароль.
Вот и все, о чем я хотел сегодня рассказать, всем пока на сегодня.
Не в тему, посмотрите захватывающие видео прыжок с парашютом, не передаваемое чувство скажу я вам эти прыжки особенно в первый раз.
Как убрать ПИН-код и пароль при входе в Windows 10 в версии 2004 и старше
Добрый день, уважаемые читатели!
С выходом версии 2004 у Windows 10 поменялся метод включения автоматического входа, без ПИН-кода и пароля.
Первое, необходимо зайти в ПУСК и выбрать ПАРАМЕТРЫ .
Далее заходим в УЧЕТНЫЕ ЗАПИСИ .
В УЧЕТНЫХ ЗАПИСЯХ выбираем ВАРИАНТЫ ВХОДА .
В ВАРИАНТАХ ВХОДА необходимо переключить галочку в неактивное состояние ТРЕБОВАТЬ ВЫПОЛНЕНИЕ ВХОДА С ПОМОЩЬЮ WINDOWS HELLO ДЛЯ УЧЕТНЫХ ЗАПИСЕЙ МАЙКРОСОФТ.
Переходим в ПИН-КОД ДЛЯ WINDOWS HELLO и нажимаем УДАЛИТЬ Пин-код. Необходимо будет подтвердить свое согласие на удаление Пин-кода.
Вводим свой ПАРОЛЬ от учетной записи в Microsoft.
Поздравляю! Мы убрали ввод пароля при входе в Windows 10.
Теперь нужно убрать ввод пароля при входе в Windows 10.
На рабочем столе нажимаем комбинацию клавиш Win + R . Вводим команду netplwiz и Enter.
Далее нам необходимо убрать галочку в ТРЕБОВАТЬ ВВОД ИМЕНИ ПОЛЬЗОВАТЕЛЯ И ПАРОЛЯ и ПРИМЕНИТЬ изменения.
В строчке ПОЛЬЗОВАТЕЛЬ ничего не меняем.
В строчке ПАРОЛЬ и ПОДТВЕРЖДЕНИЕ вводим пароль от аккаунта в Microsoft.
На этом всё! Перезагружаем систему, чтобы изменения вступили в силу.
Нам осталось убрать ввод пароля и Пин-кода после выхода из СПЯЩЕГО РЕЖИМА .
Пройдите с ранее показанного Шага 1 до 4 .
Параметр ТРЕБУЕТСЯ ВХОД меняем ВРЕМЯ ВЫХОДА КОМПЬЮТЕРА ИЗ СПЯЩЕГО РЕЖИМА на НИКОГДА .
Теперь Windows 10 никогда не попросит Вас ввести ПАРОЛЬ или ПИН-КОД.
Жмите палец вверх! И подписывайтесь на мой Дзен.Канал!
Как отключить на Windows 10 пин-код при запуске, как отключить введение пароля при запуске.
Всем привет, это будет максимально короткая статья, насколько это возможно, не люблю когда кто то тянет резину, в конце концов зашли за решением проблемы, а не воды напиться.
Если от вас требуется пин-код при запуске, то вам нужно отключить учетную запись Майкрософт и сделать локальную учетную запись, делается это довольно просто:
Заходим в Параметры ( найти можно в «пуск» ).
В параметрах ищем пункт » Учетные записи «, заходим туда.
Там в открывшемся окне » Ваши данные » ищем ниже справа » Войти вместо этого с локальной учетной записью «.
Далее вам нужно будет подтвердить переключение на локальную учетную запись. И ввести пароль от учетной записи Microsoft.
Сделав это, введите имя пользователя и игнорируйте любые пароли, которые просят ввести.
Далее нажимаем » Выйти из системы и закончить р.. ( работу )». Далее снова заходим в систему и нам не нужно уже возиться с паролями.
При следующем запуске у вас на автомате зайдет в учетную запись и никаких паролей вводить не надо, вуаля 👌.
В любой момент в » Параметрах-> Учетные записи » можно вернуть вашу Учетную запись Microsoft.
Если вам нужна учетная запись Майкрософт, и без пароля.
Вам нужно удалить пин-код , это делается в » Учетных записях » в вкладке » Варианты входа «, удалить не всегда можно, тем более что ниже стоит галочка, которая запрещает это делать, ее нужно снять, перезагрузиться, и потом можно удалить пин-код, потребуется подтвердить действие паролем учетной записи Майкрософт.
После удаления и перезагрузки, вам понадобится ввести пароль от учетной записи Microsoft. Для того чтобы зайти в систему.
Теперь жмем Win+R , откроется окошко » Выполнить «, туда пишем netplwiz и жмем » Ок «.
Откроется еще одно окошко, обзывается оно » Учетные записи пользователей «. Там нужно снять галочку » Требовать ввод имени пользователя и пароля » и нажимаем » Ок/Применить «, откроется окошко, где вам нужно ввести два раза пароль от учетной записи Microsoft. Далее снова нажимаем » Ок » и перезагружаемся .
Таким образом у вас имеется учетная запись Microsoft со всеми плюшками, а не локальная учетная запись. 👌
Если же у вас только пароль, никаких пин-кодов:
Просто в netplwiz убираем галочку как делал это выше, вводите два раза пароль и все.
[Windows 10 for phones] How to fix “A1B2C3” error Build 10136
After upgrade your Windows Phone to Windows 10 build 10136, you may see the issue related to A1B2C3. Here is the detail from an Insiders:
“I installed Windows 10 Insider Preview Build 10136 on my phone. Now my lock screen is asking me to type “A1B2C3”. I typed this in and was told that I had one last try. So I pressed “OK”. Then the lock screen appeared with on the wallpaper and no PIN pad. If I slide up, it tells me to type “A1B2C3” again.”
To solve this problem, please follow the instruction from Windows 10 expert below:
“This is a known issue in Windows 10 Insider Preview Build 10136 for phones.
If you have too many PIN unlock attempts, you’ll see the “enter A1B2C3” reset experience. However, there is an issue in this build where after you enter the code you won’t see the PIN pad. The workaround is to press Emergency Call after entering the code, then press Back and you’ll be able to enter your PIN.
This phone build also enables a new “double-tap-to-wake” feature. If you’re seeing the “Enter A1B2C3” experience frequently, you may be accidentally double-tapping the touch screen while the phone is in your pocket.
We recommend disabling the double-tap-to-wake feature on some Lumia devices by going to the Settings app, and then Extras > Touch > Wake to prevent any accidental PIN unlock attempts.”
Hope this information helpful for you. If you have any issue more, please leave a comment below, we Insiders will try our best to help you.
3 Comments
This is gold information. So thankfull. Regards from Denmark
Как исправить ошибку с диском при включении Windows 10 !
Итак здравствуй, думаю если ты смотришь данную статью, то ТЫ столкнулся, друг мой, с такой проблемой:
Итак сначала разберу для вас что это за ошибка такая!
Fixing (C:) Stage 1 или 2 – это диагностика системных дисков в Windows 10, которая начинается при включении компьютера, если ранее были выявлены какие-то ошибки
Ну и сразу же перейдём к методам её решения так как причины и возможности её решения довольно огромны.
Решение №1 (Если компьютер зависает при такой проверке)
На мощном компьютере с «чистым» Windows проверка проходит быстро. Однако, если система работает не очень хорошо или давно не обновлялась, то могут возникнуть сложности: долгая проверка, зависание, появление синего экрана.
Если Fixing (C:) Stage 1 появляется слишком часто и занимает много времени, то можно выполнить следующее:
- Почистите автозагрузку от неиспользуемых программ. Выключите ненужное.
- Запустите проверку обновлений.
- Проверьте компьютер на наличие вирусов.
- Запустите CCleaner, которая должна почистить систему и реестр.
- В свойствах проблемного диска откройте раздел «Сервис» и запустите его оптимизацию.
Этот метод допускает, что вы смогли зайти в Windows, однако если вы всё же не можете зайти в Win 10, то вам надо перейти сразу на решение №2 или №3.
Решение №2 (Пропуск проверки с перезагрузкой)
Это поможет, если диск еще работает и данные не окончательно потеряны. Обратите внимание, что сообщение «Scanning and repairing drive C: X % complete» может висеть около часа и даже больше.
Чтобы пропустить диагностику:
- Нажмите F8 + Delete одновременно. В этом случае должно появиться сообщение «To skip disk checking press any key within X seconds». Система просит, чтобы вы нажали любую клавишу в течение X секунд. Действуйте быстро — нажать на клавишу нужно тогда, когда это сообщение еще висит на экране. Если вы не успели нажать клавишу, а сообщение уже исчезло, то нужно повторить все сначала — с перезагрузки.
Теперь вы знаете, что это – Fixing (C:) Stage в Windows 10 при включении, а также знаете, как пропустить сообщение и что делать. По сути это исправление ошибок, появившихся во время предыдущего сеанса. Если у вас остались еще вопросы, напишите их в комментариях к этой статье.
Решение №3 (Если у вас нет данной надписи и ещё включён Быстрый запуск)
В основном такая проблема встречается на ноутбуках.
«Что же нам делать?»- спрашиваете вы
А я вам отвечаю! Первым делом надо принудительно добится данного экрана:
А чтобы это сделать нужно сразу как только у вас запускается компьютер выключать его. И такие манипуляции произвести 3 раза и тем самым у вас появится данный экран
Дальше ждём и там выбираем пункт который вас больше устроит!
-Откат к другой точке восстановления, если есть.
-Откат системы до прошлого обновления.
-Откат с сохранением документов и фотографий, однако данный вариант работает только в 40 % случаев, лучше попробовать полностью очистить диск.
Если у вас есть диск или сборка на флешке с переустановщиком Шиндоуса 10, то там всё просто если такое есть переключаем через биос в состояние «Legacy» и вставляем установщик и с него загружаемся, а там уже думаем что лучше.
Но мой личный совет если такое случилось и вас есть сборка, то спасайте всё что дорого через проводник ремонтного инструмента, так как в 40 %(а то и больше) случаев восстановление не помогает, лучше всего сделать 3 шага к спасению компа:
3-Переустановить windows 10
Если что-то не так и есть вопросы, тогда пишите в комменты.
Надеюсь я вам помог так, что всем удачи! ;3











