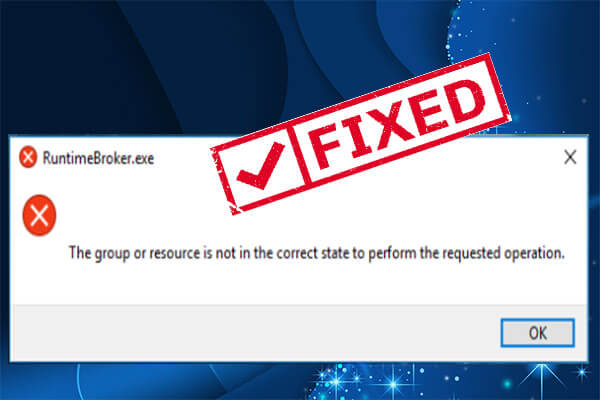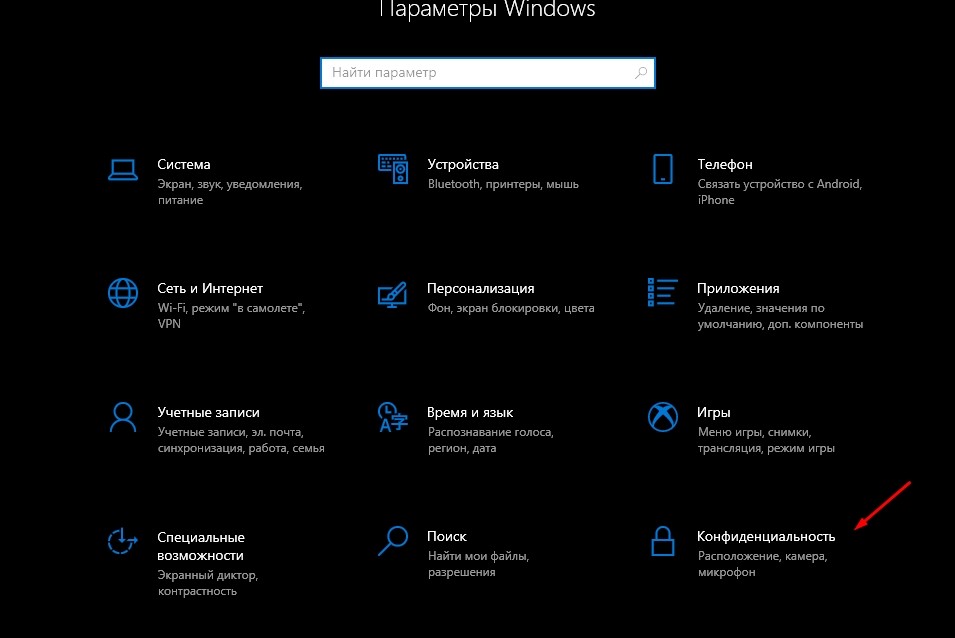- Runtime Broker — Что это за процесс в Windows 10
- 1. Отключить фоновый режим работы приложений
- 2. Отключить уведомления
- 3. Отключить Runtime Broker через реестр
- Runtime Broker: что это такое, почему он грузит процессор и как решить проблему для Windows 10
- Как снизить нагрузку на ЦП из-за Runtime Broker
- Убедитесь, что Runtime Broker не является вирусом
- Убедитесь, что все программы и операционная система обновлены до последних версий
- Сократите список приложений, работающих в фоновом режиме
- Отключите подсказки системы, использующие Runtime Broker
- Удалите приложения, использующие Runtime Broker
- Что за процесс Runtime Broker в ОС Windows 10 и как исправить высокую нагрузку
- Что это за процесс?
- Исправление высокой нагрузки на процессор и память, вызываемой Runtime Broken
- Снятие задачи и последующая перезагрузка
- Удаление вызывающего проблему приложения
- Отключение функции приложений магазина
Runtime Broker — Что это за процесс в Windows 10
Когда вы открываете диспетчер задач, то интересовались вопросом, что за процесс Runtime Broker? Почему он сильно грузит процессор, память или диск? Как исправить высокую нагрузку на систему от процесса RuntimeBroker.exe? Давайте разберем все это.
RuntimeBroker.exe — это процесс вашей безопасности, и он работает только тогда, когда вы запускаете UWP приложения, которые скачиваете и устанавливаете с магазина Windows 10 (microsoft store). Этот процесс вы можете и не увидеть в диспетчере задач, если не запущена какое-либо приложение. Однако, Runtime Broker может остаться в диспетчере задач даже тогда, когда вы закрыли приложение и не используете его. По этой причине у вас может быть много процессов в диспетчере задач, которые фактически не выполняют в этот момент свою функцию и грузят в основном память. Runtime Broker не является вирусом, это системный файл, который находиться в каталоге System32. Этот процесс контролирует доступ к Windows API и гарантирует вашу безопасность в приложениях, а точнее, Runtime Broker проверяет все разрешения на доступ приложения к камере, микрофону и другим датчикам.
Давайте разберем основы, что вы должны сделать в первую очередь. В основном процесс RuntimeBroker.exe грузит ваш процессор, память или диск из-за самих приложений, которые в свою очередь могут быть не исправны или они находятся в стадии обновления. Если приложения обновляются, то вам нужно дождаться окончание процесса и нагрузка на вашу систему должна снизиться. В другой ситуации, когда у вас не запущено приложение, то процесс остается функционировать без надобности. В этом ситуации перезагрузите ПК или откройте диспетчер задач и завершите все процессы Runtime Broker. Также, удалите все лишние приложения, которые вы не используете. Если вы знаете, какое приложение грузит процесс Runtime Broker, то вы можете просто переустановить его, обновить или исправить в параметрах. Также нагрузка замечена, когда приложения используют живые плитки на начальном экране меню пуск, отключите живые плитки.
В итоге, вы должны сделать:
- Дождаться окончание обновления приложений.
- Завершить все процессы Runtime Broker в диспетчере задач.
- Обновить или переустановить приложение.
- Отключить живые плитки на начальном экране.
- Удалить не нужные приложения.
- Обновите Windows 10/8.1 до последней версии.
Если выше методы не помогли, то приступим к радикальным способам.
1. Отключить фоновый режим работы приложений
Отключение работы в фоновом режиме может быть решением проблемы загрузки системы процессом RuntimeBroker. Отключите и посмотрите, работает ли этот способ. Откройте «Параметры» > «Конфиденциальность» > «Фоновые приложения» и выключите все приложения.
2. Отключить уведомления
Уведомления могут быть причиной нагрузки на вашу систему. Откройте «Параметры» > «Система» > «Уведомления и действия» > справа перетяните ползунок в положение Выключено для всех приложений. Это отключит все уведомления, которые вам присылает Windows 10.
3. Отключить Runtime Broker через реестр
Помните, это может быть временным решением, так как при отключении Runtime Broker у вас не будут запускаться приложения из магазина Windows, но тем самым у вас и не будет этого процесса в диспетчере задач, который грузит вашу систему.
Нажмите Win+R и введите regedit, чтобы открыть редактор реестра. В реестре перейдите по пути:
- HKEY_LOCAL_MACHINE\SYSTEM\CurrentControlSet\Services\TimeBrokerSvc
- Справа найдите Strat, нажмите по нему два раза и задайте значение 4.
- Перезагрузите ПК.
4 — для отключения, 3 для ручного и 2 для автоматического.
Runtime Broker: что это такое, почему он грузит процессор и как решить проблему для Windows 10
Runtime Broker в семействе ОС Windows восьмой серии и выше – это служебная утилита, которая обеспечивает правильную работу приложений, а также управляет разрешениями стандартных программ от Windows.
Если все работает правильно, то Runtime Broker дает лишь небольшую нагрузку. Но порой Runtime Broker (или в дословном переводе «брокер среды выполнения») сбивается с нормальной работы действиями приложений, которые он обслуживает. Он начинает потреблять значительные системные ресурсы (до гигабайта оперативки), чем грузит процессор и замедляет производительность компьютера. Как исправить ошибки в работе Runtime Broker, тормозящие работу системы Windows 10, читайте в нашем материале.
Как снизить нагрузку на ЦП из-за Runtime Broker
Microsoft на своем сайте поддержки предлагает такое решение:
- Запустите диспетчер задач, зажав одновременно клавиши Ctrl, Shift и Esc .
- Раскройте вкладку «Процессы», а в ней найдите строку с именем Runtime Broker.
- Щелкните на нее мышкой и в списке опций укажите «Завершить задачу».
- Перезагрузите систему.
Но не стоит радоваться – это временное устранение проблемы и при следующем использовании приложений она вновь появится.
Так как Runtime Broker является посредником, грузит ЦП не процесс сам по себе, а приложение, которое его использует. Часто это приложения по умолчанию или системные уведомления. Поэтому лучше начать решение проблемы с ее корня.
Убедитесь, что Runtime Broker не является вирусом
Одно из самых главных действий, которое нужно выполнить сразу при обнаружении проблем с производительностью – это проверка Runtime Broker на вирусность.
Один из легких методов узнать действительно ли это системный процесс или это все же вирус – это проверить, где расположен файл утилиты runtimebroker.exe. Он должен находиться в системной папке:
C: \windows \system32 \
Для проверки выполните эти действия:
- Одновременно зажмите сочетание Ctrl, Shift и Esc, чтобы запустить диспетчер происходящих процессов.
- Отыщите на вкладке с процессами в списке строку Runtime Broker.
- Кликните на название процесса мышкой, чтобы раскрыть контекстное меню, и выберите «Открыть расположение файла».
Если перед вами откроется системная папка, которую мы указали выше – все в порядке. Но если откроется другое расположение, то это вирус, с которым нужно срочно начать борьбу.
Убедитесь, что все программы и операционная система обновлены до последних версий
Простым и в то же время действенным способом решить проблемы с лишним расходом производительности из-за процесса Runtime Broker может стать обновление программного обеспечения.
Проверьте, все ли приложения на вашем компьютере обновлены до последних версий. Также не забудьте зайти в Центр обновления Windiows и проверить обновления операционки. Очень часто именно в этом заключается проблемы с производительностью.
Сократите список приложений, работающих в фоновом режиме
Некоторые программы могут незаметно для вас продолжать свою работу. Даже если вы их редко используете, они будут все-равно расходовать ресурсы системы. Все это дает лишнюю нагрузку на ЦП. А если эти приложения к тому же используют брокера среды выполнения, то нагрузка усиливается.
Посмотрите параметры системы, возможно, вам не нужны какие-то приложения, работающие в фоновом режиме. Сделать проверку можно так:
- Откройте меню: «Параметры» > «Конфиденциальность» > «Фоновые приложения»
- Просмотрите список программ, не прекращающих свою работу в фоновом режиме, и отключите не актуальные.
Что означает работа программ в фоновом режиме для пользователя? Это возможность приложений быстро откликаться на запросы пользователя, а также отправлять уведомления (например, о новом сообщении или обновлении состояния). Не всегда выключение всех программ из фонового режима для пользователя будет правильным решением. Но нужно стараться держать этот список с минимальным количеством программ для быстрой работы компьютера.
Отключите подсказки системы, использующие Runtime Broker
Некоторые пользователи Windows 10 обнаружили, что отключение подсказок Windows здорово снижает загрузку ЦП.
- Откройте меню: «Параметры» > «Система» > «Уведомления и действия».
- Деактивируйте «Показывать подсказки…», передвинув ползунок.
- Перезагрузите систему.
- Проследите за загрузкой ЦП, чтобы убедиться, что этот способ сработал.
Если вы по-прежнему видите, что Runtime Broker затрачивает необоснованно много ресурсов ОЗУ, то проблему следует искать в приложениях, использующих этот процесс.
Совет: зажав комбинацию горячих клавиш Ctrl и I, можно быстро открыть меню «Параметры».
Удалите приложения, использующие Runtime Broker
Как мы уже говорили, вина высокой загруженности процессора лежит не на брокере среды выполнения, а на приложениях, используемых на десктопе. Если вы установили недавно новое приложение и после это начались проблемы, то стоит подумать о его удалении.
Если же вы ничего не устанавливали, то попробуйте разобраться с уже давно загруженными приложениями, возможно, какие-то из них работают неправильно. Тогда их нужно удалить, а если они для вас являются важным, то заново переустановить их.
Например, стандартная программа от Виндовс для обработки и просмотра фотографий очень часто перегружает работу ЦП. Большой объем загруженных файлов изображений может повлиять на работоспособность приложения Windows Photo. Если приложение тормозит работу системы или вообще выдает ошибку, то лучше его удалить.
Чтобы быстро удалить приложение, воспользуйтесь утилитой для выполнения команд PowerShell. Найти ее можно в строке поиска Windows, введя ее имя. Запускать это средство для выполнения команд нужно только от имени администратора. Утилита PowerShell помогает удалить такие приложения, которые обычным способом удалить не удается.
Чтобы без проблем полностью удалить программу «Фотографии» с вашего компьютера, нужно ввести такую команду:
Get-AppxPackage *photos* | Remove -AppxPackage
После ввода команды не забудьте нажать кнопку Enter для запуска процесса.
После удаления перезагрузите систему и проследите за загрузкой ЦП, чтобы убедиться, что этот способ помог избавиться от проблемы.
Скорее всего, как только вы удалите это приложение, ошибка высокой загрузки ЦП исчезнет. Если этого не произойдет, рассмотрите возможность удаления других приложений с помощью одной из следующих команд:
Что за процесс Runtime Broker в ОС Windows 10 и как исправить высокую нагрузку
Операционная система Виндовс работает с несколькими вариантами управляющих программ. Чтобы корректно настраивать запросы на ПК, необходимо ознакомиться с функционалом. В блоке Диспетчера задач указана задача Runtime Broker – пользователям полезно знать, что это за процесс на Windows 10, как его использовать и регулировать. Существуют определенные нюансы и рекомендации мастеров.
Что это за процесс?
Runtime Broker – брокер среды выполнения – это внутренний процесс операционной системы персонального компьютера, который впервые появился в Винде восьмой версии. Функционал позволяет регулировать разрешения определенных приложений ПК, которые могут быть запущены на всех устройствах, работающих на базе операционки Windows.
- микрофоны, камеры;
- службы геолокации;
- взаимодействие между файловыми блоками и другие.
Инструмент активен постоянно, режим действия – фоновый. Это значит, что функционал не нужно запускать самостоятельно, Runtime Broker возобновляется после включения персонального устройства стандартным способом.
Внимание! Процесс использует оперативную память компьютера (стационарного, ноутбука). Если на ПК одновременно запущено несколько приложений, он может начать тормозить, некоторые программы перестанут работать.
Если утилита работает в спящем режиме, расходуется не больше 40 МегаБайт оперативки, что не сказывается на общей нагрузке. При активации размер взаимодействия может вырасти до 500-700 МегаБайт.
Исправление высокой нагрузки на процессор и память, вызываемой Runtime Broken
Если причина неисправности персонального устройства заключается в перегруженности работы оперативной памяти, необходимо уменьшить уровень нагрузки. Существует несколько основных способов устранить неполадки – остановка задач в принудительном порядке и перезагрузка ПК, удаление программы, которая вызывает сбой, отключение дополнительного функционала магазина.
Снятие задачи и последующая перезагрузка
Первый вариант решения проблемы – отключение задач, которые в текущий момент могут не использоваться. Этапы действий:
- открыть инструмент Диспетчер задач, используя сочетание горячих клавиш «Ctrl», «Shift» и «Esc» (другой способ – нажать правой клавишей мышки по значку «Пуск» на Рабочем столе, выбрать соответствующую строку);
- если в новом окне отображаются только действующие приложения, слева в нижней части нужно кликнуть по кнопке «Подробнее»;
- затем требуется выделить программу Runtime Broker и нажать кнопку «Снять задачу».
Чтобы изменения вступили в силу, необходимо осуществить перезагрузку персонального устройства.
Удаление вызывающего проблему приложения
В некоторых случаях утилита Runtime Broker выдает сбой при работе с магазином компании-разработчика Microsoft. Чтобы использовать дополнительные функции операционной системы Windows 10, пользователям часто приходится скачивать приложения, которые становятся новыми инструментами персонального устройства.
Иногда после скачивания и распаковки файлов софт взаимодействия встроенных программ начинает тормозить работу компьютера (стационарного, ноутбука). В таком случае способ устранения неисправности один – удаление нового приложения.
Отключение функции приложений магазина
Если предыдущие варианты устранения неполадки не сработали, переходят к отключению функционала магазина Windows. Инструкция по работе с методикой:
- перейти в раздел «Параметры», используя горячие клавиши «Win» и «I», затем – подраздел «Конфиденциальность»;
- следующий пункт – «Фоновые приложения»;
- в данном блоке необходимо отключить действие приложений, которые включены в работе такого порядка.
После этого компьютер перезагружают, а отключенные софты активируют по предыдущей инструкции поочередно. Таким способом можно выявить проблемное приложение и решить вопрос с дефектной утилитой (удалить, изменить настройки, использовать другие техники).
Функционал процесса Runtime Broker расходует оперативную память персонального устройства. Если одновременно работает большое число приложений, уровень нагрузки на оперативку возрастает. В такой ситуации компьютер не может выполнять текущие задачи в полном объеме, поэтому требуется перенастройка инструмента. Используют несколько методов устранения неполадки, которые можно выполнять поочередно, пока неисправность не будет удалена.