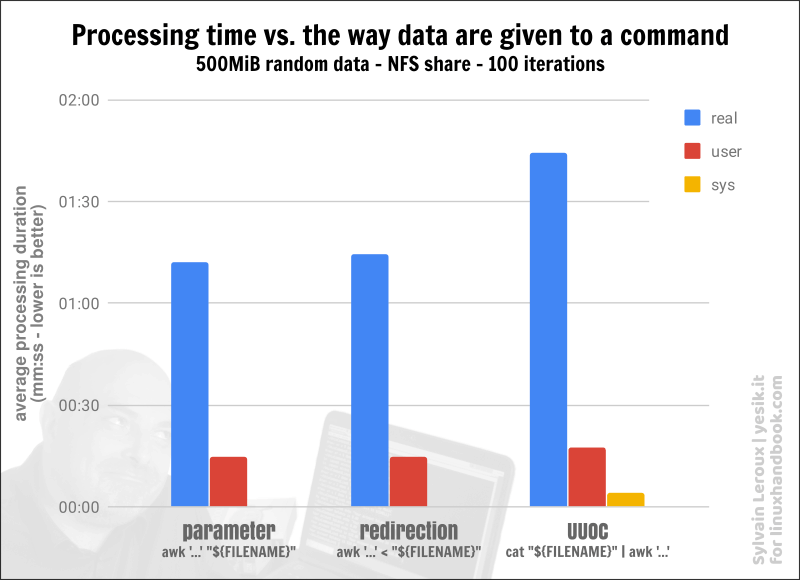- Cat command in Linux with examples
- 13 Basic Cat Command Examples in Linux
- General Syntax of Cat Command
- 1. Display Contents of File
- 2. View Contents of Multiple Files in terminal
- 3. Create a File with Cat Command
- 4. Use Cat Command with More & Less Options
- 5. Display Line Numbers in File
- 6. Display $ at the End of File
- 7. Display Tab Separated Lines in File
- 8. Display Multiple Files at Once
- 9. Use Standard Output with Redirection Operator
- 10. Appending Standard Output with Redirection Operator
- 11. Redirecting Standard Input with Redirection Operator
- If You Appreciate What We Do Here On TecMint, You Should Consider:
- cat command in Linux / Unix with Examples
- Purpose
- cat command syntax
- cat command in Linux with examples
- Display A File With cat Command
- Create A File With cat Command
- Viewing A Large File With cat Command And Shell Pipes
- How To Combine Two Or More Files Using cat Command
- How To Append Data To A Text File
- Task: Number All Output Lines
- How To View Non-printing Characters
- Viewing All Files
- Print Files
- Joining Binary Files
- Fooling Programs
- Testing Audio Device
- Cat Command in Linux: Essential and Advanced Examples
- A. Using cat command with standard input
- B. Using cat command with binary files
- 1. Joining split files
- 2. Working with streamable file formats
- 3. Hacking cpio archives
- C. Essential cat command options
- -n : number lines
- -s : suppress repeated empty output lines
- -b : number only non-empty lines
- -v , -e , -t : display non-printing characters
- -v : view invisible characters
- -e : display invisible characters, including end-of-line
- -t : display invisible characters, including tabs
- -et : show all hidden characters
- Bonus: The useless use of cat command in Linux
Cat command in Linux with examples
Cat(concatenate) command is very frequently used in Linux. It reads data from the file and gives their content as output. It helps us to create, view, concatenate files. So let us see some frequently used cat commands.
1) To view a single file
Command:
2) To view multiple files
Command:
3) To view contents of a file preceding with line numbers.
Command:
4) Create a file
Command:
5) Copy the contents of one file to another file.
Command:
6) Cat command can suppress repeated empty lines in output
Command:
7) Cat command can append the contents of one file to the end of another file.
Command:
8) Cat command can display content in reverse order using tac command.
Command:
9) Cat command can highlight the end of line.
Command:
10) If you want to use the -v, -E and -T option together, then instead of writing -vET in the command, you can just use the -A command line option.
Command
11) Cat command to open dashed files.
Command:
12) Cat command if the file has a lot of content and can’t fit in the terminal.
Command:
12) Cat command to merge the contents of multiple files.
Command:
13) Cat command to display the content of all text files in the folder.
Command:
14) Cat command to write in an already existing file.
Command :
This article is contributed by Pranav. If you like GeeksforGeeks and would like to contribute, you can also write an article using contribute.geeksforgeeks.org or mail your article to contribute@geeksforgeeks.org. See your article appearing on the GeeksforGeeks main page and help other Geeks.
Please write comments if you find anything incorrect, or you want to share more information about the topic discussed above.
Источник
13 Basic Cat Command Examples in Linux
The cat (short for “concatenate“) command is one of the most frequently used commands in Linux/Unix-like operating systems. cat command allows us to create single or multiple files, view content of a file, concatenate files and redirect output in terminal or files.
In this article, we are going to find out the handy use of cat commands with their examples in Linux.
General Syntax of Cat Command
1. Display Contents of File
The below example will show the contents of /etc/passwd file.
2. View Contents of Multiple Files in terminal
In below example, it will display the contents of the test and test1 file in the terminal.
3. Create a File with Cat Command
We will create a file called test2 file with the below command.
Awaits input from the user, type desired text, and press CTRL+D (hold down Ctrl key and type ‘d‘) to exit. The text will be written in the test2 file. You can see the content of the file with the following cat command.
4. Use Cat Command with More & Less Options
If a file having a large number of content that won’t fit in the output terminal and the screen scrolls up very fast, we can use parameters more and less with the cat command as shown below.
5. Display Line Numbers in File
With the -n option you could see the line numbers of a file song.txt in the output terminal.
6. Display $ at the End of File
In the below, you can see with the -e option that ‘$‘ is shows at the end of the line and also in space showing ‘$‘ if there is any gap between paragraphs. This option is useful to squeeze multiple lines into a single line.
7. Display Tab Separated Lines in File
In the below output, we could see TAB space is filled up with the ‘^I‘ characters.
8. Display Multiple Files at Once
In the below example we have three files test, test1, and test2, and able to view the contents of those files as shown above. We need to separate each file with ; (semicolon).
9. Use Standard Output with Redirection Operator
We can redirect the standard output of a file into a new file else existing file with a ‘>‘ (greater than) symbol. Careful, existing contents of the test1 will be overwritten by the contents of the test file.
10. Appending Standard Output with Redirection Operator
Appends in existing file with ‘>>‘ (double greater than) symbol. Here, the contents of the test file will be appended at the end of the test1 file.
11. Redirecting Standard Input with Redirection Operator
When you use the redirect with standard input ‘ Tags cat command Examples
If You Appreciate What We Do Here On TecMint, You Should Consider:
TecMint is the fastest growing and most trusted community site for any kind of Linux Articles, Guides and Books on the web. Millions of people visit TecMint! to search or browse the thousands of published articles available FREELY to all.
If you like what you are reading, please consider buying us a coffee ( or 2 ) as a token of appreciation.
We are thankful for your never ending support.
Источник
cat command in Linux / Unix with Examples
I am a new Linux and Unix system user. How do I use cat command on Linux or Unix-like operating systems? Can you provide basic examples and syntax usage for cat command?
The cat (short for concatenate) command is one of the most frequently used flexible commands on Linux, Apple Mac OS X, Unix, *BSD (FreeBSD / OpenBSD / NetBSD) operating systems.
| cat command details | |
|---|---|
| Description | Concatenation files |
| Category | File Management |
| Difficulty | Easy |
| Root privileges | No |
| Est. reading time | 6 mintues |
Table of contents
| |
The cat command is used for:
- Display text file on screen
- Read text file
- Create a new text file
- File concatenation
- Modifying file
- Combining text files
- Combining binary files
Purpose
Basic file operation on a text file such as displaying or creating new files.
cat command syntax
The basic syntax is as follows:
cat [options] filename
cat file1
cat > file2
cat file3 | command
cat file4 | grep something
cat command in Linux with examples
Display A File With cat Command
To view a file, enter:
Create A File With cat Command
To create a file called “foo.txt”, enter:
cat >foo.txt
Type the following text:
You need to press [CTRL] + [D] i.e. hold the control key down, then tap d. The > symbol tells the Unix / Linux system that what is typed is to be stored into the file called foo.txt (see stdout for more information). To view a file you use cat command as follows:
cat foo.txt
Viewing A Large File With cat Command And Shell Pipes
If the file is too large to fit on the computer scree, the text will scroll down at high speed. You will be not able to read. To solve this problem pass the cat command output to the more or less command as follows:
The more and less command acts as shell filters. However, you can skip the cat command and directly use the Linux / Unix more & less command like this:
How To Combine Two Or More Files Using cat Command
You can combine two files and creates a new file called report.txt, enter:
How To Append Data To A Text File
To append (add data to existing) data to a file called foo.txt, enter:
Task: Number All Output Lines
Type the following command:
Fig.01: Number all output lines with cat command
How To View Non-printing Characters
To display TAB characters as ^I, enter:
cat -T filename
To display $ at end of each line, enter:
Use ^ and M- notation, except for LFD and TAB and show all nonprinting:
To show all, enter:
cat -A fileName
OR
cat -vET fileName
Sample outputs:
Fig.02: Unix / Linux cat command: View Non-printing Characters
Viewing All Files
You can simply use the shell wildcard as follows:
cat *
To view only (c files) *.c files, enter:
cat *.c
Another option is bash for loop, or ksh for loop:
Print Files
You can directly send a file to to the printing device such as /dev/lp
cat resume.txt > /dev/lp
On modern systems /dev/lp may not exists and you need to print a file using tool such as lpr:
cat resume.txt | lpr
OR
lpr resume.txt
Joining Binary Files
You can concatenate binary files. In good old days, most FTP / HTTP downloads were limited to 2GB. Sometime to save bandwidth files size were limited to 100MB. Let us use wget command to grab some files (say large.tar.gz was split to 3 file on remote url):
wget url/file1.bin
wget url/file2.bin
wget url/file3.bin
Now combine such files (downloaded *.bin) with the cat command easily:
Another example with the rar command under Unix and Linux:
Fooling Programs
You can use the cat command to fool many programs. In this example bc thinks that it is not running on terminals and it will not displays its copyright message. The default output:
bc -l
Samples session:
Now try with the cat command:
bc -l | cat
Samples session:
Testing Audio Device
You can send files to sound devices such as /dev/dsp or /dev/audio to make sure sound output and input is working:
You can simply use the following command for recording voice sample and play back with it cat command:
Источник
Cat Command in Linux: Essential and Advanced Examples
Continuing the tour of those not-that-well known commands started last week with the ls command, let’s examine today the cat command.
The cat name stands for catenate as the primary job of that command is to join several input files by sequentially sending their content on standard output:
If you want to store the result of that concatenation in a file, you have to use a shell redirection:
Even if its primary design goal is to catenate files, the cat utility is also often employed with only one argument to display the content of that file onto the screen, exactly like I did it on the last line of the example above.
A. Using cat command with standard input
When used without any argument, the cat command will read data from its standard input and write them to its standard output— which is mostly useless … unless you are using some option to transform the data. We will talk about a couple of interesting options later.
In addition to file paths, the cat command also understands the — special file name as an alias for the standard input. That way, you can insert the data read from the standard input between the files given on the command line:
B. Using cat command with binary files
1. Joining split files
The cat command does not make any assumption about the file content, so it will happily work with binary data. Something that may be useful to rejoin files broken by the split or csplit command. Or to join partial downloads like we will do it now:
We have now two halves of an image. You can open the first half and see it is “broken” using ImageMagick’s display , or gimp , or any other software able to read image files:
If you study the curl command I used, you see the two parts are perfectly complementary. The first half is from byte 0 to 50000 and the second half, from the byte 50001 to the end of the file. There should be no missing data between them. So we only have to catenate the two parts together (in the right order) to get back the full file:
2. Working with streamable file formats
Not only you can use the cat command to “rejoin” binary files that were split into several parts, but in some cases, you can also create new files that way. That works particularly well with “headerless” or “streamable” file formats like MPEG transport stream video files ( .TS files):
We can now combine all those transport stream video files using the cat command, obtaining a perfectly valid TS file in the output:
Thanks to the TS file format, you can combine those files in the order you want, and you can even use the same file several times in the argument list to create loops or repetition in the output video. Obviously, this would be more fun if we were using animated images, but will I let you do that by yourself: many consumer-grade devices record TS files, and if they don’t, you can still use ffmpeg to convert almost any video file to a transport stream file. Don’t hesitate to share your creations using the comment section!
3. Hacking cpio archives
As the last example, let see how we can use the cat command to combine several cpio archives. But this time, it will not be as straightforward since it will require a little bit of knowledge about the cpio archive file format.
A cpio archive stores file’s metadata and content sequentially which makes it suitable for file-level concatenation with the cat utility. Unfortunately, the cpio archive also contains a trailer used to mark the end of the archive:
The good new is, with cpio binary archives, that trailer has a fixed length of 280 bytes. So, using the head standard command, we have an easy way to remove it:
C. Essential cat command options
After having played with various binary file formats, let’s go back to plain old text files now by studying a couple of option specifically tailored to deal with those files. While not part of the POSIX standard, those options are portable across the BSD and GNU cat implementations. Please note I do not pretend to be exhaustive here, so check the man to see the full list of options supported by cat on your system!
-n : number lines
With the n option, the cat command will prefix each output line by its line number:
The -n option numbers output lines. That means the counter is not reset when switching from one input file to the next, as you will see it if you try the following command by yourself:
-s : suppress repeated empty output lines
With the -s option, the cat command will collapse multiple consecutive empty lines in only one:
In the example above, you can see, in the default output, the lines 10 and 11 were empty. When adding the -s option, the second empty line was discarded.
-b : number only non-empty lines
Somewhat related with the two preceding options, the -b option will number lines, but ignoring empty ones:
The example above uses two instances of the cat command with different options in a pipeline. The inner numbering comes from the -b option used with the first cat command. The outer numbering comes from the -n option used with the second cat .
As you can see, the first and last line were not numbered by the -b option because they are empty. But what about the 6th line? Why does it still be numbered with the -b option? Well, because it is a blank line— but not an empty one, as we will see in the next section.
-v , -e , -t : display non-printing characters
The three options -v , -e `, and `-t are used to display different sets of invisible characters. Even if the sets overlap, there is no “catch-all” option, so you will have to combine them if you want to display all invisible characters.
-v : view invisible characters
The -v option display all non-printing characters with caret and meta notation, except the line feed and tabulation.
With that option, control characters will appear as a caret ( ^ ) followed by the appropriate ASCII character (e.g., the carriage return, byte 13, is displayed as ^M because M in ASCII is 64 + 13), and characters with the high-order bit set will appear in “meta” notation M- followed by the representation corresponding to the 7 lower bits (e.g., the byte 141 will be displayed as M-^M because 141 is 128 + 13).
While seemingly esoteric, that feature may be useful when working with binary files, like, for example, if you want to examine the raw information embedded in a JPEG file:
Another use case for the -v option is finding control characters that might have leaked into a text file. If you remember it, we have that strange issue above with the -b option numbering the 6th input line, whereas it looked like it was empty. So let’s investigate that:
Ah ah! Do you see those ^M marks? They are used to replace the otherwise invisible carriage return character. Where did it come from? Well, the dict protocol, like any other Internet protocol, is using CRLF as the line terminator. So we downloaded them as part of our sample files. You can learn more about line feed and carriage returns in the fold and fmt article. But for now, it explains why cat considered the 6th line as not being empty.
-e : display invisible characters, including end-of-line
The -e option works like the -v option, except it will also add a dollar sign ( $ ) before each line-feed character, thus explicitly showing the end of lines:
-t : display invisible characters, including tabs
The -t option works like the -v option, except it will also display tabulations using the ^I caret notation (tab is stored as a byte holding the value 9, and I in ASCII is 64+9=73):
-et : show all hidden characters
As I already mentioned it briefly, if you want to display all non-printing characters, including both tabulations and end-of-line markers, you will need to use both the -e and -t options:
Bonus: The useless use of cat command in Linux
No article about the cat command would be complete without a mention of the “Useless Use of Cat” anti-pattern.
It occurs when you use cat for the only purpose of sending the content of a file to the standard input of another command. That use of the cat command is said “useless” since a simple redirection or filename parameter would have done the job, and would have done it better. But an example worth a thousand words:
In the example above, I used a pipeline to display the content of the uuoc.txt file with the less pager:
So, the only purpose of the cat command was to feed the standard input of the less command with the content of the uuoc.txt file. I would have obtained the same behavior using a shell redirection:
As a matter of fact, the less command, like many commands, also accept a filename as an argument. So I could have simply written that instead:
As you can see, no need for cat here. If I mention the “Useless Use of Cat” anti-pattern, this is because, if you use it publicly on a forum or elsewhere, undoubtedly someone will point that out at you with the argument you will create an “extra process for nothing.”
I must admit for a long time I was quite dismissive with such comments. After all, on our modern hardware, spawning one extra process for a one-shot operation couldn’t cause that much overhead.
But while writing this article, I did a quick experiment, comparing the time required with and without UUOC by a test awk script to process 500MB of data coming from a slow media.
To my surprise, the difference was far from negligible:
However, the reason is not about an extra process being created. But because of the extra read/write and context switching the UUOC incurs (as you can infer it from the time spend executing system code). So indeed, when you work on large datasets that extra cat command has a nonnegligible cost. As for myself, I will try to be more vigilant with that now! And you? If you have examples of the Useless Use of Cat don’t hesitate to share them with us!
Источник