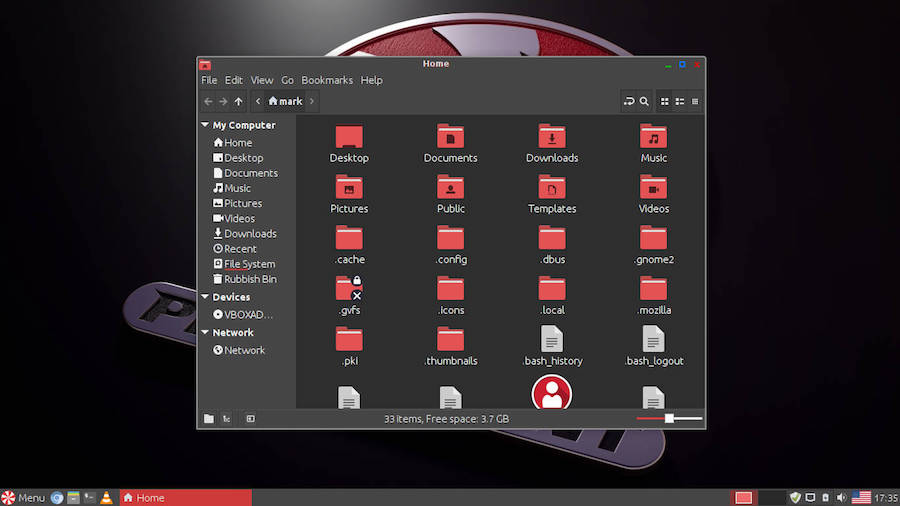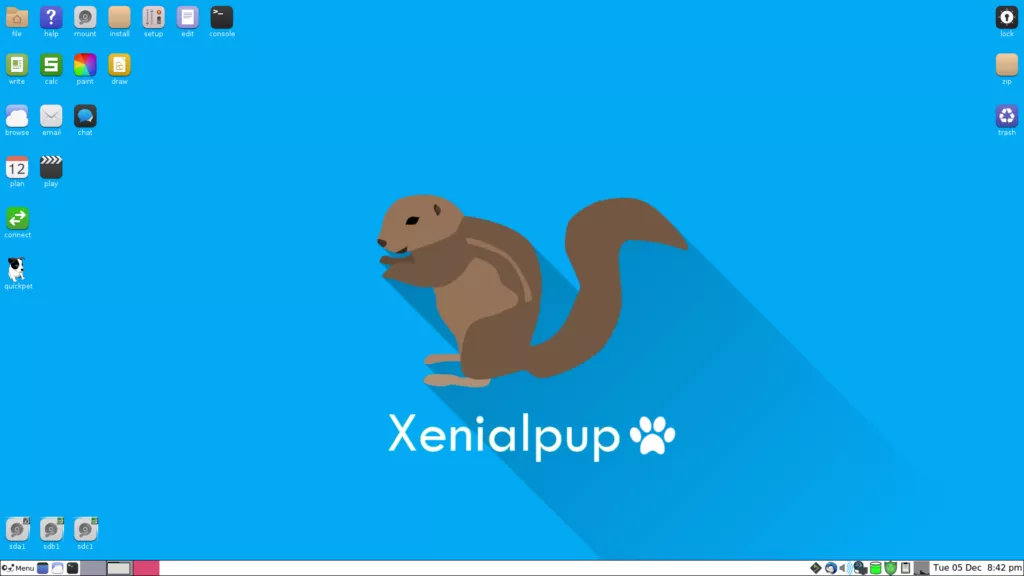- Latest Linux Distribution Releases (The Always Up-to-date List)
- Linux Distribution Releases (December 2017)
- Debian 9.3
- Bodhi Linux 4.4.0
- Peppermint 8 Respin
- Puppy Linux 7.5
- How to check your Linux version: easy ways to view the distribution and version number
- Linux version: what do the distribution and version number mean?
- Checking the Linux version in the terminal
- Step 1: Distribution version number
- Step 2: Linux kernel version number
- Step 3: View everything at once with Inxi
- How to check Debian version: the quick and easy way
- How to check your Ubuntu version: a guide
- Remove a directory in Linux: a simple guide
- Deleting files in Linux: a how-to guide
- Linux find command: search and find files
- How to check os version in Linux command line
- Check os version in Linux
- The /etc/os-release file
- Checking OS version on Linux using the lsb_release command
- hostnamectl command
- uname command
- /etc/issue file
- Getting help
- Related media
- Conclusion
- How Do I Update Ubuntu Linux Software Using Command Line?
- Update Ubuntu Linux Software Using Command Line
- Ubuntu Linux server – Install updates via apt-get command line ( option #1 )
- Get updated software list for Ubuntu, enter:
- Update software(s) i.e. apply updates and patches on Ubuntu Linux
- Install kernel updates on a Ubuntu LTS server
- To upgrade individual software called foo type command:
- Ubuntu Linux server – Install updates via aptitude command line ( option #2 )
- Apply Ubuntu server updates over ssh based command line session
- Using Ubuntu Update Manager GUI tool
- A note about the latest version of Ubuntu Linux
- Summing up
Latest Linux Distribution Releases (The Always Up-to-date List)
T his list is prepared with the inputs from different Linux distro developers and the official release notes. But, before going ahead and taking a look at latest releases, don’t forget to check out our useful lists of best Linux distros of 2017:
Linux Distribution Releases (December 2017)
Debian 9.3
Release Date: December 9, 2017
Marking the third update of Debian “stretch,” Debian 9.3 was released with tons of security updates, bug fixes, etc. To be precise, 9.3 was shipped with 68 bug fixes and 56 updates. Find more information here.
Bodhi Linux 4.4.0
Release Date: December 8, 2017
Ranked #1 on the best lightweight Linux distro list of Fossbytes, latest Bodhi Linux 4.4.0 was released 3 months after version 4.3.1. It was a normal update release to keep all packages updated. Find more about Bodhi 4.4.0 here on Fossbytes.
Peppermint 8 Respin
Release Date: December 8, 2017
The latest version of Peppermint OS was shipped in the form of Peppermint 8 Respin. Based on Lubuntu 16.04 LTS, it ships with a hybrid LXDE-Xfce desktop with LXDE desktop and Xfce bottom panel. This release is powered by Linux 4.10.0-40 kernel from HWE. Find more information here.
Puppy Linux 7.5
Release Date: December 6, 2017
Puppy Linux 7.5 was released in 32-bit and 64-bit versions. Based on Ubuntu 16.04 base, this lightweight distro runs entirely in RAM. Find more information here on Fossbytes
Источник
How to check your Linux version: easy ways to view the distribution and version number
When most people think of Linux, an open source operating system that serves as an alternative to Microsoft and Apple comes to mind. But unlike these market leaders that offer commercial operating systems, there is no single Linux operating system.
Instead, there is a whole series of free, open-source operating systems (referred to as “distributions”) that are built based on the Linux kernel. This means that Linux merely serves as the basis for potential operating systems, which are then built from the kernel and other programming elements. While Microsoft and Apple release closed-source, proprietary software products, the Linux kernel is open-source code that any member of the Linux community can use or modify to make their own applications and operating systems.
Since there exist countless Linux versions, it’s of utmost importance to know which version you’re running, especially when you run into technical problems, have questions, or want to do an update. Luckily, it’s very easy to find out. Keep reading for instructions on how tocheck your Linux version.
Linux version: what do the distribution and version number mean?
As of June 2020, there are now over 500 unique Linux distributions. The best-known are Ubuntu, Debian, Fedora, SUSE, Manjaro, and Linux Mint.
The family tree for Ubuntu alone contains over 65 software applications built on the basis of Ubuntu. The current distribution was released in 2020 with the version number 20.04. The first version of Ubuntu came out in 2004 and was based on the Debian operating system.
The various Linux distributions can be roughly divided into three basic family trees as well as countless other smaller branches and independent versions. For example, the entire Ubuntu family is based on Debian, the distribution Fedora is based on Red Hat Linux, and SUSE used Slackware.
Even though they’re all based on the Linux kernel, the various distributions serve as their own operating systems with different GNU toolchains and graphic interfaces. In order to find your way in the busy Linux landscape, it’s important to know which version of the Linux kernel and which distribution you’re using.
Checking the Linux version in the terminal
Whether you’re using Linux privately or professionally, it’s always important to know which Linux version and distribution you’re working with. That way you’ll know which package manager you’ll need for downloading new tools and updates, and which Linux forum you should turn to when you have questions or experience problems.
If you’re looking for details about your Linux version, there are two words which will be of particular significance:
- The version number of the distribution
- The version of the Linux kernel
To find out these two values, you’ll need to use Linux commands. In general, when working in Linux, user input is entered into so-called “shells”, which are interfaces between systems and users. Shells run using a graphic terminal that processes the commands in the relevant programming language. This will serve as your starting point in checking your Linux version.
Step 1: Distribution version number
Open the Linux terminal with the keys [Ctrl] + [Alt] + [T] or by using the search function. Type the following command into the terminal and then press enter:
The asterisk in the code ensures that the command will apply to all distributions and shows you the installed version. The data that you see now may look a bit messy, with some lines appearing twice or several ending in “release”. The most important line here is “PRETTY_NAME=”, which contains the name of the distribution and version number that you’re currently using.
Another command that works on all distributions without the need for a special tool is the following:
If you only need the name and version number of your current distribution, the following command will suffice:
In the following example, you can see that Ubuntu 20.04 LTS is currently running:
The command “lsb_release -d” shows the current distribution and its version number.
The following command lists more comprehensive information about the version:
The command “lsb_release -a” shows additional information about the distribution version you’re currently running.
This command should work on every Linux distribution, as long as you’ve installed the lsb-release package or it’s part of your Ubuntu version. If you haven’t already installed it, you can easily do so with the following command for Debian and Ubuntu:
Step 2: Linux kernel version number
If you’d like to know which version of the Linux kernel you’re using, type the following command into the terminal and press enter:
The command “uname -r” shows the version of the Linux kernel that you’re currently using.
You’ll now see which Linux kernel you’re using. In the above example, the Linux kernel is 5.4.0-26.
If you’d like to see more information (about computer architecture for example), you can enter the following command:
The command “uname -a” shows the version of the Linux kernel you’re using, as well as additional details.
Step 3: View everything at once with Inxi
With the tool Inxi, you can easily view all the information about your hardware, host, Linux kernel, desktop environment, and distribution. To install the program in Debian/Ubuntu, enter the following command into the terminal:
Once installed, you can view the above-mentioned data with this simple command:
- 16.10.20
- Know-how
- How did you like the article? 0
How to check Debian version: the quick and easy way
Knowing which Debian version you have not only helps you to choose the right install package for a program – you also need it to get appropriate support in forums. There are several different methods to check your Debian version. In this step-by-step guide, we’ll explain how to check your version using Terminal and Hardinfo.
How to check your Ubuntu version: a guide
Knowing which Ubuntu version you’re running is helpful for different things. You can use this information to check whether programs are compatible with your system. Or you can include the version number in troubleshooting searches. It’s thus of crucial importance to know how to check your Ubuntu version. Keep reading to find out how to do so in a few simple clicks.
Remove a directory in Linux: a simple guide
Sometimes you may need to delete an entire folder rather than just individual files. If you want to remove a Linux directory, there are several ways to do it. Here are a few basic solutions that use either File Manager or Terminal. We also explain what you can do if you don’t have the necessary rights.
Deleting files in Linux: a how-to guide
Deleting files in Linux couldn’t be easier. Whether you use the file manager or work directly in the terminal with the command “rm”, you can remove Linux files in just a few clicks. Keep reading to find out how to remove single files, multiple files, files of a certain type, or entire folders.
Linux find command: search and find files
While working on a Linux system the command line is frequently used. Many administrative tasks require you to find files and directories based on specific criteria. In doing so, Linux admins are accustomed to using the find command. Here, we’ll show you how the command works and how to use it as a handy tool.
Источник
How to check os version in Linux command line
Check os version in Linux
The procedure to find os name and version on Linux:
- Open the terminal application (bash shell)
- For remote server login using the ssh: ssh user@server-name
- Type any one of the following command to find os name and version in Linux:
cat /etc/os-release
lsb_release -a
hostnamectl - Type the following command to find Linux kernel version:
uname -r
Let us see all examples in details for common Linux distros.
The /etc/os-release file
Type the following cat command:
$ cat /etc/os-release
Sample outputs:We can filter out information such as OS version and name using the grep command/egrep command as follows:
$ grep ‘^VERSION’ /etc/os-release
$ egrep ‘^(VERSION|NAME)=’ /etc/os-release
Here is what we see:Even tiny Linux distro such as Alpine Linux provide the required OS (Operating system) information, including version:
Checking OS version on Linux using the lsb_release command
The lsb_release command gives LSB (Linux Standard Base) and distribution-specific information on the CLI. The syntax is:
$ lsb_release -a
Sample outputs:hostnamectl command
Use hostnamectl command to query and change the system hostname and related settings. Just type the following command to check OS name and Linux kernel version:
$ hostnamectl
And it will give info as follows. Look out for “ Operating System ” and “ Kernel “:Another outputs from my OpenSUSE Linux 15.2 server:
uname command
/etc/issue file
Use more command/less command as follows:
$ cat /etc/issue
$ more /etc/issue
$ less /etc/issueGetting help
You can also view the manual page on uname using the following command:
$ man hostnamectl
$ man uname
$ man catRelated media
- No ads and tracking
- In-depth guides for developers and sysadmins at Opensourceflare✨
- Join my Patreon to support independent content creators and start reading latest guides:
- How to set up Redis sentinel cluster on Ubuntu or Debian Linux
- How To Set Up SSH Keys With YubiKey as two-factor authentication (U2F/FIDO2)
- How to set up Mariadb Galera cluster on Ubuntu or Debian Linux
- A podman tutorial for beginners – part I (run Linux containers without Docker and in daemonless mode)
- How to protect Linux against rogue USB devices using USBGuard
Join Patreon ➔
Conclusion
We explained how to find and display the OS version on Linux. The safest option is to query /etc/os-release file using grep or cat command. Systemd based Linux distro users can use the hostnamectl command.
🐧 Get the latest tutorials on Linux, Open Source & DevOps via
Источник
How Do I Update Ubuntu Linux Software Using Command Line?
I have latest version of Ubuntu Linux LTS server. How do I update Ubuntu Linux for security and application fix/upgrades using ssh command line? How can I install updates via command line option?
Ubuntu Linux can be upgraded using GUI tools or using traditional command line tools such as:
Tutorial details Difficulty level Easy Root privileges Yes Requirements Ubuntu Linux Est. reading time 3 minutes - apt-get or apt command – apt-get command or apt command is the command-line tool for handling packages.
- aptitude command – aptitude is a text-based interface to the Debian GNU/Linux package system including Ubuntu Linux.
Update Ubuntu Linux Software Using Command Line
Let us see all commands and options in details.
Ubuntu Linux server – Install updates via apt-get command line ( option #1 )
The commands are as follows:
- apt-get update : Update is used to resynchronize the package index files from their sources on Ubuntu Linux via the Internet.
- apt-get upgrade : Upgrade is used to install the newest versions of all packages currently installed on the Ubuntu system.
- sudo apt-get install package-name : Install is followed by one or more packages desired for installation. If package is already installed it will try to update to latest version.
First, open the Terminal application and type following two commands (Application > Accessories > Terminal and then type the commands as the root user).
Get updated software list for Ubuntu, enter:
Update software(s) i.e. apply updates and patches on Ubuntu Linux
Type the following apt-get command:
$ sudo apt-get upgrade
OR
$ sudo apt upgradeInstalling updates on Ubuntu Linux system
Install kernel updates on a Ubuntu LTS server
Type the following apt-get command:
$ sudo apt-get dist-upgrade
If a new kernel installed, reboot the Linux server:
$ sudo rebootTo upgrade individual software called foo type command:
$ sudo apt-get install foo
OR
$ sudo apt-get install apache php5 mysql-serverUbuntu Linux server – Install updates via aptitude command line ( option #2 )
The syntax is as follows to Update the packages list:
$ sudo aptitude update
To actually upgrade the packages, type:
$ sudo aptitude safe-upgradeApply Ubuntu server updates over ssh based command line session
First, login to the remote Ubuntu server using ssh client:
$ ssh user@server-name-here
$ ssh vivek@server1.cyberciti.biz
Once your log into your server, run the following two commands:
$ sudo apt-get update
$ sudo apt-get upgrade
OR
$ sudo aptitude update
$ sudo aptitude safe-upgrade
OR
$ sudo apt-get update
$ sudo apt-get dist-upgrade
From the apt-get(8) page:The dist-upgrade in addition to performing the function of upgrade, also intelligently handles changing dependencies with new versions of packages; apt-get has a “smart” conflict resolution system, and it will attempt to upgrade the most important packages at the expense of less important ones if necessary. So, dist-upgrade command may remove some packages. The /etc/apt/sources.list file contains a list of locations from which to retrieve desired package files.
Using Ubuntu Update Manager GUI tool
Ubuntu Update Manage the GUI tool. It works like Microsoft or Red Hat update manager i.e. you will see a little icon in the kicker bar/taskbar when there are updates. It will only appear when new upgrades are available. All you have to do is click on it and follow the online instructions. You can also start the GUI tool by Clicking System > Administration > Update Manager
A note about the latest version of Ubuntu Linux
Press the Superkey (Windows key) > Type updater:
Fig.01: Ubuntu Launch the Software Updater
Fig.02: Installing updates on a Ubuntu Linux
- No ads and tracking
- In-depth guides for developers and sysadmins at Opensourceflare✨
- Join my Patreon to support independent content creators and start reading latest guides:
- How to set up Redis sentinel cluster on Ubuntu or Debian Linux
- How To Set Up SSH Keys With YubiKey as two-factor authentication (U2F/FIDO2)
- How to set up Mariadb Galera cluster on Ubuntu or Debian Linux
- A podman tutorial for beginners – part I (run Linux containers without Docker and in daemonless mode)
- How to protect Linux against rogue USB devices using USBGuard
Join Patreon ➔
Summing up
Keeping your system kernel and apps is an essential task for all developers and sysadmin. A patched system prevents security issues and increases system stability. It is also possible to automatically download and apply all critical security updates. See
Both apt and apt-get commands have many options. Hence, read the man page:
man apt
man apt-get🐧 Get the latest tutorials on Linux, Open Source & DevOps via
Category List of Unix and Linux commands Documentation help • mandb • man • pinfo Disk space analyzers df • duf • ncdu • pydf File Management cat • cp • less • mkdir • more • tree Firewall Alpine Awall • CentOS 8 • OpenSUSE • RHEL 8 • Ubuntu 16.04 • Ubuntu 18.04 • Ubuntu 20.04 Linux Desktop Apps Skype • Spotify • VLC 3 Modern utilities bat • exa Network Utilities NetHogs • dig • host • ip • nmap OpenVPN CentOS 7 • CentOS 8 • Debian 10 • Debian 8/9 • Ubuntu 18.04 • Ubuntu 20.04 Package Manager apk • apt Processes Management bg • chroot • cron • disown • fg • glances • gtop • jobs • killall • kill • pidof • pstree • pwdx • time • vtop Searching ag • grep • whereis • which Shell builtins compgen • echo • printf Text processing cut • rev User Information groups • id • lastcomm • last • lid/libuser-lid • logname • members • users • whoami • who • w WireGuard VPN Alpine • CentOS 8 • Debian 10 • Firewall • Ubuntu 20.04 Comments on this entry are closed.
up date Ubuntu6.06 i have Ubuntu6.10isofile
I installed ubuntu sofware in my laptop but I can changed the display of monitor (the evolution of screen is only 1240×768). I want to change it into 1240×800 to fit with the widescreen. So what do I do to change it.
I want to have vietnamese font in ubunto? please let me know the way to get it!
thank you very much!may i know ur processor plz
I installed the ubuntu 7.10 versiyon.At the beginning ı can not connect the internet then find a way and mozilla can connect the web.But there is a problem about updates ı have not a web connection for doing updates.no problem about modem no problem about networking and mozilla work good but other application like pidgin and updates do not connect web.What can ı do?
Try updating your software sources. Go to linux ubuntu website and search for software sources. I had this problem similar to this with my Pidgen. I had to change the server addresses for my Yahoo chat to work. But you go to System>Administration>Software Sources. Hope This Helps You….
I cannot update my Feisty 7.04 and don’t have GUI on the server!
How can I do any updates at all?
apt-get update returns a lot of errors but downloads some things? I do not know what or where?
and apt-get install update does Not work and gives me E: error !
I know now that ubuntu has abandoned the 7.04 version and has changed the link/ulr so the server cant find the files it needs (to download). but when I try to put a correct link in my sources.list file the errors continue!?
Does anyone know how to Manually install the updates.
Now if Microsoft had change the URL, we would never hear the end of it, that is only fair not to mess with the configuration files on a fairly new operating system (feisty 7.04 is not that old at all, compared to NT is a new born baby)!
I am new in linux and really like some of the features but it sucks when you have to spend all your time on a dumb little simple matter as to an update,Working Ubuntu server from the command-line, this help was very useful.
I the speed of updating is so slowly,what should i do to update faster?
yes…..it was last updated for 113 days ago….fuck the update manager……check,check,check
if you update your network settings and if you are getting IP address from DHCP you can run dhclient eth0 (or whatever NIC) and update the net info.
this will improve your speed.Hello,
I installed ubuntu linux 9.0 on my computer how can i install a program i bought from the store or add a new graphics card. I have been trying to put new programs on my computer but the disc always comes up as a file and doesn’t autorun the program for installation. need much help thank youIf you are in the Graphical mode (GUI) then you can browse the cdrom to see what program is executable (usually install.sh or similar program).
If the CD is a linux program then a shortcut (link) to it will appear on your desktop.If you are in the command line;
There are usually a link (or shortcut) to the CDROM in the root of your drive, if there isnt then you have to cd /media then cd cdrom .
if you have the rights (login as root or type su ) then you can cd /cdrom
(after you load the cd in the drive) then you can do an ls to see any install.sh program or README file to tell you how to install that program.Great stuff, but can you upgrade just a single package eg. phpmyadmin only?
Very good if you have a working system! But mine is not working so I can’t up date cos my upgrade is not completed until the desktop is updated and running.
So do I just re-load again or have I misses some thing?
How can you install a windows program on ubuntu?
firstly you must install wine. after you can install windows program together wine.
I am not an expert in Linux but I think you have to use the fdisk program in linux to create an NTFS or FAT32 partition so you can install Windows on it.
fdisk in command prompt is easy to use really,
you can do an fdisk -l (L) to see what is available then do fdisk /dev/sda1 or whatever
press m for help. then l to see the list of partitions. (i.e 8e for LVM or virtual drives in Linux)…OR if you already have an unused partition (empty) you can install Windows on it.
but take extra care not to format the linux partition.IF your Linux system does not come up correctly you can type fsck to fix it.
There may be a suitable alternative to your Windows program, depending on what it is. There are lots of choices as far as open source software goes, you might get lucky.
You might also be able to use Wine, a Windows Emulator to install and run your Windows program, again, depending on what program it is.
Hello all….
It’s been great with the Karmic. I’m using it almost anywhere. And it does work like charm after install.. And right now i’m learning the command so i can setup my own server box. Mehdi, you are a great guy, always trying to help others… So i want to add a bit on what mehdi talk about.
If u want to run a windows program install WINE and then you can run a lot of windows program(not all.. go to winehq and read the list)
I can run my warcraft & Counter Strike that reside on my NTFS(windows) partition just like that. WINE is really a great program.
2. U don’t need fdisk all the way to manage a partition. Use gParted instead. Shrink the partition. make a new empty partition and boot up the windows cd and install windows. then configure the GRUB loader to boot your windows as well.
3. Always make time to read some tutorial and browse the forum. It will help you greatly. And try to always use the terminal to make you more understand linux (although ubuntu have done a well done job on the GUI side)after installing packages how can i see the list of the packages or files that were just install? I am talking use terminal commands?
I HAVE problem to activate ubuntu 10.6 in my compture.
I’ve faced a problem in using ubuntu to update softweres of midia player ,video player,to running & to compile fortran programming language & more help me
I am very new to ubuntu linux, I was wondering, if I have Ubuntu and I want to upgrade it to the next version, will the drivers (and etc), get updated (or at least stay there) as well? Or do I need to install one and each of them again manually?
I am new and still learning but here’s what I know:
If you have a computer which is running Windows then I suggest to use the Wubi which is a small file but installs the latest version of Ubuntu for you (without making changes in your file allocation table or boot sector and you will Not lose any of your Windows files, and it defaults into Windows with Ubuntu as 2nd choice).
As for the updates and upgrades Ubuntu has a program which comes up automatically and asks you to verify username/password and then it updates it regularly (You can turn that option off or set it in longer intervals), Otherwise you can do it in terminal by sudo apt-get updates or upgrade.
I had a bit of problem with the Auto Updates (In GUI) with version 10.x, I have not had any trouble with (the auto-updates) in this new (11.x ) version so far and I have been using it for few weeks now.
In the last version it would totally freeze the computer and the last time it froze I lost everything (of course it was a learning machine and I didnt rely on it for anything) But then other people told me they had same problem (in version 10.x).
So to be on the safe side, try to use the command line for updates and upgrades.Also I think with updates you update the lib. files and some drivers but with upgrade you upgrade the kernel file?!
good luck.I am having troubles updating my 7.04 Feisty. I am trying to update to 11.04, but am not successful. I have the CD for it, and every time i run it, it takes forever, and doesnt seem to do anything. After a while, at the bottom, a few numbers and file names appear. it counts up from 1, and just keeps going up every second. It reached 8500 until i turned it off. Why will 11.04 get installed?
I used to have the same problem with updating, it was my hardware I think , I used different method of installation (used all the different options) but nothing worked.
Have you taken different options to see if it works? Do you have enough Hard Drive space left for an update?
Anyway now I do a partition-less install using Wubi but that is an exe file and only works in Windows. If they have something like Wubi for Linux, it would be excellent cuz it works great. (May be you can use Wine to run Wubi inside Ubuntu)? it is a 1.4 meg file but it picks up the latest version of Ubuntu for you and installs it.
good luck.I did a mistake when I was running some programs. By mistake I pressed the update button on the software update page. Immediately I pressed the cancel button to cancel the update installation. But I didn’t able to cancel it. Then I pressed the shut down button immediately. After that when I started the computer, I didn’t able to open the computer anymore. it shows some spectral line on the screne.
Please give me some suggestion. Thank you.
It’s writing command not found on my machine.
Источник