- Which version of Windows operating system am I running?
- Find operating system info in Windows 10
- Related links
- Find operating system info in Windows 8.1 or Windows RT 8.1
- Related links
- Find operating system info in Windows 7
- Related links
- Как открыть классическую Панель управления в Windows 10? Все способы.
- Используем кнопку поиска на панели задач
- Используем список приложений в меню Пуск
- Используем адресную строку в проводнике
- Используем строку поиска в новых Параметрах Windows
- Используем команду “Выполнить”
- How To Open Control Panel On Windows
- Opening Control Panel through ‘Run’
- Fast opening of Control Panel on Windows 10 and Windows 8.1
- Using search
- Creating a shortcut for fast launch
- Hotkeys to open Control Panel
- How to Open Control Panel
- Use Control Panel to access most of your Windows computer’s settings
- Open Control Panel in Windows 10
- Open Control Panel in Windows 8 or 8.1
- Open Control Panel in Windows 7, Vista, or XP
- Other Ways to Open Control Panel Applets
Which version of Windows operating system am I running?
Find operating system info in Windows 10
To find out which version of Windows your device is running, press the Windows logo key + R, type winver in the Open box, and then select OK.
Here’s how to learn more:
Select the Start button > Settings > System > About .
Under Device specifications > System type, see if you’re running a 32-bit or 64-bit version of Windows.
Under Windows specifications, check which edition and version of Windows your device is running.
Related links
If you’re having a problem with activation, see Activate in Windows 10.
If you forgot the password you use to sign in to Windows devices or email, see How to reset your Microsoft password.
For info about updating Windows, see Windows Update: FAQ.
Find operating system info in Windows 8.1 or Windows RT 8.1
To find out which version of Windows your device is running, press the Windows logo key + R, type winver in the Open box, and then select OK.
If your device is running Windows 8.1 or Windows RT 8.1, here’s how to learn more:
If you’re using a touch device, swipe in from the right edge of the screen, tap Settings, and then tap Change PC settings. Continue to step 3.
If you’re using a mouse, point to the lower-right corner of the screen, move the mouse pointer up, click Settings, and then click Change PC settings.
Select PC and devices > PC info.
Under Windows you’ll see which edition and version of Windows your device is running.
Under PC > System type you’ll see if you’re running a 32-bit or 64-bit version of Windows.
Related links
If you’re having a problem with activation, see Activate Windows 7 or Windows 8.1
If you forgot the password you use to sign in to Windows devices or email, see How to reset your Microsoft password.
For info about updating Windows, see Windows Update: FAQ.
Find operating system info in Windows 7
Select the Start 
Under Windows edition, you’ll see the version and edition of Windows that your device is running.
Support for Windows 7 ended on January 14, 2020
We recommend you move to a Windows 10 PC to continue to receive security updates from Microsoft.
Related links
If you’re having a problem with activation, see Activate Windows 7 or Windows 8.1.
If you forgot the password you use to sign in to Windows devices or email, see How to reset your Microsoft password.
For info about updating Windows, see Windows Update: FAQ.
Как открыть классическую Панель управления в Windows 10? Все способы.
Разработчики Windows 10 постепенно наполняют функционалом новые Параметры Windows, усложняя пользователям доступ к классической Панели управления. В этой статье мы разберем, как просто открыть привычную и знакомую Панель управления.
Используем кнопку поиска на панели задач
В Windows 10 на панели задач можно встретить кнопку поиска в виде лупы или строки с текстом “Введите здесь текст для поиска”.
- Нажмите на кнопку поиска.
- Введите текст панель .
- Windows установит лучшее соответствие с классической Панелью управления.
Используем список приложений в меню Пуск
- Нажмите на кнопку Пуск с логотипом Windows.
- В списке всех приложений найдите папку “Служебные”.
- Нажмите на папку, чтобы раскрыть список служебных приложений Windows.
- В списке служебных приложений вы найдете Панель управления в классическом исполнении.
Используем адресную строку в проводнике
Еще один вариант открытия классической Панели управления из любой папки.
- Откройте приложение “Проводник” (Explorer) или просто щелкните по ярлыку “Мой компьютер” на рабочем столе.
- В адресной строке начните вводить текст панель .
- Windows предложит несколько вариантов, среди которых будет Панель управления.
- Нажмите на строку “Панель управления”.
Используем строку поиска в новых Параметрах Windows
- Перейдите в новые “Параметры Windows” (нажмите на клавиатуре кнопку с логотипом Windows + I ).
- В поисковой строке начните вводить текст “Панель управления”.
- Нажмите на подсказку поискового запроса.
Используем команду “Выполнить”
- Запустите приложение “Выполнить” (нажмите на клавиатуре кнопку с логотипом Windows + R ).
- Введите текст control .
- Нажмите кнопку “ОК”.
А какой вариант открытия классической Панели управления используете вы?
Напишите в комментариях о своих способах 😉
How To Open Control Panel On Windows
Quite often, I write the following phrase in my articles: ‘Open Control Panel and click Programs’ and then it appears that many users do not know how to open Control Panel in Windows. Moreover, the Programs option is not always available. Let’s close a gap and commit to memory the way you can do it.
In this article, I want to show you 5 ways of opening Control Panel on Windows 10 and 8.1. Some of them even work on Windows 7.
Please note that most articles provide you with a Control Panel guide with a ‘View By’ option set to icons. However, Windows offers you a Category view by default. For this reason, I recommend that you take into account and change the filter option to Category. It is located in the upper right corner of Control Panel window.

Opening Control Panel through ‘Run’
The ‘Run’ dialog window is available within all the latest versions of Windows OS and is accessible through the hot keys Win+R (Win is the key with the Windows OS logo). You can open everything through the ‘Run’ dialog window, including Control Panel.
To succeed in opening Control Panel through ‘Run’, type the phrase ‘control panel’ and then click ‘OK’ button or press Enter.
By the way, if you suddenly need to open Control Panel through a command prompt, it is also possible by typing ‘control panel’ and pressing Enter then.
There is one more command that allows you to access Control Panel through ‘Run’ or the command prompt: shell:ControlPanelFolder.
Fast opening of Control Panel on Windows 10 and Windows 8.1
2017 Update: on Windows 10 1703 Creators Update, Control Panel option disappeared from the Win+X menu, but you can still restore it: Restore Control Panel to WinX Menu in Windows 10 Creator Update.
On Windows 8.1 and Windows 10, you can open Control Panel in a matter of several clicks:
- Press the hotkey Win+X and then right click the ‘Start’ icon.
- In the appeared window, choose the Control panel option.
However, you can open Control Panel on Windows 7 in a similar way: the required option is available in the ‘Start’ menu by default.
Using search
One of the most efficient ways to open and run anything on Windows is to use the integrated search feature.
On Windows 10, the search feature is pinned in the taskbar. On Windows 8.1, you can press the hotkey Win+S or just start typing some text on the initial screen. On Windows 7, this tool is available by default in the ‘Start’ menu.
If you just start typing ‘Control Panel’, you will see the required option in the search results. Then, click it to open.
Additionally, if you use this method on Windows 8.1 and 10, you can right click the searched icon and choose ‘Pin to taskbar’. It allows you to open Control Panel quickly in the future.
Creating a shortcut for fast launch
In case you often need to open Control Panel, you can just create a shortcut to quickly access it. To succeed, right click on desktop and then choose ‘Create’ — ‘Shortcut’.
After that, you need to specify one of the following options in the ‘Type the location of the item’ field:
- control
- explorer shell:ControlPanelFolder.
Press ‘Next’ and enter the preferred shortcut’s name. Further, you will be able to change the shortcut’s icon in the shortcut properties as well.
Hotkeys to open Control Panel
By default, there are no hotkeys to quickly open Control Panel on Windows. However, you can create a personal hotkey combination without using third-party programs.
To succeed, follow the next steps:
- Create a shortcut as specified earlier.
- Right click the shortcut and choose ‘Properties’.
- Find the ‘Shortcut Hotkey’ field and enter the desired combination (it must include Ctrl+ALT+[Your_key].
- Press ‘OK’ button.
Congratulations, you have created a personal hotkey combination to open Control Panel on Windows. You should not delete the shortcut. Otherwise, your hotkeys will be canceled as well.
How to Open Control Panel
Use Control Panel to access most of your Windows computer’s settings
The Control Panel in Windows is a collection of applets, sort of like tiny programs, that can be used to configure various aspects of the operating system.
For example, one applet in Control Panel lets you configure the mouse pointer size (among other things), while another allows you to adjust all the sound-related settings.
Other applets can be used to change network settings, set up storage space, manage display settings, and much more. You can see what they all do in our List of Control Panel Applets.
So, before you can make any of these changes to Windows, you’ll need to open the Control Panel. Fortunately, it’s super easy to do—at least in most versions of Windows.
Surprisingly, how you open Control Panel differs quite a bit between Windows versions. Below are steps for Windows 10, Windows 8, Windows 7, Windows Vista, and Windows XP. See What Version of Windows Do I Have? if you’re not sure.
Time Required: Opening Control Panel will probably only take a few seconds in most versions of Windows. It’ll take a lot less time once you know where it’s at.
Open Control Panel in Windows 10
Select the Start button.
Type Control Panel.
Not using a keyboard? Scroll to the bottom of the list of Start options and open the Windows System folder.
Select Control Panel from the list.
On most Windows 10 PCs, the Control Panel opens in the Category view, which sorts the applets into [presumably] logical categories. If you like, you can change the View by option to Large icons or Small icons to show all the applets individually.
Open Control Panel in Windows 8 or 8.1
Unfortunately, Microsoft made it especially difficult to access Control Panel in Windows 8. They made it a little easier in Windows 8.1, but it’s still far too complicated.
While on the Start screen, swipe up to switch to the Apps screen. With a mouse, select the downward-facing arrow icon to bring up the same screen.
Prior to the Windows 8.1 update, the Apps screen is accessible by swiping up from the bottom of the screen, or you can right-click anywhere and choose All apps.
If you’re using a keyboard, the WIN+X shortcut brings up the Power User Menu, which has a link to the Control Panel. In Windows 8.1, you can also right-click on the Start button to bring up this handy quick-access menu.
On the Apps screen, swipe or scroll to the right and find the Windows System category.
Select Control Panel.
Windows 8 will switch to the Desktop and open the Control Panel.
Like in most versions of Windows, the Category view is the default view for Control Panel in Windows 8, but we recommend changing it to the arguably easier to manage Small icons or Large icons view. Do that by selecting Category from the menu at the top of Control Panel, and then choosing an icon view.
Open Control Panel in Windows 7, Vista, or XP
Open the Start menu.
Select Control Panel from the list in the right margin.
Windows 7 or Vista: If you don’t see Control Panel listed, the link may have been disabled as part of a Start menu customization. Instead, type control in the search box at the bottom of the Start menu and then choose Control Panel when it appears in the list above.
Windows XP: If you don’t see a Control Panel option, your Start menu may be set to «classic» or the link may have been disabled as part of a customization. Try Start > Settings > Control Panel, or execute control from the Run box.
In all three versions of Windows, a grouped view is shown by default but the un-grouped view exposes all the individual applets, making them easier to find and use.
Other Ways to Open Control Panel Applets
As we mentioned a few times above, the control command will start Control Panel from any command line interface in Windows, including Command Prompt.
Additionally, each individual Control Panel applet can be opened via Command Prompt, which is really helpful if you’re building a script or need quick access to an applet. See Command Line Commands for Control Panel Applets for a complete list.
Another way to access Control Panel applets is by enabling GodMode in Windows, which is a special folder that contains applets from Control Panel. It’s not Control Panel itself but instead an easy access folder of the tools found in the program.


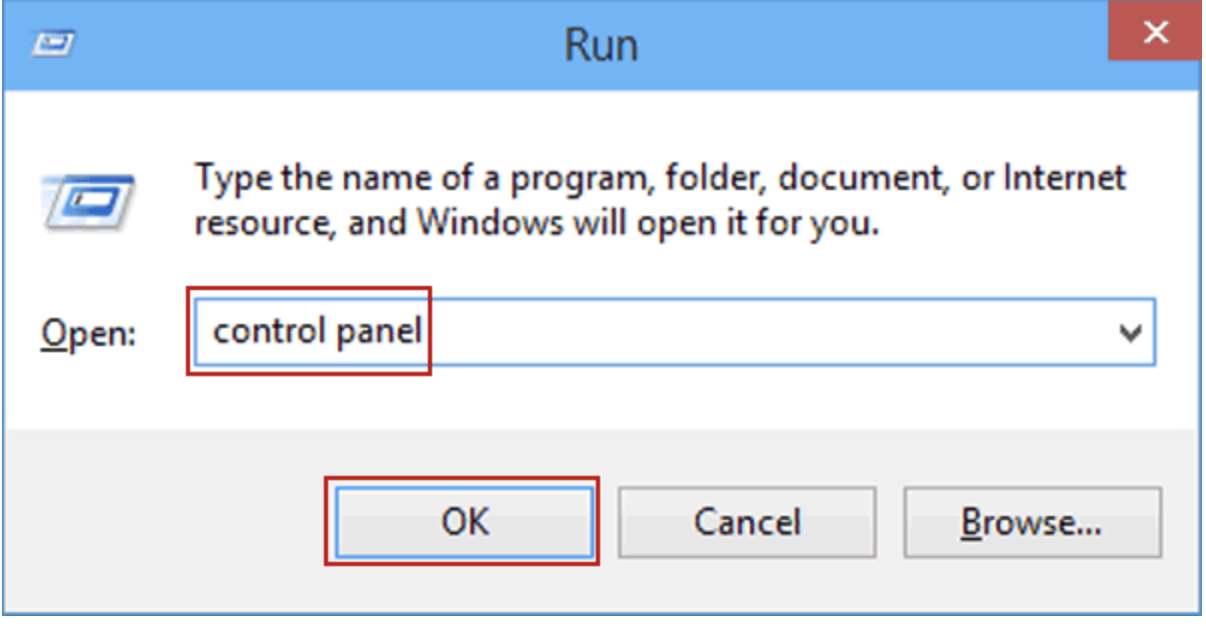

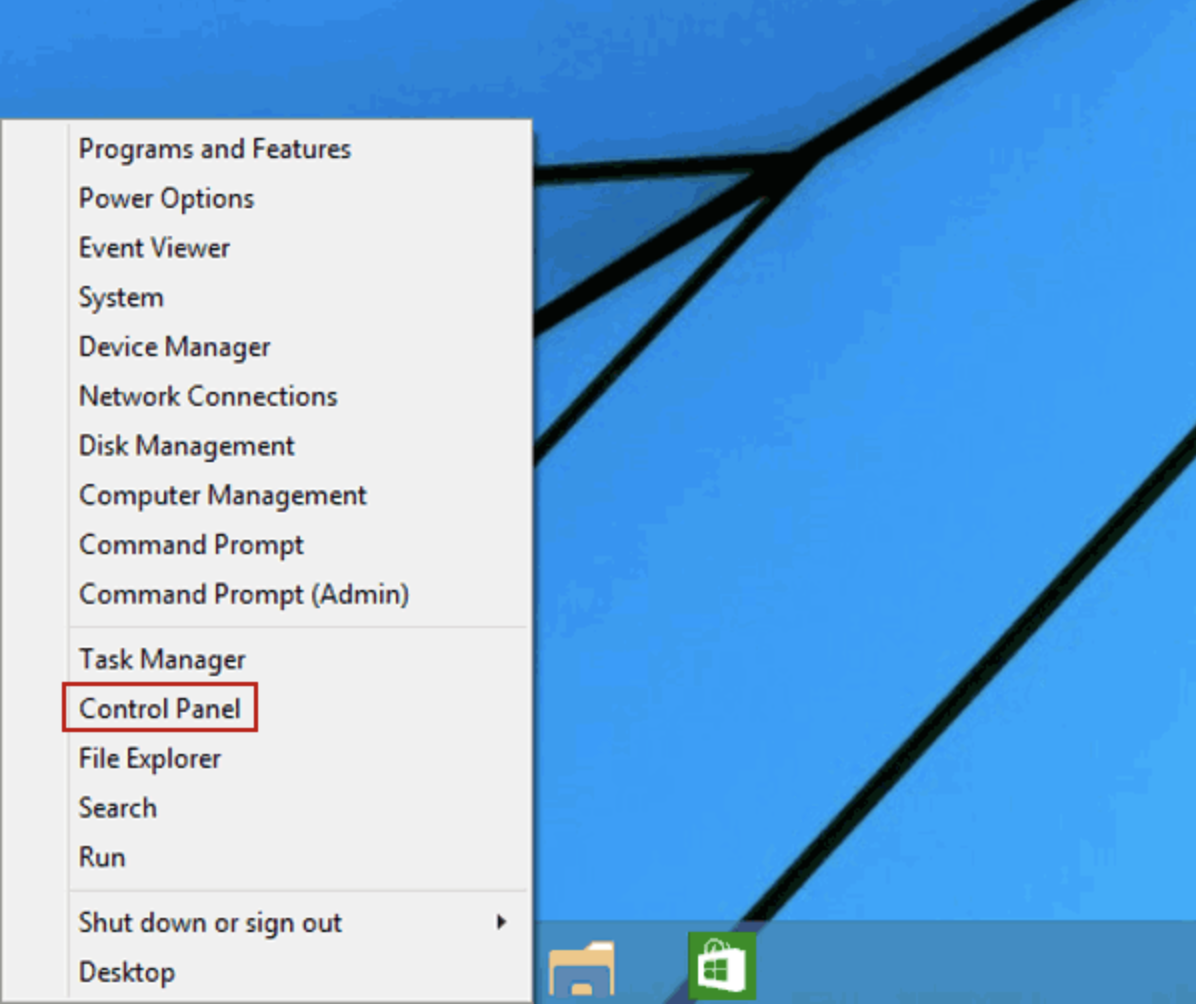


:max_bytes(150000):strip_icc()/tim-fisher-5820c8345f9b581c0b5a63cf.jpg)
:max_bytes(150000):strip_icc()/ryanperiansquare-de5f69cde760457facb17deac949263e-180a645bf10845498a859fbbcda36d46.jpg)
:max_bytes(150000):strip_icc()/002_2625782-5ba3ffcb4cedfd00250de90f.jpg)
:max_bytes(150000):strip_icc()/8-control-panel-1-5c4728bac9e77c0001bd0178.png)
:max_bytes(150000):strip_icc()/001_how-to-open-control-panel-2625782-5c4f4c144cedfd0001ddb5e2.jpg)
:max_bytes(150000):strip_icc()/8-control-panel-3-5c4728e3c9e77c00016aab73.png)
:max_bytes(150000):strip_icc()/002_how-to-open-control-panel-2625782-5c4f4c3146e0fb0001f220af.jpg)
:max_bytes(150000):strip_icc()/003_how-to-open-control-panel-2625782-5c4f4c5bc9e77c0001d7bc0f.jpg)
:max_bytes(150000):strip_icc()/004_how-to-open-control-panel-2625782-5c4f4c7546e0fb000167c897.jpg)



