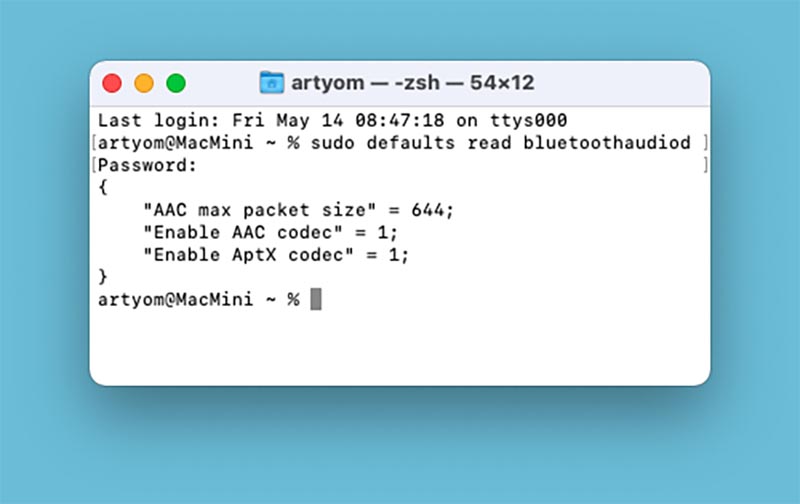- Создание загружаемого установщика для macOS
- Что нужно для создания загружаемого установщика:
- Загрузка macOS
- Использование команды createinstallmedia в приложении «Терминал»
- 8 лучших утилит для OS X, которые должен иметь каждый маковод (ч. 1)
- Как включить кодеки AAC и aptX для Bluetooth на Mac
- Как активировать кодеки в macOS
- 20 полезных приложений для Mac на процессоре M1. Поставил все
- 1. Affinity Photo — отличный редактор для растровой графики
- 2. Pixelmator Pro — интеллектуальный редактор для фотографий
- 3. Magnet — гибкое управление окнами через сочетания клавиш
- 4. The Unarchiver — простая утилита для работы с архивами
- 5. AppCleaner — правильное удаление установленных приложений
- 6. Microsoft Remote Desktop — удалённый доступ к Windows
- 7. Disk Drill — восстановление случайно удалённых файлов
- 8. Blackmagic Disk Speed Test — тест скорости SSD
- 9. Zoom — один из самых популярных способов видеосвязи
- 10. Simplenote — простые заметки с шарингом веб-страницами
- 11. VLC — многофункциональный мультимедийный комбайн
- 12. Tuxera NTFS — добавление поддержки NTFS в macOS
- 13. coconutBattery — проверка аккумуляторов техники Apple
- 14. VirtualDJ — виртуальная музыкальная станция для диджея
- 15. Todoist — неплохой список дел с возможностью шаринга
- 16. TinkerTool — многофункциональный твикер для системы
- 17. HazeOver — затемнение неактивного экрана для продуктивности
- 18. Hazel 5 — автоматизация работы с абсолютно любыми файлами
- 19. Reeder 5 — один из лучших RSS-ридеров в экосистеме Apple
- 20. Instapaper — хранилище-ридер для избранного веб-контента
- Николай Грицаенко
Создание загружаемого установщика для macOS
В качестве загрузочного диска для установки операционной системы на компьютер Mac можно использовать внешний диск или дополнительный том.
Эти расширенные инструкции предназначены в первую очередь для системных администраторов и других пользователей, имеющих опыт работы с командной строкой. Загружаемый установщик не требуется для обновления macOS или переустановки macOS, но он может оказаться удобен, если требуется выполнить установку на несколько компьютеров, не загружая установщик заново каждый раз.
Что нужно для создания загружаемого установщика:
- USB-накопитель или другой дополнительный том, отформатированный в Mac OS Extended, на котором есть не менее 14 ГБ свободного пространства;
- загруженный установщик для macOS Big Sur, Catalina, Mojave, High Sierra или El Capitan.
Загрузка macOS
- Загрузка macOS Big Sur, macOS Catalina, macOS Mojave или macOS High Sierra
Эти элементы загружаются в папку «Программы» в виде приложения с именем «Установка macOS [ название версии ]». Если после загрузки запустится установщик, завершите его работу без продолжения установки. Чтобы получить подходящий установщик, выполняйте загрузку с компьютера Mac, на котором используется macOS Sierra 10.12.5 или более поздней версии либо El Capitan 10.11.6. Корпоративным администраторам следует производить загрузку с сайта Apple, а не с сервера обновления ПО, размещенного в локальной сети. - Загрузка OS X El Capitan
В результате этого действия загрузится образ диска с именем InstallMacOSX.dmg. На компьютере Mac, совместимом с El Capitan, откройте образ диска и запустите с него установщик с именем InstallMacOSX.pkg. Приложение с именем «Установка OS X El Capitan» будет установлено в папку «Программы». Загружаемый установщик создается именно из этого приложения, а не из образа диска или установщика .pkg.
Использование команды createinstallmedia в приложении «Терминал»
- Подключите USB-накопитель или другой том, используемый для загружаемого установщика.
- Откройте приложение «Терминал» в подпапке «Утилиты» папки «Программы».
- Введите или вставьте в приложение «Терминал» одну из следующих команд. Предполагается, что установщик находится в папке «Программы», а имя MyVolume обозначает USB-накопитель или другой используемый вами том. Укажите вместо MyVolume имя своего тома в следующих командах.
Big Sur*:
Catalina*:
Mojave*:
High Sierra*:
El Capitan:
* Если на компьютере Mac установлена операционная система macOS Sierra или более ранней версии, включите аргумент —applicationpath и путь установки аналогично тому, как это делается в случае команды для El Capitan.
После набора команды
- Нажмите «Ввод», чтобы ввести команду.
- При появлении запроса введите пароль администратора и нажмите клавишу «Ввод» еще раз. При вводе пароля приложение «Терминал» не отображает вводимые символы.
- При появлении запроса нажмите клавишу Y , чтобы подтвердить удаление всех данных на томе, затем клавишу «Ввод». Приложение «Терминал» показывает прогресс по мере стирания тома.
- После стирания тома может быть отображено предупреждение о том, что приложению «Терминал» требуется доступ к файлам на съемном томе. Нажмите «OK», чтобы продолжить копирование.
- Когда приложение «Терминал» сообщит о завершении процесса, имя тома будет совпадать с именем загруженного установщика, например «Установка macOS Big Sur». После этого можно закрыть приложение «Терминал» и извлечь том.
Источник
8 лучших утилит для OS X, которые должен иметь каждый маковод (ч. 1)
OS X (Mac OS) поистине одна из лучших, да что там, лучшая операционная система на рынке. Помимо дружелюбия к пользователю, она предоставляет множество функций, упрощающих те или иные бытовые действия. Однако, всегда хочется чего-нибудь еще. Всегда найдутся те, кому стандартных функций будет мало. В случае с iOS применим Jailbrake. C OS X дело обстоит проще. Здесь разработчикам дана полная свобода и можно со всех сторон напичкать систему всевозможными утилитами и дополнениями.
По прошествии нескольких лет работы на Mac у меня образовался набор программ, без которых я уже не представляю комфортной работы. На мой взгляд это одни из лучших утилит, которые сейчас можно найти в Mac AppStore и на просторах сети. Итак, вот они:
PopClip
Вспомните процесс копирования и вставки текста в iOS. Вы выделяете его и появляется всплывающее меню с функциями «Копировать / Вставить / Вырезать». PopClip переносит этот функционал в настольную ОС. Все, что вам нужно — это выделить текст при помощи мыши. Далее появится уже знакомое меню.
Функционал PopClip огромен. Помимо стандартных функций «Копировать / Вставить» приложение может искать выделенный вами текст в Google, может отправлять его в ваш блокнот в Evernote или Day One, отправлять твиты, статусы в facebook и еще десятки различных действий, для которых можно скачать отдельные расширения на сайте разработчика.
Приложение настолько удобно, что после нескольких дней использования трудно представить себе работу без него.
LinguaLeo
Если вы любите получать информацию на англоязычных сайтах, то нет приложения для перевода лучше, чем LinguaLeo. При этом вам не придется открывать ни сайт сервиса, ни любой другой переводчик. Все, что нужно, это иметь аккаунт в LinguaLeo и загрузить расширение для своего браузера на специальной странице.
Для перевода сделайте двойной шелчек по нужному слову. Результат появится во всплывающем окне.
TranslateTab
LinguaLeo хорош, когда вы читаете статьи, но если вы занимаетесь переводом текстов или пишете собственные на иностранных языках, то здесь существенную помощь окажет TranslateTab.
Приложение работает на основе Google Translate API и находится в системной строке OS X. Основная его функция — избавление пользователя от надобности открывать сайт переводчика в браузере и делать многочисленные переключения между окнами.
DragonDrop
Бывало такое, что вам нужно перенести файл из одной папки в другую либо же отправить в Skype, а места на экране для открытия обоих окон попросту нет. Такое неудобство зачастую возникает на ноутбуках с диагональю экрана 11″ и 13″.
DragonDrop решает эту проблему, создавая промежуточный буфер обмера, находящийся поверх всех окон. Вы помещаете в него файл, переключаетесь в нужное приложение и «перетаскиваете» файл из буфера.
Такой способ работает и с папками, и с несколькими файлами, и даже позволяет сохранять изображения с веб-сайтов.
PuntoSwitcher
Многим эта утилита знакома. Многие ее не любят и критикуют, и все же она единственная в свое роде и предоставляет действительно полезный функционал. По началу PuntoSwitcher может менять раскладку не на тех словах, что нужно или не менять вообще. Проблема решается путем занесения слова в словарь. Для принудительного перевода или его отмены можно воспользоваться клавишей option. Можно перевести весь текст, выделив его и, также, нажав option.
CalcBar
Стандартные калькуляторы в OS X не всегда удобны. Тот, что в Dashbord, не поддерживает скобки, тот, что в стандартном наборе приложений, для многих может показаться громоздким. Если вам нужно сделать пару небольших вычислений, то эта утилита несомненно для вас.
Существует немало аналогов, имеющих более расширенный функционал. Однако, CalcBar имеет два преимущества: приложение распространяется бесплатно и имеет понятный не загроможденный интерфейс.
BetterSnapTool
В ОС MS Windows есть хорошая стандартная функция, позволяющая делить экран на несколько равных частей и задавать четкое положение окнам на экране. Возможно, в будущем такой функционал появится и в OS X, а пока можно воспользоваться возможностями BetterSnapTool.
Сейчас для OS X написано множество утилит и приложений, упрощающих и без того легкую и непринужденную работу с операционной системой. А какими утилитами пользуетесь вы? Какие программы стали для вас незаменимыми помощниками в работе?
Источник
Как включить кодеки AAC и aptX для Bluetooth на Mac
Многие владельцы Mac используют с компьютерами беспроводные наушники и гарнитуры. Для разговоров по FaceTime или Zoom-конференций качество звука сгодится, а вот при прослушивании музыки не всегда раскрывается потенциал гарнитуры.
Изначально компьютеры Apple используют самый простой и распространенный кодек SBC, который ограничивает качество звука. При наличии совместимых наушников лучше использовать продвинутые кодеки AAC и aptX. Сейчас расскажем, как их активировать на любом Mac.
📌 Спасибо re:Store за полезную информацию. 👌
Как активировать кодеки в macOS
1. Запустите приложение Терминал через Spotlight или Launchpad.
2. Введите такую команду для активации кодека AAC:
sudo defaults write bluetoothaudiod «Enable AAC codec» -bool true
3. Для активации кодека aptX введите команду:
sudo defaults write bluetoothaudiod «Enable AptX codec» -bool true
4. Подтвердите действие вводом пароля разблокировки Mac.
5. Для проверки успешной активации введите команду:
sudo defaults read bluetoothaudiod
Теперь можете переподключить совместимую гарнитуру к Mac, чтобы активировать новый кодек.
Вернуть прежнее значение параметров можно такими командами в терминале:
sudo defaults write bluetoothaudiod «Enable AAC codec» -bool false
sudo defaults write bluetoothaudiod «Enable AptX codec» -bool false
Использование более мощных кодеков на поддерживаемых Bluetooth-наушниках не только улучшит качество звука, но и сократит задержку. Включить aptX и AAC можно на любом современном компьютере Apple, даже на новых устройствах с чипом M1.
Источник
20 полезных приложений для Mac на процессоре M1. Поставил все
Неделю назад психанул и перешёл на ластецкий MacBook Air на M1. Решил минимизировать число установленных на него приложений без нативной поддержки первого чипа из линейки Apple Silicon. Rosetta 2 супер, но без неё всё же быстрее.
Пришлось отказаться от Pocket, который под macOS фактически перестали дорабатывать. Вместо него для хранения материалов из интернета теперь использую Instapaper. Другой софт также получилось удачно заменить. Появились и новые находки.
В итоге выделил 20 реально полезных приложений с поддержкой Apple M1, которые рекомендую ставить на каждый новый Mac с этим чипом. Вот они:
1. Affinity Photo — отличный редактор для растровой графики
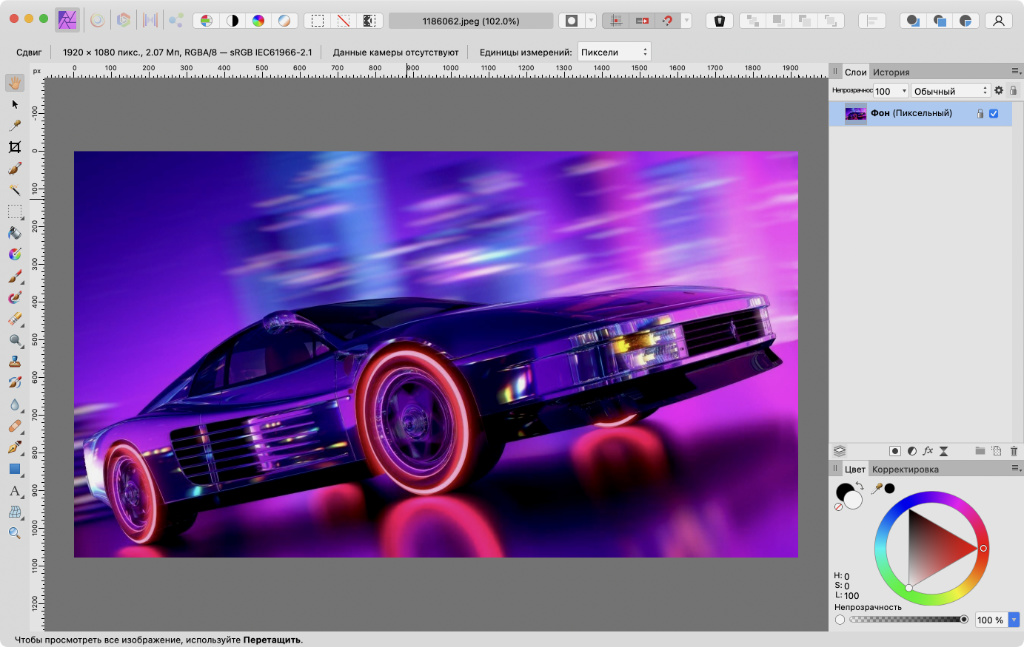
На M1 это приложение просто летает
Зачем нужно: графический редактор станет отличной заменой для Adobe Photoshop без большой нагрузки на железо и регулярной оплаты подписки.
Принципиально перестал использовать софт Adobe из-за большой стоимости, высоких аппаратных требований, глюков и дикой разрядки аккумулятора.
Графические инструменты Affinity даже спустя пару лет кажутся мне наиболее логической заменой. Все необходимые фишки есть, а недостатков минимум.
2. Pixelmator Pro — интеллектуальный редактор для фотографий
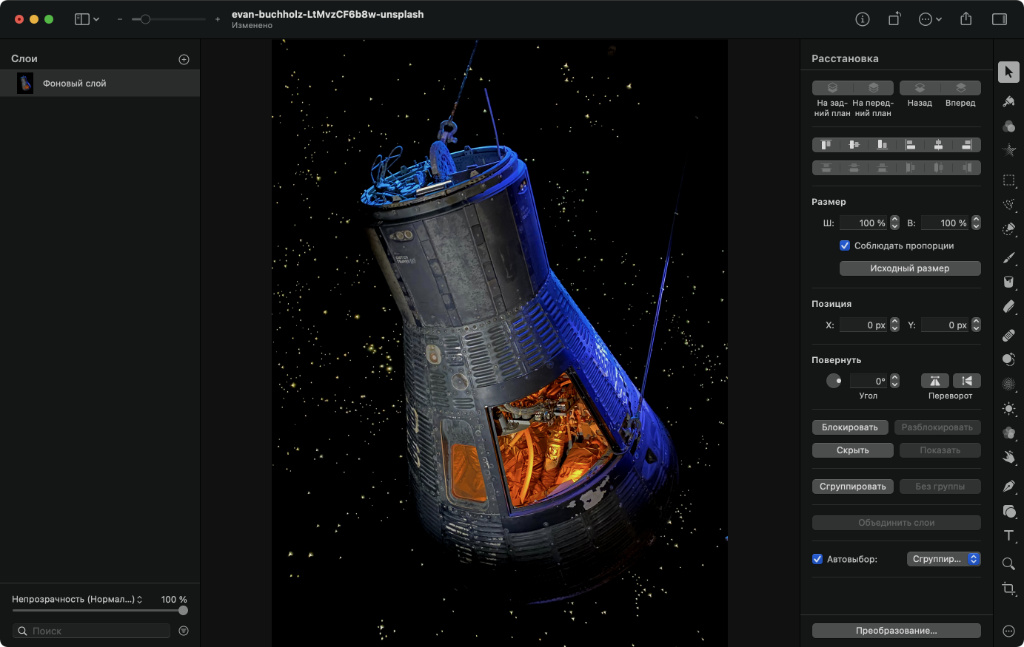
Идеально для обработки снимков
Зачем нужно: редактор фотографий отличается удачным использованием нейронных сетей для обработки снимков.
Этот редактор нужно попробовать только из-за его фишек, основанных на ИИ. С помощью него, к примеру, можно умно убрать шумы на снимке.
3. Magnet — гибкое управление окнами через сочетания клавиш
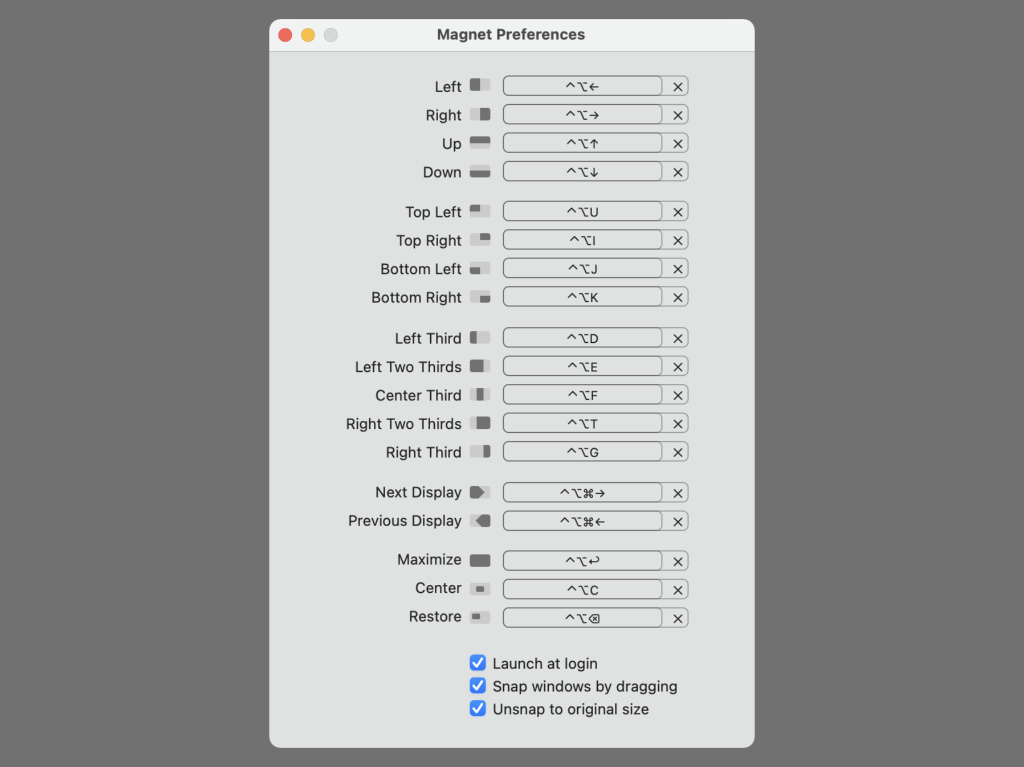
Здесь указаны сочетания клавиш для работы с окнами
Зачем нужно: приложение даёт возможность контролировать размер и расположение окон с помощью клавиатурных сокращений.
Единственное, в чем macOS проигрывает Windows, как мне кажется, — гибкость работы с окнами. Тем не менее, одна маленькая утилита нивелирует все недостатки.
4. The Unarchiver — простая утилита для работы с архивами
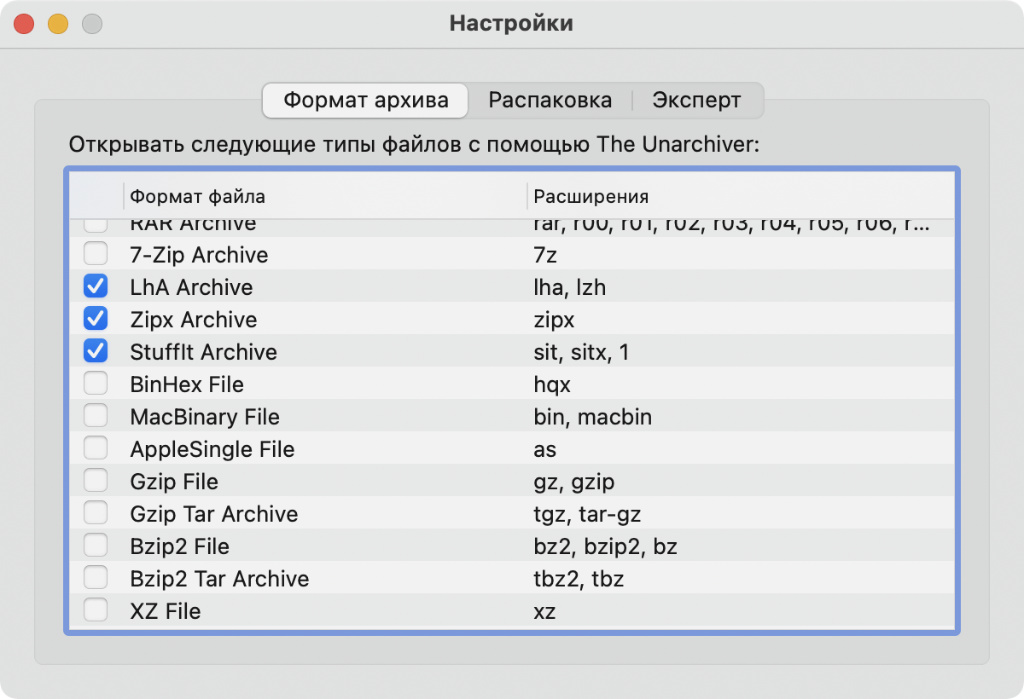
Число поддерживаемых форматов удивляет
Зачем нужно: примитивная утилита заменяет встроенный инструмент для работы с архивами и заточена под извлечение файлов из любых форматов.
Простой, удобный и, что также важно, бесплатный инструмент для работы с архивами. Круто, что поддерживает M1.
5. AppCleaner — правильное удаление установленных приложений
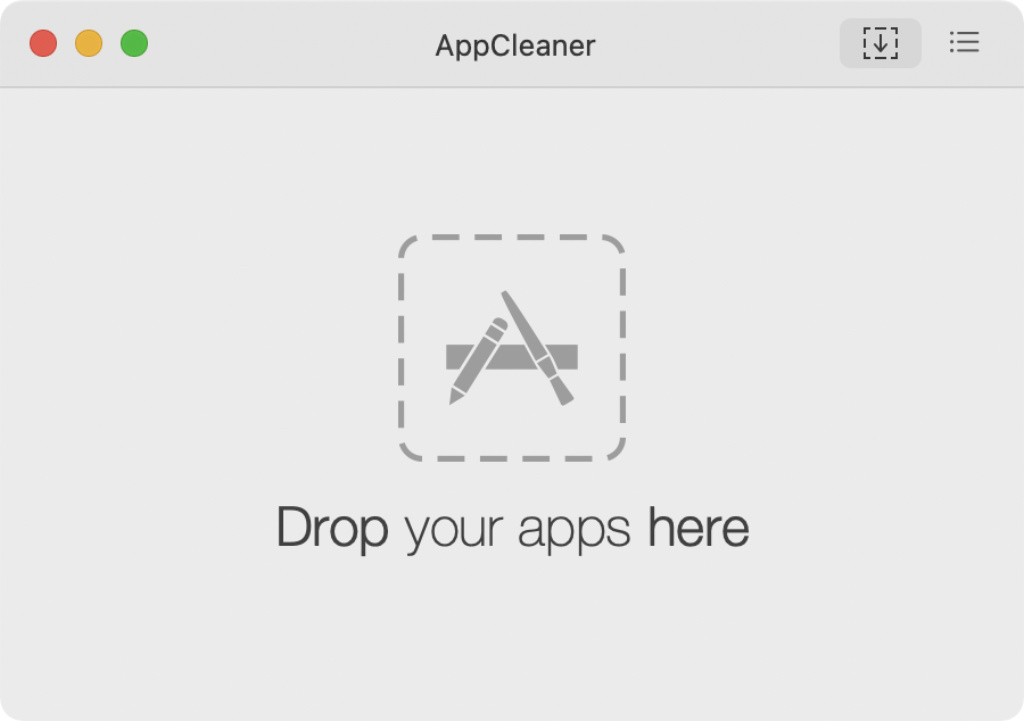
Достаточно перетащить значок приложения в окно «удалятора»
Зачем нужно: простое приложение даёт возможность автоматически подчищать хвосты от установленного на Mac софта.
Желательно удалять приложения именно с помощью этого инструмента. С ним хвостов в системе будет оставаться заметно меньше.
6. Microsoft Remote Desktop — удалённый доступ к Windows
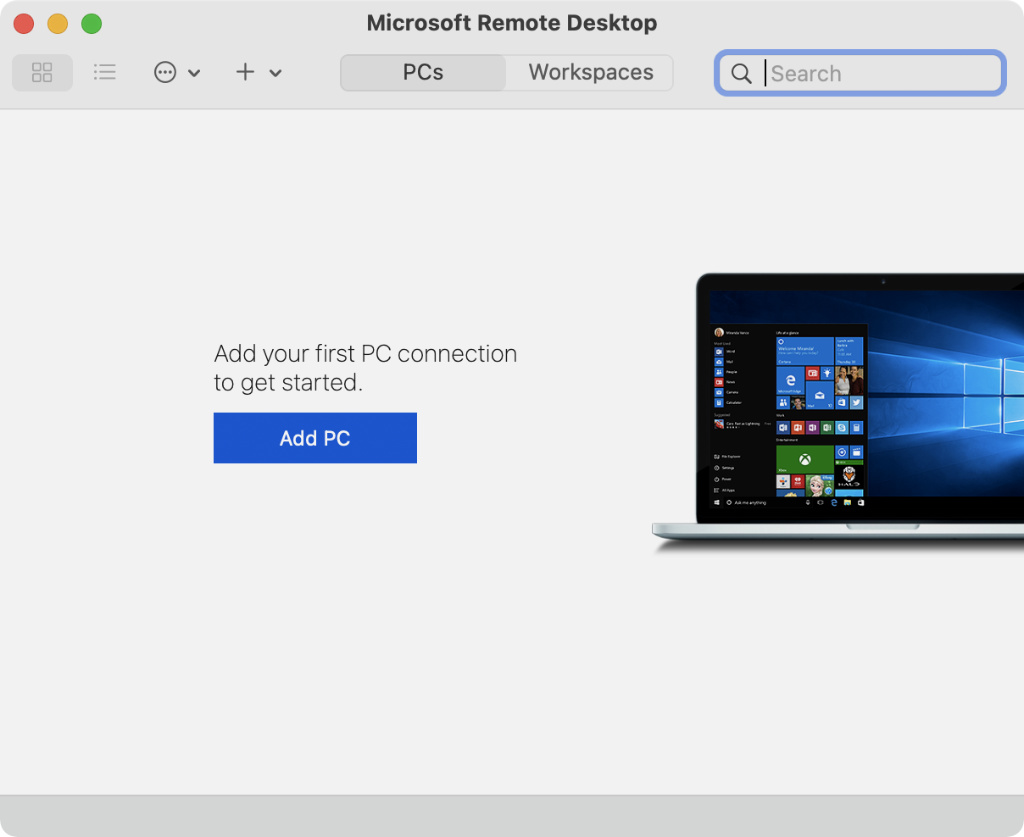
Добавляем удалённый компьютер, и вперёд
Зачем нужно: фирменное приложение от Microsoft для удалённого доступа к компьютерам на базе Windows для использования их ресурсов.
С помощью этой решения, к примеру, можно подключаться к серверу для использования 1C.
7. Disk Drill — восстановление случайно удалённых файлов
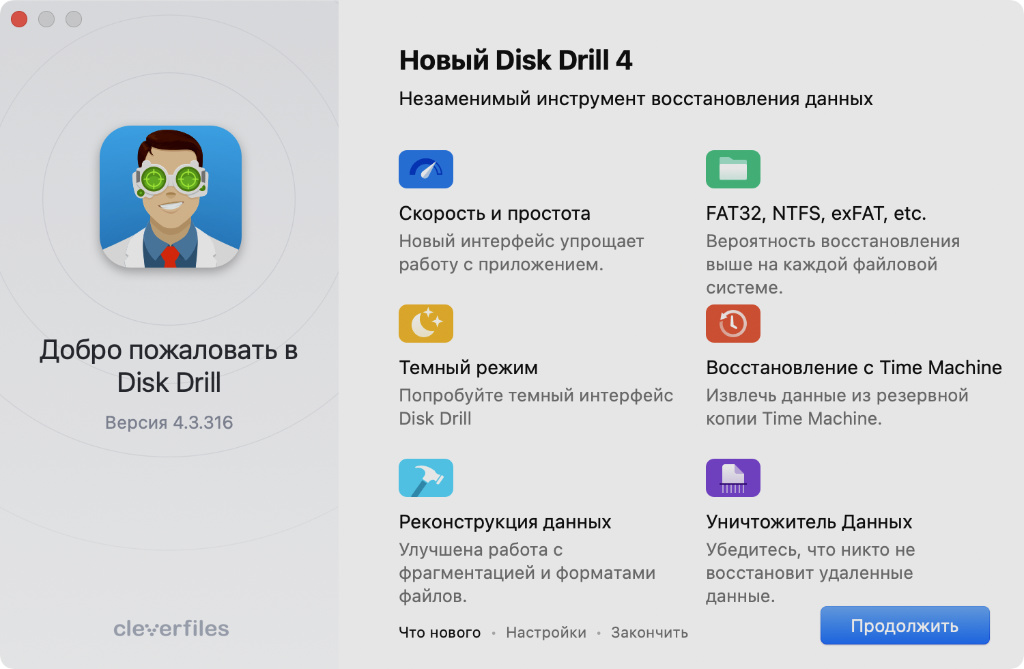
Вариантов для работы с дисками предостаточно
Зачем нужно: с помощью этого приложения можно восстановить файлы со встроенного или внешнего накопителя, даже если они были удалены с него полностью.
Держу эту утилиту установленной просто на всякий случай. Рассказывал о ней отдельно.
💻 Скачать приложение (бесплатно + версия Pro)
8. Blackmagic Disk Speed Test — тест скорости SSD
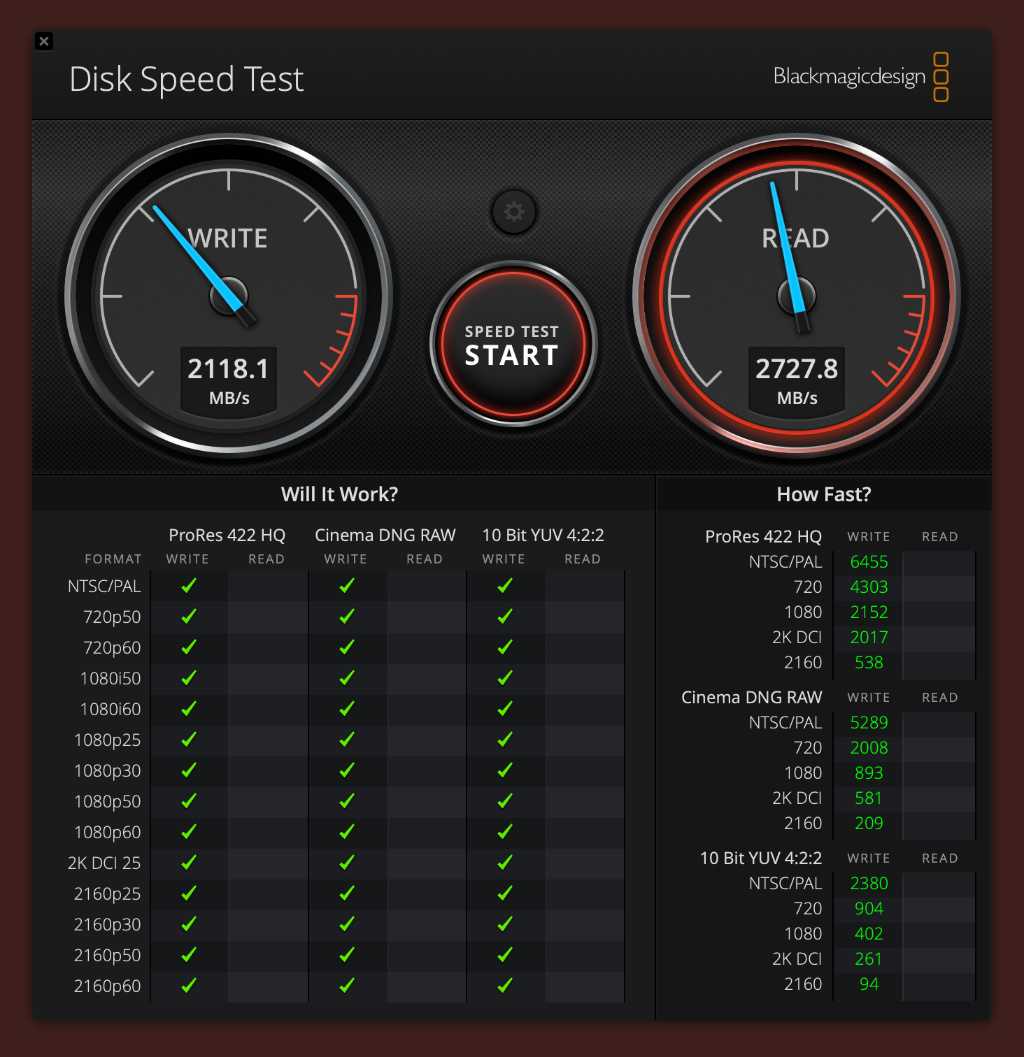
Оценка скорости работы встроенного SSD базового MacBook Air на M1
Зачем нужно: утилиту удобно использовать для теста скорости внешних SSD и используемых вместе с ними кабелей.
Регулярно проверять встроенный диск не нужно. Но внешние не помешает. К примеру, столкнулся с некачественными кабелями для своего SSD, которые сильно резали скорость. Без такого вот бенчмарка не определил бы это и страдал. Полезно.
9. Zoom — один из самых популярных способов видеосвязи
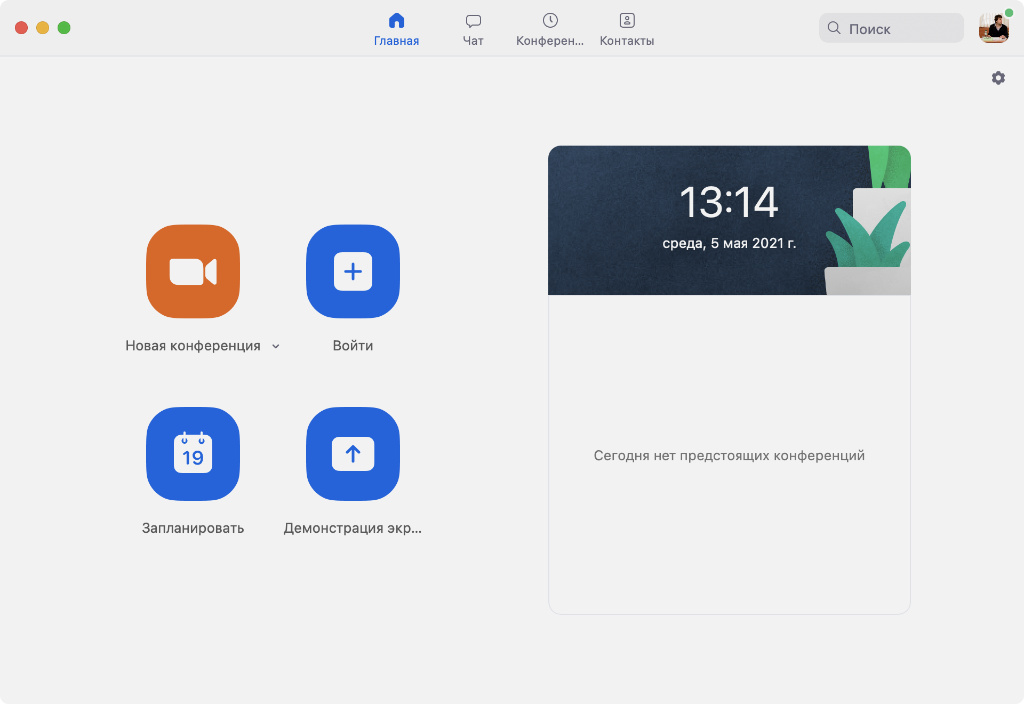
Начнём конференцию!
Зачем нужно: достаточно удобное приложение для организации видеовстреч, лекций и семинаров онлайн.
Интересно, что с официального сайта скачивается обычная версия приложения, которая не запустится без Rosetta 2. Когда она убеждается, что устанавливается на Apple Silicon, предлагает скачать оптимизированный вариант.
10. Simplenote — простые заметки с шарингом веб-страницами
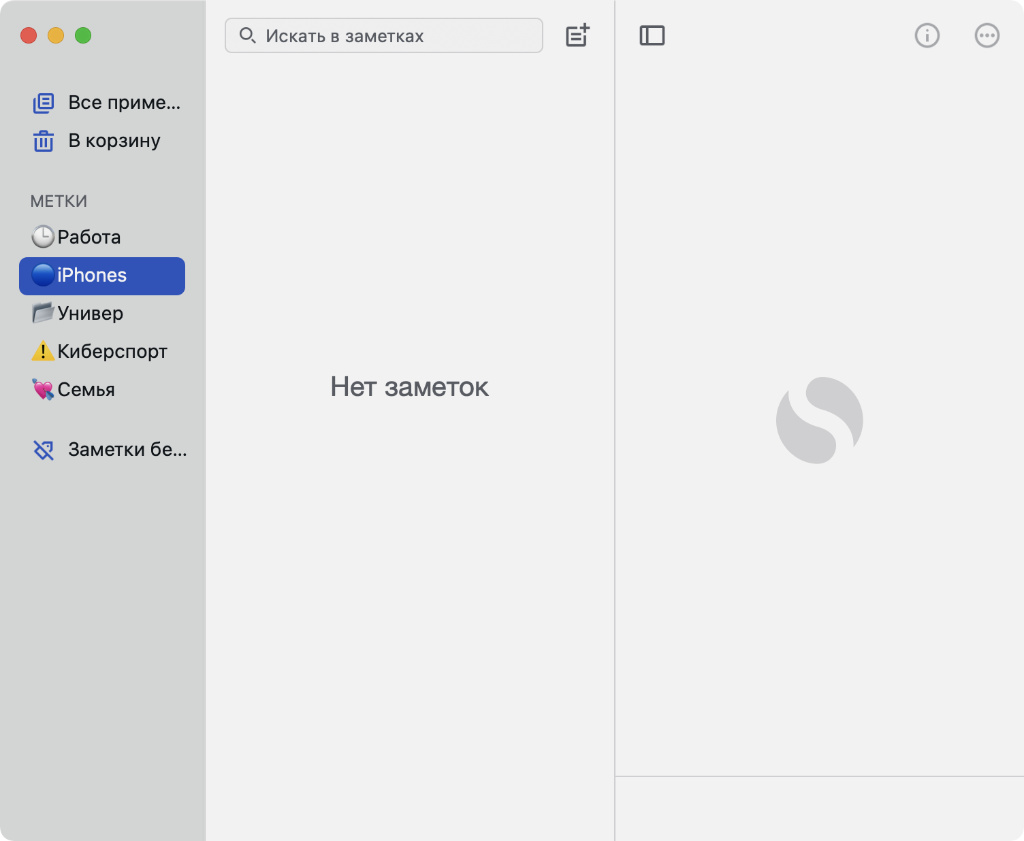
Создаём заметку и отправляем её в веб
Зачем нужно: с помощью этого приложения можно не только вести личные записи, но и публиковать общественную информацию в виде веб-страниц для доступа к ней онлайн.
С помощью этого приложения-сервиса можно даже создать небольшую страничку-визитку, которую получится распространять между заказчиками и клиентами.
11. VLC — многофункциональный мультимедийный комбайн
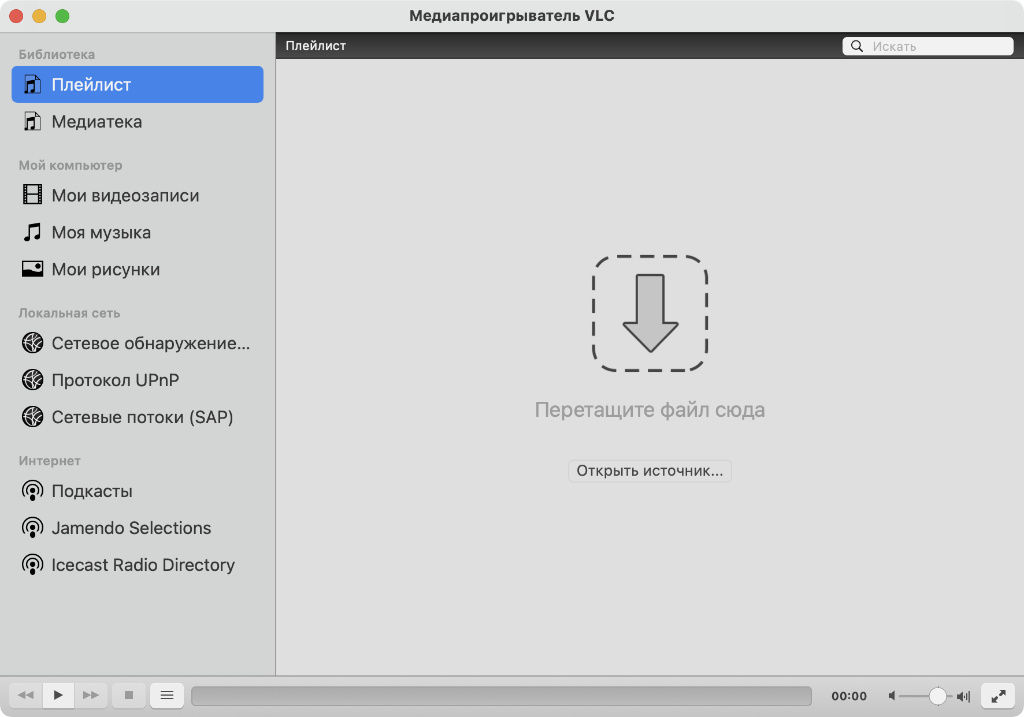
Всеядность этого комбайна впечатляет
Зачем нужно: один из самых популярных мультимедийных плееров, который поддерживает не только видео, но и аудио, а также изображение.
Любой офлайн-контент сам предпочитаю потреблять именно через это приложения. Ничего более адекватного пока не встречал.
12. Tuxera NTFS — добавление поддержки NTFS в macOS
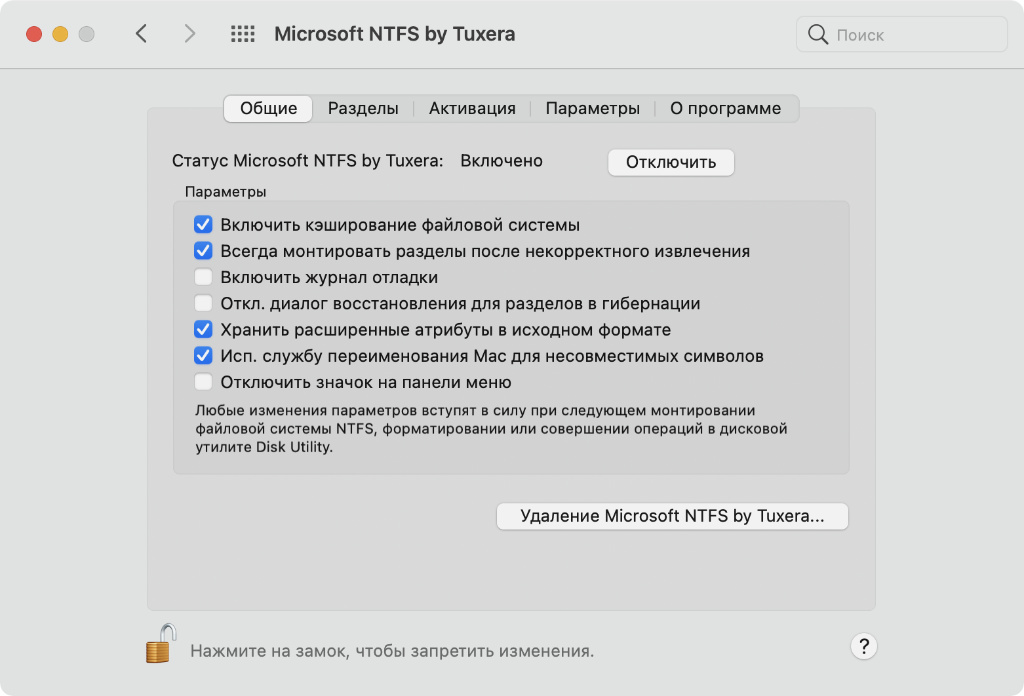
Без этого инструмента просто никуда
Зачем нужно: незаменимая утилита для работы с файловой системой NTFS, которая повсеместно используется за пределами экосистемы Apple.
Эта утилита добавляет полноценную работу с файловой системой, которая в стандарте практически не доступна Mac.
💻 Скачать приложение (15 евро за персональную версию)
13. coconutBattery — проверка аккумуляторов техники Apple
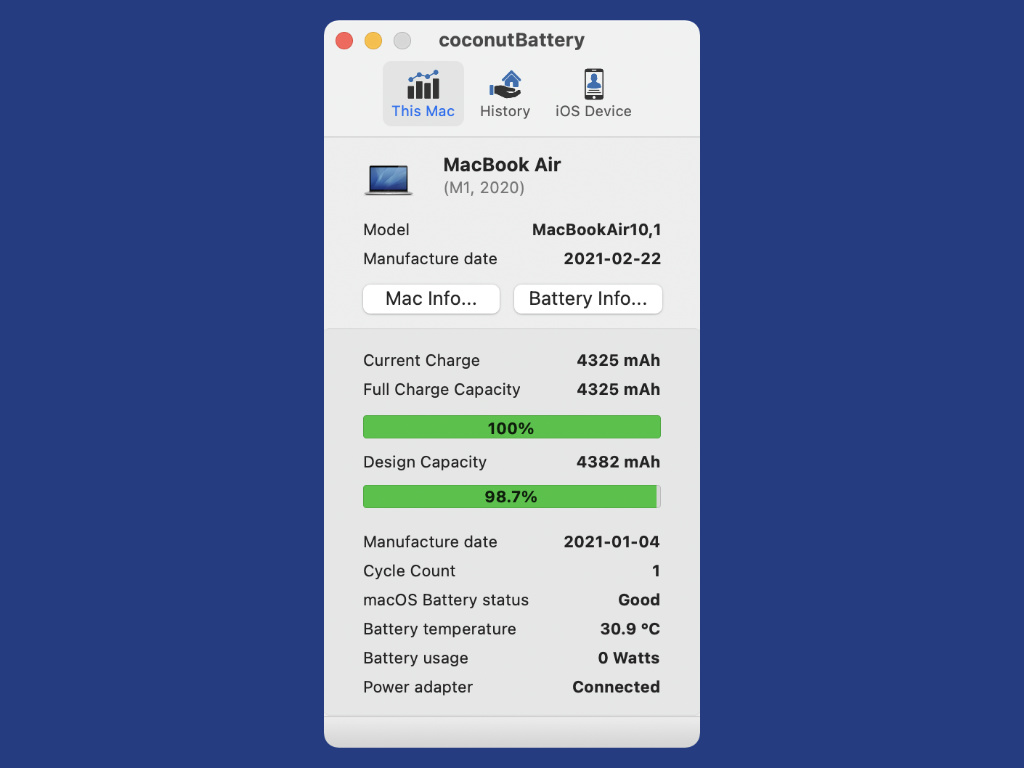
Оставляю этот скриншот себе на память — всего 1 цикл перезарядки аккумулятора за несколько дней работы от сети
Зачем нужно: одна из самых популярных утилит, которая показывает состояние аккумулятора Mac, а также устройств Apple, которые подключены к нему.
Это приложение считается эталонным в вопросе контроля состояния аккумулятора. Оно особенно пригодится тем, кто работает с продажей техники Apple на вторичном рынке.
💻 Скачать приложение (бесплатно + версия Plus)
14. VirtualDJ — виртуальная музыкальная станция для диджея
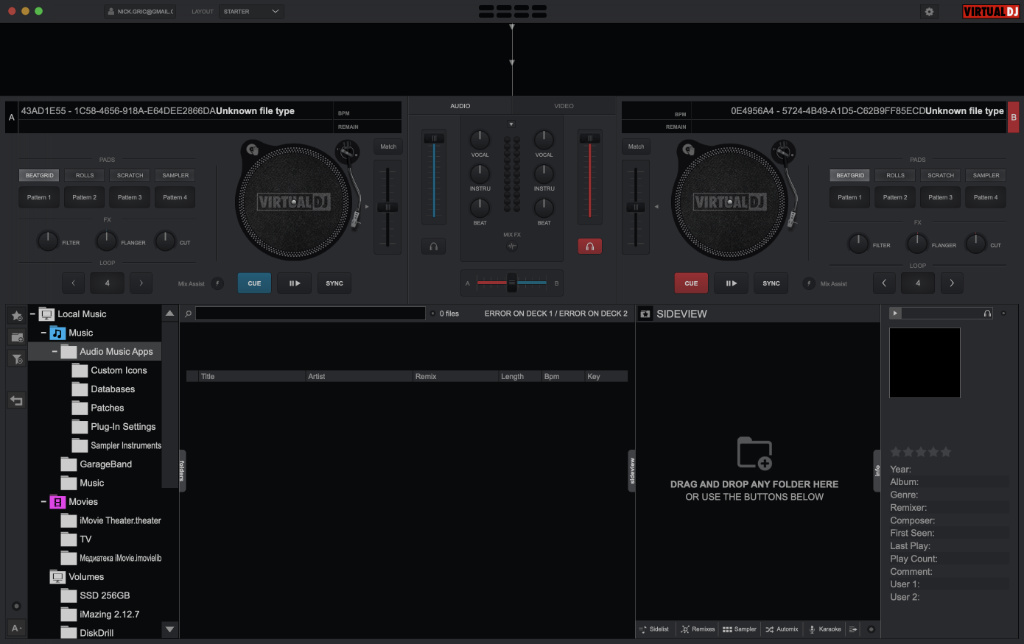
Приложение поможет почувствовать себя настоящим диджеем
Зачем нужно: приложение, которое станет отличной заменой для полноценных диджейских вертушек для сведения сетов электронной и другой музыки.
Жаль, из Apple Music тянуть контент в приложение не получится. Тем не менее, для этого подойдёт тот же Deezer.
15. Todoist — неплохой список дел с возможностью шаринга
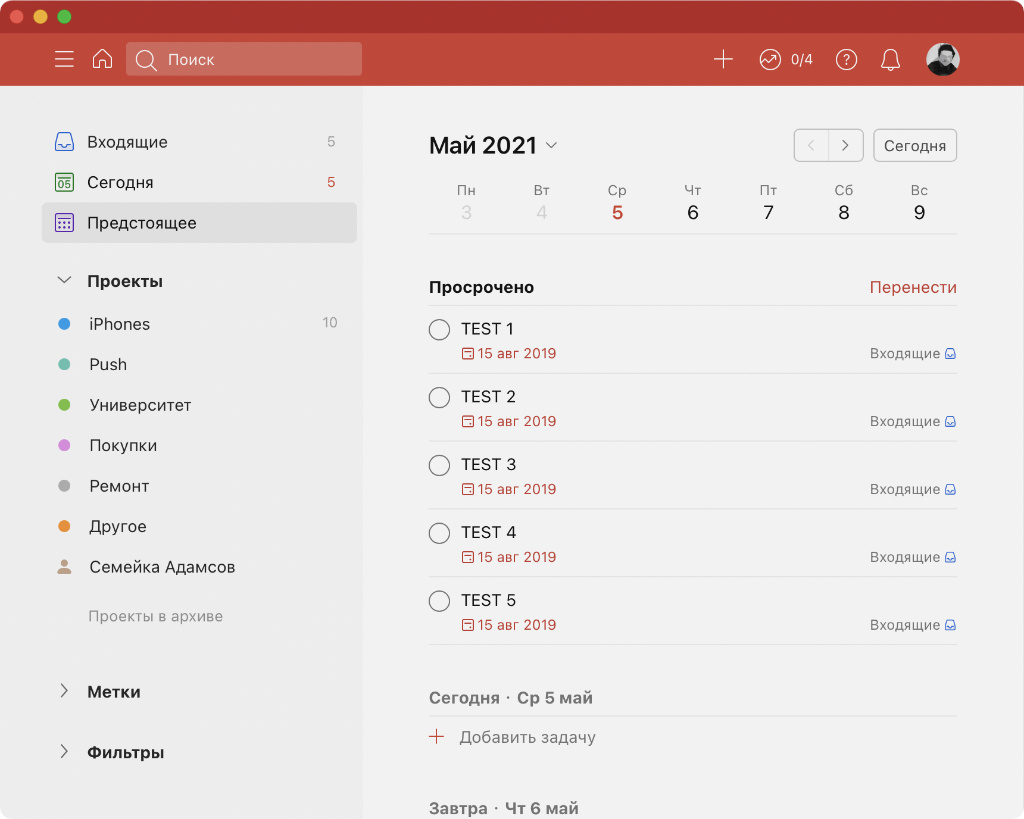
Тестовые заметки у меня тут ещё с 2019 года
Зачем нужно: популярный список дел с возможностью обмениваться задачами со своими сотрудниками и коллегами, а также контролировать их выполнение.
Сам давно не использую это приложения из-за высокой сложности планирования своих дел, а также коллег и сотрудников по разным направлениям в работе. Но для начала — самое то.
💻 Скачать приложение (бесплатно + встроенные покупки)
16. TinkerTool — многофункциональный твикер для системы
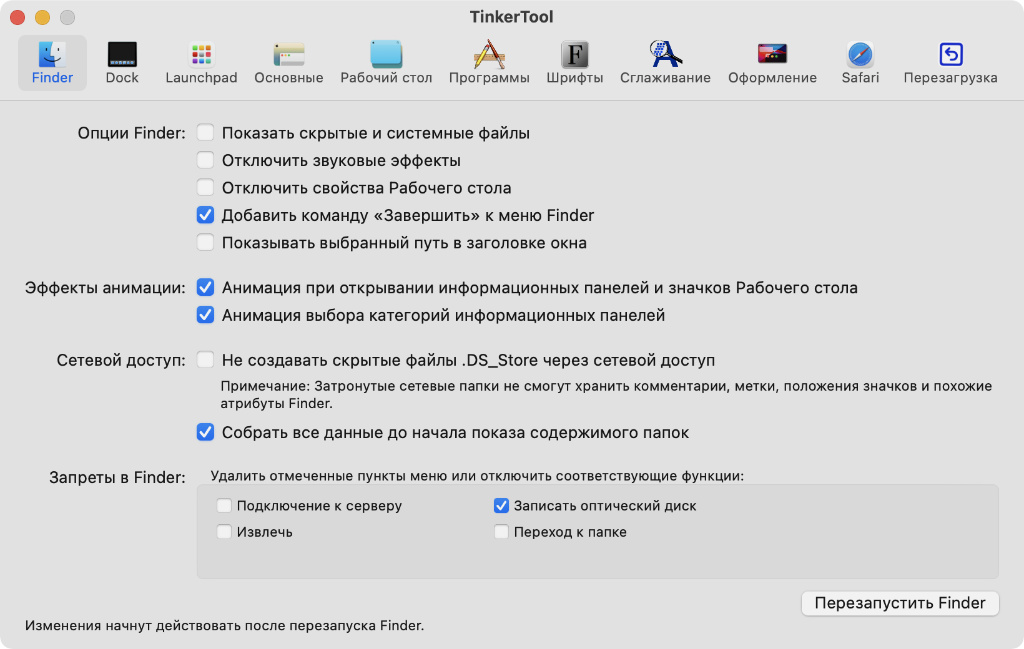
Все эти настройки можно реализовать через команды «Терминала», но это не так удобно
Зачем нужно: один из самых наглядных и продуманных твикеров для macOS, который даёт возможность тонко настроить нюансы работы операционной системы.
С помощью этой утилиты, к примеру, можно избавиться от тени в скриншотах macOS.
17. HazeOver — затемнение неактивного экрана для продуктивности
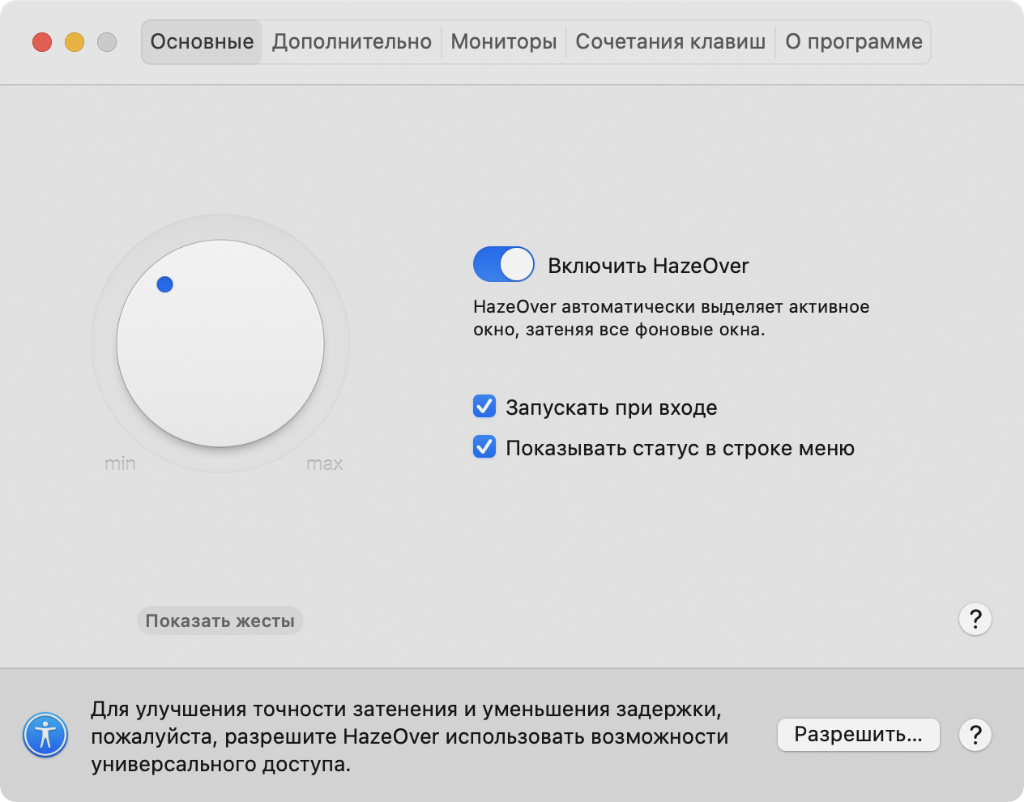
Можно тонко настроить степень затемнения и другие нюансы
Зачем нужно: это приложение затемняет область экрана за пределами активного окна, чтобы максимизировать эффективность личной профессиональной деятельности.
Это приложение особенно полезно, когда используется большой монитор, на котором помещается масса информации. Всё лишнее получится затемнить, чтобы не мешалось.
18. Hazel 5 — автоматизация работы с абсолютно любыми файлами
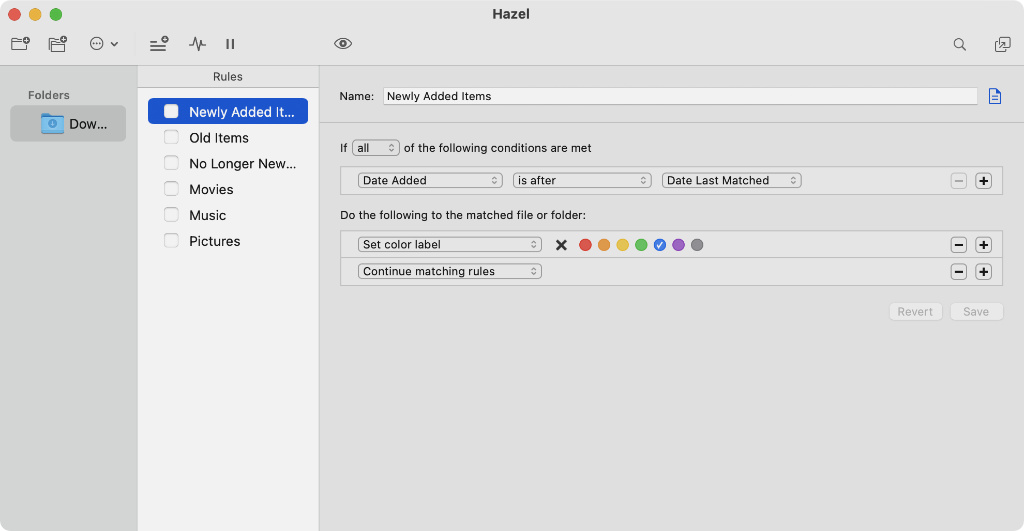
Приложение способно автоматически перемещать конкретные файлы в указанные директории
Зачем нужно: с помощью этого приложения, к примеру, можно автоматически разбрасывать по каталогам файлы, которые попадают в «Загрузки».
Если в какой-то каталог на вашем Mac из сети постоянно попадает любой контент, его получится автоматически сортировать по папкам.
💻 Скачать приложение (42 доллара за одну лицензию)
19. Reeder 5 — один из лучших RSS-ридеров в экосистеме Apple
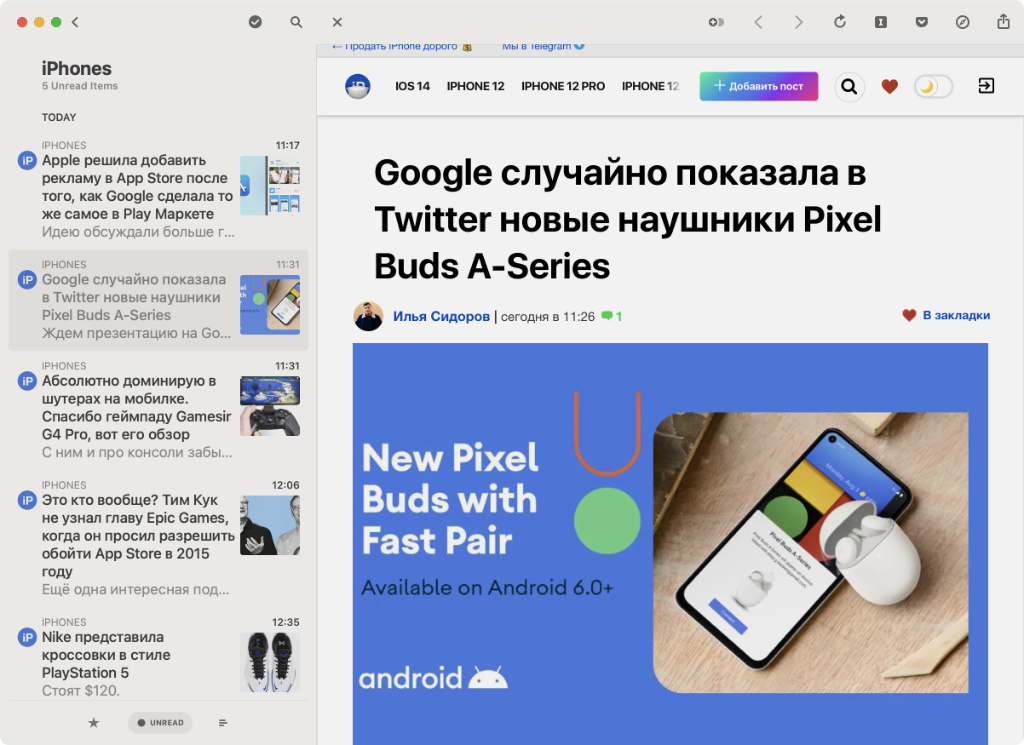
Ничего лучше для чтения большого числа разных сайтов пока не придумали
Зачем нужно: фаворит среди RSS-ридеров, который, кроме прочего, также обладает возможностью автоматической отметки «Прочитано» для пролистанных материалов.
В это приложение можно добавить сотни интересных файлов, чтобы читать максимально удобно.
20. Instapaper — хранилище-ридер для избранного веб-контента
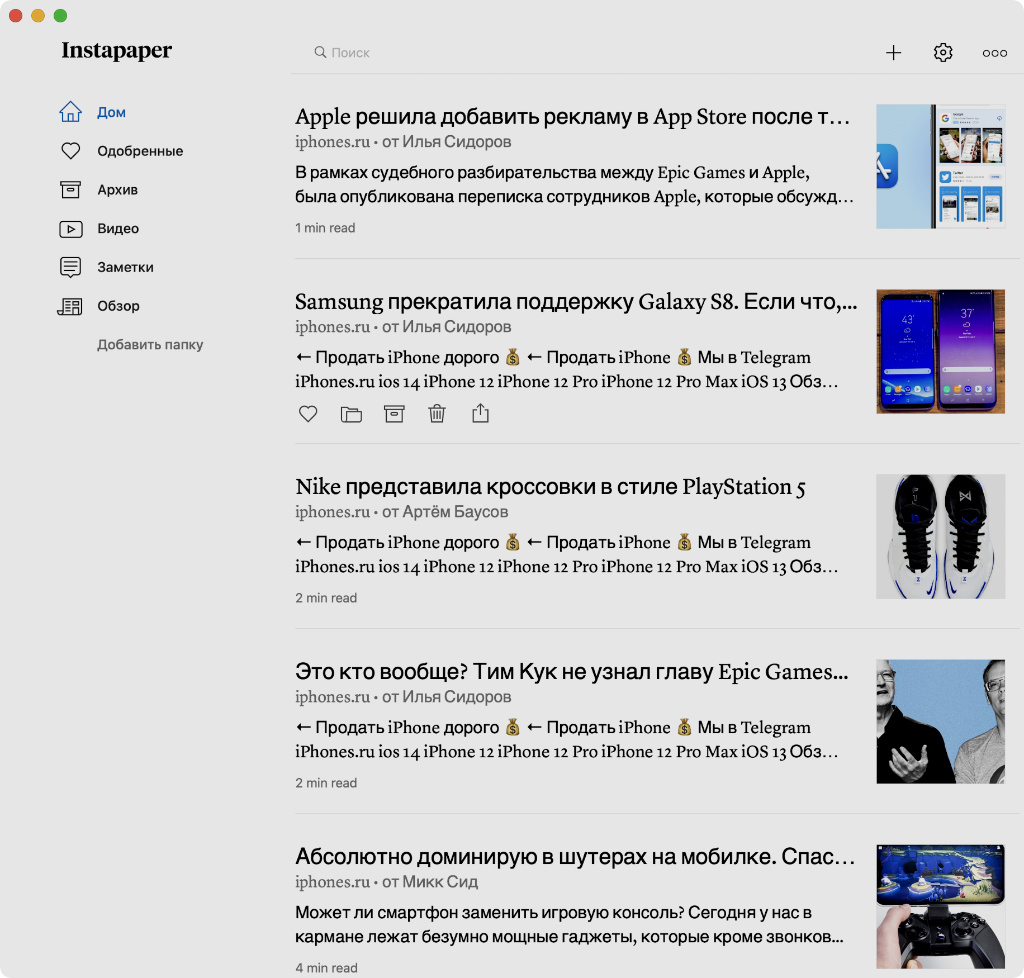
Сохраняю материальчики, чтобы изучить в спокойной обстановочке
Зачем нужно: этот сторонний ридер будет надёжно хранить все материалы из интернета, которые вы хотите прочитать, но не можете сделать это прямо сейчас.
Пока только начал использовать это приложение вместо Pocket. Внешне и по возможностям оно выигрывает у конкурента, про которого забыли его разработчики.
💻 Скачать приложение (бесплатно + встроенные покупки)
Николай Грицаенко
Кандидат наук в рваных джинсах. Пишу докторскую на Mac, не выпускаю из рук iPhone, рассказываю про технологии и жизнь.
Источник