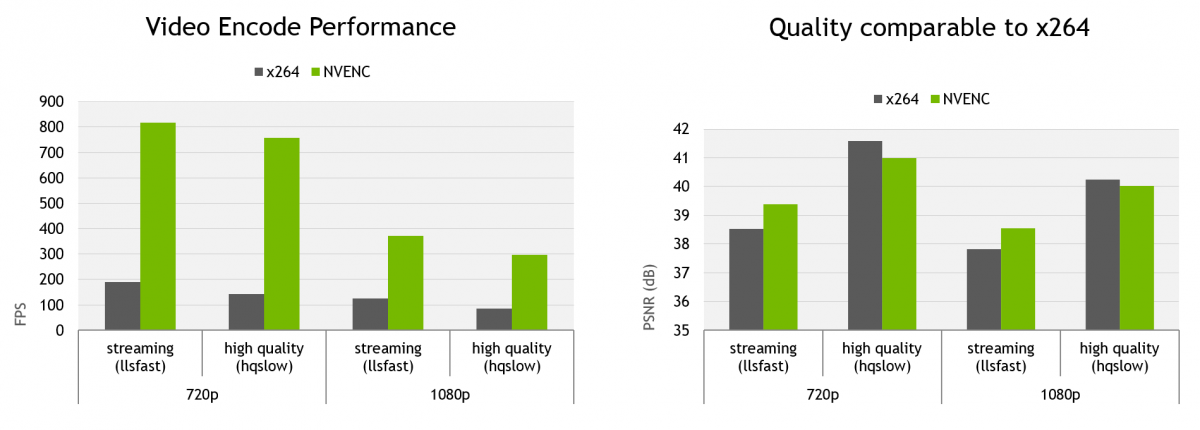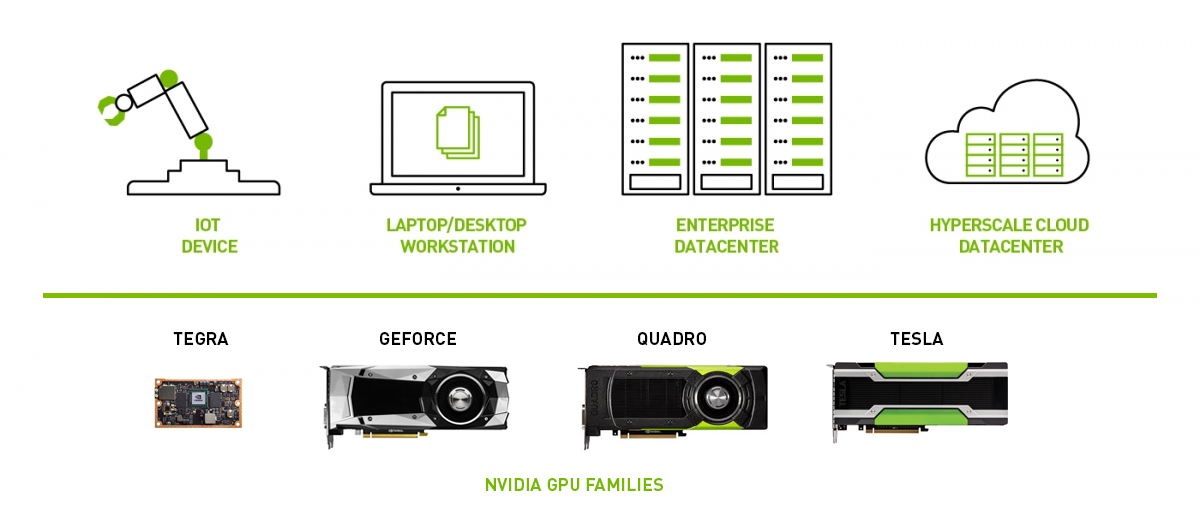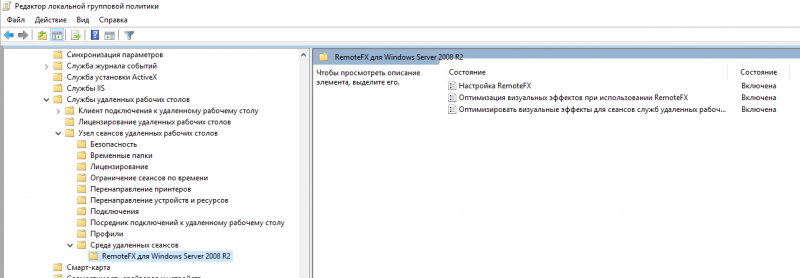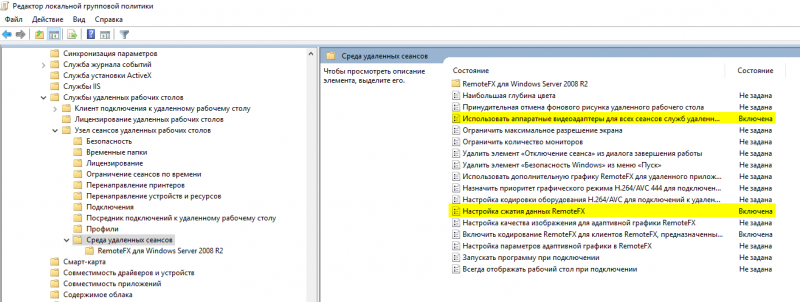- DesignWorks
- Accelerate Windows Remote Desktop
- Platforms and Technologies
- Performance
- Scalable
- Get Started With Hands-On Training
- Partner Ecosystem
- Join the NVIDIA Developer Program
- NVIDIA открывает Remote Desktop для обычных видеокарт GeForce
- Accelerate windows remote desktop nvidia
- Asked by:
- Question
- All replies
- Использование графического процессора GPU при работе через удалённое подключение RDP к Windows 10 \ Windows Server
- Configure graphics processing unit (GPU) acceleration for Windows Virtual Desktop
- Select an appropriate GPU optimized Azure virtual machine size
- Create a host pool, provision your virtual machine, and configure an app group
- Install supported graphics drivers in your virtual machine
- Configure GPU-accelerated app rendering
- Configure GPU-accelerated frame encoding
- Configure fullscreen video encoding
- Verify GPU-accelerated app rendering
- Verify GPU-accelerated frame encoding
- Verify fullscreen video encoding
- Next steps
DesignWorks
NVIDIA DesignWorks is a collection of products for building GPU-accelerated Professional Visualization applications. It includes Software Development Kits, libraries, samples for Render, Video and Display solutions. These products enable developers, researchers and scientists across industries to benefit from the thousands of computing cores on modern GPUs along with the power of dedicated hardware units for accelerated Video processing.
DesignWorks is ideally suited for developers in:
Accelerate Windows Remote Desktop
Game developers and content creators all over the world are working from home and asking us to help them use Windows Remote Desktop streaming with the tools they use.
We’ve created a special tool for GeForce GPUs to accelerate Windows Remote Desktop streaming with GeForce drivers R440 or later.
Download and launch the executable as administrator on the Windows Desktop where your OpenGL application will run. A dialog will confirm that OpenGL acceleration is enabled and if a reboot is required.
Platforms and Technologies
Rendering
Solutions for creating realistic images using ray tracing, or real time rendering techniques with OpenGL®, DirectX®, or Vulkan™.
OptiX, MDL, vMaterials, GVDB, IndeX, VXGI, NvPro, VRWorks
Physics
Rigid bodies, cloth, destruction, particles and fluids.
PhysX
Video
Technologies for low-latency and high compression quality video experience.
Optical Flow SDK, GPUDirect for Video, Capture SDK, Video Codec SDK
Management
SDKs for efficient management through application interface.
NVAPI, NVWMI, NVML, Virtual GPU (GRID)
Display
Technologies that are easy to adopt for boundless and scalable display solutions.
Mosaic, Warp & Blend
Samples
Best practices and optimization techniques for professional Visualization developers
Performance
From video on demand to advanced ray-tracing, DesignWorks SDKs enable you to leverage the maximum performance from your GPU delivering groundbreaking results.
Scalable
We are constantly advancing visualization by developing new technologies that leverage the most advanced GPU architectures and compute languages.
Our technologies are deployed on platforms from mobile to laptops to supercomputers powering the cloud.
Get Started With Hands-On Training
The NVIDIA Deep Learning Institute (DLI) offers hands-on training for developers, data scientists, and researchers in AI and accelerated computing. Start your hands-on training in AI for Digital Content Creation with self-paced courses in Computer Vision, CUDA/C++, and CUDA Python. Plus, check out two-hour electives on Deep Learning for Digital Content Creation and Game Development.
Partner Ecosystem
Join the NVIDIA Developer Program
Get access to the latest software releases and tools and receive notifications and invites to join special developer events, early access programs and educational webinars. The program is free-to-join and open to all developers.
NVIDIA открывает Remote Desktop для обычных видеокарт GeForce

До сих данная функция работала только на видеокартах Quadro, которые стоят дороже и распространены не так широко, как модели GeForce. Но из-за пандемии коронавируса многим разработчикам, аниматорам и художникам приходится работать из дома, где не всегда есть доступ к мощным компонентам. И в качестве жеста помощи NVIDIA теперь открывает Remote Desktop для видеокарт GeForce.
«Game developers and content creators all over the world are working from home and asking us to help them use Windows Remote Desktop streaming with the tools they use. We’ve created a special tool for GeForce GPUs to accelerate Windows Remote Desktop streaming with GeForce drivers R440 or later.
Download and launch the executable as administrator on the Windows Desktop where your OpenGL application will run. A dialog will confirm that OpenGL acceleration is enabled and if a reboot is required.»
Данный шаг NVIDIA привлек внимание многих пользователей, поскольку потребность в удаленной работе весьма велика. Тем более NVIDIA продвигает ноутбуки RTX Studio уже несколько месяцев. Но мощных систем RTX все равно не так много, поэтому удаленная работа остается актуальной.
Движок NVIDIA OptiX Ray Tracing Engine используется в сферах Architecture, Engineering and Construction (AEC), Digital Content Creation (DCC), Media & Entertainment (M&E). В удаленной системе могут вместе работать несколько видеокарт, к которым одновременно могут обращаться несколько клиентов.
Всю дополнительную информацию о поддержке Windows Remote Desktop можно найти в разделе для разработчиков на сайте NVIDIA.
Подписывайтесь на группы Hardwareluxx ВКонтакте и Facebook, а также на наш канал в Telegram (@hardwareluxxrussia).
Accelerate windows remote desktop nvidia
This forum has migrated to Microsoft Q&A. Visit Microsoft Q&A to post new questions.
Asked by:
Question
I have a client (win10 pro no VM) who remotes into a Windows 10 workstation. The workstation has mouont nvidia gtx 1050ti and relative gpu.
When I connect via RDP to this workstation I see that the GPU doesn’t function.
IS possible enable GPU on RDP connection from 2 PC that run windows 10 pro?
All replies
The following article is still relevant for Windows 10:
Follow the steps outlined with regards to the group policy settings in the article.
It is said that Windows 10 do es not enable the GPU for rendering over RDP by default, but you can change this by editing the Group policy.
Steps are as below:
- Open the Edit Group Policy tool from Control Panel or use the Windows Search dialog (Windows Key + R, then type in gpedit.msc)
- Browse to: Local Computer Policy\Computer Configuration\Administrative Templates\Windows Components\Remote Desktop Services\Remote Desktop Session Host\Remote Session Environment
- Then enable “ Use the hardware default graphics adapter for all Remote Desktop Services sessions ”
- Update the Group policy
Please take your time to test above steps and let us know if it is workable.
Also some requirements and configuration to utilize vGPU:
Использование графического процессора GPU при работе через удалённое подключение RDP к Windows 10 \ Windows Server
Сейчас многие сотрудники компаний перешли на удалённый режим работы и используют удалённый рабочий стол (Windows Remote Desktop) для подключения к рабочей машине и доступа к программному обеспечению, в том числе ArcGIS.
Не секрет, что для оптимальной работы ArcGIS Pro необходим графический процессор и выделенная видеопамять, тем более если необходимо работать с 3D. Ознакомиться с системными требованиями и проверить свой компьютер на их соответствие можно на страничке https://pro.arcgis.com/ru/pro-app/get-started/arcgis-pro-system-requirements.htm
Однако работа с ArcGIS Pro или другим ПО, использующим графический процессор, через удалённый рабочий стол будет затруднено по причине того, что Microsoft Windows Remote Desktop по умолчанию не использует возможности графического процессора для рендеринга. Что приводит к ошибкам при попытке инициализировать драйверы отображения DirectX или OpenGL, и низкой производительности (медленная перерисовка меню, карт и т.д.).
Эту проблему можно легко исправить, изменив групповую политику на рабочей машине (где запускается программа) чтобы разрешить использование графического процессора и нативной поддержки DirectX 11 / OpenGL 3+ во время сеанса удаленного рабочего стола (необходимы права администратора).
Для этого необходимо выполнить следующие действия (Windows Server 2016 / Windows 10 RDP):
- Откройте средство редактирования групповой политики на панели управления или воспользуйтесь диалоговым окном поиска Windows (клавиша Windows + R, затем введите gpedit.msc)
- Перейдите в Административные шаблоны > КомпонентыWindows > Службы удаленных рабочих столов > Узел сеансов удаленных рабочих столов > Среда удалённых сеансов > RemoteFX для Windows Server 2008R2 (AdministrativeTemplates >WindowsComponents >RemoteDesktopServices >RemoteDesktopSessionHost >RemoteSessionEnvironment >RemoteFXforWindowsServer 2008R2) и включите:
- Настройка RemoteFX
- Оптимизация визуальных эффектов при использовании RemoteFX
- Оптимизировать визуальные эффекты для сеансов служб удаленных рабочих столов
- Прейдите в раздел Среда удалённых сеансов и включите:
- Использовать аппаратные видеоадаптеры для всех сеансов служб удаленных рабочих столов
- Настройка сжатия данных RemoteFX
- Перезагрузите рабочую машину, чтобы изменения, внесенные в групповую политику, вступили в силу.
Эта процедура активирует поддержку DirectX/OpenGL и графический процессор через RDP. Можно убедиться в этом, запустив ArcGIS Pro, открыв карту, а затем нажав Shift + E, это отобразит информацию о используемом рендеринге в текущем сеансе ArcGIS Pro.
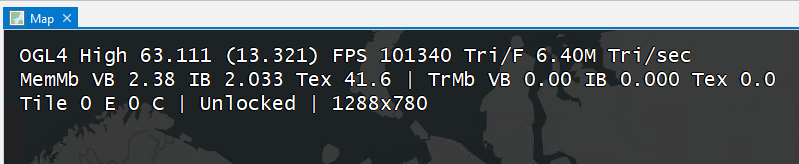

Плюс пару дополнений.
- Если при удалённом подключении возникают проблемы с разрешением – экран рабочей машины выглядит размытым. Масштабирование приходит с клиентской машины, и если на домашнем компьютере стоит 125%, то и на рабочей машине будет так же. В магазине приложений Windows 10 есть «современный» клиент. В нем можно настроить DPI.
- Если в своей работе вы используете сразу несколько сеансов удаленных рабочих столов, то можно например воспользоваться решением Remote Desktop Manager Free Edition для их каталогизации и удобства доступа https://remotedesktopmanager.com/?utm_source=rdm&utm_medium=native&utm_campaign=about
Статья написана с использованием следующих материалов:
По рекомендации наших читателей дополнили статью материалами как другие известные системы поддерживают удалённую работу с приложениями, интенсивно использующими GPU.
У Citrix есть решение для использования GPU при удалённом доступе к физическим машинам, так и виртуальным. А так же профессиональное решение для виртуализации ПО для работы с 3D с использованием NVIDIA GRID.
NVIDIA предлагает использовать своё решение для виртуализации программного обеспечения интенсивно использующего графический процессор, как для отображения так и расчётов Quadro vDWS. Для пользователей Esri подготовлен отдельных документ с информацией о том, как развернуть рабочую станцию виртуального центра обработки данных NVIDIA Quadro с поддержкой ArcGIS Pro.
Configure graphics processing unit (GPU) acceleration for Windows Virtual Desktop
This content applies to Windows Virtual Desktop with Azure Resource Manager Windows Virtual Desktop objects. If you’re using Windows Virtual Desktop (classic) without Azure Resource Manager objects, see this article.
Windows Virtual Desktop supports GPU-accelerated rendering and encoding for improved app performance and scalability. GPU acceleration is particularly crucial for graphics-intensive apps.
Follow the instructions in this article to create a GPU optimized Azure virtual machine, add it to your host pool, and configure it to use GPU acceleration for rendering and encoding. This article assumes you already have a Windows Virtual Desktop tenant configured.
Select an appropriate GPU optimized Azure virtual machine size
Select one of Azure’s NV-series, NVv3-series, or NVv4-series VM sizes. These are tailored for app and desktop virtualization and enable most apps and the Windows user interface to be GPU accelerated. The right choice for your host pool depends on a number of factors, including your particular app workloads, desired quality of user experience, and cost. In general, larger and more capable GPUs offer a better user experience at a given user density, while smaller and fractional-GPU sizes allow more fine-grained control over cost and quality.
Azure’s NC, NCv2, NCv3, ND, and NDv2 series VMs are generally not appropriate for Windows Virtual Desktop session hosts. These VMs are tailored for specialized, high-performance compute or machine learning tools, such as those built with NVIDIA CUDA. They do not support GPU acceleration for most apps or the Windows user interface.
Create a host pool, provision your virtual machine, and configure an app group
Create a new host pool using a VM of the size you selected. For instructions, see Tutorial: Create a host pool with the Azure portal.
Windows Virtual Desktop supports GPU-accelerated rendering and encoding in the following operating systems:
- Windows 10 version 1511 or newer
- Windows Server 2016 or newer
You must also configure an app group, or use the default desktop app group (named «Desktop Application Group») that’s automatically created when you create a new host pool. For instructions, see Tutorial: Manage app groups for Windows Virtual Desktop.
Install supported graphics drivers in your virtual machine
To take advantage of the GPU capabilities of Azure N-series VMs in Windows Virtual Desktop, you must install the appropriate graphics drivers. Follow the instructions at Supported operating systems and drivers to install drivers. Only drivers distributed by Azure are supported.
- For Azure NV-series or NVv3-series VMs, only NVIDIA GRID drivers, and not NVIDIA CUDA drivers, support GPU acceleration for most apps and the Windows user interface. If you choose to install drivers manually, be sure to install GRID drivers. If you choose to install drivers using the Azure VM extension, GRID drivers will automatically be installed for these VM sizes.
- For Azure NVv4-series VMs, install the AMD drivers provided by Azure. You may install them automatically using the Azure VM extension, or you may install them manually.
After driver installation, a VM restart is required. Use the verification steps in the above instructions to confirm that graphics drivers were successfully installed.
Configure GPU-accelerated app rendering
By default, apps and desktops running in multi-session configurations are rendered with the CPU and do not leverage available GPUs for rendering. Configure Group Policy for the session host to enable GPU-accelerated rendering:
- Connect to the desktop of the VM using an account with local administrator privileges.
- Open the Start menu and type «gpedit.msc» to open the Group Policy Editor.
- Navigate the tree to Computer Configuration >Administrative Templates >Windows Components >Remote Desktop Services >Remote Desktop Session Host >Remote Session Environment.
- Select policy Use hardware graphics adapters for all Remote Desktop Services sessions and set this policy to Enabled to enable GPU rendering in the remote session.
Configure GPU-accelerated frame encoding
Remote Desktop encodes all graphics rendered by apps and desktops (whether rendered with GPU or with CPU) for transmission to Remote Desktop clients. When part of the screen is frequently updated, this part of the screen is encoded with a video codec (H.264/AVC). By default, Remote Desktop does not leverage available GPUs for this encoding. Configure Group Policy for the session host to enable GPU-accelerated frame encoding. Continuing the steps above:
GPU-accelerated frame encoding is not available in NVv4-series VMs.
Select policy Configure H.264/AVC hardware encoding for Remote Desktop connections and set this policy to Enabled to enable hardware encoding for AVC/H.264 in the remote session.
In Windows Server 2016, set option Prefer AVC Hardware Encoding to Always attempt.
Now that the group policies have been edited, force a group policy update. Open the Command Prompt and type:
Sign out from the Remote Desktop session.
Configure fullscreen video encoding
If you often use applications that produce a high-frame rate content, such as 3D modeling, CAD/CAM and video applications, you may choose to enable a fullscreen video encoding for a remote session. Fullscreen video profile provides a higher frame rate and better user experience for such applications at expense of network bandwidth and both session host and client resources. It is recommended to use GPU-accelerated frame encoding for a full-screen video encoding. Configure Group Policy for the session host to enable fullscreen video encoding. Continuing the steps above:
Select policy Prioritize H.264/AVC 444 Graphics mode for Remote Desktop connections and set this policy to Enabled to force H.264/AVC 444 codec in the remote session.
Now that the group policies have been edited, force a group policy update. Open the Command Prompt and type:
Sign out from the Remote Desktop session.
Verify GPU-accelerated app rendering
To verify that apps are using the GPU for rendering, try any of the following:
- For Azure VMs with a NVIDIA GPU, use the nvidia-smi utility as described in Verify driver installation to check for GPU utilization when running your apps.
- On supported operating system versions, you can use the Task Manager to check for GPU utilization. Select the GPU in the «Performance» tab to see whether apps are utilizing the GPU.
Verify GPU-accelerated frame encoding
To verify that Remote Desktop is using GPU-accelerated encoding:
- Connect to the desktop of the VM using Windows Virtual Desktop client.
- Launch the Event Viewer and navigate to the following node: Applications and Services Logs >Microsoft >Windows >RemoteDesktopServices-RdpCoreCDV >Operational
- To determine if GPU-accelerated encoding is used, look for event ID 170. If you see «AVC hardware encoder enabled: 1» then GPU encoding is used.
Verify fullscreen video encoding
To verify that Remote Desktop is using fullscreen video encoding:
- Connect to the desktop of the VM using Windows Virtual Desktop client.
- Launch the Event Viewer and navigate to the following node: Applications and Services Logs >Microsoft >Windows >RemoteDesktopServices-RdpCoreCDV >Operational
- To determine if fullscreen video encoding is used, look for event ID 162. If you see «AVC Available: 1 Initial Profile: 2048» then AVC 444 is used.
Next steps
These instructions should have you up and running with GPU acceleration on one session host (one VM). Some additional considerations for enabling GPU acceleration across a larger host pool:
- Consider using a VM extension to simplify driver installation and updates across a number of VMs. Use the NVIDIA GPU Driver Extension for VMs with NVIDIA GPUs, and use the AMD GPU Driver Extension for VMs with AMD GPUs.
- Consider using Active Directory Group Policy to simplify group policy configuration across a number of VMs. For information about deploying Group Policy in the Active Directory domain, see Working with Group Policy Objects.
—>