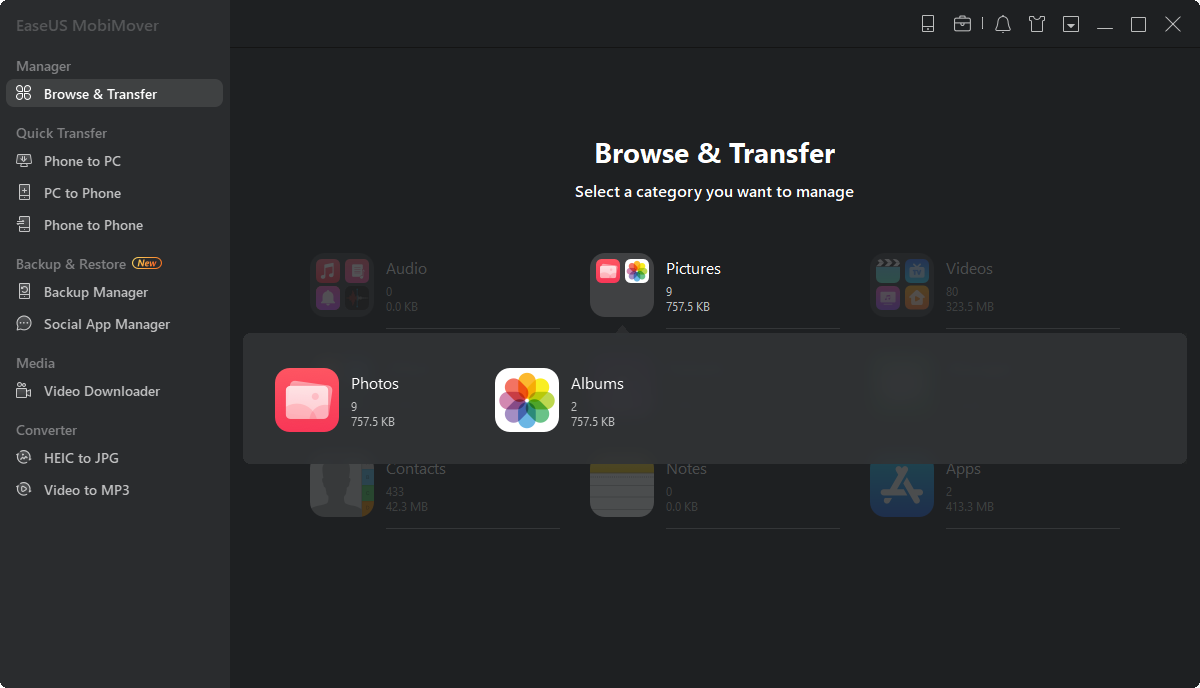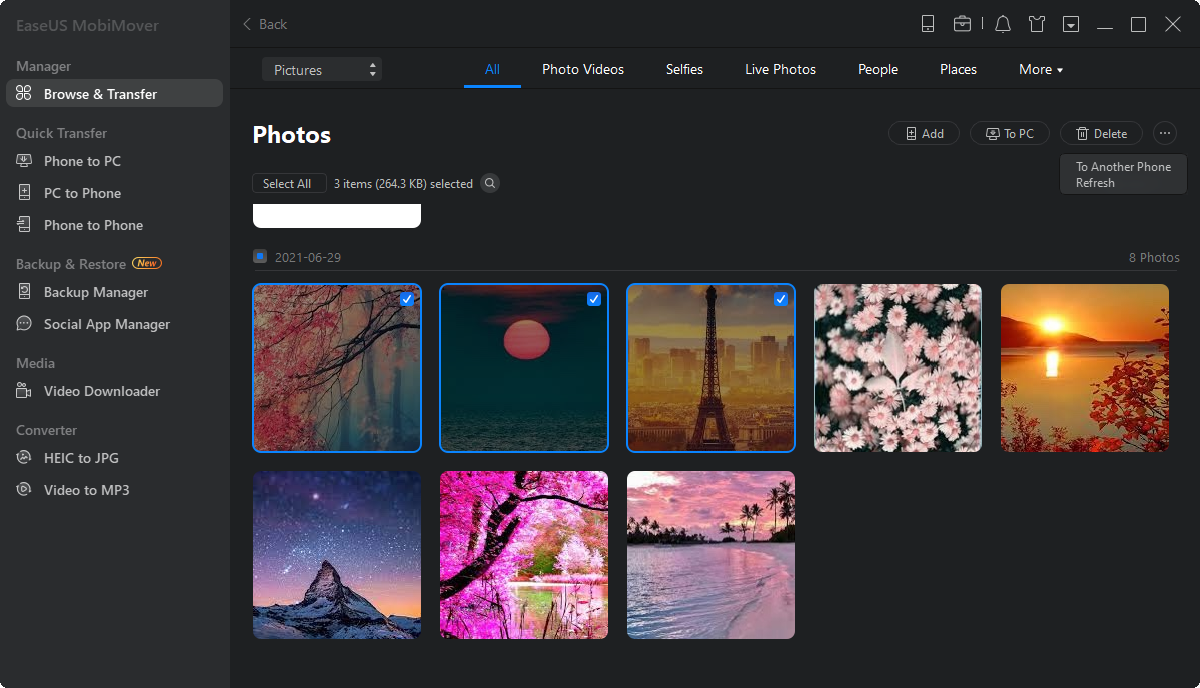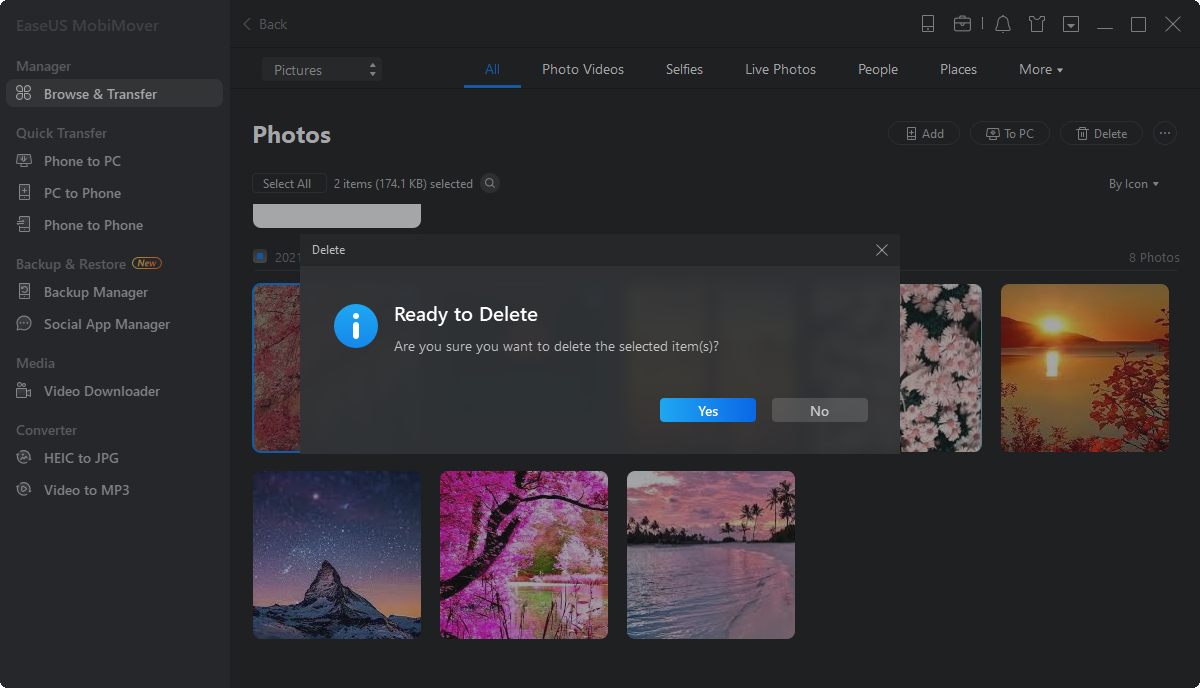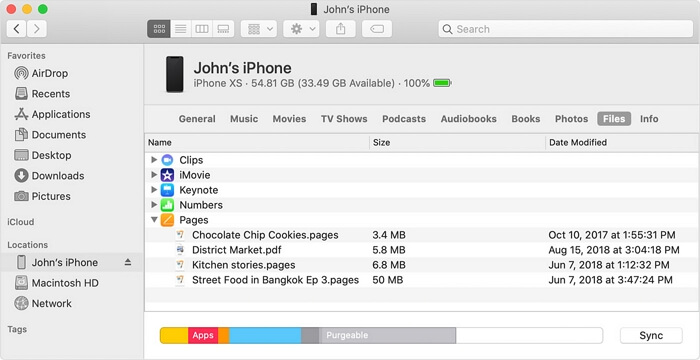- How to Access iPhone Files on PC or Mac in 5 Ways
- Part 1. How to Access iPhone Files on PC
- Method 1. How to Access Files on iPhone from PC with EaseUS MobiMover
- Method 2. How to View iPhone Files on PC via iCloud
- Method 3. Access iPhone Photos on PC via File Explorer
- Method 4. How to Access iPhone Files on PC via iCloud Drive
- Part 2. How to Access iPhone Files on Mac
- Part 3. How to Transfer Files from iPhone to PC or Mac
- The Bottom Line
- Locate and view your connected device on your computer
- View your device in the Finder
- View your device in iTunes
- If your computer doesn’t recognize your iPhone, iPad, or iPod
- If you use a Mac
- If you use a Windows PC
- If you downloaded iTunes from the Microsoft Store
- If you downloaded iTunes from Apple
- If your device still isn’t recognized
- If you don’t see the Apple Mobile Device USB Driver or you see Unknown Device:
- If you see the Apple Mobile Device USB driver with an error symbol:
How to Access iPhone Files on PC or Mac in 5 Ways
At one time or another, you want to view your iPhone files on a computer to transfer the data to or from your iPhone or to manage them more conveniently from the computer. If you do, there are five proven ways for you to access your iPhone files on a PC or Mac. Depending on the specific file types you want to view and the comupter you are using, you will need different ways to access your iPhone files on the computer.
Part 1. How to Access iPhone Files on PC
«How do I access my iPhone files on Windows 10?«, many users asked. Actually, it’s quite easy to browse your iPhone files on a Windows PC, be it running Windows 10 or earlier versions. You can use an iOS content manager, Windows File Explorer, iCloud, or iCloud Drive to get things done. Read on to learn these tips in detail and carry out the one best suited to your needs.
Method 1. How to Access Files on iPhone from PC with EaseUS MobiMover
Are you wondering how to access iPhone files on PC without iTunes? If so, why not try the reliable iOS content manager, EaseUS MobiMover. EaseUS MobiMover is a tool for iOS data transfer, content management, and video download. With it, you are able to view and access your iPhone/iPad/iPod Touch files on PC or Mac, transfer files to or from your iOS device, or download videos from YouTubeВ to your computer or iPhone/iPad/iPad Touch. Here are the files you can view on PC with the help of this tool:
- Photos: Photos and Albums
- Videos: Movies, TV shows, Music Videos
- Audios: Music, Ringtones, Voice Memos, Audiobooks
- Others: Contacts, Notes, Messages, Voice Mails, Books, and Podcasts
To access iPhone files on PC with EaseUS MobiMover:
Step 1.В Connect your iPhone to your computer with a USB cable, open EaseUS MobiMover, click «Content Management» and choose the category you want to view.В
Step 2. After you choose the category, you can view all the items existing on your iPhone from your computer. What’s more, if you need to, you can transfer files to or from your iPhone using MobiMover.
Step 3.В If you want to delete some unwanted files, just select the items and click «Delete», then tap on «Yes» to confirm your deletion.
The files you can view EaseUS MobiMover can also be transferred to PC using this tool if you need to. For more details, learn how to transfer files from iPhone to PCВ with EaseUS MobiMover.
Method 2. How to View iPhone Files on PC via iCloud
In addition to using EaseUS MobiMover, you can also use iCloud to access files on your iPhone from a PC without iTunes. By enabling iCloud, you can view and access your iPhone files like photos, videos, contacts, notes, reminders, and more on the PC via iCloud.com.
To access iPhone files on PC:
Step 1. Turn on iCloud according to the files you want to access. For example, if you want to access iPhone photos on PC, go to «Settings» > [your name] > «iCloud» > «Photos» and turn on «iCloud Photos».
Step 2. On your Windows PC, open a browser to visit iCloud.com, and then sign in with your Apple ID. (Make sure you are using the same Apple ID on your devices.)
Step 3. Among the options, click the one that contains the files you want to access, e.g. «Photos», «Notes», or «Contacts».
Step 4. You can now see your iPhone files on PC.
If you need to, you can also export contacts from iPhoneВ or download iCloud photos to PCВ via iCloud.com.
Method 3. Access iPhone Photos on PC via File Explorer
If the file type you want to access is photos, you can use Windows Explorer (called File Explorer in Windows 10) to get it done. With Windows Explorer, all you need is a USB cable to connect your iPhone to the computer. You don’t need to install any software or connect your devices to Wi-Fi. However, you can only view iPhone photos on PC using File Explorer. If you want to access other file types on your iPhone from PC, apply one of the two methods above instead.
To access iPhone photos on PC via File Explorer:
Step 1. Connect your iPhone to the Windows PC.
Step 2. Unlock your iPhone and click «Trust» in the prompt on your iPhone to trust the computer. If asked, enter your iPhone passcode.
Step 3. Open «This PC», double-click [your device name] > «Internal Storage» > «DCIM» > «100APPLE», and you will see all your iPhone photos and videos here.
Step 5. Then you can view your iPhone photos and videos freely or copy these items to transfer your iPhone photos/videos to PC.
There is more than one solution to access iPhone photos on PC. For more workable tips, go to the guide on how to view iPhone photos on computer.
Method 4. How to Access iPhone Files on PC via iCloud Drive
If you want to access your iPhone documents, like Excel, Word, or PPT files, on your PC, the best choice for you is to use iCloud Drive. iCloud Drive, as a part of iCloud service, is document-oriented. Therefore, if you want to access the documents from your iPhone on the computer, turn on iCloud Drive to get things done.
Step 1. Open the «Settings» app on your iOS device and click [your name] > «iCloud» > «iCloud Drive».
Step 2. Go to the «Files» app and click «Browse» > «iCloud Drive». Search for the files you attempt to copy to your PC and upload them to iCloud Drive.
Step 3. Go to visit iCloud.com on your PC and sign in with your Apple ID (the one you use on your iPhone).
Step 4. Choose «iCloud Drive» among the options. Now you should see the items from your iPhone. Double-click to check the files.
Part 2. How to Access iPhone Files on Mac
It’s no doubt that the iPhone has better compatibility with Mac, compared with Windows PC. To access iPhone files on Mac, both using EaseUS MobiMover and iCloud in Part 1 are advisable. If your Mac is running macOS Catalina, there is one more way for you to browse iPhone files on Mac, which is to use Finder.
With macOS Catalina, iTunes is not available any longer. Instead, Finder works to share files between your iPhone and Mac. Thus, Finder also allows you to access your iPhone files on Mac.
To view iPhone files on Mac via Finder:
Step 1. Connect your iPhone to the Mac and open a Finder window.
Step 2. In Finder, select your iPhone in the «Locations» section.
Step 3. Choose the tab according to the files you want to view, including music, movies, TV shows, podcasts, audiobooks, books, photos, files, and more.
As mentioned, you can also transfer files from iPhone to Mac or vice versa using Finder:
To copy files from iPhone to Mac: Select the files you want to share and drag the files to a folder on your computer.
To transfer files from Mac to iPhone: Select the files you want to transfer and drag them to the app on your device.
Part 3. How to Transfer Files from iPhone to PC or Mac
After you view and access your iPhone files on the computer, you may want to transfer files from iPhone to PC or Mac to make a backup or copy files from computer to your iPhoneВ to enrich its content. No matter what you want, EaseUS MobiMover will help.
To transfer files from iPhone to PC or Mac:
Step 1.В Connect your iPhone to your computer running Windows or Mac OS systems with a USB cable.В StartВ EaseUS MobiMover and navigate to «Phone to PC». Move your mouse to the right pane and continue with «Next».
Step 2.В MobiMover will load all the supportedВ files on your iPhoneВ here. You can export one or multiple data types flexibly.В The compatible data types areВ photos, videos, movies, music, playlist, ringtones, books, contacts, messages, notes, voice memos, and more.В you can customize the destination for exported iPhone data. If you don’t do any change, MobiMover will save the data to a desktop folder named as Exported by MobiMover. Click «Transfer» to copyВ iPhone files to the computer at a fast speed
Step 3.В When the transferring finished, you can view, edit, keep or delete the content as you like.
The Bottom Line
Now you know how to access your iPhone files on a computer, be it a PC or a Mac. Besides, you also learn the simple steps to transfer files from your iPhone to PC/Mac or vice versa. I believe these tips will help you at one time or another when it comes to iOS data transfer.
о™љо™љо™љо™љо™љ
4.5 out of 5 stars, based on 10 votes
EaseUS MobiMover allows you to easily transfer all data from your iPhone to your PC. The app is available for both Windows and Macs so irrespective of which platform you use, you are covered.
EaseUs MobiMover solves this problem as it allows you to transfer data from an iPhone to a Mac, Mac to an iPhone, or from one iPhone to another iPhone fast.
EaseUS MobiMover is a program that allows you to share files between your iOS device and your PC in an easy manner. This is very useful, since both operative systems are not compatible.
EaseUS MobiMover for Mac and PC is a powerful tool for transferring data from your Apple mobile device to your computer, managing the variety of files that you create, and moving those huge videos quickly.
Related Articles — ALSO ON EaseUS SOFTWARE
Locate and view your connected device on your computer
After you connect your iPhone, iPad, or iPod to your computer, you can view it and access its settings in the Finder or iTunes.
View your device in the Finder
Starting with macOS Catalina, your devices appear in the sidebar of the Finder. Click the device to select it.
View your device in iTunes
Make sure that you have the latest version of iTunes. If you’re using Windows or macOS Mojave or earlier, your device will show in the upper-left corner of the iTunes window. If you don’t see your device on your computer, learn what to do.
If you have multiple devices connected to your computer, click the device icon, then choose your device from the menu.
Information about products not manufactured by Apple, or independent websites not controlled or tested by Apple, is provided without recommendation or endorsement. Apple assumes no responsibility with regard to the selection, performance, or use of third-party websites or products. Apple makes no representations regarding third-party website accuracy or reliability. Contact the vendor for additional information.
If your computer doesn’t recognize your iPhone, iPad, or iPod
If you connect your device to your computer with a USB cable and your computer doesn’t recognize your iPhone, iPad, or iPod, get help.
If your computer doesn’t recognize your connected device, you might see an unknown error or a «0xE» error. If you do, follow these steps and try to connect your device again after each step:
- Make sure that your iOS or iPadOS device is unlocked and on the Home screen.
- Check that you have the latest software on your Mac or Windows PC. If you’re using iTunes, make sure you have the latest version.
- Make sure that your device is turned on.
- If you see a Trust this Computer alert, unlock your device and tap Trust.
- Unplug all USB accessories from your computer except for your device. Try each USB port to see if one works. Then try a different Apple USB cable.*
- Restart your computer.
- Restart your device:
- iPhone
- iPad
- iPod touch
- Try connecting your device to another computer. If you have the same issue on another computer, contact Apple Support.
For more help, follow the steps below for your Mac or Windows PC.
If you use a Mac
- Connect your iOS or iPadOS device and make sure that it’s unlocked and on the Home screen.
- On your Mac, hold down the Option key, click the Apple menu, and choose System Information or System Report.
- From the list on the left, select USB.
- If you see your iPhone, iPad, or iPod under USB Device Tree, get the latest macOS or install the latest updates. If you don’t see your device or still need help, contact Apple Support.
If you use a Windows PC
The steps differ depending on if you downloaded iTunes from the Microsoft Store or from Apple.
If you downloaded iTunes from the Microsoft Store
Follow these steps to reinstall the Apple Mobile Device USB driver:
- Disconnect your device from your computer.
- Unlock your iOS or iPadOS device and go to the Home screen. Then reconnect your device. If iTunes opens, close it.
- Click and hold (or right-click) the Start button, then choose Device Manager.
- Locate and expand the Portable Devices section.
- Look for your connected device (such as Apple iPhone), then right-click on the device name and choose Update driver.
- Select «Search automatically for updated driver software.»
- After the software installs, go to Settings > Update & Security > Windows Update and verify that no other updates are available.
- Open iTunes.
If you downloaded iTunes from Apple
Follow these steps to reinstall the Apple Mobile Device USB driver:
- Disconnect your device from your computer.
- Unlock your iOS or iPadOS device and go to the Home screen. Then reconnect your device. If iTunes opens, close it.
- Press the Windows and R key on your keyboard to open the Run command.
- In the Run window, enter:
%ProgramFiles%\Common Files\Apple\Mobile Device Support\Drivers - Click OK.
- Right-click on the usbaapl64.inf or usbaapl.inf file and choose Install.
You might see other files that start with usbaapl64 or usbaapl . Make sure to install the file that ends in .inf. If you’re not sure which file to install, right-click a blank area in the File Explorer Window, click View, then click Details to find the correct file type. You want to install the Setup Information file. - Disconnect your device from your computer, then restart your computer.
- Reconnect your device and open iTunes.
If your device still isn’t recognized
Check Device Manager to see if the Apple Mobile Device USB driver is installed. Follow these steps to open Device Manager:
- Press the Windows and R key on your keyboard to open the Run command.
- In the Run window, enter devmgmt.msc , then click OK. Device Manager should open.
- Locate and expand the Universal Serial Bus controllers section.
- Look for the Apple Mobile Device USB driver.
If you don’t see the Apple Mobile Device USB Driver or you see Unknown Device:
- Connect your device to your computer with a different USB cable.
- Connect your device to a different computer. If you have the same issue on another computer, contact Apple Support.
If you see the Apple Mobile Device USB driver with an error symbol:
If you see , , or next to the Apple Mobile Device USB driver, follow these steps:
Information about products not manufactured by Apple, or independent websites not controlled or tested by Apple, is provided without recommendation or endorsement. Apple assumes no responsibility with regard to the selection, performance, or use of third-party websites or products. Apple makes no representations regarding third-party website accuracy or reliability. Contact the vendor for additional information.