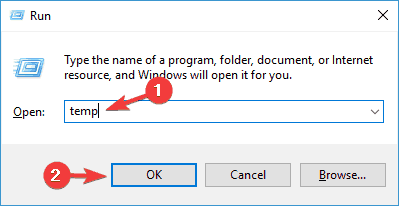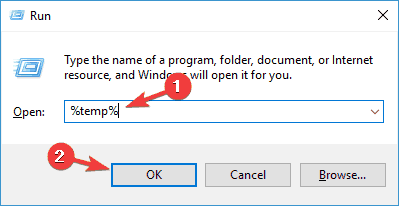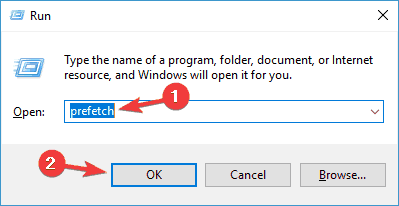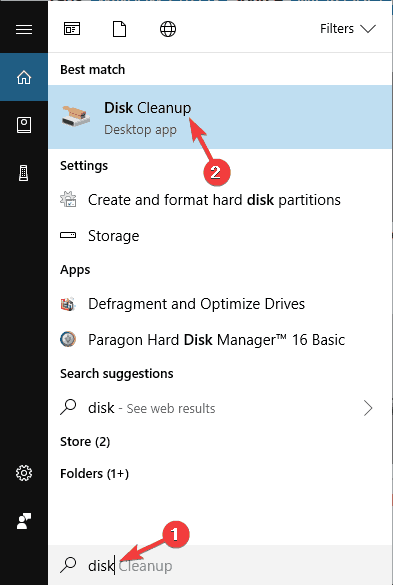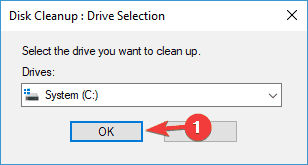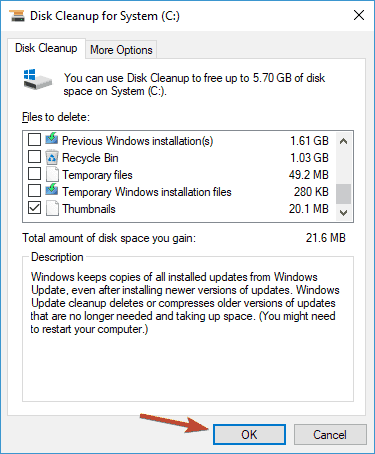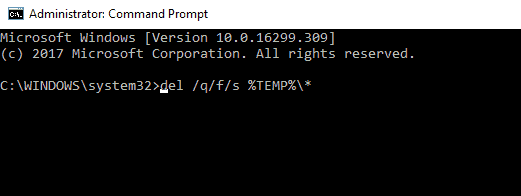- Creating and Using a Temporary File
- How to Delete Temporary Files in Windows
- Safely delete temp files in Windows 10, 8, 7, Vista and XP
- How to Delete Temporary Files in Windows
- Other Types of Temporary Files in Windows
- Check Your Browser Cache
- Handy Tools for Easy Removal
- FIX: Windows 10 temporary files will not delete
- Here’s how to delete Windows 10 temporary files
- 1. Use a third-party solution
- Ashampoo WinOptimizer
- 2. Delete the files manually
- 3. Use Disk Cleanup tool
- 4. Use Command Prompt
Creating and Using a Temporary File
Applications can obtain unique file and path names for temporary files by using the GetTempFileName and GetTempPath functions. The GetTempFileName function generates a unique file name, and the GetTempPath function retrieves the path to a directory where temporary files should be created.
The following procedure describes how an application creates a temporary file for data manipulation purposes.
To create and use a temporary file
- The application opens the user-provided source text file by using CreateFile.
- The application retrieves a temporary file path and file name by using the GetTempPath and GetTempFileName functions, and then uses CreateFile to create the temporary file.
- The application reads blocks of text data into a buffer, converts the buffer contents to uppercase using the CharUpperBuffA function, and writes the converted buffer to the temporary file.
- When all of the source file is written to the temporary file, the application closes both files, and renames the temporary file to «allcaps.txt» by using the MoveFileEx function.
Each of the previous steps is checked for success before moving to the next step, and a failure description is displayed if an error occurs. The application will terminate immediately after displaying the error message.
Note that text file manipulation was chosen for ease of demonstration only and can be replaced with any desired data manipulation procedure required. The data file can be of any data type, not only text.
The GetTempPath function retrieves a fully qualified path string from an environment variable but does not check in advance for the existence of the path or adequate access rights to that path, which is the responsibility of the application developer. For more information, see GetTempPath. In the following example, an error is regarded as a terminal condition and the application exits after sending a descriptive message to standard output. However, many other options exist, such as prompting the user for a temporary directory or simply attempting to use the current directory.
The GetTempFileName function does not require that the GetTempPath function be used.
The following C++ example shows how to create a temporary file for data manipulation purposes.
How to Delete Temporary Files in Windows
Safely delete temp files in Windows 10, 8, 7, Vista and XP
One really easy way to free up some disk space in Windows is to delete temporary files, sometimes referred to as temp files. Temp files are exactly what they probably sound like: files that your operating system only needed to exist temporarily while in use, but are now just wasting space.
Most temporary files are stored in what’s called the Windows Temp folder, the location of which differs from computer to computer, and even user to user. The steps for that are below.
Manually cleaning out the Temp folder in Windows usually takes less than a minute but it could take longer depending on how large the collection of temporary files is.
You can delete temp files in the way outlined below in any version of Windows, including Windows 10, Windows 8, Windows 7, Windows Vista, and Windows XP.
How to Delete Temporary Files in Windows
Follow these simple steps to delete your temporary Windows files:
Windows 10: Select the Cortana search box just to the right of the Start button on the taskbar.
Windows 8.1: Right-click or tap-and-hold the Start button and then choose Run.
Windows 8.0: The easiest way to access Run is from the Apps screen.
In earlier versions of Windows, choose Start to bring up the search box or find Run.
Another way to open the Run dialog box is to enter the WIN+R keyboard shortcut.
In the Run window or search box, enter the following command exactly:
The q parameter suppresses confirmation prompts to delete the files and folders, and s is for deleting all the subfolders and files in the temp folder.
If the %temp% environment variable is for some reason not working, feel free to substitute in the actual folder location mentioned in Step 2 above, but make sure you type the correct folder path, and to be safe, surround the path in quotes like this:
Other Types of Temporary Files in Windows
The Windows Temp folder isn’t the only place that temporary files, and other no-longer-needed groups of files, are stored on Windows computers.
The Temp folder that you found in Step 2 above is where you’ll find some of the operating-system-created temporary files in Windows, but the C:\Windows\Temp\ folder contains a number of additional files that you no longer need to keep.
Feel free to open that Temp folder and delete anything you find in there.
Check Your Browser Cache
Your browser also keeps temporary files, usually in an attempt to speed up your browsing by loading cached versions of web pages when you revisit them. Review How to Clear Your Browser’s Cache for help deleting these types of temporary files.
Other, harder-to-find locations contain temporary files, too. Disk Cleanup, a utility included in all versions of Windows, can help remove the contents of some of those other temp folders for you automatically. You can open that in a Run dialog box (WIN+R) via the cleanmgr command.
Handy Tools for Easy Removal
Dedicated «system cleaners» like the free CCleaner program can make this, and similar jobs, really easy. Many free computer cleaner programs exist to choose from, too, including Wise Disk Cleaner and Baidu PC Faster.
Check how much free space your hard drive has, both before and after you delete temporary files, to see how much space you recovered.
FIX: Windows 10 temporary files will not delete
- Temporary files can take a lot of space on your PC, and according to users, sometimes you might have issues removing these files.
- If you are looking at how to delete Windows 10 temporary files, make sure to check out our article.
- For more guides and tutorials check out our Windows 10 Guides Hub.
- Visit our Removal Guides section to learn more.
- Download Restoro PC Repair Tool that comes with Patented Technologies (patent available here).
- Click Start Scan to find Windows issues that could be causing PC problems.
- Click Repair All to fix issues affecting your computer’s security and performance
- Restoro has been downloaded by 0 readers this month.
Temporary files are generated when users are creating a new file, and their role is to temporarily retain the information until the file users are working on is saved.
Temporary files should be deleted from time to time, otherwise, they unnecessarily load your computer’s drive, reducing your system’s overall performance.
However, there are situations when users cannot delete temporary files.
This is quite a complicated situation because temporary files can sometimes use even hundreds of gigabytes of your computer’s memory.
Here’s how users describe this issue:
here you can see in this snapshot that there is 5.49GB temporary files. but I’m unable to delete them I had tried this serval times but its not performing any deletion operation. it shows that we are cleaning up your temporary files come back in a bit to check out result. but no result I got.
kindly help me to solve this issue. my c driver is getting full day by day.
Users tried various methods to clean temporary files: ranging from running the Disk CleanupWizard to performing clean boots and drive error searches, but nothing worked.
If you’re having trouble deleting temporary files on your Windows 10 computer, follow the steps listed below to solve this problem.
Here’s how to delete Windows 10 temporary files
Temporary files can take a lot of space on your PC, and according to users, sometimes you might have issues removing these files. Speaking of issues, these are some problems that users reported:
- Can’t delete temporary Internet files Windows 10″ href=’https://windowsreport.com/windows-10-windows-7-user-base/’ data-id=»http://data.windowsreport.com/windowsreport/post/windows_10_hits_35_user_base__windows_7_takes_the_crown_with_43;http://data.windowsreport.com/windowsreport/entity/windows_10_2″>Windows 10 – If you’re unable to delete temporary Internet files, you might be able to do that using DiskCleanup tool.
- Delete temporary files Windows 10 manually – Advanced users prefer solving issues on their own, and if you’re an advanced user, you can delete the temporary files manually. There are several locations that hold your temporary files, so you can delete them with ease.
- Disk Cleanup won’t delete temporary Internet files – If you can’t delete temporary Internet files with Disk Cleanup tool, you might be able to fix the problem by using a third-party application.
- Unable to delete temporary files Windows 10 – Issues while removing temporary files can appear, but if you encounter any issues, you might be able to solve the problem by using one of our solutions.
- Temporary files not deleting – According to users, sometimes your temporary files can’t be deleted. This is a strange issue, but you can solve it by removing those files from Safe Mode.
1. Use a third-party solution
If you have problems with temporary files on your PC, you might be able to remove them using a third-party application.
There are many great tools that can help you remove junk files, but our recommendation is Ashampoo Win Optimizer .
Its interface is user friendly and all you need to do is can select the Drive Cleaner function from the Maintain system option and get rid of all junk files.
If you don’t want to clean temporary files manually or if you have any issues with removing these files, be sure to try this tool.
Ashampoo WinOptimizer
2. Delete the files manually
- Press Windows key + R.
- Type temp > click OK.
- Press Ctrl + A > click Delete.
- Press Windows key + R.
- Type %temp% > click OK.
- Press Ctrl + A > click Delete.
- Press Windows key + R.
- Type prefetch > click OK.
- Select all > click Delete.
When using the delete option, you can also press Shift+Del, instead of a regular delete, to permanently delete files, and not just send them to the recycle bin.
This issue related to temporary files has been plaguing users for more than a year, yet Microsoft hasn’t rolled out any official fixes to solve this problem, as users well remark:
This forum is a year old now with many followers all with the same problem and no one from Microsoft has stepped forward with a solution that actually works. So I do not believe you when you say “We will be glad to assist you.”
If I am wrong and Microsoft is working on solving this problem, then enlighten me regarding what is being done and I will gladly stand cotterted.
3. Use Disk Cleanup tool
According to users, if you can’t delete temporary files on Windows 10, you might want to try using Disk Cleanup tool.
If you’re not familiar, Disk Cleanup is a built-in application that will scan the selected drive and show you which temporary files are using most of your space.
Thanks to this application, you can easily free up space and remove temporary files. To use Disk Cleanup, you need to follow these steps:
- Press Windows Key + S and enter disk. Select Disk Cleanup from the menu.
- Make sure that your System drive, by default C, is selected and click OK.
- Wait while your PC scans the C drive.
- Select the files you want to remove and click OK. If you want, you can click Clean system files button in order to remove additional files.
After doing that, the temporary files should be removed and you’ll free up some space on your system drive.
4. Use Command Prompt
According to users, if you can’t delete temporary files, you might be able to do so by using Command Prompt. To do that, you need to follow these steps:
- Press Windows Key + X to open Win + X menu.
- Now choose Command Prompt (Admin) or PowerShell (Admin) from the list.
- When Command Prompt opens, enter del /q/f/s %TEMP%* and press Enter to run this command.
:max_bytes(150000):strip_icc()/tim-fisher-5820c8345f9b581c0b5a63cf.jpg)
:max_bytes(150000):strip_icc()/ryanperiansquare-de5f69cde760457facb17deac949263e-180a645bf10845498a859fbbcda36d46.jpg)
:max_bytes(150000):strip_icc()/disk-cleanup-windows-10-5c3f45ddc9e77c000196fc5b.png)