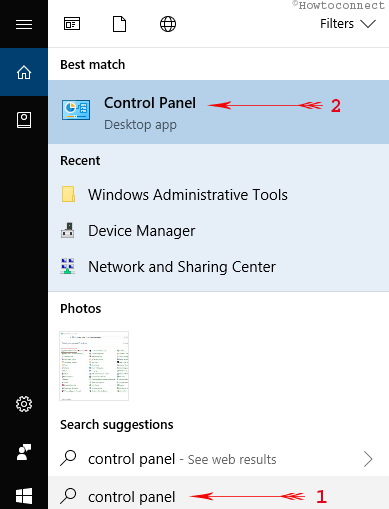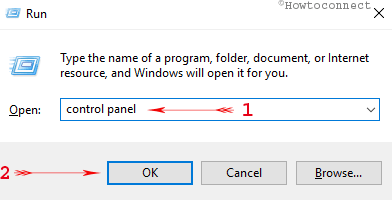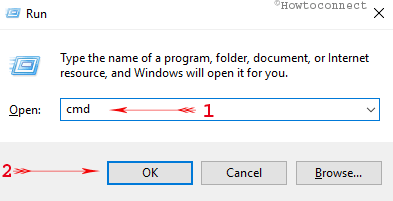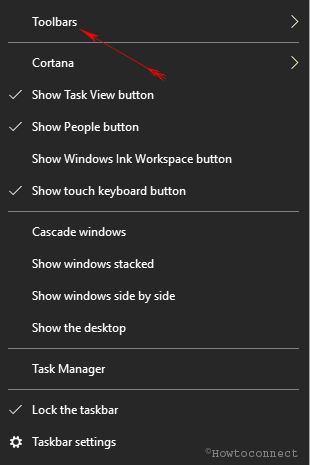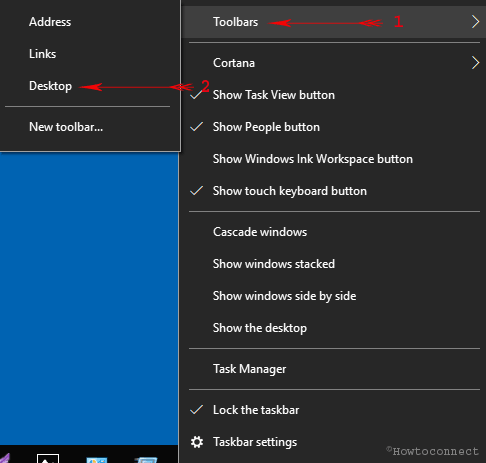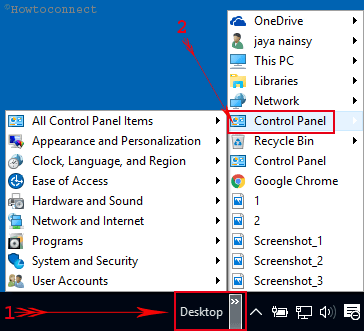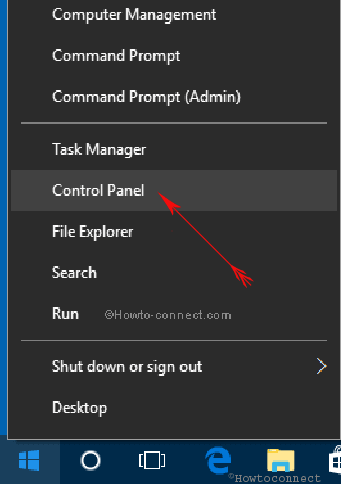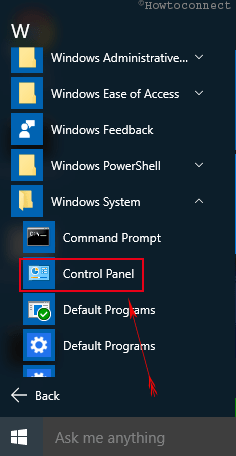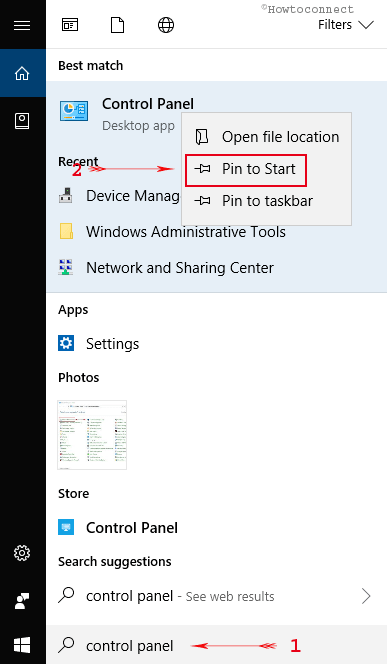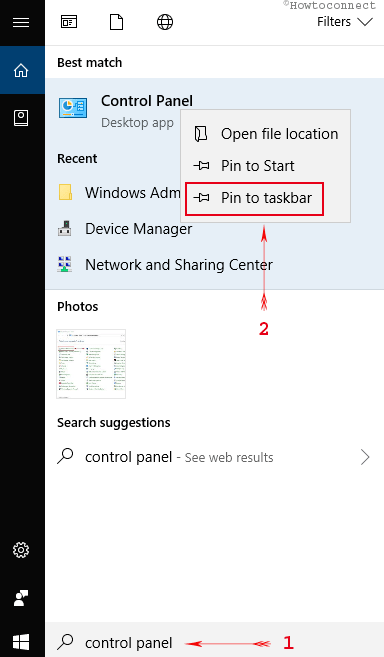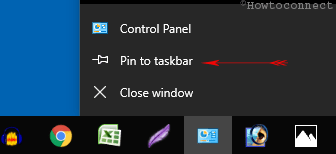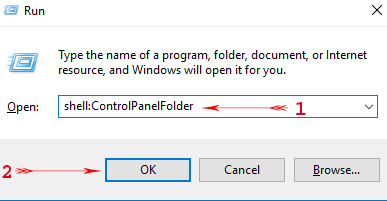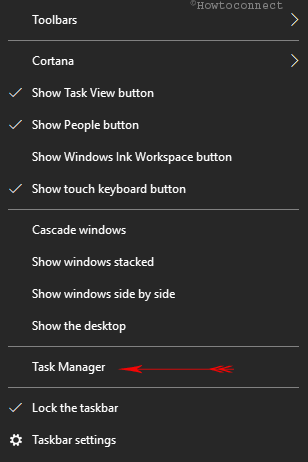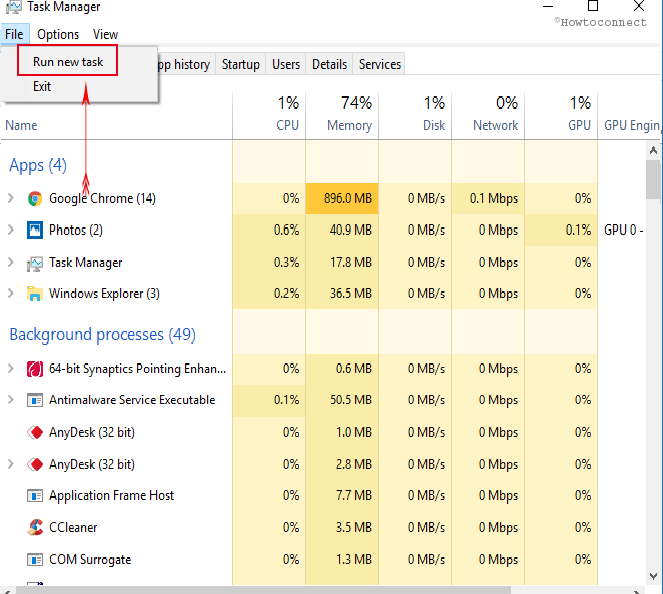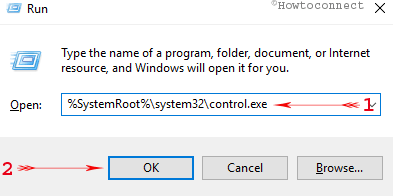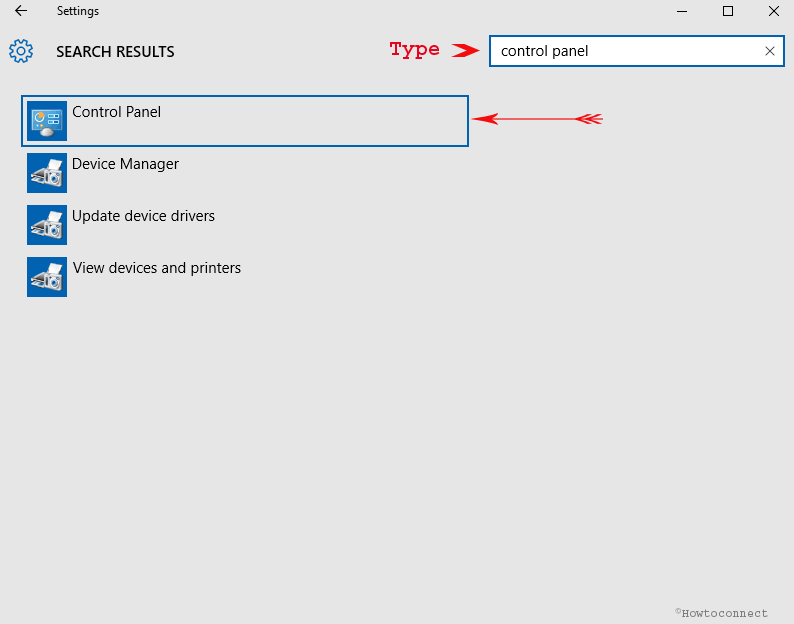- Where is Control Panel?
- Open Control Panel
- Find Control Panel items
- Где находится панель управления?
- Открытие панели управления
- Поиск элементов панели управления
- Как открыть панель управления в Windows (в т.ч. в Windows 10, где убрали ссылки на нее)
- Как войти в панель управления / Control Panel
- Способ 1: универсальный (для Windows 7, 8, 10)
- Способ 2: через Power Shell / Командную строку (универсальный)
- Способ 3: с помощью созданного ярлыка на рабочем столе
- Способ 4: с помощью поиска Windows
- Способ 5: через параметры отображения значков рабочего стола (Windows 10)
- How to Open Control Panel on Windows 10 – Instant Ways
- How to Open Control Panel on Windows 10
- From Taskbar Search
- Open Control Panel from Run
- Windows 10 Control Panel Command line:
- Open Control Panel on Windows 10 From Command prompt
- Via Desktop Toolbar to the Taskbar
- Through Power User Menu
- Manually Through Start Menu
- Pin Control Panel to Start
- Pin Control Panel to Taskbar
- Through Shell Command
- Through Task Manager
- Using Shortcut Path
- Open Control Panel on Windows 10 From Settings
- Final Words
- The Quickest Way to Open Control Panel on Windows 10 (using keyboard only) –
Where is Control Panel?
You can use Control Panel to change settings for Windows. These settings control nearly everything about how Windows looks and works, and you can use them to set up Windows so that it’s just right for you.
Open Control Panel
In the search box on the taskbar, type control panel, and then select Control Panel.
For Windows 8.1 / Windows RT 8.1
Swipe in from the right edge of the screen, tap Search (or if you’re using a mouse, point to the upper-right corner of the screen, move the mouse pointer down, and then click Search), enter Control Panel in the search box, and then tap or click Control Panel.
Click the Start button, and then click Control Panel.
Find Control Panel items
When you’re in Control Panel:
Use search. To find a setting you’re interested in or a task you want to perform, type a word or phrase in the search box. For example, type «sound» to find specific settings for your sound card, system sounds, and the volume icon on the taskbar.
Browse. You can explore Control Panel by selecting different categories (for example, System and Security, Programs, or Ease of Access), and viewing common tasks listed under each category. Or, under View by, click either Large icons or Small icons to view a list of all Control Panel items.
If you browse Control Panel by icons, you can quickly find an item in the list by typing the first letter of the item’s name. For example, to find Keyboard, type K, and the first Control Panel item beginning with the letter K—in this case, Keyboard—is selected in the list.
You can also use the arrow keys (Up Arrow, Down Arrow, Left Arrow, and Right Arrow) to scroll through the list of icons in Control Panel.
If you can’t find a setting in Control Panel, select the Start button > Settings . Many Control Panel features are now available in Settings .
Где находится панель управления?
С помощью панели управления можно менять параметры в Windows. Используя эти параметры, можно управлять внешним видом и работой Windows, а также настраивать Windows в соответствии со своими потребностями.
Открытие панели управления
Чтобы получить доступ к дополнительным параметрам, введите панель управления в поле поиска на панели задач, а затем в списке результатов выберите Панель управления.
В Windows 8.1 и Windows RT 8.1
Проведите пальцем от правого края экрана и нажмите Поиск (если используется мышь, переместите указатель в правый верхний угол экрана, затем вниз и выберите Поиск), в поле поиска введите панель управления, а затем в списке результатов выберите Панель управления.
Нажмите кнопку «Пуск» и выберите пункт Панель управления.
Поиск элементов панели управления
Работа на панели управления:
Использование поиска. Чтобы найти необходимую настройку или задачу, введите слово или фразу в поле поиска. Например, введите «звук», чтобы найти настройки для звуковой карты, системных сигналов, а также значок громкости на панели задач.
Обзор. На панели управления можно выбирать различные категории (например, «Система и безопасность», «Программы» или «Специальные возможности») и просматривать часто используемые задачи для каждой категории. В разделе Просмотр можно выбрать категорию Крупные значки или Мелкие значки для просмотра списка всех элементов панели управления.
Если вы просматриваете панель управления в виде значков, можно быстро найти элемент из списка, введя первую букву названия этого элемента. Например, чтобы найти элемент «Клавиатура», введите К, и первым в списке элементов на панели управления, название которого начинается с буквы «К», будет «Клавиатура».
Кроме того, для прокрутки списка значков панели управления можно использовать клавиши со стрелками (СТРЕЛКА ВВЕРХ, ВНИЗ, ВЛЕВО и ВПРАВО).
Если вы не можете найти параметр на панели управления, нажмите кнопку Пуск , > Параметры . Многие возможности панели управления теперь доступны в настройках .
Как открыть панель управления в Windows (в т.ч. в Windows 10, где убрали ссылки на нее)
Недавно заметил, что по клику правой кнопки мышки по ПУСК, больше не появляется привычного меню: в нем нет ссылки на командную строку и на панель управления (что в первую очередь нужно!). В самом меню ПУСК — тоже нет на нее ссылки. Как ее открыть-то? Может быть я подцепил вирус?
PS Установлена Windows 10, последняя обновленная версия на сегодняшний день (то бишь на 20 мая 2018г.).
Доброго времени суток!
Да, похоже от этой классической панели разработчики Windows хотят со временем отказаться совсем.
Новые параметры в Windows 10 и классическая Control Panel / Кликабельно
Но на сегодняшний день, всё же, в нее пока еще достаточно часто требуется заходить для изменения множества параметров и настроек. В этой справочной статье покажу несколько способов, как ее можно открыть (часть из способов универсальны и работают в разных ОС Windows).
Как войти в панель управления / Control Panel
Способ 1: универсальный (для Windows 7, 8, 10)
- нажмите сочетание кнопок Win+R (должно появиться окно «Выполнить» в углу экрана);
- впишите команду » Control » (без кавычек, см. на скрин ниже);
- нажмите OK или Enter. Собственно, и всё, всего 3 действия!
Win+R — открываем панель управления (команда control)
Кстати, хочу обратить внимание, что вместо команды » Control » можно использовать и » Control Panel » (полный вариант).
Control Panel — так тоже допускается
Также есть еще один альтернативный вариант:
- нажмите сочетание клавиш Ctrl+Shift+Esc (или Ctrl+Alt+Del ) — нам нужно открыть диспетчер задач;
- далее нажмите по меню «Файл/Новая задача»;
- в строку «Открыть» впишите команду «Control Panel» (пример см. ниже).
Открывает Control Panel через диспетчер задач
Способ 2: через Power Shell / Командную строку (универсальный)
Панель управления также можно открыть через командную строку. Для этого в ней нужно вписать всего одну команду » Control » и нажать на Enter.
Открываем панель управления через командную строчку
Кстати, что касается Windows 10 — то в обновленных версиях при нажатии на Win+X (или правой кнопкой мышки по ПУСК) — в меню быстрого вызова нет командной строки, но есть Power Shell. Для открытия панели управления можно воспользоваться и им.
Win+X — меню быстрого вызова
В Power Shell достаточно ввести ту же команду Control и нажать на Enter. Пример продемонстрирован чуть ниже.
Power Shell — мощная замена командной строке.
Способ 3: с помощью созданного ярлыка на рабочем столе
Еще один очень удобный способ — это создать спец. значок на рабочем столе, с помощью которого вы всегда сможете в 1 клик мышки получать доступ к панели управления.
Чтобы его сделать : кликните правой кнопкой мышки в любом месте рабочего стола, в появившемся меню выберите «Создать -> ярлык» (см. пример ниже).
Далее в строку расположения укажите вместо пути просто команду Control Panel (как примере ниже). Кстати, имя ярлыку можете задать любое.
в путь ярлыка пишем команду Control
В итоге на рабочем столе появится ярлык (как на скрине ниже) для быстрого запуска панели управления.
Способ 4: с помощью поиска Windows
В Windows 10, кстати говоря, рядом с меню ПУСК есть очень «умная» поисковая строка (по крайней мере, значок с лупой там присутствует в настройках по умолчанию) .
Так вот, достаточно щелкнуть по этому значку (1), и вписать в строку поиска «панель» (2), как Windows предложит вам наиболее соответствующий вариант (3) — то бишь в данном случае «Панель управления». Как и показано на скрине ниже.
Поисковая строка в Windows 10
Кстати, чтобы каждый раз не искать панель управления , ее можно закрепить на пели задач. Для этого достаточно щелкнуть правой кнопкой мышки по значку открытой панели и выбрать функцию «Закрепить» (как показано на скрине ниже).
Закрепить панель на панели задач (извиняюсь за тавтологию)
Как это будет выглядеть в итоге можете увидеть из моем примера (1 клик — и вы уже в Control Panel) .
Моя панель задач: калькулятор + панель управления основные атрибуты
Способ 5: через параметры отображения значков рабочего стола (Windows 10)
Сначала нужно открыть параметры Windows (можно через ПУСК, можно с помощью сочетания Win+i ) и перейти в раздел: «Персонализация / темы / параметры значков рабочего стола» (см. скриншот ниже).
Далее поставить галочку рядом с отображением значка «Панель управления» , и сохранить настройки.
Собственно, почти сразу же у вас на рабочем столе появится панель управления — теперь можно быстро открывать ее без всяких дополнительных команд.
Думаю, что предложенных способов должно быть достаточно.
How to Open Control Panel on Windows 10 – Instant Ways
When you need to change any setting you open Control Panel on Windows 10. You can access it through command line, shortcut key and Start Menu, Windows Explorer, Power user menu, Personalize menu. Using many of these ways you could do it instantly. Here we will discuss How to Open Control Panel on Windows 10 each way one by one.
Control Panel is a platform on the Windows Operating System that contains the collection of applets to customize settings. Alias you can say it a central place from where you customize settings like Credentials, PC Screen, Internet and Network, Keyboard, Language Fonts, look, Power, Sound, and a lot more on your Windows PC. So the Control panel is an important tool for us, but here we are discussing How to Open Control Panel on Windows 10.
How to Open Control Panel on Windows 10
From Taskbar Search
- Click on Search on Windows 10 Taskbar.
- Write Control Panel in the search box and click on the result at the top.
Open Control Panel from Run
Windows 10 Control Panel Command line:
- Hit WIndows+R at the same time.
- Write control panel in the box (You can also type only control).
- Press OK.
Open Control Panel on Windows 10 From Command prompt
- Launch run box by hitting Window+R altogether.
- Type cmd in the run box.
- Hit Enter.
- Copy the command from below and paste it in command prompt.
Via Desktop Toolbar to the Taskbar
- Locate and perform a right-click on a vacant spot on the taskbar and head to the top choice, Toolbars and put the cursor over it.
- Few additional options will appear, click onDesktop.
- Now, the Desktop toolbar will appear on the taskbar, click on its arrow. Then, click Control Panel and allow its shortcut items menu pop-up.
Through Power User Menu
At first, we want to clear that Power user menu is the menu that opens after right-click on Start icon on the Windows 10 Taskbar. For the solution of how to Open Control Panel on Windows 10 – Instant Ways through the power user menu:
- Right-click on Start icon at the lowest left side on the desktop screen.
- Click on Control Panel.
Update – The recent build has removed Control Panel from Power User Menu. However, a third-party tool is out there which can eventually show up Control Panel on the Power User Menu. If you wish to do so, the article – Display Control Panel on Power User Menu Instead Settings Windows 10 will guide you for the same.
Manually Through Start Menu
- Unwind Start Menu by hitting on Windows icon the taskbar at the lowermost right corner of your screen.
- Scroll down till W letter comes to view. Under W letter, press Windows system. On the second position from upward, you get Control panel.
- If you open Control panel repeatedly you view it on Most used segment whenever you launch the start menu.
Pin Control Panel to Start
- Type Control Panel in the Cortana search field.
- From the arrived search result, right click and choose Pin to Start option.
Pin Control Panel to Taskbar
- Alternatively, you can pin it to the taskbar. Type the phrase Control Panel on Cortana.
- You can see the control Panel (Desktop app) as an end result. Right-click on it and pick up Pin to taskbar.
- Launch Control Panel.
- Right-click the icon on the taskbar of Windows 10.
- The jump list will be visible with various choices, click on the that reads as Pin to taskbar.
Through Shell Command
- Press Win+R keys jointly.
- Copy the underneath particular Shell Command and paste in the space given after you open the run box.
- Tap Enter.
Through Task Manager
This is an absolutely lately discovered possible method. Emulate the underneath addressed steps to unwrap Control Panel via task manager in Windows 10.
- Administer a right click where you witness an unfilled section on the taskbar and go along with Task manager choice which is at the 3rd position from the bottom.
- Next, on the menu bar, click File followed by a click on the first choice Run new task.
- In the new dialog box, write out control.exe and click OK.
Using Shortcut Path
To access Control panel using the default shortcut path by means of its execution in the Run dialog box is a pretty straightforward job.
- Launch Run box via a strike on the combo of Win including R.
- Copy the below-written default shortcut path, paste here and press Enter –
Open Control Panel on Windows 10 From Settings
Click Win+I and once the Settings app opens, type Control panel. Press Control Panel or its icon in the search result drop-down on Settings application.
Final Words
In this way, the control panel is accessible from pretty near everywhere on your Windows 10 PC. But in this article, we have inscribed those ways which are extra suitable and help you to open very easily and instantly.
Update –
The Quickest Way to Open Control Panel on Windows 10 (using keyboard only) –
Press Windows logo key, type cp, and then hit Enter.