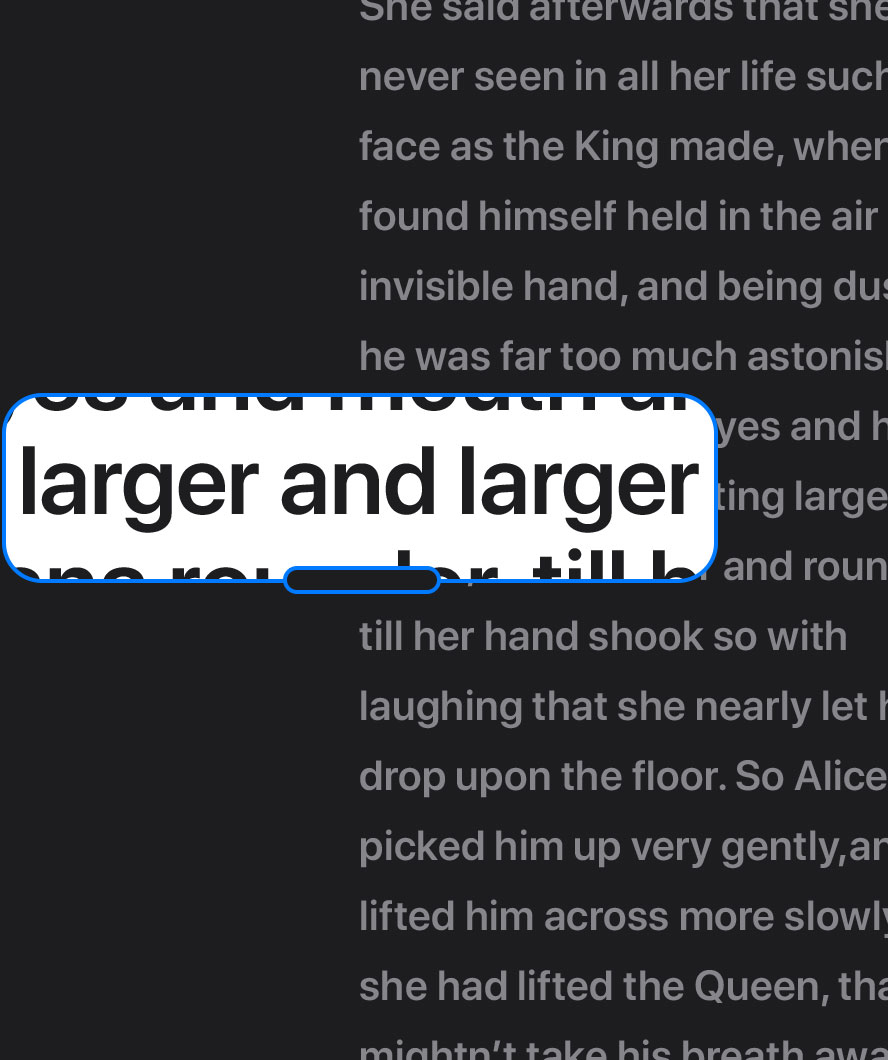- Включение параметров Универсального доступа в окне входа в систему на Mac
- Accessibility on macOS
- Making Your App Accessible
- How it Works
- Использование функций универсального доступа на Mac
- Звуковое сопровождение интерфейса (VoiceOver)
- Увеличение масштаба содержимого на экране
- Уменьшение движения на экране
- Использование физической или экранной клавиатуры
- Альтернативные способы управления указателем и действиями мыши
- Управление голосом и преобразование текста в речь
- Изменение настроек клавиатуры, мыши и трекпада
- Управление компьютером Mac с помощью вспомогательных устройств
- Apple Accessibility
- Make yours.
- Go big or go bold.
- Magnifier
- Magnifier
- Larger Text
- Larger Text
- Get it done in more ways than one.
- AssistiveTouch + Apple Watch
- AssistiveTouch + Apple Watch
- Что такое AEServer и почему он запрашивает разрешения MacOS Accessibility?
Включение параметров Универсального доступа в окне входа в систему на Mac
Можно включить определенные функции универсального доступа в окне входа, чтобы упростить вход в систему Mac.
На Mac выберите меню Apple
> «Системные настройки», затем нажмите «Пользователи и группы».
Если замок в левом нижнем углу закрыт 
Нажмите «Параметры входа», затем нажмите «Параметры Универсального доступа».
Выберите параметры универсального доступа, например VoiceOver или «Увеличение», которые должны быть включены в окне входа в систему.
Выбранные параметры включаются в окне входа для всех пользователей Вашего компьютера Mac.
Если выбран параметр «Ассистивная клавиатура» или «Виртуальный контроллер», Ваши текущие настройки клавиатуры или переключателей применяются в окне входа для всех пользователей (пока определенный пользователь не выключит или не включит эти параметры в своих настройках раздела «Параметры входа»).
Нажмите кнопку «Применить».
Если Вы изменили настройки клавиатуры или переключателей в разделе «Универсальный доступ» и хотите применить Ваши изменения к окну входа, откройте настройки универсального доступа в разделе «Пользователи и группы», затем нажмите «Применить».
Любой пользователь, выполнивший вход в систему Mac, может временно включить или выключить эти параметры в окне входа, нажав сочетание клавиш Option-Command-F5 (или, если на Вашем Mac или клавиатуре Magic Keyboard есть сенсор Touch ID, быстро нажмите Touch ID три раза), чтобы отобразить панель команд Универсального доступа.
Если Вы используете определенный параметр в окне входа и хотите использовать его повсеместно при работе на Mac, можете настроить его в настройках Универсального доступа. На Mac выберите меню Apple > «Системные настройки», затем нажмите «Универсальный доступ».
Источник
Accessibility on macOS
macOS includes a wide variety of features and assistive technologies, such as screen and cursor magnification, a full-featured screen reader, visual flash alerts, closed captioning support, and much more. Take advantage of these features to make your apps accessible to users with disabilities.
Making Your App Accessible
Support for assistive apps is built-in with standard controls and subclasses. Accessibility APIs define how macOS apps can make their user interface available to an external assistive application or service.
We strongly encourage you to support these APIs in all of your apps so your apps will be compatible with features built into macOS, such as VoiceOver, as well as other third-party products. The Xcode IDE and Cocoa frameworks make it easy to add accessibility tags like descriptions. For example, the inspector pane allows you to enter a description for any control in the user interface, and that description will be synthesized into speech when VoiceOver is enabled.
How it Works
An assistive application in macOS interacts with accessibility objects in your app to allow people with disabilities to drive the user interface in non-traditional ways. For example, a VoiceOver user relies primarily on the keyboard or trackpad for control, and on Speech Synthesis and Braille for feedback. Users with low vision can set the built-in zoom, grayscale, and white-on-black display mode options in macOS to adapt the onscreen experience to their specific needs. Those who are deaf or hard of hearing can set audible alerts to automatically flash the screen instead. And users with physical and motor disabilities will rely on AppleScript and Automator workflows to simplify complex tasks, and can take advantage of keyboard and mouse preferences to make them easier to control and use. It is important that your app work as intended for those who rely on these assistive features of macOS.
Through accessibility APIs that support technologies such as VoiceOver, Switch Control, Zoom, Closed Captions, and Audio Descriptions, macOS provides an extraordinary opportunity to deliver a superior user experience to every customer, including those with special needs.
Источник
Использование функций универсального доступа на Mac
Функции универсального доступа входят в стандартную комплектацию Mac. Для людей с нарушениями зрения, слуха и моторики в macOS есть разнообразные функции, помогающие в работе с компьютером и делающие Mac еще проще в использовании.
Звуковое сопровождение интерфейса (VoiceOver)
Функция VoiceOver может описывать объекты на экране Вашего Mac, зачитывать текстовые документы, содержимое веб-страниц и диалоговых окон. Используя VoiceOver, Вы можете управлять компьютером Mac при помощи клавиатуры или жестов трекпада. К компьютеру также можно подключить обновляемый дисплей Брайля и использовать его вместе с функцией VoiceOver. Для настройки VoiceOver используйте Утилиту VoiceOver. См. Руководство пользователя VoiceOver.
Увеличение масштаба содержимого на экране
С помощью мыши или с помощью трекпада можно увеличить масштаб всего экрана или его части. Если Вы используете второй дисплей на Mac, Вы можете выбрать дисплей для увеличения или увеличить оба.
С помощью функции «Увеличение текста под курсором» можно увеличивать текст, поля, пункты меню, кнопки и другие объекты, находящиеся под курсором, в отдельном окне с высоким разрешением.
Уменьшение движения на экране
Если лишние движения объектов на экране Mac Вам мешают, можно установить параметр, который сократит объем движений для некоторых функций, таких как Spaces, Центр уведомлений и Dock.
Использование физической или экранной клавиатуры
Можно включить функции «Залипание клавиш» и «Медленные клавиши», чтобы было проще нажимать клавиши на физической клавиатуре. Также можно полностью отказаться от физической клавиатуры и использовать вместо нее Ассистивную клавиатуру на экране.
Альтернативные способы управления указателем и действиями мыши
Если включена симуляция действий курсора, можно выполнять действия мыши (такие как нажатие левой кнопкой мыши или перетягивание) с помощью сочетаний клавиш на клавиатуре, ассистивных переключателей или мимики (например, улыбки или открытия рта).
Если включено управление курсором головой, можно перемещать указатель с помощью движений лица или головы, распознаваемых камерой, которая встроена в Mac или подключена к нему.
Управление голосом и преобразование текста в речь
Функция «Управление голосом» дает возможность открывать приложения, выбирать пункты меню и выполнять другие действия на Mac посредством голосовых команд. macOS поддерживает стандартный набор команд, и Вы можете создавать собственные команды. Управление Mac и приложениями при помощи голосовых команд.
Mac может зачитывать текст диалоговых окон и оповещений, а также сообщать Вам, если приложение просит выполнить какое-либо действие, например принять приглашение в Сообщениях. Ваш Mac может зачитывать отображаемый на экране текст.
Изменение настроек клавиатуры, мыши и трекпада
При использовании Mac Вы можете по-разному настраивать клавиатуру, мышь и трекпад. Например, можно настроить скорость перемещения указателя по экрану при перемещении пальца по трекпаду. Чтобы настроить эти параметры, выберите меню Apple
> «Системные настройки», затем нажмите «Клавиатура», «Мышь» или «Трекпад».
Управление компьютером Mac с помощью вспомогательных устройств
Виртуальный контроллер позволяет использовать специальные устройства для ввода текста, взаимодействия с объектами на экране и управления Вашим компьютером Mac. Виртуальный контроллер сканирует панель или интерфейс пользователя, пока не будет использован переключатель для выбора объекта или выполнения действия. См. раздел Использование Виртуального контроллера.
С Ассистивной клавиатурой можно использовать функцию Автонажатия и отслеживающее устройство для управления указателем, чтобы легче вводить текст, взаимодействовать с объектами на экране и управлять Mac. Функция Автонажатия дает возможность выполнять определенное действие мышью после задержки указателя в течение заданного промежутка времени. См. раздел Управление указателем с функцией автонажатия.
Для быстрого включения или отключения некоторых функций универсального доступа можно использовать панель команд Универсального доступа.
Источник
Apple Accessibility
Make yours.
Built‑in features designed for you to make something wonderful.
Go big or go bold.
Magnifier
Read the fine print.
Read more about Magnifier
Magnifier
It works like a digital magnifying glass, using the camera on your iPhone, iPad, or iPod touch to increase the size of anything you point it at — from a prescription bottle to a candlelit menu. People Detection uses technology that measures how long it takes light to reflect back from objects, helping you do things like better navigate a noisy area or find an empty seat with ease. The LiDAR Scanner in iPhone 13 Pro, iPhone 13 Pro Max, iPhone 12 Pro, iPhone 12 Pro Max, 12.9‑inch iPad Pro (4th generation or later), and 11‑inch iPad Pro (2nd generation or later) can determine a person’s proximity to you, so you can stand or walk at a safe distance from other people around you.
Read the fine print.
Set up Magnifier on:
Larger Text
Set the text just right.
Set the text juuust right.
Larger Text
A single setting lets you make text larger and easier to read across apps in iOS — including Calendar, Contacts, Mail, Messages, Music, Notes, Settings, and some third-party apps. In iOS 15 and iPadOS 15, you can even customize text size settings on an app-by-app basis.
Set the text juuust right.
Set up Larger Text on:
Read more about Zoom
Enlarge an area of your screen on the fly. And in iOS, iPadOS, and macOS, you can get a picture-in-picture view, allowing you to see the zoomed area in a separate window while keeping the rest of the screen at its native size.
Larger and larger
Get it done in more ways than one.
AssistiveTouch + Apple Watch
Clench. Clench. Chat.
AssistiveTouch + Apple Watch
AssistiveTouch for watchOS enables people with upper-body limb differences to use Apple Watch without ever having to touch the display or controls. Using built-in motion sensors and on-device learning, Apple Watch detects subtle differences in muscle movements and tendon activity, letting you control the display through hand gestures like a pinch or a clench. This feature also works with VoiceOver so you can navigate Apple Watch with one hand while using a cane or leading a service animal. Answer incoming calls, control an onscreen motion pointer, and access Notification Center, Control Center, and more. 1
AssistiveTouch for iOS and iPadOS helps you adapt standard gestures like pinch, rotate, or swipe to make them more comfortable for you. You can make other actions, like changing volume, accessible with just a touch from the AssistiveTouch menu.
Источник
Что такое AEServer и почему он запрашивает разрешения MacOS Accessibility?
Что AEServer в панели разрешений для специальных возможностей macOS?
Почему AEServer запрашивает управление моим компьютером через API специальных возможностей?
Должно ли быть предоставлено разрешение доступности для AEServer?
Как уже сказал Бенвигги, AEServer — это фоновый процесс, который обрабатывает входящие события AppleEvents с удаленных компьютеров Mac.
AppleEvents — это базовая технология, используемая Apple Event Manager, которая, в свою очередь, используется, например, AppleScript для связи с приложениями и процессами.
Начиная с macOS 10.15 Catalina, к удаленным событиям AppleEvents предъявляются дополнительные требования безопасности: учетная запись пользователя, отправляющая удаленные события, должна быть такой же, как и учетная запись, получающая их. Подробнее в примечаниях к выпуску.
Чтобы отключить это ограничение и вернуться к поведению до 10.15, вы можете использовать следующую команду терминала:
AEServer — это сервер событий Apple. Он используется для управления событиями Apple, которые поступают с других компьютеров Mac.
Проверьте Системные настройки> Общий доступ, чтобы узнать, включены ли удаленные события Apple.
Что касается того, должен ли он работать и иметь ли разрешение: это зависит от того, что вы делаете со своим Mac.
Вы управляете этим Mac с других компьютеров Mac?
Если вы отключите удаленные события Apple и не предоставите разрешения доступа AEServer, я осмелюсь сказать, что что-то будет жаловаться или не работать, если это нужно.
Источник