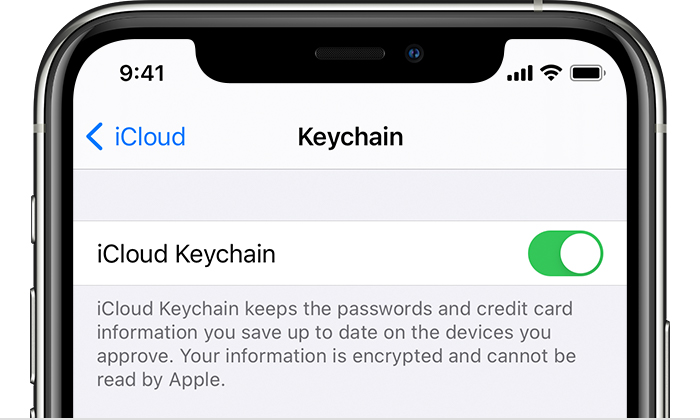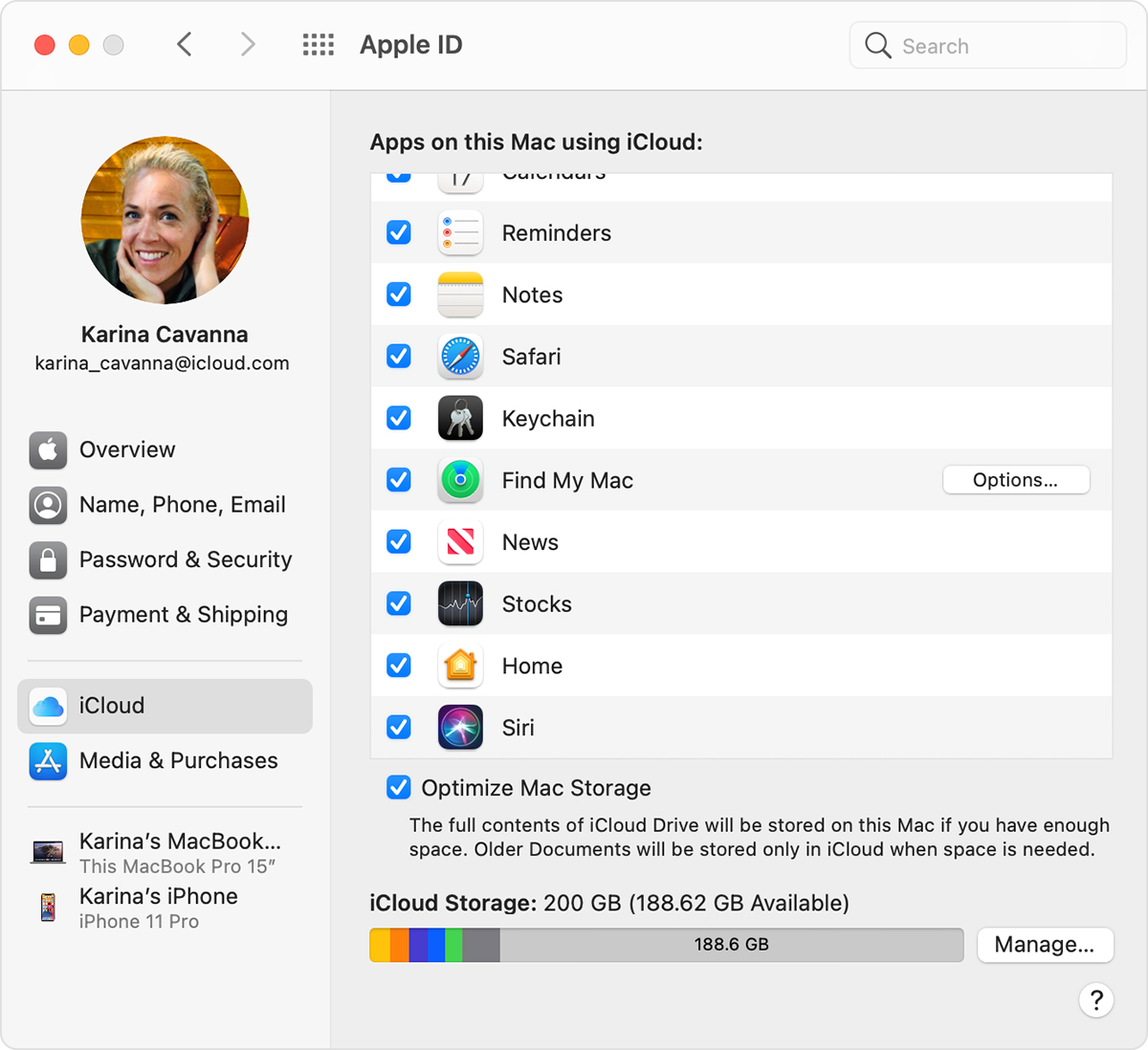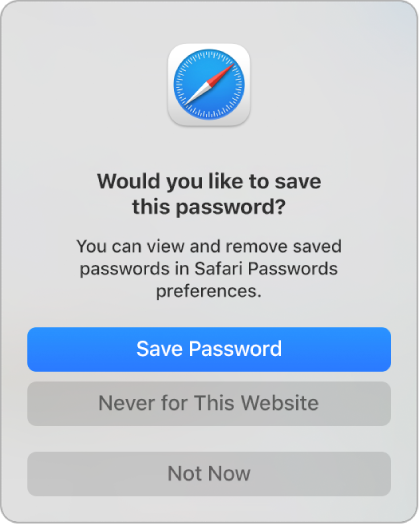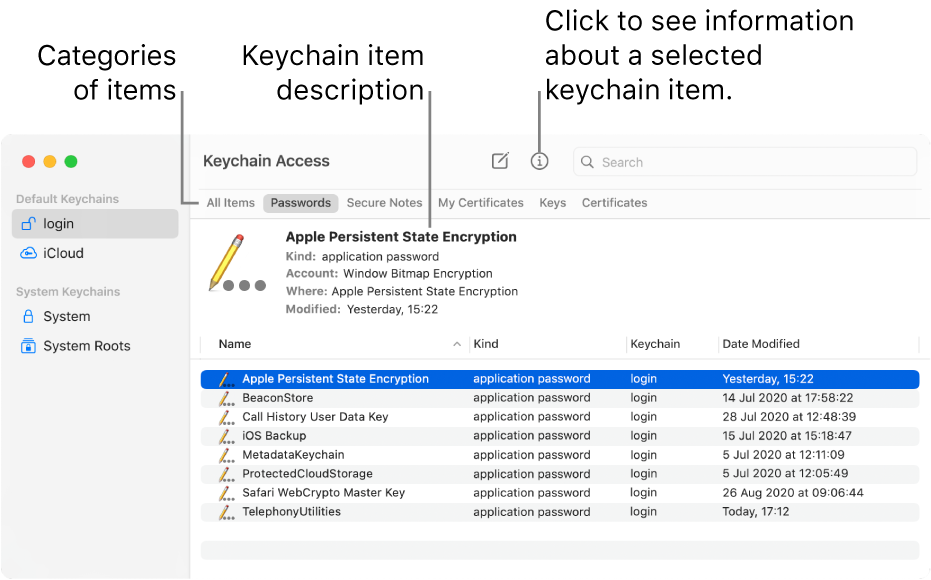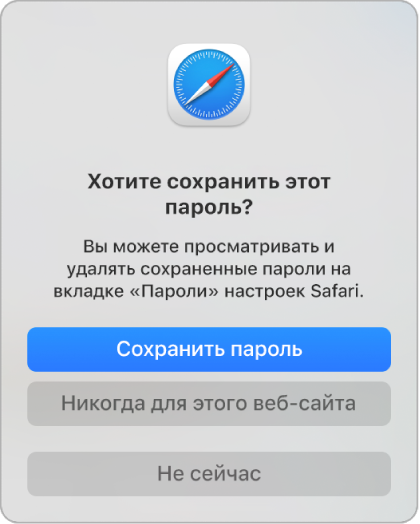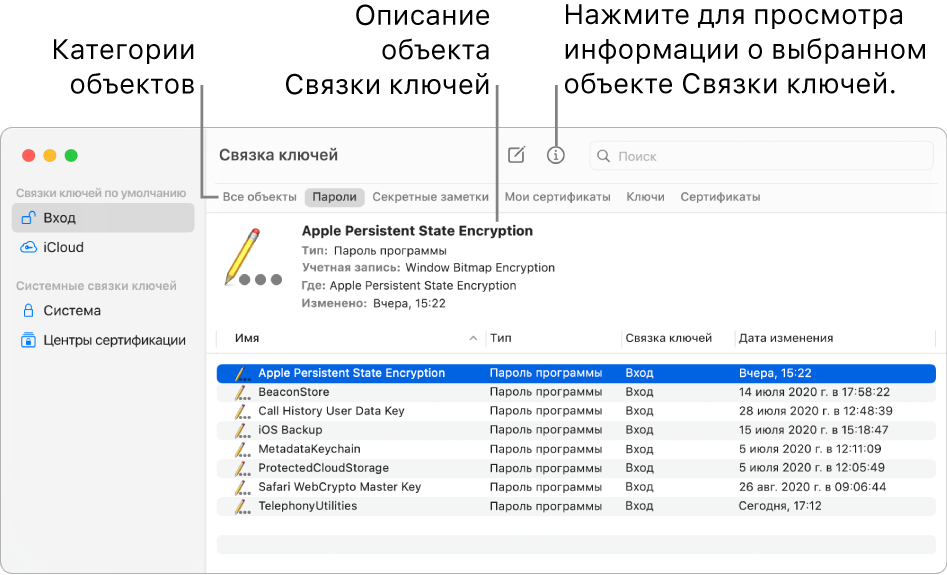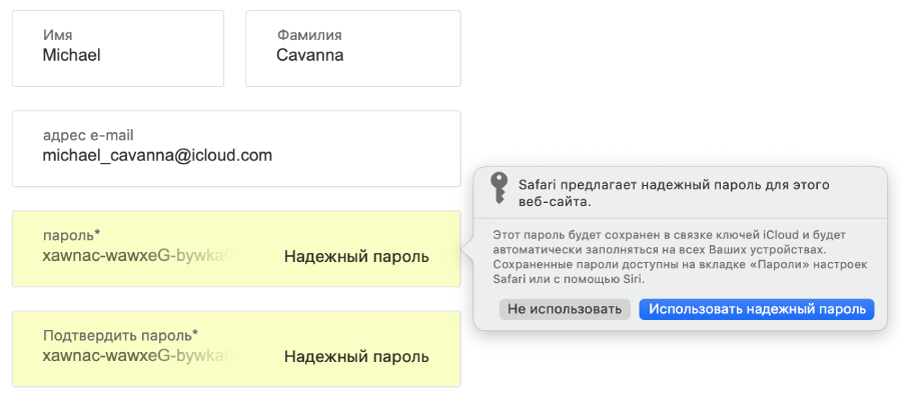- Set up iCloud Keychain
- How to turn on iCloud Keychain
- Turn on iCloud Keychain on your iPhone, iPad, or iPod touch
- Turn on iCloud Keychain on your Mac
- If you can’t turn on iCloud Keychain
- Frequently asked questions
- What information does iCloud Keychain store?
- How does iCloud Keychain protect my information?
- What happens when I turn off iCloud Keychain on a device?
- Can Apple recover my iCloud Security Code?
- How do I find my saved passwords?
- Если необходимо обновить пароль связки ключей на Mac
- What is Keychain Access on Mac?
- Управление паролями с использованием связок ключей на Mac
- Что такое связка ключей?
- Связка ключей
- Связка ключей iCloud
- Keychain Access Mac OSx usage, troubleshooting, resetting, sharing
Set up iCloud Keychain
With iCloud Keychain, you can keep your passwords and other secure information updated across your devices.
iCloud Keychain remembers things, so that you don’t have to. It auto-fills your information—like your Safari usernames and passwords, credit cards, and Wi-Fi passwords on any device that you approve. Have more questions about iCloud Keychain?
How to turn on iCloud Keychain
When you update your device to the latest iOS or iPadOS, the setup assistant asks you to set up iCloud Keychain. Learn about availability by country or region.
Turn on iCloud Keychain on your iPhone, iPad, or iPod touch
- Tap Settings, tap [your name], then choose iCloud.
- Tap Keychain.*
- Slide to turn on iCloud Keychain. You might be asked for your passcode or Apple ID password.
Turn on iCloud Keychain on your Mac
- Choose Apple menu > System Preferences.
- Click Apple ID, then click iCloud in the sidebar. In macOS Mojave or earlier, click iCloud.
- Select Keychain.*
- If you choose to «Approve Later» when signing into your Apple ID, you need to approve with an old passcode or from another device when prompted. If you’re unable to approve, reset your end-to-end encrypted data when prompted.
*On your iPhone, iPad, or iPod touch with iOS 13 or later, or on your Mac with macOS Catalina or later, two-factor authentication is required to turn on iCloud Keychain. If you haven’t set it up yet, you’re prompted to update to two-factor authentication.
If you can’t turn on iCloud Keychain
If you can’t turn on iCloud Keychain after following these steps, make sure you meet the minimum system requirements for iCloud Keychain and that you’re using two-factor authentication.
If you’re not using two-factor authentication, you might be prompted to create an iCloud Security Code—six digits, complex alphanumerics, or randomly generated—to authorize additional devices and verify your identity. If you forgot your code, you might be able to reset it.
Frequently asked questions
Get answers to some of the most common questions about iCloud Keychain.
What information does iCloud Keychain store?
iCloud Keychain stores credit card numbers and expiration dates—without storing or autofilling the security code—and passwords and usernames, Wi-Fi passwords, Internet accounts, and more. Developers can also update their apps to use keychain, if the app is on a device that uses iOS 7.0.3 or later, or OS X Mavericks 10.9 and later. If you don’t see items stored in iCloud Keychain, learn what to do.
How does iCloud Keychain protect my information?
iCloud protects your information with end-to-end encryption, which provides the highest level of data security. Your data is protected with a key that’s made from information unique to your device, and combined with your device passcode, which only you know. No one else can access or read this data, either in transit or storage. Learn more.
What happens when I turn off iCloud Keychain on a device?
When you turn off iCloud Keychain for a device, you’re asked to keep or delete the passwords and credit card information that you saved. If you choose to keep the information, it isn’t deleted or updated when you make changes on other devices. If you don’t choose to keep the information on at least one device, your Keychain data will be deleted from your device and the iCloud servers.
Can Apple recover my iCloud Security Code?
No. If you enter your iCloud Security Code incorrectly too many times, you can’t use that iCloud Keychain. You can contact Apple Support to verify your identity and try again. After several incorrect attempts, your keychain is removed from Apple’s servers, and you need to set it up again.
How do I find my saved passwords?
iCloud Keychain stores your saved passwords so that you can view or change them at any time. Learn how to find your saved passwords on your iPhone, iPad, or iPod touch. You can also find your saved passwords on your Mac.
Information about products not manufactured by Apple, or independent websites not controlled or tested by Apple, is provided without recommendation or endorsement. Apple assumes no responsibility with regard to the selection, performance, or use of third-party websites or products. Apple makes no representations regarding third-party website accuracy or reliability. Contact the vendor for additional information.
Источник
Если необходимо обновить пароль связки ключей на Mac
Обычно пароль для входа в связку ключей совпадает с паролем пользователя (паролем, который используется для входа в систему компьютера). Если Ваш пароль от связки ключей отличается от пароля пользователя, во время входа блокировка не будет снята и Вам будет предложено ввести пароль от связки ключей. Рекомендуется ввести Ваш предыдущий пароль пользователя. Если снять блокировку не удастся, будет выполнен автоматический сброс связки ключей.
Если Вы не помните предыдущий пароль пользователя, необходимо восстановить связку ключей по умолчанию. При сбросе связки ключей удаляются все сохраненные в ней пароли, но Вы можете синхронизировать пароль входа с паролем, сохраненным в связке ключей.
Чтобы это сделать, измените пароль в разделе Системных настроек «Пользователи и группы». Пароль связки ключей обновится автоматически.
Рекомендуется сбрасывать связку ключей вручную только по указанию службы поддержки Apple. Для завершения процесса сброса связок ключей по умолчанию необходимо выйти из системы на Mac, а затем войти снова.
В приложении «Связка ключей» 
Нажмите «Восстановить связки ключей по умолчанию».
В Finder на Mac выберите пункт меню «Apple»
> «Завершить сеанс». После повторного входа в систему сохраните свой текущий пароль входа в связке ключей.
Если пароль пользователя сброшен, так как Вы его забыли, и Вы не можете указать старый пароль для связки ключей, доступ к информации старой связки ключей становится невозможным, и создается новая связка ключей.
Источник
What is Keychain Access on Mac?
Keychain Access is a macOS app that stores your passwords and account information and reduces the number of passwords you have to remember and manage.
When you access a website, email account, network server or other password-protected item, you may be given the option to remember or save the password. If you choose to save the password, it’s saved in your keychain so you don’t have to remember or type your password every time.
Because Keychain Access securely stores and retrieves your usernames, passwords and other information, you can make individual passwords more complex and difficult to break. This can make your individual accounts more secure.
Important: To ensure that passwords and other data stored in your keychain are secure, make sure to set up a login password for your computer. See Change the login password.
You can store any type of sensitive information in Secure Notes.
You can also use Keychain Access to manage certificates, which are issued by trusted organisations to validate websites, digital documents and other web-based materials.
Keychain Access works in collaboration with iCloud Keychain, which lets you share keychains with your other devices. To create and manage your iCloud Keychain, sign in to iCloud with your Apple ID. See the Apple Support article Set up iCloud Keychain.
Источник
Управление паролями с использованием связок ключей на Mac
Связки ключей в macOS помогают Вам хранить и защищать пароли, учетные записи и другую конфиденциальную информацию, которую Вы ежедневно используете на компьютерах Mac и устройствах iOS и iPadOS.
Вы можете использовать приложение «Связка ключей» на компьютере Mac для просмотра связок ключей и управления ими. При помощи Связки ключей iCloud можно синхронизировать пароли и другую конфиденциальную информацию на всех Ваших устройствах.
Что такое связка ключей?
Связка ключей — это зашифрованный контейнер, в котором безопасно хранятся имена учетных записей и пароли от Mac, от приложений, серверов и веб-сайтов, а также конфиденциальная информация, например номера кредитных карт или PIN-коды от банковских счетов.
При подключении к веб-сайту, учетной записи электронной почты, сетевому серверу или другому защищенному паролем ресурсу Вы решаете, что делать: сохранить пароль в связке ключей, чтобы не нужно было его запоминать, или вводить пароль каждый раз вручную.
У каждого пользователя на Mac есть связка ключей входа. Пароль от связки ключей входа совпадает с паролем, который Вы используете для входа в Mac. Если администратор Mac сбросит Ваш пароль для входа в систему, Вам нужно будет самостоятельно сбросить пароль от связки ключей входа.
Связка ключей
Приложение «Связка ключей» на Mac используется для управления связкой ключей входа, другими связками ключей, а также объектами, которые безопасно хранятся в связках, например ключами, сертификатами, паролями, данными учетных записей и заметками. Если Вы забыли пароль, его можно посмотреть в приложении «Связка ключей». Подробнее о Связке ключей.
Связка ключей iCloud
Если Вы используете iCloud, в Связке ключей iCloud можно безопасно хранить информацию для входа на веб-сайты и данные кредитных карт, используемые функцией автозаполнения в Safari, а также информацию о сетях Wi-Fi. Связка ключей iCloud автоматически синхронизирует эту информацию на всех Ваших Mac и устройствах iOS и iPadOS. В Связке ключей iCloud также хранится информация для входа в учетные записи, которые используются в Почте, Контактах, Календаре и Сообщениях, чтобы они были доступны на всех Ваших устройствах. Подробнее о Связке ключей iCloud.
Совет. Когда Вы в Интернете используете пароли или кредитные карты, Вы можете разрешить Safari сохранять их в связке ключей и автоматически вводить их на сайтах. Если Вы используете Связку ключей iCloud на Mac и устройствах iOS и iPadOS, Safari может автоматически подставлять сохраненную информацию на всех этих устройствах. См. раздел Автозаполнение данных платежных карт, контактов и паролей.
Источник
Keychain Access Mac OSx usage, troubleshooting, resetting, sharing
Sep 30, 2019 · 5 min read
Keychain is password management system in OS X developed by Apple. It was introduced with Mac OS 8.6, and has been included in all subsequent versions of Mac OS, including OS X. The Keychain Access application is located in /Applications/Utilities folder.
It stores a wide variety of items — including passwords for email, websites, servers, network shares, Wi-Fi networks, and encrypted disk images. Additionally, it can store secure notes, private keys, and certificates.
The contents of these various keychain files are combined into Keychain Access. The Mac places These keychain files in multiple locations:
Lau n ch KeychainAccess.app, and you’ll see that the window is divided into three panes.
The top-left pane lists keychains accessible to you. Below this is the Category pane. Here you can choose to view specific kinds of things stored in the keychain — passwords, secure notes, certificates associated with account, encryption keys, and certificates used broadly by Mac. The largest pane, to the right, displays the contents of selected category items — for example, all of the items that have a password associated with them.
To recover forgotten passwords do the following:
- Open KeychainAccess.app;
- Select All itemsor Passwordsin the category pane;
- Find the item;
- Double click on this item;
- Enable the Show Password option;
- Enter the password for the login Keychain and click on allow;
- Password will be in the password field.
Double-click a keychain item to locate the Show Password option.
Also, there is a possibility to recover forgotten passwords from websites in Safari:
- Launch Safari;
- Open Preferences pane, Safari > Preferences;
- Click on Passwords tab;
- Click on Show Passwords option;
- Enter login password when promted;
- The password will be displayed on the right side of this window.
Change the login keychain’s password
By default, the login password used for the account is additionally assigned to the login keychain, where new passwords are stored by default. So you can simply enter the password you use with the account to uncover a keychain item’s secrets.
- Open KeychainAccess.app;
- Select login keychain;
- In the top menu bar choose Edit;
- Then select Change Password for Keychain login;
- Enter current password (the one you now use for user account);
- Enter and verify a new password;
- Log out of account;
- Log in again.
Auto-lock the keychain
You can add a level of security that auto-locks keychain.
- Open KeychainAccess.app;
- Choose Edit;
- In the drop-down menu choose Change settings for Keychain login;
- Choose one of two options to lock your keychian:
- Lock after “_” minutes;
- Lock when sleeping;
5. Click Save to implement the selected options.
If you choose the first option and configure it to read something like 5 minutes, keychain will lock if it hasn’t been accessed in the last five minutes. If an application needs access to keychain after that limit has expired, you’ll be prompted for login keychain password.
If you enable the second option, keychain will be locked when Mac goes to sleep (when you close MacBook’s lid, for example).
If you forget your keychain password
You’ve changed the login keychain’s password and, regrettably, forgotten the new password. Is there any hope? Regrettably, no. Apple uses the Triple Digital Encryption Security standard (3DES) to secure the keychain. Unless you can recall password, you’re out of luck and must start over. To begin that process, we’ll make a copy of the old keychain for safekeeping, in case you remember its password; we’ll remove it from Keychain Access, and then we’ll create a new login keychain that you’ll use in the future.
- Open Finder (click on free space on the desktop or launch it from Dock)
- In the top menu bar select GO -> Go to folder;
- And enter
/Library/Keychains;
From this point forward, passwords that you add will appear in this keychain. And, yes, you’ll have to reenter any passwords stored in the old keychain when prompted.
Share login keychain
If you have multiple Macs, each one has its own login keychain with its own set of passwords. User can share the most complete set of passwords on other Macs to unify them.
- In Finder select Go -> Go to folder
- Navigate to
/Library/Keychains;
Keychain First Aid
If keychain access password doesn’t function correctly then launch Keychain First Aid from the Keychain Access Menu ( Option-Command-A). You’ll be asked for user name and password.
Tap Verify and the utility will take a look and make you aware of any problems found.
Choose Repair and the problems will be addressed.
If First Aid is unable to repair Keychain problem then you may need to reset Keychain.
Источник