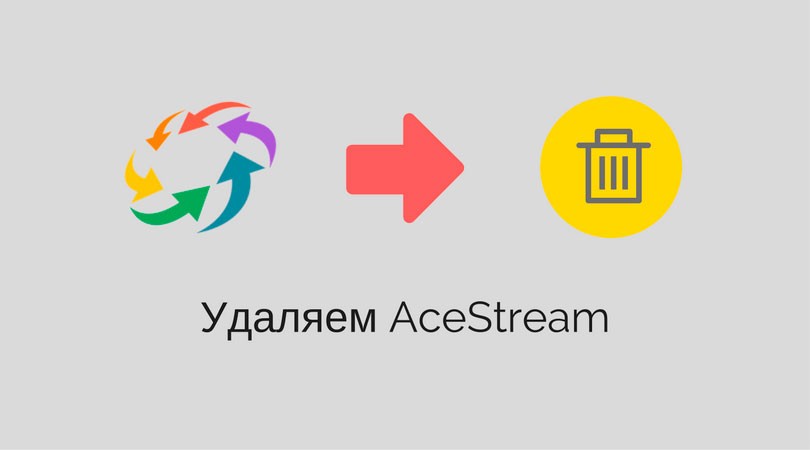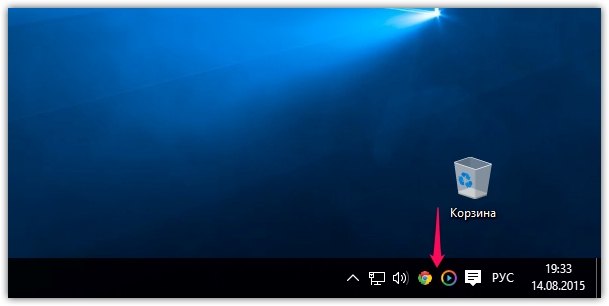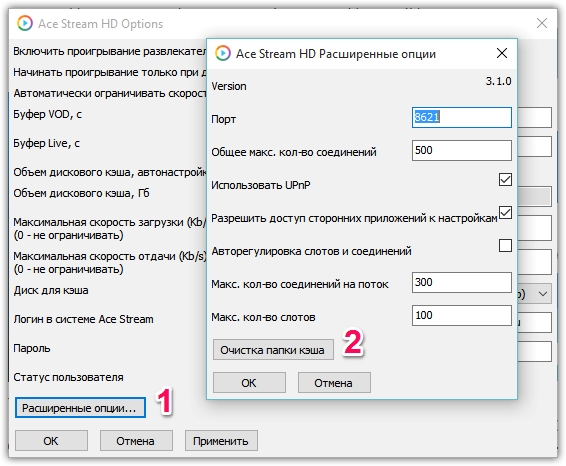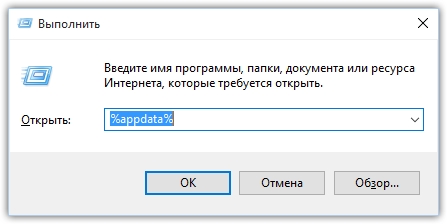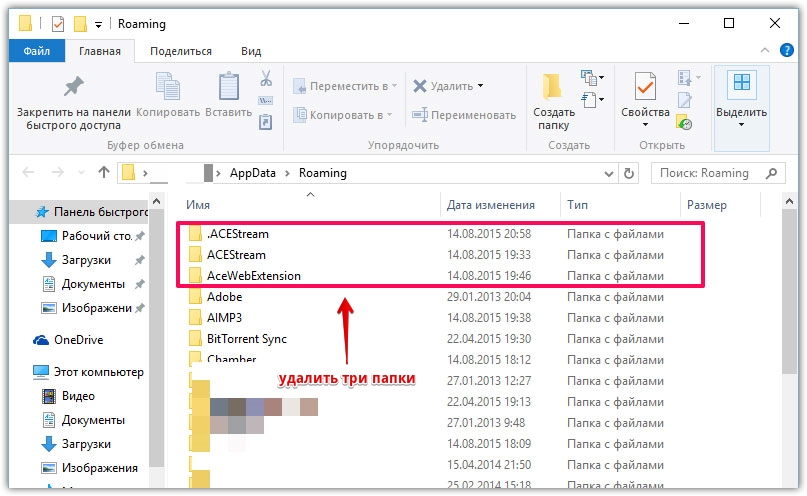- Install Ubuntu
- Contents
- Installing Ace Stream Engine
- Installing Ace Stream Player
- Build from sources
- Third party builds
- Configure engine autorun
- Установка Ace Stream в Ubuntu
- Что особенного в Ace Stream?
- Установка Ace Steam в Ubuntu 20.04
- Как удалить Ace Stream
- Правильное удаление Ace Stream или переустановка
- Удаление Ace Stream
- Очистка после удаления
- Ubuntu 20.04/Linux Mint 20: Установка/настройка HTTPAceProxy + Ace Stream Engine + Supervisor + LAMP скриптом (Installation & configuration by script)
- finnway
- HTTP прокси для Ace Stream
Install Ubuntu
Contents
Installing Ace Stream Engine
To run Ace Stream Engine you need to install some dependencies, download a tarball and unpack it in any folder you want. After that engine can be run from that folder with simple shell script included in the package.
Here is an example how to install Ace Stream 3.1.14 for Ubuntu 14 in the folder /opt/acestream
1. Download the latest version (you can find actual links here)
2. Unpack tarball:
3. Move Ace Stream to the selected folder:
4. Install dependencies:
5. Optional dependencies to use GTK GUI:
Now you can run engine with this command:
Engine have several operational modes and you must select one of them when starting. For example, to start client engine on Ubuntu with GTK GUI use this command:
To start client engine without GUI:
Installing Ace Stream Player
Build from sources
You can find build instructions in the project’s readme.
Please note that you have to get a valid product key to build fully operational player. There are more details about this in the readme.
Third party builds
You can also try some third-party builds of Ace Player, for example — https://github.com/Jcryton/acestreamplayer-2.2/releases
Please note, those builds are unofficial, and with any troubles encountered you should ask their authors for support.
Configure engine autorun
Ace Stream Player tries to connect to the engine and start it if it’s not already started.
Player executes this command to start engine:
To make this work you need to create /usr/bin/acestreamengine shell script which points to the folder where you have installed engine in. For example, if you have installed engine in /opt/acestream then the script will be:
Источник
Установка Ace Stream в Ubuntu
Ace Stream — это мультимедийная платформа, которая работает по протоколу p2p. Это позволяет достигать очень большой скорости работы видео, а также минимальной нагрузки на серверы, поскольку с сервера файл загружается на компьютеры клиентов, а уже оттуда раздается другим.
Таким образом, чем больше человек смотрят запись тем лучше и быстрее будет работать загрузка видео и меньше будет нагрузка на сервера. Программа Ace Stream работает очень похожим образом на Sopcast, но здесь используется более совершенный протокол, устойчивый к блокировкам провайдеров и позволяющий передавать данные быстрее.
Что особенного в Ace Stream?
Программа не очень активно развивается, а в последнее время разработчики совсем забыли про Linux. В этой небольшой статье будет рассмотрена установка Ace Stream в Ubuntu 20.04 или Linux Mint 20. В отличие от обычной загрузки файлов, когда вам нужно дождаться завершения загрузки, с помощью Ace Steam вы можете сразу нажать кнопку и перейти к просмотру медиа файла.
По сути, Ace Stream — это только набор библиотек для и программа для связи с серверами, передачи и приема медиа данных по сети. Само воспроизведение же выполняется с помощью сторонних программ, например, в VLC или с помощью браузера. А поэтому вы можете применять различные эффекты к видео, записывать на диск, и делать все, что позволяет выбранный плеер.
Установка Ace Steam в Ubuntu 20.04
Установить Ace Steam в Ubuntu 20.04 или Linux Mint 20 не так уж сложно. К сожалению, программы нет в официальных репозиториях, поэтому нам придется все ставить вручную. Для Ubuntu 13.10 и 14.04 был репозиторий, но потом разработчики его забросили. Но начиная с Ubuntu 16.04 программу можно установить с помощью пакетного менеджера snap. Для этого выполните:
Аналогично, можно найти пакет acestreamplayer в центре приложений Ubuntu и установить его оттуда.
Эта программа используется для просмотра различных стримов, поэтому чтобы проверить её работу вам понадобится найти какой либо стрим. Для этого можно воспользоваться этим сайтом. Идентификатор стрима состоит из букв и цифр. Он выглядит примерно вот так: 74113271507a317570cd321a4e488e86d778aa1d. На момент написания статьи этот идентификатор работает, но поскольку это стрим, то в любой момент он может стать непригодным.
Запустите программу из главного меню или через терминал:
Сам плеер очень похож на VLC, потому что он сделан на основе VLC. Кликните по меню Медиа и выберите Открыть Ace Stream Content ID:
Затем вставьте туда полученный ранее Content ID и нажмите Воспроизвести. Если всё хорошо, то спустя несколько секунд начнётся воспроизведение:
Как удалить Ace Stream
Для удаления программы достаточно просто удалить все установленные пакеты. Для этого выполните:
Источник
Правильное удаление Ace Stream или переустановка
Если вы пользуетесь инновационным решением просмотра мультимедийных файлов в интернете Ace Stream, то, наверняка, сталкивались с назойливой рекламой, которую отключить крайне сложно. Иногда в плагине ace stream или в модуле для браузеров AS Magic Player, как и в любом программном обеспечении, появляются ошибки, сбои и другие неприятности для исправления которых нужна переустановка. Судя по опыту, она не всегда проходит корректно. Вот последовательность действий которая по моему мнению делает удаление Ace Stream правильным.
Удаление Ace Stream
Закрыть все браузеры, иногда в google chrome работают фоновые процессы, проверьте нет ли значка в трее.
Также можно очистить кэш плагина, для переустановки это не принципиально, но позволит освободить место на диске.
Выйти из ace stream, опять же значок в трее, кликнуть правой кнопкой мыши и нажать выход.
Удаление Ace Stream с помощью установки и удаления программ, если просит перезагрузку, сделать.
Очистка после удаления
Убрать следы установки Ace Stream довольно просто:
Жмем Win+R вводим в строке %appdata% или проходим по пути C:\Documents and Settings\имя пользователя\Application Data\Roaming
Находим все папки в которых упоминаетcя ace stream и удаляем их. Перезагружаемся и устанавливаем заново. При желании можно почистить реестр, посмотреть как это сделать можно по ссылке. Если папки удалить не удается , откройте диспетчер задач и завершите процессы в которых упоминается ace stream.
Друзья, я нашел альтернативу Ace Stream. причин этому несколько: частые подвисания потоков, буферизация и конечно реклама. После того как критическая масса всех недочетов перевалила через допустимое. Я переехал сначала на PopCorn Time, а в итоге остановился для ПК на ROXplayer. Читайте об этом в этой статье.
Источник
Ubuntu 20.04/Linux Mint 20: Установка/настройка HTTPAceProxy + Ace Stream Engine + Supervisor + LAMP скриптом (Installation & configuration by script)
finnway
Для особливо ленивых!/For especial sloths!
Установка и настройка HTTPAceProxy (Pepsik) + Ace Stream Engine 3.1.49 + Supervisor 4.1.0 + L.A.M.P. + скрипт очистки кэша (от Pepsik) + скрипт Бэкапа и Обновления HTTPAceProxy раз в неделю + скрипт очистки архивов Бэкапа старше 21 дня, раз в месяц + обновление плэйлистов Генератором плейлистов Acesearch каждые 8 часов посредством добавления задания в Cron (crontab) и всё это одной командой в Терминале (Ctrl+Alt+T) в Ubuntu 20.04.
Ubuntu 20.04: HTTPAceProxy (by Pepsik) + Ace Stream Engine 3.1.49 + Supervisor 4.1.0 + L.A.M.P. + Ace Stream Engine cache cleaner script (by Pepsik) + HTTPAceProxy once a week backup/update script + once a month, older than 21 days backup archives cleaning script + every 8 hours Acesearch playlists’ Generator PHP update-script, using Cron (crontab) scheduler — Terminal (Ctrl+Alt+T) installation & configuration by script.
. Не ошибусь, если от имени всех преданных пользователей выражу наивеличайшие Респект и Уважуху нашему всему, так сказать — Пану Пепсику — за сие воистину шедевральное творение — HTTPAceProxy .
. Огромное, человеческое Спасибо, Пан Пепсик/Дуже Дякуем, Пан Пепсик/Thanks a lot, Pan Pepsik .
. Также хочу выразить Признательность разрабу с нашего форума alex23 за посильную помощь в наведении на правильный курс относительно работоспособности модуля php7.4-json из PHP .
Собственно, а что ж это за зверь такой — HTTPAceProxy — в кратце можно почитать, перейдя по ссылке в Спойлере, нажав на 3-й Спойлер там:
(What is this & What for HTTPAceProxy? — You can read about for short (rus — use online translator), following by hyperlink below in Spoiler, pressing on 3-d Spoiler there)
Для тех ленивцев, кто хочет установить всё это добро скриптом в 18.04/10, 19.04/10, ссылка на соответствующий пост на нашем Форуме в спойлере:
(For sloths, who whanna install & configure all by script in 18.04/10, 19.04/10, follow this hyperlink in Spoiler)
HTTP прокси для Ace Stream
Установка в целом, если полностью руками всё делать, во многом отличается от 18.04/10, 19.04/10, в виду отсутствия в релизе 20.04 от слова совсем Python2 (по умолчанию в 20.04 Python3.6.9), необходимого для работы Ace Stream Engine и неработой модуля php7.4-json из PHP7.4.3 (по умолчанию в 20.04) и поэтому для его работы нужен самый последний PHP7.4.6, а в нём он как раз работает.
Актуально с учётом того, что предварительно в системе вы всё настроили. Настроены все репы Ubuntu и Canonical.
В общем, как обычно, что кому нравится впихивать после установки базовой системы.
Если система голая, можете доустанавить себе:
sudo apt install .
всё, что вам заблагорассудится .
Пути/каталоги папок и файлов.
HTTPAceProxy — /opt/HTTPAceProxy
Ace Stream Engine — /opt/acestream
BackUP-HTTPAceProxy (папка Бэкапа и Обновления Прокси) — /opt/BackUP-HTTPAceProxy
скрипт Генератора плейлистов Acesearch/Acesearch playlists’ Generator — /opt/acelist
сгенерированных плэйлистов/Generated playlists — /opt/lists
кэша Ace Stream/Ace Stream cache — /tmp/.ACEStream
папка фильмов/films’ torrent-files folder — /mnt/films (куда закидываются торрент-файлы киношек/put films’ torrent-files into)
файлы скриптов/scripts’ files:
скрипт очистки кэша/cache cleaner ACEADDON script — /etc/cron.hourly/ACEADDON
скрипт бэкапа и обновления Прокси/backup-update BACKUP script — /etc/cron.weekly/BACKUP
скрипт очистки архивов бэкапа/backup archives cleaning CLEANBACKUP script — /etc/cron.monthly/CLEANBACKUP
задание в планировщике Cron (crontab) на обновление каждые 8 часов плэйлистов Генератором плейлистов Acesearch
файлы логов/logs’ files:
лог Ace Stream Engine — /var/log/acestream.log
лог Прокси/HTTPAceProxy — /var/log/aceproxy.log
лог Supervisor — /var/log/supervisor/supervisord.log
После установки мы получим:
(After installation we’ll get)
Список программ и пакетов/Soft and .deb-packages list:
Запуск всего от пользователя: root
(All of HTTPAceProxy processes’re being root-started)
В конфигах HTTPAceProxy/HTTPAceProxy config-files:
В aceconfig.py будут такие настройки:
(in aceconfig.py settings’ changes)
в /plugins/config/torrenttv.py — из Генератора плейлистов Acesearch, генерится по infohash:
(in torrenttv.py settings’ changes. From Acesearch PHP playlists Generator. Infohash generating)
Как у Пепсика. Ничего не меняем (nothing to do).
в /plugins/config/frytv.py: — п. лист FRY!TV (FRY!TV playlist)
Как у Пепсика. Ничего не меняем (nothing to do) .
(in allfon.py settings’ changes)
(in torrentfilms.py settings’ changes)
Установка одной командой (кодом) посредством скрипта в Терминале (Ctrl+Alt+T)/Terminal (Ctrl+Alt+T) Installation & configuration by script.
Установка в Ubuntu 20.04/Ubuntu 20.04 installation:
1. Вариант, если планировщик Cron (crontab) ни разу не запускался в системе
(If the Cron (crontab) scheduler has never been started on the system)
В Терминале (Ctrl+Alt+T) вводим следующий код (команду)/Copy code in Spoiler. Paste into Terminal. Press on Enter key:
2. Вариант, если планировщик Cron (crontab) уже запускался и настраивался в системе
(If the Cron (crontab) scheduler has been started and configured in the system already)
В Терминале (Ctrl+Alt+T) вводим следующий код (команду)/Copy code in Spoiler. Paste into Terminal. Press on Enter key:
Если после установки при запуске п. листов выкидывает ошибку, то выполните в терминале принудительное обновление.
См. ниже раздел:
Принудительное обновление HTTPAceProxy (Pepsik)
Установка в Linux Mint 20/Linux Mint 20 installation:
1. Вариант, если планировщик Cron (crontab) ни разу не запускался в системе
(If the Cron (crontab) scheduler has never been started on the system)
В Терминале (Ctrl+Alt+T) вводим следующий код (команду)/Copy code in Spoiler. Paste into Terminal. Press on Enter key:
2. Вариант, если планировщик Cron (crontab) уже запускался и настраивался в системе
(If the Cron (crontab) scheduler has been started and configured in the system already)
В Терминале (Ctrl+Alt+T) вводим следующий код (команду)/Copy code in Spoiler. Paste into Terminal. Press on Enter key:
(. также прекрасно ставиться в Ubuntu в виртуалке (QEMU/KVM) и прекрасно работает в локалке из виртуалки. )
На запрос Терминала: — установить или нет? — отвечаете: — Y/Д и жмёте на Enter или просто жмёте на клаве на Enter и на запрос ввести пароль, водите его, жмёте на клаве на Enter и ждём пока всё установиться и настроится.
Принудительное обновление HTTPAceProxy (Pepsik), если появилась такая необходимость (например уважаемый пан Pepsik аннонсировал здесь в теме, что обновы на Гите), чтобы не ждать запланированного раз в неделю, командой в Терминале (Ctrl+Alt+T):
(HTTPAceProxy forced update)
Управление HTTPAceProxy через web-интерфейс (web-морда) Supervisor/To control & operate a number of processes of HTTPAceProxy by a client/server system Supervisor web-interface:
(открыть в Браузере/open URL in your Browser)
Доступные опции управления Supervisor/Available Supervisor’s control options:
REFRESH — обновить всё
RESTART ALL — перезагрузить всё
STOP ALL — остановить всё
Restart — перезагрузить данные процесс
Stop — остановить данный процесс
Clear Log — очистить лог данного процесса
Tail -f — посмотреть лог данного процесса
Управление Ace Stream Engine через web-интерфейс (web-морда)/To control & operate a number of processes & settings of Ace Stream Engine by web-interface:
(открыть в Браузере/open URL in your Browser)
В принципе, тут всё понятно, что и как.
В принципе и всё.
Установка и настройка неоднократно проверены на релизах Ubuntu 20.04 LTS/Ubuntu 20.04 LTS Unity.
Installation & configuration by script have been checked on Ubuntu 20.04 LTS/Ubuntu 20.04 LTS Unity up for many times.
Everything works perfectly.
Для пользователей SSD (и не только. Можно и всем в ОЗУ кэш отправлять) можете скачать скрипты:
и отредактировать их, заменив в коде значения (. внимательно смотрите, чтобы потом всё правильно работало! Эти значения в нескольких местах кода. ):
—cache-dir /tmp/.ACEStream —state-dir /tmp/.ACEStream
—live-cache-type memory —live-mem-cache-size 209715200 (здесь значение 209715200 (200Mb) как пример. Вы можете установить в соответствии с возможностями вашей системы)
запустить его на установку уже из папки, куда вы его скачали и отредактировали командой в Терминале (Ctrl+Alt+T):
./acef или ./acecronf ./acef or ./acecronf
а может и через sudo, если ругнётся:
sudo ./acef или sudo ./acecronf sudo ./acef or sudo ./acecronf
Запуск плейлистов в любом IPTV-плеере, на любом устройстве в вашей локальной сети.
(To start playlists in any IPTV-player, you want, at any device, incl. PCs, in your localhost Network)
Запуск п. листа из Генератора плейлистов Acesearch:
(To start playlist from Acesearch PHP playlists Generator)
Запуск п. листа Torrent-Telik от Пана Пепсика:
(To start Pan Pepsik’s Torrent-Telik playlist)
Запуск п. листа FRY!TV:
(To start FRY!TV playlist)
Запуск п. листа AllfonTV:
(To start AllfonTV playlist)
Запуск п. листа киношек с торрент-файлов:
(To start films’ torrent-files playlist)
Установка и настройка HTTPAceProxy (Pepsik) + Ace Stream Engine 3.1.49 + Supervisor 4.1.0 + L.A.M.P. + скрипт очистки кэша (от Pepsik) + скрипт Бэкапа и Обновления HTTPAceProxy раз в неделю + скрипт очистки архивов Бэкапа старше 21 дня, раз в месяц + обновление плэйлистов Python 3-Генератором плейлистов Acesearch каждые 8 часов от po6ot87 посредством добавления задания в Cron (crontab) и всё это одной командой в Терминале (Ctrl+Alt+T) в Ubuntu 20.04.
Установка одной командой (кодом) посредством скрипта в Терминале (Ctrl+Alt+T)/Terminal (Ctrl+Alt+T) Installation & configuration by script.
Папки Python 3-Генератора:
=> /opt/as — папка со скриптом acesearch.py и файлом настроек settings.ini
=> /opt/lists — папка, куда будут генерироваться плейлисты
По умолчанию Генератор от po6ot87 идёт в архиве с файлом settings.ini, хотя в этом нет смысла, т.к. в самом скрипте acesearch.py прописана его генерация при первом старте.
Поэтому, при установке по моему скрипту установки Прокси, устанавливается только непосредственно скрипт Генератора acesearch.py, а потом уже, в процессе установки Прокси и его (acesearch.py) запуска сгенерируется и файл settings.ini (acesearch.py привязан к нему кодом) уже с нужными настройками под вашу машину (локальную сеть).
А более конкретно, в двух словах, в acesearch.py по умлочанию прописан локальный IP-адрес 192.168.0.1 и если у вас будет другой IP (например 192.168.1.10), то соответственно после генерации плейлистов, запустить на своей машине (в вашей локальной сети) вы их не сможете!
Поэтому скрипт установки Прокси находит ваш IP-адрес и записывает его в скрипт acesearch.py перед его стартом на Генерацию плейлиста, после чего успешно и генерируется полностью рабочий на вашей машине (в вашей локальной сети) плейлист.
Установка в Ubuntu 20.04/Ubuntu 20.04 installation:
1. Вариант, если планировщик Cron (crontab) ни разу не запускался в системе
(If the Cron (crontab) scheduler has never been started on the system)
В Терминале (Ctrl+Alt+T) вводим следующий код (команду)/Copy code in Spoiler. Paste into Terminal. Press on Enter key:
2. Вариант, если планировщик Cron (crontab) уже запускался и настраивался в системе
(If the Cron (crontab) scheduler has been started and configured in the system already)
В Терминале (Ctrl+Alt+T) вводим следующий код (команду)/Copy code in Spoiler. Paste into Terminal. Press on Enter key:
По умолчанию скрипт установки Прокси установит Python 3-Генератор плейлистов Acesearch только с одним активным плейлистом:
=> Плейлист со всеми найдеными каналами (орфография автора скрипта po6ot87)
Чтобы активировать другие плейлисты, а их 3 (три) в Генераторе:
=> Плейлист со всеми найдеными каналами (орфография автора скрипта po6ot87)
=> Плейлист с избранными каналами
=> Плейлист с избранными каналами с использованием proxy сервера от Pepsik
вы можете открыть скрипт acesearch.py в любом, удобном для вас редакторе через Терминал (Ctrl+Alt+T), например через Gedit:
и в ручном режиме отредактировать строки, кои отвечают за активацию плейлистов.
В строках применяются 2 (два) значения:
«0» — деактивация плейлиста
«1» — активация плейлиста
12. config.set(«Settings», «createplaylistall», «1») #Создание плейлиста со всеми найдеными каналами (1 или 0)
14. config.set(«Settings», «createfavorite», «0») #Создание плейлиста с избранными каналами
16. config.set(«Settings», «createfavoriteproxy», «0») #Создание плейлиста с избранными каналами с использованием proxy сервера от Pepsik
Но и это не всё.
Т.к. при первом старте Генератора был создан ещё и файл settings.ini, а в него были прописаны настройки по умолчанию (только один плейлист. См. выше), то надо править и его, также в Терминале (Ctrl+Alt+T):
иначе просто не будут работать изменения в acesearch.py и поэтому, в соответсвующих строках применить идентичные значения из acesearch.py:
0 — деактивация плейлиста (здесь без ковычек)
1 — активация плейлиста (здесь без ковычек)
5. createplaylistall = 1
7. createfavorite = 0
9. createfavoriteproxy = 0
И, если вы не хотите ждать 8 часов до очередной автоматической генерации плейлиста, то сгенерируйте плейлист принудительно через Терминал (Ctrl+Alt+T):
Можно и не править settings.ini, а просто удалить его, предварительно отредактировав acesearch.py и заново сгенерировать плейлист и settings.ini (а он создаётся, при отсутствии), но уже с новыми настройками из acesearch.py, опять же через Терминал (Ctrl+Alt+T):
Альтернативно, можно все манипуляции с активацией/деактивацией и обновлением/генерацией плейлистов сделать просто одной командой в Терминале (Ctrl+Alt+T):
(как по мне, так такой способ гораздо лучше и удобнее)
=> для Плейлист со всеми найдеными каналами (орфография автора скрипта po6ot87) — отключить его (по умолчанию включен)
или наоборот включить после отключения:
=> для Плейлист с избранными каналамии — включить его (по умолчанию выключен)
или наоборот отключить после включения:
=> для Плейлист с избранными каналами с использованием proxy сервера от Pepsik — включить его (по умолчанию выключен)
или наоборот отключить после включения:
Ну, и понятное дело, если вы включаете или отключаете в Генераторе плейлист, то тогда нужно внести изменения и в код плагина torrenttv.py Прокси (HTTPAceProxy), чтобы активированный плейлист работал и перезагрузить Проксю, чтобы изменения вступили в силу.
Или более простой и более изящный способ — оставить включенным в Генераторе плейлист по умолчанию Плейлист со всеми найдеными каналами, не трогать плагин torrenttv.py Прокси (HTTPAceProxy), а любой из оставшихся двух плейлистов Генератора включить и прописать его, например, в плагин Прокси allfon.py, (в принципе плейлист по умолчанию в нём очень туповатый, бедненький и почти умирающий), а сделать это можно опять же, одной командой в Терминале (Ctrl+Alt+T), например плейлист Плейлист с избранными каналами, при условии, что он предварительно активирован вами в Генераторе (см выше ручная активация или Альтернативно в Терминале) и перезагрузить Проксю (HTTPAceProxy):
Теперь, удалив добавленный постом выше Плейлист с избранными каналами, добавим туда же, в плагин Прокси allfon.py, Плейлист с избранными каналами с использованием proxy сервера от Pepsik, при условии, что он предварительно активирован вами в Генераторе (см выше ручная активация или Альтернативно в Терминале):
Ну, и вернуть назад плейлист Allfon в Терминале (Ctrl+Alt+T) можно так:
Источник