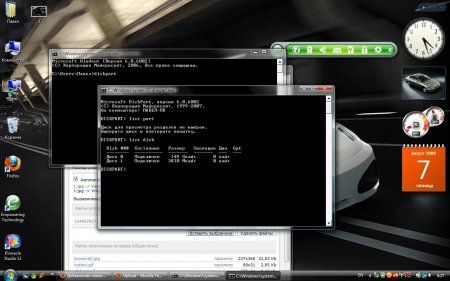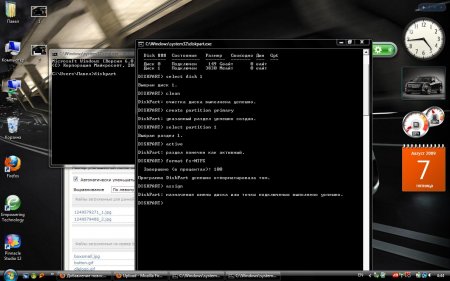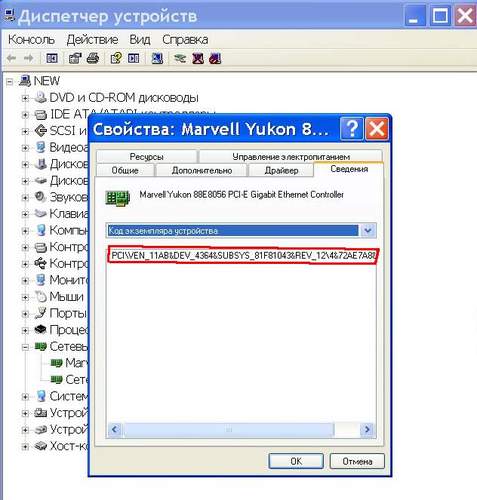- Установка Windows 7 с флешки
- Подготовка к установке Windows 7
- Подготовка флешки
- Установка Windows 7
- Настройка BIOS Acer Aspire V3-551 для загрузка с флешки.
- Для начала нам потребуется войти в BIOS.
- Железный сайт
- Как установить Windows на ноутбук Acer
- Пошаговая инструкция по установке Windows
- Ремонт ноутбуков Acer за 1 день
- Комментарии (0)
- Добавить Комментарий
Установка Windows 7 с флешки
Подготовка к установке Windows 7
Способ установки достаточно прост, так что выполнить его сможет каждый желающий! Для этого нам понадобятся:
1) Образ Windows 7
2) Флеш-накопитель объемом не менее 4Гб
3) Программа для создания и редактирования ISO-образов, я использовал бесплатную MagicDisk
Подготовка флешки
Можно взять любой носитель от обычной флешки до SD-карты, но не менее 4Гб!
Запускаем командную строку (в Windows XP это стандартные->командная строка. В Windows Vista/Windows 7 откройте пуск, в самом низу есть поиск, введите cmd и откройте от прав администратора).
Далее в командной строке вводим diskpart, откроется утилита для управления дисками.
Далее уже в самой утилите diskpart вводим: list disk, при этом отобразятся все физические диски ПК, именно диски а не разделы.
Среди них ищем наш флеш накопитель.
После чего выполняем команду select disk #, где # это номер нашей флешки.
В данном случае флешка у меня на скрине под номером 1, следовательно select disk 1. все дальнейшие манипуляции будут проводиться только с этим диском.
Выполняем команду clean, очищаем накопитель, затем команду create partition primary — создаем на диске новый раздел.
После создания нового раздела прописываем select partition 1, выбираем этот раздел для манипуляций, вводим active, тем самым делая раздел активным.
Теперь чтобы флешка была видна в bios, нужно отформатировать ее в формате NTFS, что мы и делаем командой
format fs=NTFS. Далее необходимо активировать процесс подключения устройства и назначения ему букв, делаем это командой assign.
Все, процесс подготовки завершен.
Установка Windows 7
Запись дистрибутива предлагаю сделать любым файл-менеджером, я пользовался бесплатным Unreal Commander .
При этом нужно как-то открыть образ установочного диска с ОС, сделать это можно любым эмулятором дисков, Alcohol или MagicDisk, создать образ и скопировать с него все файл-менеджером на нашу подготовленную флешку.
Все, процесс создания установочной флешки завершен, теперь пробуем установить ОС предварительно выставив в bios параметр загрузки с флешки и засекаем время установки. У меня установка произошла где-то за 7 минут!
P.S: Таким образом можно установить не только ОС Windows 7, но еще Windows Vista и Windows Server 2008 R2.
Все вопросы, которые касаются Windows 7, обсуждаются в этой тем форума: Windows 7 и все, что с ней связано
Настройка BIOS Acer Aspire V3-551 для загрузка с флешки.
Сейчас я Вам покажу, как можно настроить BIOS ноутбука Acer Aspire V3-551 для загрузки с флешки или CD/DVD привода. Впереди много картинок, то есть фоток.
Кстати не путайте его с Acer Aspire 551G, т.к. у них BIOS разный.
В данном ноутбуке BIOS UEFI и настройка, как правило труднее чем на обычном AWARD/AMI биосах.
И так Вы увидите, как настраивается автозапуск биоса на ноутбуке и как включить возможность выбора загрузки.
Ну так приступим.
Для начала нам потребуется войти в BIOS.
Для этого нажимаем кнопку включения и сразу «клацаем» по клавише «F2«. Почему сразу? Что бы не пропустить момент захода в BIOS.
И так видим следующие. Здесь можем проглядеть краткие характеристики ноутбука Acer aspire V3-551.
Дальше переходим в вкладку «Main».
В этой вкладке включаем возможность вызова меню загрузки с помощью клавиши «F12«.
Как и на фото показано так и делаем, то есть переключаем с «Disabled» на «Enabled«:
Дальше переходим в вкладку «Boot». Здесь у нас будет самое интересное.
Хоть Вы дадите приоритет загрузке «USB HDD» загрузка с флешки все равно не запуститься, для этого Вам надо переключить режим с «UEFI» на «Legacy BIOS«.
После того как переключили вылетит сообщение, приблизительно следующего содержания «Что бы настройки вступили в силу, Вам потребуется перезагрузить ноутбук».
Нажимаем на «Enter«, И так нам требуется перезагрузить ноутбук с сохранением настроек нажимаем на клавишу «F10» и «Enter«.
И заходим опять в BIOS. Переходим в вкладку «Boot» и видим следующие:
Ура! Мы видим все подключенные устройства к ноутбуку, которым можно распределить приоритет загрузки.
P.S.: Если Вам требуется одноразовая загрузка с флешки/привода, то ниже один этап можете пропустить.
Для примера я поставлю в первую загрузку флешку, то есть сделаю загрузку с флешки, что бы в дальнейшем установить Windows или загрузиться с LiveCD, вообще не важно.
Как видим, «USB HDD» это у нас флешка,а «ATAPI CDROM: » — привод.
P.S.: Распределение приоритета загрузки раставляется клавишами «F5»- понизить и «F6»- поднять.
Выбрали с чего будете загружаться? Выставили? А теперь сохраняем настройки,как обычно через клавишу «F10» и «Enter«.
И на последок, помните в пункте, где мы включили функцию Меню загрузки с помощью клавиши «F12«?
Теперь Вы можете не заходя в BIOS выбирать приоритет загрузки. При включении нажимаете не клавишу «F2»,а клавишу «F12».
И перед Вами появится, вот такое окно:
Здесь выбираем устройства с которого будете загружаться.
Вот в принципе и вся настройка приоритета загрузки с флешки биоса acer aspire v3-551.
Железный сайт
| Установка Windows XP на ноутбук Acer Aspire 5315 |
| Автор: Administrator |
| 20.02.2010 12:28 |
| Установка Windows XP на ноутбук Acer Aspire 5315 Недавно знакомый обратился с просьбой установить на ноут Acer Aspire 5315 Windows XP вместо предустановленной там Vista. Оказалось такая несложная задачка имеет свои подводные камни. Потратил на это часа три и 200 метров интернет-трафика. В данной статье решил рассказать о всех тонкостях такой установки. Получилось или нет, как всегда судить Вам. Материал написан, подразумевая, что читающий имеет базовые знания по установке ОС. Начал, естественно, с поисков в Интернете по данной теме, так как драйверов для Windows XP с данной машиной не было никаких. Нашел два полезных источника по этой тематике: руководство по установке XP на Acer Aspire 5315 и данная ветка форума oszone.net. Указанное руководство по установке XP написано на английском, но там есть перевод если в начале документа кликнуть по российскому флагу. Правда лучше бы такого перевода вообще не было. Поэтому я перевел руководство на нормальный русский. Смотрите здесь. Итак, что же предлагают в данном руководстве. Там описаны два варианта установки: с использованием USB флоппи-дисковода и пишущий CD + интернет. Кому какой приглянулся, такой и реализуйте, но на мой взляд недостаток первого в том, что нужен такой специфический привод, а второй чересчур мудреный. Поэтому, расскажу как мне удалось победить Aspire 5315: Далее переходим к установке драйверов. Устанавливаем их в перечисленном порядке, а именно:
Все драйвера единым архивом можно скачать по данной ссылке. Здесь все проходит штатно, только перед установкой Acer Empowering Framework (п. 8) система требует установленного NET Framework 1. Берем здесь. После всех установки всех драйверов в диспетчере задач повис «Modem Device on High Definition Audio Bus». И вот тут-то пришлось попотеть. Рецепт по установке драйвера модема в вышеуказанном руководстве не сработал. После танцев с бубном нашел данную ветку oszone.net, а конкретно вот этот post. Спасибо за рецепт Angry Demon. Привожу дословно: Делаем так. Берём этот файл, распаковываем драйвер в любую папку, открываем в текстовом редакторе файл GENHDA5.inf и редактируем: Добавляем здесь следующую строку %HSFModem% = ModemX, HDAUDIO\FUNC_02&VEN_14F1&DEV_2BFA %HSFModem% = ModemX, HDAUDIO\FUNC_02&VEN_14F1&DEV_5045 Добавляем здесь следующую строку %HSFModem% = ModemX, HDAUDIO\FUNC_02&VEN_14F1&DEV_2C06 Затем удаляем это устройства из девайс-менеджера, запускаем поиск нового оборудования и тыкаем мастер носом в папку с распакованным драйвером. Установка успешно завершена. Если на Вашем Acer Aspire 5315 установлен другой модем, то при правке файла нужно указать его ID. Данную информацию можно взять из диспетчера устройств. Как это сделать? Нажимаем правой кнопкой мыши Мой компьютер -> Свойства (можно просто нажать Win+Break) -> Оборудование -> Диспетчер устройств. Далее ищем свой модем -> на нем щелчок п.к. мыши -> Свойства -> вкладка Сведения -> в списке ниже выбираем Код экземпляра устройства. На изображении ниже красным цветом подчеркнуто то, что Вам нужно. Дополнение от 28.04.2008 За три месяца существования статью просмотрели множество человек, я получил большое количество отзывов, замечаний, вопросов. Решил на их основе составить небольшое дополнение к статье. Спасибо, всем кто отписался о решении тех или иных проблем при установке Windows XP на Acer Aspire 5315. Именно по ним я составил данное дополнение. Вот три основные замечания к статье: 1) Atheros WiFi Driver. Больше всего вопросов было из-за того, что не подошел данный драйвер для WiFi. Честно скажу, я так и не разобрался почему к одним экземплярам драйвер подходит, а к другим нет. Решение. Всем, кто отписался о решении данной проблемы подошел Broadcom драйвер для WiFi. Лежит здесь ( 80 Мб). В архиве два 2 драйвера для XP (версии 3.10.40.0 и 3.10.40.1) и один для Vista (версия 5.60.350.9). 2) Modem Device on High Definition Audio Bus. Следующая по распространенности проблема — установка модема. Решение. Опять же, из тех кто отписался о решении данной проблемы помогла установка драйверов Foxconn, причем без всякой правки файлов. Скачать. При этом, у кого не подходили дрова Foxconn, проходил вариант с правкой файла, изложенный выше. 3) Драйверы чипсета и графики. Наименее распространенная проблема связана с подтормаживанием фильмов и игр. Буквально пара человек написали об этом. Тут причин может быть море и не связанных с драйверами. Но, поскольку много людей просто просили дать ссылку, где можно скачать последние драйвера на видео, даю ссылку на сайт производителя чипсета и графики т.е. Intel. Ссылка. В таблице все драйвера для чипсета Intel GL960 Express, на котором основан данный ноут. Еще раз, спасибо, всем за отзывы, рекомендации. Пишите на форуме, оставляйте комментарии о проблемах, с которыми Вы столкнулись при использовании данной статьи и руководство будет пополняться. Удачи! Как установить Windows на ноутбук AcerОбучающее видео по установке Windows на ноутбук Acer Первым делом следует сохранить все важные данные с жесткого диска компьютера. Вторым шагом станет создание загрузочного устройства, если у вас нет диска с дистрибутивом ОС. Позаботьтесь также о наличии необходимого вам программного обеспечения. Важно: если вы сомневаетесь в своих действиях, стоит обратиться к профессионалам по ремонту ноутбуков Acer. Флешки уже давно заменили диски, а в случае с Acer Aspire флешка станет и вовсе идеальным вариантом. Создайте образ Windows на съемном носителе и приступайте непосредственно к процедуре. Пошаговая инструкция по установке Windows
Вы запустили установку. Можно сказать, что сложнейшая часть процедуры завершена. Вам останется лишь следовать инструкциям, появляющимся на мониторе. Не забудьте вернуть все настройки BIOS в первоначальное положение во время первой перезагрузки ноутбука. После успешной установки Windows, в некоторых случаях, может понадобиться дополнительная установка видеодрайверов. Их можно найти в интернете, на специализированных сайтах производителей видеоадаптеров. Вы можете задать вопрос мастерам из нашего сервисного центра, позвонив по телефону или написав свой вопрос на форму обратной связи. Ваше сообщение отправлено. Спасибо за обращение. Автор: Возможно вас также заинтересует Ремонт ноутбуков Acer за 1 деньЗакажите ремонт в нашем сервисном центре, и получите исправное устройство в тот же день, с гарантией до 1 года Узнать точное время и стоимость ремонта Спасибо, не надо Комментарии (0)Добавить КомментарийОставьте ваш вопрос через форму обратной связи и вам перезвонит именно мастер и ответит без навязывания каких — либо услуг. |