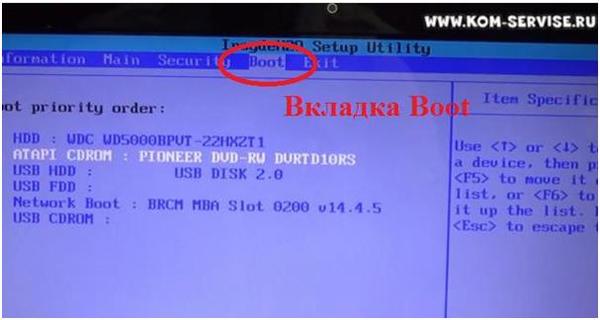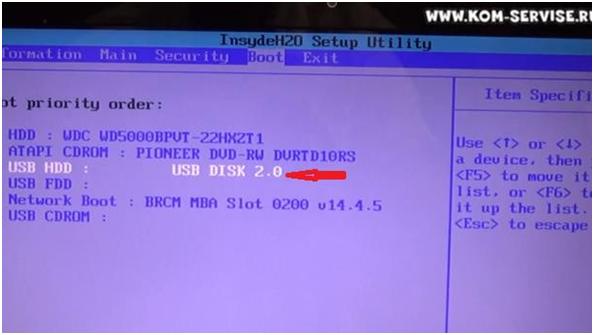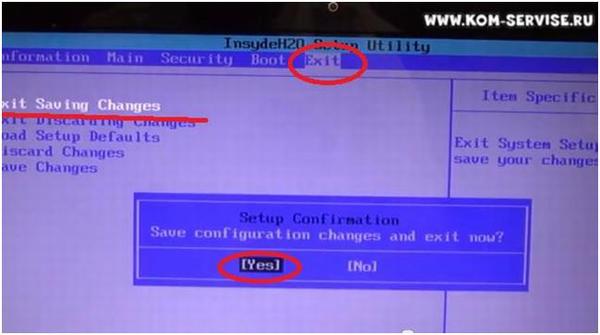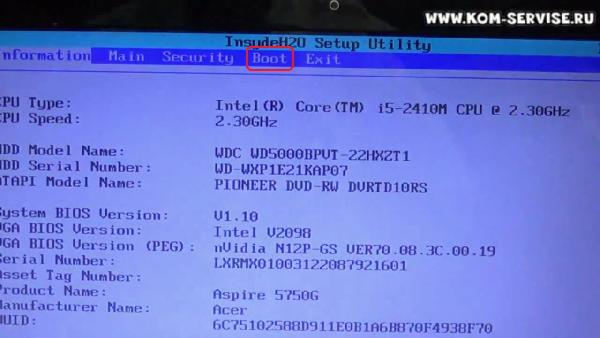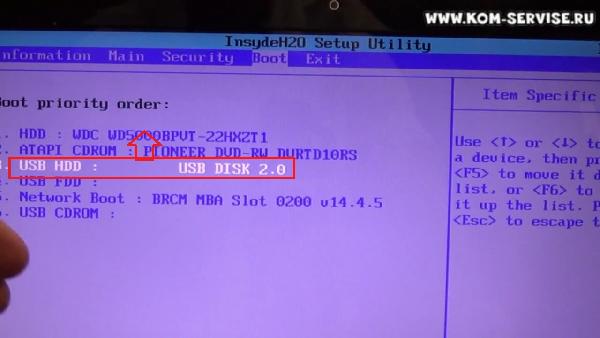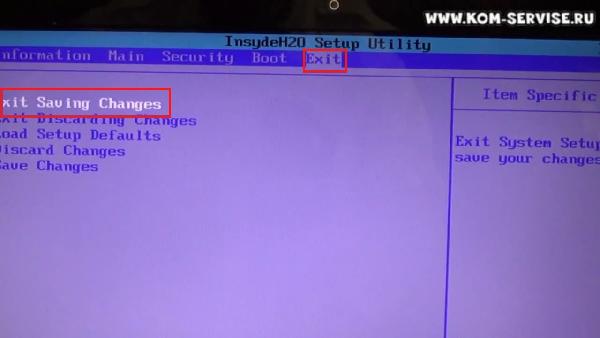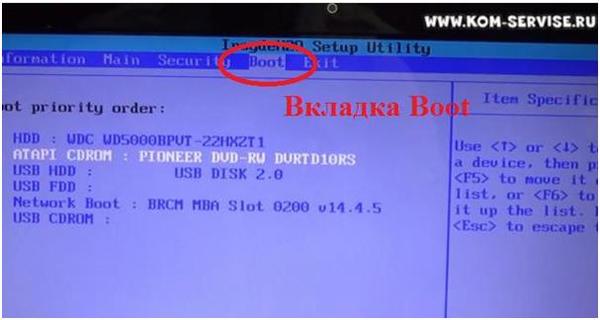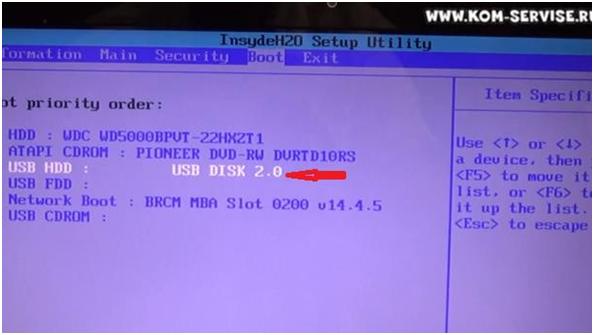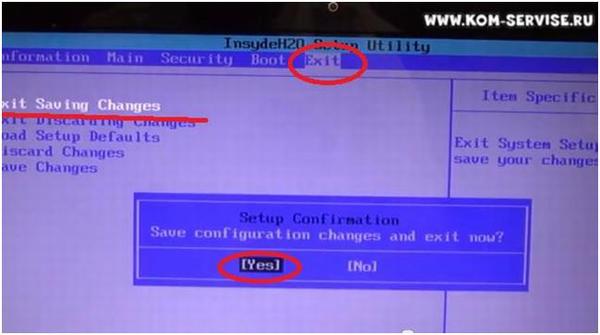- Как зайти и настроить BIOS ноутбука ACER 5750G для установки WINDOWS 7 или 8 с флешки.
- Как зайти и настроить BIOS ноутбука ACER 5750G для установки WINDOWS 7 или 8 с флешки?
- Как установить Windows на ноутбук Acer
- Пошаговая инструкция по установке Windows
- Ремонт ноутбуков Acer за 1 день
- Комментарии (0)
- Добавить Комментарий
- Acer aspire 5750g установка windows 10
- Как установить Windows на ноутбук Acer
- Пошаговая инструкция по установке Windows
- Ремонт ноутбуков Acer за 1 день
- Комментарии (0)
- Добавить Комментарий
- Acer Aspire 3 настройка биос под установку Windows 10.
- Как зайти и настроить BIOS ноутбука ACER 5750G для установки WINDOWS 7 или 8 с флешки.
Как зайти и настроить BIOS ноутбука ACER 5750G для установки WINDOWS 7 или 8 с флешки.
Чтобы установить WINDOWS 7 или 8 с флешки, надо настроить BIOS для загрузки с неё.
Создать загрузочную флешку, и бесплатно скачать ISO Windows 7, XP, 8, можно по ссылке: http://kom-servise.ru/index.php/remont/268-268
Рассмотрим процесс установки Windows 7 или 8 на ноутбук ACER Aspire 5750G с флешки. Для этого нам потребуется провести изменения в BIOS ноутбука.
Включаем наш ноутбук и при загрузке нажимаем кнопку F2, для того, чтобы попасть в BIOS. Флешка или диск должны быть уже установлены соответственно в USB- порт ноутбука.
В появившемся окне BIOS переходим по главному горизонтальному меню во вкладку «Boot».
Ниже в окне появится список всех устройств, с которых может загружаться операционная система в порядке их приоритетности использования (приоритетность дублируется и порядковыми номерами).
В нашем случае, USB-диск, который мы будем использовать, находится на третьей позиции, это можно увидеть на картинке снизу.
Необходимо флешку сделать первой в списке приоритетности, чтобы загрузка операционной системы после перезагрузки ноутбука произошла именно с нее.
Передвигать устройство мы можем, используя клавиши F5 и F6. В одном случае устройство будет двигаться вверх, в другом – вниз.
Стрелками курсора переходим к нашей флешке и указанными клавишами F5 и F6 смещаем флешку на первую позицию в списке.
Выходим снова в главное (горизонтальное) меню. Переходим к вкладке «Exit».
Спускаемся к строке «Exit Saving Changes». Нажимаем кнопку Enter. Появится небольшое контекстное окно, в котором будет спрашиваться, желаем ли мы сохранить изменения конфигурации BIOS. Убеждаемся, что активна кнопка Yes, и снова нажимаем Enter.
После этого проводим перезагрузку ноутбука. При включении ноутбука, загрузка операционной системы должно произойти уже с флешки.
Загрузка операционной системы с диска происходит подобным образом, только при выборе приоритетности устройства, используемого для загрузки, вместо флешки на первую позицию нужно будет поднять наш диск.
Ссылка на видео, при желании можно визуально ознакомиться: http://www.youtube.com/watch?v=R7KEk4R5JEg
Как зайти и настроить BIOS ноутбука ACER 5750G для установки WINDOWS 7 или 8 с флешки?
Давайте продолжим серию инструкций по настройки BIOS под установку операционной системы Windows 7 или 8 с флешки. В одной из предыдущих инструкций, мы разобрали ноутбук Acer 5750 G и заменили некоторые комплектующие части. Сегодня на этой же модели, мы будем настраивать загрузку с флешки.
Создать загрузочную флешку, для установки Windows 7, 8, XP , вы можете сами, по ЭТОЙ инструкции.
Как настраивается BIOS на загрузку с флешки?
Итак, чтобы зайти в систему BIOS, при включении ноутбука следует нажать на клавиатуре клавишу «F2». После этого, мы сразу же попадаем в настройки БИОС.
Здесь нам нужно найти вкладку с названием «Boot». Здесь мы можем наблюдать все варианты устройств с которых может начать загрузку наш ноутбук. Под цифрами обозначена последовательность подключения загружаемых устройств.
Для того, чтобы наш ноутбук начал загрузку с флешки, которая уже должна быть установлена в USB порт нашего ноутбука, мы в строке под цифрой один жмем клавишу «Enter». Теперь клавишей «F6» мы выбираем нашу флешку и снова жмем клавишу «Ввод».
Все, теперь наш ноутбук будет запускаться с установочной флешки, на которой мы разместили образ будущей операционной системы Windows 7 или 8.
После всех настроек переходим на вкладку «Exit» и два раза жмем клавишу «Enter». Теперь перезагружаем наш ноутбук и у нас начнется установка системы.
Для наглядного ознакомления с данной инструкцией, просмотрите подробное видео, которое мы разместили на нашем канале:
Как установить Windows на ноутбук Acer
Обучающее видео по установке Windows на ноутбук Acer
Первым делом следует сохранить все важные данные с жесткого диска компьютера. Вторым шагом станет создание загрузочного устройства, если у вас нет диска с дистрибутивом ОС. Позаботьтесь также о наличии необходимого вам программного обеспечения.
Важно: если вы сомневаетесь в своих действиях, стоит обратиться к профессионалам по ремонту ноутбуков Acer.
Флешки уже давно заменили диски, а в случае с Acer Aspire флешка станет и вовсе идеальным вариантом. Создайте образ Windows на съемном носителе и приступайте непосредственно к процедуре.
Пошаговая инструкция по установке Windows
- Вставьте флешку в устройство и только потом включите ноутбук. Скорее всего, вы столкнетесь с BIOS UEFI, поэтому не спешите заходить в меню выбора загрузочного устройства (флешки, скорее всего, там нет). Как только на мониторе появится надпись Acer, нажмите клавишу F2. Так вы попадете в подсистему ноутбука. Управление ей осуществляется с помощью клавиатуры.
- Откройте вкладку Main и поставьте значение Enabled напротив надписи F12 Boot Menu.
- Теперь можно перейти на вкладку Boot. Тут должно отображаться название вашей флешки, но система BIOS UEFI блокирует способ выбора загрузки. Поэтому защиту нужно отключить. Напротив строки Boot Mode надо выставить значение Legacy.
- Подтвердите свои действия, а после сохраните изменения с помощью клавиши F10. Устройство начнет перезагружаться и, как только на экране появится надпись Acer, вам нужно нажать F12 для вызова меню загрузочных устройств. В открывшемся окне вам нужно найти и выбрать название вашей флешки, а после нажать «Enter». Теперь ноутбук будет загружаться с флешки.
- Затем, нужно установить основные параметры, но вы можете отложить этот шаг на потом и нажать «Далее» → «Установить» → «Полная установка».
- Важным шагом считается работа с жестким диском. Для начала нужно удалить все разделы. Откройте «Настройка диска» и поочередно сотрите все разделы.
- Освобожденное пространство следует разделить на удобное вам количество разделов (оптимальным вариантом можно считать два), а после установить ОС на один из них, выделив его и нажав «Далее».
Вы запустили установку. Можно сказать, что сложнейшая часть процедуры завершена. Вам останется лишь следовать инструкциям, появляющимся на мониторе. Не забудьте вернуть все настройки BIOS в первоначальное положение во время первой перезагрузки ноутбука.
После успешной установки Windows, в некоторых случаях, может понадобиться дополнительная установка видеодрайверов. Их можно найти в интернете, на специализированных сайтах производителей видеоадаптеров.
Вы можете задать вопрос мастерам из нашего сервисного центра, позвонив по телефону или написав свой вопрос на форму обратной связи.
Ваше сообщение отправлено.
Спасибо за обращение.
Автор:
Возможно вас также заинтересует
Ремонт ноутбуков Acer за 1 день
Закажите ремонт в нашем сервисном центре, и получите исправное устройство в тот же день, с гарантией до 1 года
Узнать точное время и стоимость ремонта Спасибо, не надо
Комментарии (0)
Добавить Комментарий
Оставьте ваш вопрос через форму обратной связи и вам перезвонит именно мастер и ответит без навязывания каких — либо услуг.
Acer aspire 5750g установка windows 10
Как установить Windows на ноутбук Acer
Обучающее видео по установке Windows на ноутбук Acer
Первым делом следует сохранить все важные данные с жесткого диска компьютера. Вторым шагом станет создание загрузочного устройства, если у вас нет диска с дистрибутивом ОС. Позаботьтесь также о наличии необходимого вам программного обеспечения.
Важно: если вы сомневаетесь в своих действиях, стоит обратиться к профессионалам по ремонту ноутбуков Acer.
Флешки уже давно заменили диски, а в случае с Acer Aspire флешка станет и вовсе идеальным вариантом. Создайте образ Windows на съемном носителе и приступайте непосредственно к процедуре.
Пошаговая инструкция по установке Windows
- Вставьте флешку в устройство и только потом включите ноутбук. Скорее всего, вы столкнетесь с BIOS UEFI, поэтому не спешите заходить в меню выбора загрузочного устройства (флешки, скорее всего, там нет). Как только на мониторе появится надпись Acer, нажмите клавишу F2. Так вы попадете в подсистему ноутбука. Управление ей осуществляется с помощью клавиатуры.
- Откройте вкладку Main и поставьте значение Enabled напротив надписи F12 Boot Menu.
- Теперь можно перейти на вкладку Boot. Тут должно отображаться название вашей флешки, но система BIOS UEFI блокирует способ выбора загрузки. Поэтому защиту нужно отключить. Напротив строки Boot Mode надо выставить значение Legacy.
- Подтвердите свои действия, а после сохраните изменения с помощью клавиши F10. Устройство начнет перезагружаться и, как только на экране появится надпись Acer, вам нужно нажать F12 для вызова меню загрузочных устройств. В открывшемся окне вам нужно найти и выбрать название вашей флешки, а после нажать «Enter». Теперь ноутбук будет загружаться с флешки.
- Затем, нужно установить основные параметры, но вы можете отложить этот шаг на потом и нажать «Далее» → «Установить» → «Полная установка».
- Важным шагом считается работа с жестким диском. Для начала нужно удалить все разделы. Откройте «Настройка диска» и поочередно сотрите все разделы.
- Освобожденное пространство следует разделить на удобное вам количество разделов (оптимальным вариантом можно считать два), а после установить ОС на один из них, выделив его и нажав «Далее».
Вы запустили установку. Можно сказать, что сложнейшая часть процедуры завершена. Вам останется лишь следовать инструкциям, появляющимся на мониторе. Не забудьте вернуть все настройки BIOS в первоначальное положение во время первой перезагрузки ноутбука.
После успешной установки Windows, в некоторых случаях, может понадобиться дополнительная установка видеодрайверов. Их можно найти в интернете, на специализированных сайтах производителей видеоадаптеров.
Вы можете задать вопрос мастерам из нашего сервисного центра, позвонив по телефону или написав свой вопрос на форму обратной связи.
Ваше сообщение отправлено.
Спасибо за обращение.
Автор:
Возможно вас также заинтересует
Ремонт ноутбуков Acer за 1 день
Закажите ремонт в нашем сервисном центре, и получите исправное устройство в тот же день, с гарантией до 1 года
Комментарии (0)
Добавить Комментарий
Оставьте ваш вопрос через форму обратной связи и вам перезвонит именно мастер и ответит без навязывания каких – либо услуг.
Acer Aspire 3 настройка биос под установку Windows 10.
Добрый день, расскажу сегодняшний случай с ноутбуком ” ACER Aspire 3 A315-56-38MN ” вообщем попросили меня поставить десятку(WIN 10). Я как обычно вставляю флешку с записанной системой прямиком с оф.сайта, ставлю ее и она не видится в устройствах для загрузки, и наводит на мысль, что нужно повозиться с usb устройствами, но таковых настроек там не оказалось, затем я вспомнил про хитрость/ тупость разработчиков acer, которые зашили секретную функцию в биос, которая просто так не появляется, и догадаться до подобно практически не возможно.
Это просто на уровне мемов:
По счет денег под подушкой или телефона нового, и всего лишь надо вам крикнуть в окно, три раза пробежать по квартире, написать сообщение с призывом сделать подобное всем друзьям и после этого под подушкой появятся деньги/новый телефон.
Примерно тоже самое acer просит и от пользователей.
Изначально биос укомплектован под Linux-оиды.
И там что бы открыть Sata mode вам понадобится сделать следующее:
Первым делом заходим в биос с помощью F2 или же fn+F2 .
Затем заходим в вкладку Main .
В ней нажимаем комбинацию Ctrl+S и у нас появляются настройки :
Sata Mode: (Нужно выставить в AHCI, под Windows).
Дело не хитрое когда знаешь о подобном, до этого ноутбука я не думал что придется читать мысли колдунов и волшебников. Впрочем благодарность отзывчивым людям которые поделились сией новостью и прорывными технологиями в построении Bios. 😀
Кроме того, если вы хотите переключить Uefi в Legacy, но биос этого не позволяет , есть две нехитрые манипуляции, которые помогут это сделать, если биос конечно поддерживает таковую функцию .
Во первых в вкладке Security нужно поставить любой пароль на Supervisor, что угодно, можно просто цифру 1. Сохранить перезагрузить и зайти снова в биос, теперь вам доступен параметр Secure Mode, который тоже надо отключить и выставить параметр Disable, снова сохраняем и перезагружаем и получаем доступ к Legacy. Но не все современные тачки поддерживают legacy..
Мне помогло в итоге спустя несколько часов и возни с биосом установка с ssd диска, и обновление биоса до последней версии. Видимо продукт выпустили под андроидо-системы и линуксоиды, а винду завезли не сразу.
Надеюсь с подобным больше столкнусь..
В заключении хочу обратить внимание, на мелкие, но то что может повлиять в дальнейшем, отключайте быстрый запуск, до установки системы, D2D Recovery и тому подобное. Uefi нам принес не больше не меньше, только харды по 2тб и выше, которые к слову не нужны от слова совсем. Только редкие случаи когда имеются такие хранители данных.
Спасибо за внимание, надеюсь я поспособствовал вам, и не придется сидеть гадать в чем же может быть дело.
Ставьте лайки, подписывайтесь, делитесь с друзьями и до скорых встреч!
Как зайти и настроить BIOS ноутбука ACER 5750G для установки WINDOWS 7 или 8 с флешки.
Чтобы установить WINDOWS 7 или 8 с флешки, надо настроить BIOS для загрузки с неё.
Создать загрузочную флешку, и бесплатно скачать ISO Windows 7, XP, 8, можно по ссылке: http://kom-servise.ru/index.php/remont/268-268
Рассмотрим процесс установки Windows 7 или 8 на ноутбук ACER Aspire 5750G с флешки. Для этого нам потребуется провести изменения в BIOS ноутбука.
Включаем наш ноутбук и при загрузке нажимаем кнопку F2, для того, чтобы попасть в BIOS. Флешка или диск должны быть уже установлены соответственно в USB- порт ноутбука.
В появившемся окне BIOS переходим по главному горизонтальному меню во вкладку «Boot».
Ниже в окне появится список всех устройств, с которых может загружаться операционная система в порядке их приоритетности использования (приоритетность дублируется и порядковыми номерами).
В нашем случае, USB-диск, который мы будем использовать, находится на третьей позиции, это можно увидеть на картинке снизу.
Необходимо флешку сделать первой в списке приоритетности, чтобы загрузка операционной системы после перезагрузки ноутбука произошла именно с нее.
Передвигать устройство мы можем, используя клавиши F5 и F6. В одном случае устройство будет двигаться вверх, в другом – вниз.
Стрелками курсора переходим к нашей флешке и указанными клавишами F5 и F6 смещаем флешку на первую позицию в списке.
Выходим снова в главное (горизонтальное) меню. Переходим к вкладке «Exit».
Спускаемся к строке «Exit Saving Changes». Нажимаем кнопку Enter. Появится небольшое контекстное окно, в котором будет спрашиваться, желаем ли мы сохранить изменения конфигурации BIOS. Убеждаемся, что активна кнопка Yes, и снова нажимаем Enter.
После этого проводим перезагрузку ноутбука. При включении ноутбука, загрузка операционной системы должно произойти уже с флешки.
Загрузка операционной системы с диска происходит подобным образом, только при выборе приоритетности устройства, используемого для загрузки, вместо флешки на первую позицию нужно будет поднять наш диск.