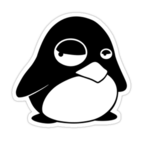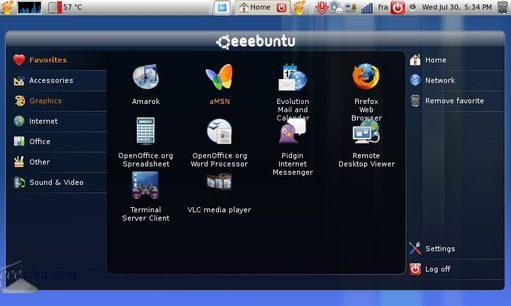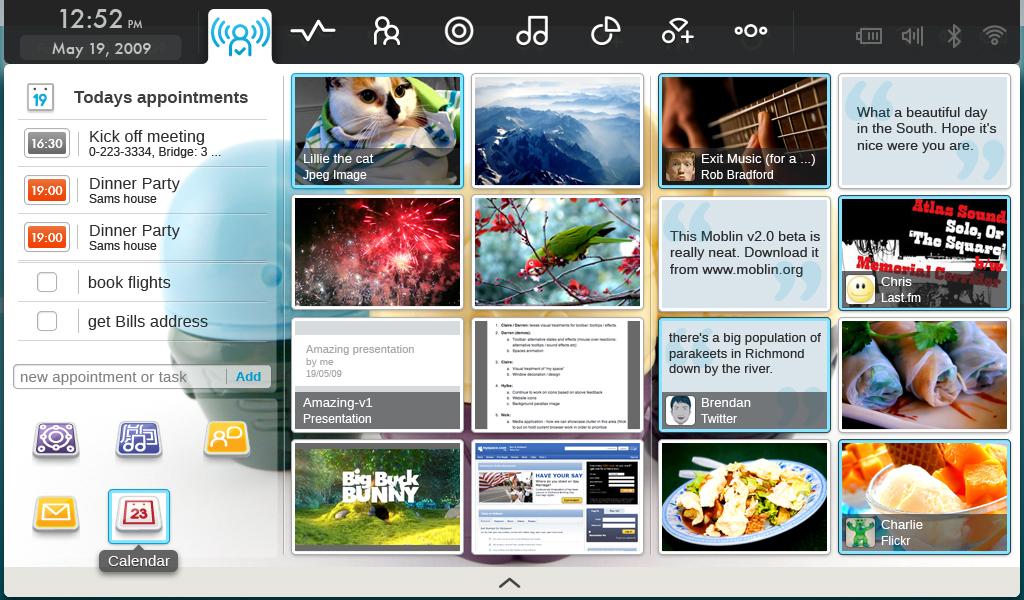- Acer linux recovery
- но в магазине сказали, что нужно вернуть оригинальную систему
- Recovery Solution
- Acer Erecovery Management как запустить
- Процесс запуска Acer Erecovery Management для восстановления системы
- Ремонт ноутбуков Acer за 1 день
- Комментарии (0)
- Добавить Комментарий
- Linux на acer aspire one
- Установка Ubuntu Linux 8.04
- Беспроводная сеть
- Индикаторы беспроводной сети
- Веб-камера
- Картридер
- USB-флешки
- Управление вентилятором
- Оптимизация работы с SSD-накопителем
- Уберем лишние логи
- Настройка звука
- Увеличиваем скорость загрузки
- Уменьшаем энергопотребление
- Настраиваем Firefox
- Установка Ubuntu Linux 8.10
Acer linux recovery
У меня ноутбук acer aspire ES1-331. Он поставлялся с дистрибутивом linups linux. Сейчас в ноутбуке выявилась проблема — нужно нести по гарантии, но в магазине сказали, что нужно вернуть оригинальную систему.
Но в интернете я не смог найти образ системы — только старые или какая-то lite версия. Диск восстановления посеял.
Вдруг у кого-нибудь завалялся этот диск. Можете сделать образ? Буду благодарен, хех.
Они разве распространяли этот образ/носитель?
Хз, какой-то диск в коробке лежал.
А в сервисе разве не могут по гарантии восстановить??
но в магазине сказали, что нужно вернуть оригинальную систему
А MS-DOS они не просили вернуть, тебя банально разводят.
Гарантия распространяется на железо, а не на софт, так что требование СЦ можно засунуть им же в ректальный проход. Это не повод отказывать в гарантийном обслуживании.
Это очередной способ отказать в обслуживании. Обычно производители ставят Linux на ноутбук, чтобы не платить за венду. Поддержки никакой не предоставляют, да и были именно у acer случаи, когда там даже железо не работало.
Действительно, ТС, тебя просто дурят.
Но можешь поставить версию системы из инета, все равно они найдут еще 100500 способов отмазы.
Понятно, спасибо за помощь. Завтра с знакомым сисадмином пойдём разбираться.
Знакомый юрист, особенно из ОЗПП, может пригодиться больше.
ИМХО — лучше позвоните в ТП ACER и спросите у них — скорей всего на возврат дефолтной ОС можно забить. По крайней мере с виндами на их ноутах и моноблоках можно было поступать на свое усмотрение и ни какой авторизованный СЦ не в праве отказать в приеме без ОС.
Источник
Recovery Solution
Acer strongly supports efforts within the software industry to combat piracy, as it helps ensure that customers may confidently buy legal software.
When you acquired your new Acer PC, Acer provided you with an option that can be used if you need to recover the genuine Microsoft® operating system that has been preinstalled on your machine.
All of the recovery solutions will address the extremely rare instances of failure due to operating system file corruption or modification or hardware failure. In no way do these options limit your ability to add or remove new hardware and software to your PC, or limit your ability to make a backup copy of the operating system.
All Acer computers that are preinstalled with a genuine Microsoft Windows operating system will have a Certificate of Authenticity attached to the PC chassis. (See below)
Download e-Recovery Manual: 

Note:
Acer Products do not have recovery mechanism for Linux Operating System. User’s who use their own licensed Operating System may download the drivers and utilities.
Источник
Acer Erecovery Management как запустить
Видео-урок: использование Acer Erecovery Management для восстановления ноутбука
В работе каждого устройства могут возникнуть разные неполадки. Починка же будет зависеть исключительно от того, какие его постигли повреждения. Как правило, сбои в работе аппаратной части устраняются заменой нерабочих элементов. Если сбой происходит в ПО вашего устройства, то в таком случае может помочь восстановление операционной системы вместе с предустановленными программами и драйверами до уровня заводских установок. Для многих пользователей эта процедура до сих пор является чем-то неизведанным. Если вы не готовы выполнить сброс самостоятельно, обращайтесь в проверенные мастерские. Лучшие специалисты сервисного центра Acer всегда придут на помощь своим клиентам. Однако если вам все-таки нужно сбросить на своем лэптопе все настройки до уровня заводских самостоятельно, мы подробно расскажем вам, как это нужно делать.
Процесс запуска Acer Erecovery Management для восстановления системы
Чтобы запустить программу Acer Erecovery Management нажмите комбинацию Alt + F10 на стартовом этапе перезагрузки компьютера.
Если данный способ не сработал зайдите в программу через меню «Пуск», после этого выберите «Acer Erecovery Management». В открывшемся меню программы выберите опцию «Восстановить».
Здесь вам нужно выбрать, какое именно вы желаете осуществить восстановление. Если вы выберете ««Восстановить операционную систему и сохранить пользовательские данные», то вирусные программы и сбои ПО, из-за которых вы, собственно, и осуществили процедуру отката, все же полностью не исчезнут. К тому же, при таком восстановлении, сберегутся далеко не все ваши данные. По этой причине в целесообразно выбрать вариант «Восстановление заводских настроек операционной системы».
Важно: не забывайте предварительно перенести все нужные для вас файлы на переносной жесткий диск или на флеш-карту, в противном случае все ваши пользовательские данные будут удалены.
После того, как выберете способ восстановления, вам нужно будет подтвердить ваши действия нажатием на «Да», далее «Пуск», чтобы лэптоп перезагрузился и начался откат к заводским настройкам.
Это все, что нам нужно было сделать, чтобы запустить Acer Erecovery Management на своем гаджете.
Вы можете задать вопрос мастерам из нашего сервисного центра, позвонив по телефону или написав свой вопрос на форму обратной связи.
Ваше сообщение отправлено.
Спасибо за обращение.
Автор:
Возможно вас также заинтересует
Ремонт ноутбуков Acer за 1 день
Закажите ремонт в нашем сервисном центре, и получите исправное устройство в тот же день, с гарантией до 1 года
Узнать точное время и стоимость ремонта Спасибо, не надо
Комментарии (0)
Добавить Комментарий
Оставьте ваш вопрос через форму обратной связи и вам перезвонит именно мастер и ответит без навязывания каких — либо услуг.
Источник
Linux на acer aspire one
После покупки ноутбука Acer Aspire One и некоторого времени проведенного с виндой идущей в комплекте с ноутом, жутко захотелось удалить ее ко всем чертям. И поставить уже привычный линукс. Хоть какой-нибудь. Лишь бы побыстрее установить и работать спокойно.
Критерии поиска подходящего дистрибутива linux для моего Acer Aspire One были таковы: низкое энергопотребление, дистрибутив желательно основанный на debian, скорость работы и минимум шлифовки напильником. После непродолжительного поиска по фан-сайтам Aspire One были отобраны несколько кандидатов для установки на мой нетбук. Из них выбор пал на дистрибутив linux4one (www.linux4one.it). Отзывы пользователей об этом дистрибутиве linux весьма положительные.
linux4one это сборка ubuntu 8.04.1 предназначенная специально для Aspire One. Дистрибутив в целом очень неплохой, шустрый и на вид
приятный. Можно работать практически сразу после установки. Но к сожалению, не обошлось без некоторых недостатков.
Во первых, на сегодняшний день версия системы устаревшая и разработчики не спешат с обновлением.
Во вторых, есть некоторые косяки. Пришлось настраивать и доводить до ума некоторые вещи которые можно было изначально включить в linux4one. Для дистрибутива linux, изначально «заточенного» под Aspire One это существенный недостаток.
В третьих, команда разработчиков — итальянцы и форум на итальянском языке. Англоязычный раздел весьма беден на информацию. Документации нет, викки нет.
Из плюсов — почти все работает «из коробки». Лучше и намного быстрее чем в винде. Спящий режим порадовал, быстрая загрузка, правильно работающие клавиши, правильное разрешение экрана, видеодрайвер, регулировка подсветки экрана и многие другие приятные мелочи из которых складывается первое впечатление о дистрибутиве.
Вот уже больше месяца пользуюсь linux4one 1.1, система работает стабильно. Программы,
конечно, не первой свежести но в принципе устраивают. Только обновил OpenOffice и установил мультимедийные драйвера из репозитория ubuntu 8.10.
Несколько дней назад на сайте появилась версия linux4one 1.5. Хотел было обрадоваться но оказалось эта сборка также основана на ubuntu 8.04. В версию 1.5 добавили много мелких улучшений. Например, драйвер MadWifi заменен на ath5k, улучшено управление питанием, ядро поновее, изменены настройки тачпада и прочие мелкие но приятные исправления. В принципе, подумаю над обновлением. Хотя можно поэкспериментировать, поставить для сравнения что-либо другой. Например «родную» сборку дистрибутива linux для нетбуков UNR 9.10
Автор — Андрес Брачо (Andrés Bracho)
Я не технарь, не компьютерщик и не программист. Я всего лишь среднестатис-тический пользователь, кото-рый много читает о компьюте-рах и, вдобавок, фанат Ubuntu. Я ветеринар (лечу диких живот-ных) и не разбираюсь в техни-ке, но люблю читать о ней. Благодаря этому я становлюсь умнее, особенно в глазах моих детей. Я прочёл несколько обзоров небольшого симпатич-ного устройства, которое называется Acer Aspire One (AA1), и мне захотелось иметь под рукой такой, потому что я искал лэптоп с Linux, чтобы использовать на нём Ubuntu не беспокоясь о драйверах.
Такая возможность появи-лась в ноябре 2008 года. Я летел на всемирную конферен-цию в Лиме (Перу), когда в Международном аэропорту Панамы натолкнулся на непло-хое предложение: AA1 с SSD-накопителем на 8 Гбайт,*512 Мбайт ОЗУ и Linpus Linux на борту за $500 и AA1 с жёстким диском на 160 Гбайт, 1 Гбайт ОЗУ и WinXP за $550. Я решил приобрести модель с XP (ZG5), удалить эту операционную систему и установить мою собственную — Ubuntu.
Люди не всегда понимают, что нетбук не предназначен для написания диссертаций или для игры в «Open Arena». Нетбук скорее для веб-сёрфинга, рабо-ты с почтой, общения с друзь-ями, простых игр наподобие «Frozen Bubble», и его, пожалуй, можно подключить к видео-проектору чтобы провести лекцию или показать фотогра-фии. Если у вас есть хорошие наушники, то нетбук может даже заменить вам iPod (шутка). С нетбуками можно забыть о классическом интерфейсе обычных компьютеров и о том, как вы их используете. Они не так удобны, а их экраны, клави-атуры и тачпады не приспособ-лены для обычных ОС. На нетбу-ках нужны большие иконки, специально проработанный удобный интерфейс, специаль-но подобранный набор прило-жений. Microsoft, OS X и обыч-ные дистрибутивы Linux не отвечают этим требованиям.
Теперь я знал, что мне нуж-но. В поисках сто́ящего дистри-бутива, специально приспособ-ленного для нетбуков, я обра-тился к поисковику Google. Как обычно бывает в мире свобод-ного ПО, я нашёл не один, а много разных дистрибутивов. Какой из них выбрать? С этого начались мои поиски «правиль-ного» дистрибутива, и об этом моя история.
Так как я технически неграмотный человек, меня мало интересуют всякие там fat32, ext3 или размер раздела подкачки. Мне просто нужен дистрибутив, который отлично работает прямо «из коробки», удобен в использовании, и который позволит мне выделиться и выглядеть круто на тех конференциях, которые я посещаю каждый год.
За 8 месяцев я протестиро-вал следующие дистрибутивы: Kuki Linux, Linux4one, Eeebuntu NBR, Easy Peasy, Ubuntu NBR, Jolicloud и Moblin 2. Я не уста-навливал дистрибутивы без специального интерфейса. По этой причине вы не найдёте здесь ничего о Xfce и ему подобных: нетребовательных к ресурсам, но не созданных специально для нетбуков интерфейсах. Мне так и не удалось протестировать Linpus Linux из-за того, что их сайт постоянно недоступен. Я также не пробовал LiveAndroid, потому как считаю, что это всё-таки платформа для сотовых телефо-нов, и ей необходима большая доработка для использования на нетбуках.
За исключением Moblin, все эти дистрибутивы основаны на Ubuntu Netbook Remix и исполь-зуют Unity в качестве интерфейса.
Когда я увидел эти два дистрибутива, я очень обрадо-вался, потому что, как утвержда-лось, они отлично работают на моём AA1. Linux4one — италь-янский дистрибутив, и я снача-ла выбрал его. Мне нравится итальянский дизайн (такое чув-ство, будто я управляю Ferrari). Дистрибутив выпускается с английской и итальянской локализациями. Но я полагаю, что мог бы изменить язык на испанский уже после установ-ки, как это делается в Ubuntu.
В обоих случаях я сделал загрузочные USB флешки, подк-лючил их к моему AA1, включил нетбук и выбрал пункт «загруз-ка с USB» в меню, вызываемом клавишей F12. Сначала я уви-дел на экране много пробега-ющего текста, а после него — моргающую белую полосу, но это не был курсор (кто-то мне говорил, что курсор это name@computer:
$). Я пробо-вал печатать, но ничего не происходило. Я пробовал запус-тить графический интерфейс вручную, но ничего не вышло.
И в обоих случаях я пробовал запускать установку в програм-ме VirtualBox на моём основном компьютере (на котором уста-новлены Ubuntu и Windows XP), но получал всё тот же резуль-тат: моргающая белая полоса, и больше ничего. Оба дистрибу-тива не имеют внятной доку-ментации, которая могла бы помочь справиться с пробле-мой. У них даже нет форума.
С этими дистрибутивами было всё ясно. Но мне всё-таки очень хотелось попробовать Linux4one, в котором обещали поддержку беспроводного адаптера прямо «из коробки». Я ещё раз скачал его спустя четыре месяца и попробовал установить, но получил тот же самый результат.
Мой скромный совет разра-ботчикам этих дистрибутивов: стоит объединить свои силы в разработке, пока оба не зарабо-тают на AA1, и надо убедиться что всё работает «из коробки», прежде чем выкладывать ISO — образы для загрузки.
Должен признаться, что, прежде чем установить этот дистрибутив, я очень пережи-вал, поскольку на сайте гово-рится, что он создан для Asus Eee PC, а у меня AA1. Но, пос-кольку на многих форумах писали, что всё прекрасно работает и на AA1, я рискнул.
Дистрибутив основан на Ubuntu NBR, но «объединяет ключевые технологии Array Kernel и EeeConfigure System». В него интегрирована утилита eeepc-tray, предназна-ченная для отслеживания событий ACPI и включе-ния/выключения некоторых устройств. Но я её не использо-вал, так как ничего не знаю о ней. Можно было, конечно, настроить это всё для моего AA1, но поскольку я не знаю, как это сделать, я решил не мучиться.
Eeebuntu NBR — это фантас-тика! Всё работает замеча-тельно и быстро прямо «из коробки», без каких-либо дополнительных настроек. И это при том, что дистрибутив не создавался специально для моего компьютера!
Я начинал с Eeebuntu NBR 1.0, сейчас использую версию 3.0, основанную на Jaunty.
Есть две вещи, которые мне не нравятся в Eeebuntu NBR 3.0. Первая: тема оформления, которая выглядит как копия темы Debian 5.0. Вторая: когда я согласился обновить дистри-бутив, адаптер Wi-Fi перестал работать. Так как я не знал, как это исправить, я вынужден был переустановить систему и отказаться от обновлений.
Ещё одна вещь, которой мне не хватает в дистрибутиве — возможность автоматической установки и настройки USB 3G-модема (у меня Alcatel One Touch x060A). Я где-то читал, что надо установить wvdial, скачать и настроить usb_modeswitch и… пффф… как всё это сложно!
Моё мнение: Eeebuntu, на данный момент, — лучший дистрибутив, но ему нужна более привлекательная тема оформления. Думаю, ему следует расширить целевую аудиторию, поскольку этот дистрибутив, как выяснилось, подходит не только для Eee PC. Eeebuntu — полноценная рабочая система для нетбуков, причём любых. Тем более, что разные нетбуки используют одни и те же комплектующие. Может быть, даже стоит сменить назва-ние, например, на Netubuntu (Ubuntu для нетбуков).
С версии 9.04 семейство Ubuntu пополнилось новым представителем — Ubuntu NBR. В нём использовано новое ядро, в которое включено всё необходимое для работы на моём АА1, но дистрибутив не так хорошо настроен, как Eeebuntu, и содержит несколь-ко багов.
Как вам известно, у AA1 есть два слота MMC/SD. В Ubuntu NBR карточки не монтируются сразу же. Вам необходимо загрузить ОС с картой памяти, вставленной в слот, чтобы она смонтировалась, однако существуют некоторые уловки, чтобы исправить это — но мне это не по плечу.
У Eeebuntu и Ubuntu NBR одна и та же проблема со слотами для карточек MMC/SD. Обе ОС не задействуют LED-индикатор беспроводной сети, и обе определяют USB 3G-модем как CD. В Ubuntu NBR есть ещё одна известная ошиб-ка: если поменять интерфейс Unity на обычный рабочий стол GNOME, то панели GNOME исчезнут или будут безобраз-ными. В Ubuntu NBR с интерфей-сом Unity вы не можете видоиз-менять верхнюю панель, кото-рую он унаследовал от GNOME.
Я предпочитаю Eeebuntu ещё и потому, что Ubuntu NBR включает в себя Evolution и игры GNOME, которые я не могу удалить, потому что они в зависимостях у рабочего стола GNOME. Если мне не нужны эти приложения, зачем мне их оставлять? Я уверен, что эти зависимости являются искусс-твенными. Это напоминает мне о приложениях на другом моём разделе, которые я не исполь-зую, и которые я также не могу удалить — Internet Explorer, Windows Media Player, Windows Movie Maker и Outlook Express. Eeebuntu NBR 3.0, наоборот, не включает никаких игр и Evolution, но включает Mozilla Thunderbird, который я исполь-зую (и он может быть легко удалён), поэтому Eeebuntu NBR остаётся моим любимцем.
На момент моих тестов проект находился в стадии alpha. Я зарегистрировался и скачал образ, чтобы попробо-вать (я знаю, что новичкам не стоит использовать альфа-версии, но мне очень хотелось испытать его). Дистрибутив позиционируется как «ОС для интернета», это означает, что он создан для облачных вычис-лений. И это мне не нравится, поскольку я всё ещё бываю в местах, где нет доступа к интернету, а ещё и потому, что у меня более чем достаточно места на жёстком диске, чтобы хранить мои файлы и приложения).
Jolicloud поддерживает такие сервисы, как Dropbox, Twitter, Gmail, Meebo, Zoho и Spotify — другими словами, облачные вычисления. У них даже есть ссылка на сайт Jolicloud (на который нужно быть пригла-шённым и где придётся регис-трироваться), поэтому мне кажется, что они будут исполь-зовать эту ссылку, чтобы пред-лагать в будущем некоторые платные облачные сервисы, что неплохо, но мне это не нужно.
Снимки экрана на сайте не соответствуют реальному интерфейсу. На самом деле он выглядит как Ubuntu NBR с Prism.
Этот дистрибутив не стал моим выбором, и мой совет дилетанта таков: если вам нужна функциональность Jolicloud, то можете установить Prism в Eeebuntu NBR и создать специальный пункт в меню для этих приложений.
Прежде чем что-либо сказать об этом дистрибутиве, я хочу заявить: я люблю его! Сейчас на моём AA1 с двойной загрузкой установлены именно Eeebuntu NBR 3.0 и Moblin 2.0.
Насколько я понял из того, что читал, Moblin — дистрибу-тив, разработанный корпора-цией Intel, и затем переданный Linux Foundation. Я также читал, что Canonical, в числе многих других, сейчас участвует в этом проекте.
Moblin (от Mobile Linux) — основанный на Fedora дистрибу-тив, который разрабатывается специально для нетбуков. Это «проект с открытым исходным кодом, направленный на соз-дание Linux-платформы, опти-мизированной для следующего поколения мобильных устройств, в том числе нетбуков, мобиль-ных интернет-устройств, а также автомобильных инфор-мационно-развлекательных систем». В Википедии гово-рится, что он включает в себя специально созданный пользо-вательский интерфейс GNOME Mobile, основанный на OpenedHand’s Clutter — ключе-вом элементе графической среды Maemo, построенной на X Window System. Новый пользова-тельский интерфейс также включает в себя интегрирован-ный веб-браузер на движке Gecko.
Когда вы запускаете Moblin, он показывает раздел «Моя зона», который является разновидностью рабочего стола или домашнего экрана. На нём наглядно отображаются послед-ние действия пользователя. Экран разделён на три области: последняя активность (слева), с элементами календаря и списка задач; последние документы и сайты (в центре), в основном просмотренные картинки и по-сещённые веб-страницы (будь-те осторожны с этой областью перед тем, как показывать этот экран на публике) и недавние обновления в социальных сетях (справа), пока это Twitter и Last.fm.
Я уже говорил, что ОС загру-жается за считанные секунды?
На момент моего с ним зна-комства, Moblin 2.0 находился в стадии beta. В нём есть некото-рые вещи, которые мне не нра-вятся и нет ряда вещей, кото-рые мне необходимы. Я подклю-чил отформатированную в NTFS USB-флешку и не смог её смонтировать, что на текущей стадии развития Linux просто недопустимо. Moblin не смог смонтировать раздел моей Eeebuntu NBR, так как он не поддерживает ext4. Он не воспроизводит музыку/видео, поскольку в нём нет требуемых кодеков, однако и в репозито-рии их тоже нет. Мне кажется, что разработчики забыли и о VoIP, как о важном инструменте для того, чтобы «всегда быть на связи». В Moblin ничего для этого нет (правда, на форуме есть пост про то, как устано-вить Skype). Moblin нужно больше приложений. Например, мне необходимо что-то для презентаций (наподобие Impress), но в репозиториях Moblin даже нет OOo. В фай-ловом менеджере (кажется, Nautilus, но я не уверен) отсутствует возможность добавления скриптов. Также нет возможности переключать вывод изображения (например, между экраном нетбука и видео-проектором). И я настаиваю, что он должен определять и использовать мой USB 3G-модем «из коробки». Нет внятного функционала для выключения, перезагрузки, спящего и ждущего режимов, а также смены пользователей (возможности зайти другим пользователем нет вовсе). Вы вынуждены нажимать и держать кнопку включе-ния/выключения для того, что-бы выключить ваш компьютер. Он даже не запрашивает паро-ля, чтобы открыть сессию. И я не смог заставить работать 3G.
Ещё пара вещей, которых, по моему мнению, не хватает — таких пунктов в меню, как «внешний вид», для изменения цветовой схемы (Moblin сине-чёрный, что мне нравится, но что делать, если кто-то предпо-читает зелёно-жёлтый, напри-мер?), и пункта для смены фонового изображения (я не нашёл, как его изменить). И, наконец, я думаю, нужна кар-тинка, чтобы скрыть столбец строк белого текста, который каждый дистрибутив Linux показывает при загрузке.
Вывод Если вы собираетесь исполь-зовать AA1 как маленький ноут-бук, по моему мнению, вам сле-дует использовать Eeebuntu NBR, который заслуживает официального включения в семейство Ubuntu. Если вы понимаете, каким должен быть нетбук, дайте Moblin 2.0 шанс.
Ubuntu Moblin Remix Когда я готовил этот текст, чтобы отправить его в журнал, я прочитал новость о предсто-ящем релизе нового дистри-бутива для нетбуков — Ubuntu Moblin Remix — мои мечты сбываются. Я люблю Linux!
Неделю назад я стал обладателем нетбука Acer Aspire One.
Предлагаю вам свой опыт в установке Ubuntu Linux на этой машине.
Коротко о его достоинствах и недостатках.
Достоинства: маленькие размеры, маленький вес.
Недостатки: очень малая скорость записи на SSD-накопитель (могли поставить устройство и с лучшими характеристиками).
Установка Ubuntu Linux 8.04
Первым делом нам необходимо подключить внешний USB-DVD-привод или подготовить загрузочную флешку. Так как у меня небыло внешнего DVD-привода, то пришлось идти путем загрузочной флешки, которая была подготовлена на другой машине.
Внимание: используем дистрибутив Ubuntu Linux 8.04.1 Desktop Edition.
Итак, вставляем флешку в USB-порт, включаем нетбук и жмем F12. Выбираем загрузку с USB HDD (это наша флешка). При установке создаем swap-раздел размером в 1 Гб, все остальное под корень. Файловую систему рекомендую выбирать нежурналируемую, например, ext2. Выбор такой файловой системы увеличит быстродействие и срок жизни SSD-накопителя.
Установка с флешки будет проходить довольно долго — около 1,5 часа. Причина — низкая скорость записи на SSD-накопитель (см. выше недостатки).
Итак, система установлена, но нужно еще ее «обпилять напильником» под оптимальную работу на Acer Aspire One.
Сначала обновим систему (для этого надо воткнуть нетбук в проводную сеть):
Перезагружаемся после установки всех обновлений.
Доставляем локализацию. Если, не ошибаюсь, после этого шага тоже надо перезагрузиться.
Переходим к установке устройств.
Беспроводная сеть
Рекомендуется сначала отключить драйвера, которые предлагает Ubuntu, но я этого не делал — у меня заработало все без этого шага. Вам рекомендую все-таки отключить их.
Для отключения идем в меню «Система» — «Администрирование» — «Hardware drivers» и в открывшемся окне снимаем галочки со всех элементов.
Откроем терминал и создадим папку для драйверов:
скачаем последние исходники:
установим пакеты, необходимые для компиляции драйвера:
Все, мы готовы для сборки и установки драйвера:
Добавим модуль в автозагрузку, дабы он поднимался каждый раз при включении системы:
В текст открывшегося файла добавляем строчку:
Откроем редактором файл /etc/default/linux-restricted-modules-common:
Добавим в него строчку:
Все, мы имеем работающую беспроводную связь. Осталось только подключиться к работающей точке доступа. Все легко настраивается через аплет NetworkManager.
Если мы обновим ядро, то нам необходимо будет заново собрать wifi-драйвера. Для этого нужно открыть терминал и набрать следующие команды:
И беспроводная сеть снова заработает.
Индикаторы беспроводной сети
Для включения индикаторов беспроводной сети необходимо открыть файл /etc/rc.local:
и добавить в него 2 строчки (над строчкой exit 0):
Сохраним файл. На всякий пожарный сделаем его исполняемым:
После перезагрузки индикаторы будут работать на отлично.
Веб-камера
Установим пакет luvcview:
Проверим распознана ли наша камера:
Если получили что-то вроде:
значит все отлично.
Для тестирования можем запустить:
Картридер
С картридером промучался больше всего. В результате удалось запустить со скрипом и некоторыми глюками (карты памяти обнаруживались только если они были вставлены в разьемы еще до загрузки Ubuntu Linux). Хотя у вас, возможно, это заработает и без этих «приколов».
Итак, рецепт запуска картридера.
Создаем файл /etc/modprobe.d/aspireone
В этот файл пишем следующие строчки:
В файл /etc/modules добавляем строчку:
После перезагрузки карты памяти заработают.
Для энергосбережения можно еще поставить один скрипт. Скачаем его:
Установим права на скрипт:
Переместим его в более подходящее место:
или вместо mv используйте команду cp (копировать), если хотите сделать копию этого скрипта.
Теперь сделаем автоматический запуск скрипта при загрузке Ubuntu Linux. откроем файл /etc/rc.local
И добавим в него следующую строчку (добавлять над строчкой exit 0):
После перезагрузки скрипт будет каждых 5 минут управлять питанием USB-устройств.
USB-флешки
Если вы устанавливали Ubuntu Linux с флешки, то вы столкнетесь с проблемой, что не монтируются USB-флешки. Решить ее довольно просто: достаточно открыть в редакторе файл /etc/fstab:
найти строчку похожую на:
и удалить ее или поставить перед ней символ «#» (без кавычек).
После перезагрузки монтирование флешек будет проходить без проблем.
Управление вентилятором
По умолчанию скоростью вентилятора ничто (или никто) не управляет. Результат: довольно ощутимый шум. Исправим:
Скачаем два скриптика:
Поместим их в нужные места и дадим право на исполнение:
Проверим, работает ли он (хотя вы сразу услышите это по исчезновению шума):
Если результатом у вас будет что-то вроде этого (у меня этой проблемы небыло):
Значит вам надо обновить BIOS на нетбуке. Инструкции вы можете найти здесь.
Сделаем автозапуск этого скрипта: откроем файл /etc/rc.local:
И добавим в него строчку (над строчкой exit 0):
Создадим файл конфигурации /etc/acerfand.conf. В него напишем следующее:
, где INTERVAL — интервал между проверками температуры в секундах;
FANOFF — температура в градусах Цельсия ниже которой вентилятор выключается при условии, что он был включен;
FANAUTO — температура в градусах Цельсия выше которой вентилятор включается при условии, что он был выключен;
Оптимизация работы с SSD-накопителем
Изменим опцию монтирования файловой системы с «relatime» на «noatime». Откроем файл /etc/fstab:
У вас должна получиться строчка вроде этой:
Теперь к файлам не будет дописываться время их последнего открытия, что конечно-же повысит скорость работы SSD.
Используем самый менее требовательный планировщик для доступа к диску. Для этого откроем файл /boot/grub/menu.lst:
ищем конфигурацию ядра по-умолчанию и дописываем в него опцию «elevator=noop». Должно получится что-то вроде:
Включение этой опции позволит использовать планировщик доступа к диску, который работает по методу FIFO, что приведет к уменьшению количества обращений к диску.
Уберем лишние логи
На нашей переносной машине вести логи более чем неразумно. Во первых — занимают место, которого и так мало, второе — в 99% они нам не нужны. Логично, что убрав их мы получим выигрыш в уменьшении количества обращений к диску.
Откроем файл /etc/fstab:
Если логи случайно станут нужны, то поставив в этом файле перед каждой из приведенных строчек символ «#» и перезагрузившись мы снова сможем нормально их использовать.
Внимание: Отключение логов может привести к тому, что некоторые программы будут вести себя странно при попытке доступа к логам. Хотя у меня еще такой ситуации небыло.
Настройка звука
Сначала пересоберем ALSA. Просто выполните эти команды:
Откроем файл /etc/modules:
и добавим в него:
Дальше мы должны сделать выбор из двух вариантов:
- Внутренний микрофон останется нерабочим (подключенный через разъем будет работать), но звук будет работать после засыпания-восстановления нетбука.
- Внутренний микрофон будет работать, но не будет звука после засыпания-восстановления нетбука (я выбрал этот вариант).
Для первого варианта открываем файл /etc/modprobe.d/alsa-base:
Для второго варианта в тот-же файл пишем:
Если не работает (у меня не заработал звук при просмотре фильма, хотя при старте системы начальный звук был проигран), то пробуем:
Перезагружаемся, чтобы услышать звук. Если у вас к звуку примешиваются лишние шумы (у меня такое было), то правим файл /etc/modprobe.d/blacklist и добавляем в него строчку:
После перезагрузки этот «звуковой глюк» должен исчезнуть.
Увеличиваем скорость загрузки
Откроем файл /etc/init.d/rc:
ищем в нем строчку:
и заменим ее на:
Уменьшаем энергопотребление
Откроем файл /etc/rc.local и добавим в него следующие строки:
Настраиваем Firefox
Установите тему Classic Compact — она позволит сэкономить место на экране и будет выглядеть на нетбуке гораздо симпатичнее.
По желанию можете установить плагин AutoHideStatusBar, который будет автоматически скрывать строку статуса, когда в ней не будет необходимости.
Уберем кэш Firefox-а в каталог /tmp (место нам все-еще дорого). Для этого наберите в строке адреса «about:config«, потом нажмите правую кнопку «мышки» и добавьте новый строковой параметр «browser.cache.disk.parent_directory«. Присвойте ему значение «/tmp/firefox» (все без кавычек).
Установка Ubuntu Linux 8.10
Установка Ubuntu Linux 8.10 будет описана после выхода финальной версии.
Источник