- Восстановление системы со скрытого раздела Acer eRecovery.
- Комментариев: 4
- Восстановление заводских настроек на ноутбуке Acer
- Как восстановить настройки на ноутбуке Acer
- Вариант 1: Утилита Recovery
- Вариант 2: Восстановление из Windows
- Вариант 3: Утилита Acer
- Восстановление Windows на ноутбуке из раздела Recovery
- Скрытый раздел для Windows 7 (версия NAPP 7.5.х.х) — редактирование образа предустановленной системы.
Восстановление системы со скрытого раздела Acer eRecovery.
Накануне отпуска дал вторую молодость моноблоку Acer Aspire Z5710, заменив штатный жёсткий диск на SSD и доставив в него максимально доступный объём памяти в 8 ГБ.
На моё счастье, первый (скрытый) раздел на старом диске моноблока находился в сохранности, никто его случайно не удалил при переустановке системы и не отключали в BIOS функцию «D2D Recovery — enable». Так что шансы вернуть в первозданном виде предустановленную лицензионную Windows 7 Pro были весьма высоки.
Однако, на мои попытки запустить Acer eRecovery Management сочетанием клавиш Alt+F10 при загрузке, моноблок никак не прореагировал. Про эту утилиту я уже упоминал в блоге, когда рассказывал как создать образы дисков восстановления на нетбуке. Дело в том, что для запуска Acer eRecovery Management требуется оригинальный загрузчик (MBR) от Acer, а его то как раз и не было.
На специализированном форуме acerfans.ru я отыскал патч mbr.exe [101,29 Kb] для исправления загрузчика на фирменный (скачать mbr.zip). Запускать патч желательно от имени администратора, загрузившись с флешки WinPE или диска, например как рассказывал тут.
После замены mbr на фирменную, моноблок успешно восстановился до заводских установок уже на новом SSD. Так что, если у вас подобная проблема с загрузкой по Alt+F10, просто поменяйте загрузчик.
Если считаете статью полезной,
не ленитесь ставить лайки и делиться с друзьями.
Комментариев: 4
как заменить этот файл?
Какой именно файл имеется в виду? Если имеется в виду загрузчик, то это делает патч, о котором писалось в статье.
Спасибо за наводку решения проблемы.
ВОПРОС: что именно нужно запускать — bat-ник или exe-ник?
ЗЫ: из-под диска восстановления можно запустить файл?
Спасибо за инфу, но батник корявый, да и liveCD не нужен.
install ехешнику передаешь и все дела. alt+f10 начинает работать
Восстановление заводских настроек на ноутбуке Acer
На ноутбуке Acer имеются все возможности для отката настроек к заводскому состоянию. Всего есть несколько доступных способов осуществить возврат к настройкам от производителя, которые и будут рассмотрены в данной статье.
Как восстановить настройки на ноутбуке Acer
Есть три варианта восстановления, которые можно выполнить в зависимости от внесённых изменений ранее. Во всех случаях пользовательские данные, хранимые на компьютере могут быть утеряны, поэтому позаботьтесь о том, чтобы заранее сохранить их на сторонний носитель.
Вариант 1: Утилита Recovery
Вне зависимости от операционной системы на ноутбуке будет в обязательно порядке установлена утилита Recovery, которая позволяет выполнить восстановление компьютера. В зависимости от модели лэптопа и версии BIOS на нём, утилита может производить восстановление настроек как с полным удалением данных из системы, так и с их сохранением.
Также важно отметить тот факт, что данная утилита может быть использована только в тех случаях, когда на устройстве ранее не производилось форматирование жёсткого диска, а также не переустанавливалась ОС. В противном случае при исполнении данного варианта у вас могут возникнуть проблемы.
Для начала нужно активировать утилиту Recovery в BIOS ноутбука:
- Перезагрузите компьютер и войдите в BIOS. Вход производится до полной загрузки операционной системы при помощи клавиш Delete или F2-F12. Также иногда может быть комбинация Ctrl+F2, Ctrl+F8 и т.д.
- В интерфейсе BIOS управление происходит при помощи клавиш со стрелочками и клавишей Enter. В верхнем меню выберите пункт «Main».
Теперь вы можете использовать встроенную утилиту восстановления:
- Пока ноутбук будет перезагружаться вызовите интерфейс утилиты, воспользовавшись клавишей F9 или F8.
В окне с выбором действия воспользуйтесь параметром «Диагностика».
Откроется список с возможными действиями. Там должен быть пункт «Вернуть компьютер в исходное состояние».
Появится предупреждение о том, что настройки компьютера будут сброшены до заводских, однако при этом удаляться пользовательские файлы. Если вы согласны, то нажмите «Далее».
В последнем окне воспользуйтесь кнопкой «Вернуть в исходное состояние» или «Сброс». Дальнейший процесс будет выполняться в автоматическом режиме. Однако от вас всё равно может потребоваться минимальное участие в изменение некоторых параметров и установке новых настроек.

Основным недостатком рассмотренного варианта является тот факт, что все с настройками будет произведено удаление пользовательских данных с локального диска Windows.
Возможно, вам дополнительно потребуется произвести откат настроек BIOS, но это уже тема отдельной статьи.
Вариант 2: Восстановление из Windows
Если ранее внесённые на компьютере настройки не принесли каких-то критических изменений, то вы можете сделать восстановление Windows к тому моменту, когда ОС работала нормально. В данном случае пользовательские данные практически не будут задеты, а некоторые настройки будут сброшены.
Этот вариант является универсальным для многих системных проблем не только на ноутбуках Acer, но и на многих других. Для восстановления ОС Windows на компьютере должна быть «Точка восстановления». Однако её не всегда делает ОС и тем более про это забывает пользователь. В качестве альтернаты «Точки восстановления» можно использовать установочный образ Windows. Он должен полностью соответствовать версии Windows, которая в данный момент установлена на компьютере.
Рассмотрим, как производится восстановление настроек Windows на ноутбуке Acer при помощи установочного образа:
- Вставьте флешку с образом в USB-разъём и перезагрузите компьютер. Сразу после начала загрузки (до появления логотипа Windows) нажмите на клавишу Esc. Появится меню, где нужно выбрать из представленных вариантов вашу флешку.
- Появится окошко выбора языка и раскладки клавиатуры. Укажите параметры наиболее удобные для вас.
Далее кликните по надписи «Восстановление системы», что расположена в нижней левой части окна.
Вариант 3: Утилита Acer
На некоторых ноутбуках может быть установлена специальная утилита от Acer, которая позволяет производить определённые действия с компьютером, например, создавать резервные копии операционной системы, а также выполнять сброс настроек и другие задачи. Использовать программу можно только в тех случаях, когда операционная система загружается относительно нормально или если есть возможность запуска её в «Безопасном режиме».
- Откройте программу Acer eRecovery Management любыми удобными способами. Например, в Windows 7 её можно запустить, нажав на «Пуск» и найдя там папку «Acer eRecovery Management».
- В открывшемся окне утилиты нажмите на пункт «Восстановить», который расположен в левой части интерфейса.
- Здесь среди всех вариантов выберите «Восстановление заводских настроек операционной системы». Заметьте, что данный вариант подразумевает не только сброс настроек, но и удаление пользовательских данных с локального диска C.
- Появится окошко, где вам нужно выбрать вариант «Да», если хотите продолжить. После этого нажмите на кнопку «Пуск».
В данной статье были рассмотрены все доступные варианты сброса настроек на ноутбуке Acer до заводских. Если у вас имеются какие-либо вопросы и предложения к статье, то напишите их в комментариях.
Восстановление Windows на ноутбуке из раздела Recovery
Рассмотрим вариант восстановления операционной системы с помощью раздела Recovery. Чаще он присутствует на ноутбуках, моноблоках и крайне редко встречается на стационарных компьютерах. Порой, бывает, что после приобретения нового устройства, из указанного выше, операционную систему переустанавливают и при этом удаляют раздел recovery желая освободить место на носителе информации. В таком случае выполнить восстановление не удастся.
Я представлю процесс восстановления до заводских настроек на нетбуке Acer aspire one.
Для этого при включении устройства в своем большинстве нужно нажать одну из клавишь F. которая у каждого производителя своя. Здесь можем видеть какую клавишу или сочетание нужно нажать для определенной марки ноутбука.
В моем случае все немного иначе. Включив нетбук нажатием клавиши F2 перехожу в настройки BIOS, где в разделе Main пункт отвечающий за активацию раздела восстановления D2D Recovery у меня выключен.
Переведя его в режим Enable т.е. включено сохраняю изменения нажатием на F10. Теперь после перезапуска устройства сочетанием клавиш Alt+F10 выполняется переход в режим восстановления.
В данном случае имеется возможность восстановления до заводских настроек операционной системы и восстановление операционной системы с сохранением пользовательских данных. Выбрав первый вариант остается следовать инструкциям. По итогам инсталляции на нетбуке запускается заводская операционная система с предустановленным программным обеспечением.
Подробнее — в данном видео:
Фото- и видеоматериалы взяты с канала ServLesson на YouTube.
Скрытый раздел для Windows 7 (версия NAPP 7.5.х.х) — редактирование образа предустановленной системы.
C выпуском новой операционной системы Windows 7, компания Acer разработала новую оболочку для программы восстановления системы — NAPP версии 7.5.х.х (New Acer Preload Program), работающую под управлением новой версии WinRE 3.0 RTM. Для создания/разворачивания образа предустановленной системы в версиях NAPP 7.0.x.x (предустановленная системв — Windows Vista) и NAPP 7.5.x.x (предустановленная система — Windows 7) используется небольшая утилита ImageX.exe, разработчиком которой является Microsoft и позволяющая очень значительно сжимать создаваемый образ (примерно в три раза от исходного объема). Уточню, что в предыдущих версиях NAPP (начиная с версии 3.3.х.х и заканчивая версией 6.х.х.х) для этих целей использовалась программа ImageIT.exe (разработчик — Wasay).
Детальное описание принципа работы скрытого раздела для различных предустановленных операционных систем, а также руководства по их редактированию/созданию, вы можете найти в опубликованных материалах по следующим ссылкам:
Cкрытый раздел для предустановленной Windows Vista (создание, редактирование)
Создание скрытого раздела для предустановленной Windows XP.
Прошу принять во внимание, что WinRE хоть и сильно урезаная, но все-таки самостоятельная операционная система. При ее загрузке также необходимо наличие кода для загрузчика bootmgr (сам файл лежит в корне скрытого раздела), который, в свою очередь, передает управление через bcd (файл bcd содержит всю необходимую информацию по загрузке систем(ы), лежит в папке BOOT и является аналогом файла boot.ini в Windows XP) образу boot.wim, расположенному в папке Sources. Образ системы разворачивается на виртуальный диск и запускается файл winpeshl.exe (WindowsSystem32Winpeshl.exe), который считывает и выполняет команды из файла winpeshl.ini, указанные там в явном виде. Таким образом, можно интегрировать нужную вам программу в образ boot.wim и указать путь к ней в файле winpeshl.ini. Но это уже совсем другая история.
Возвращаясь к технологии D2D, все-таки кратко приведу основные возможности при работе с Acer D2D Technology.
Очистка диска и создание разделов
Запустив компьютер по Alt-F10, попадаем в оболочку Acer eRecovery Management.
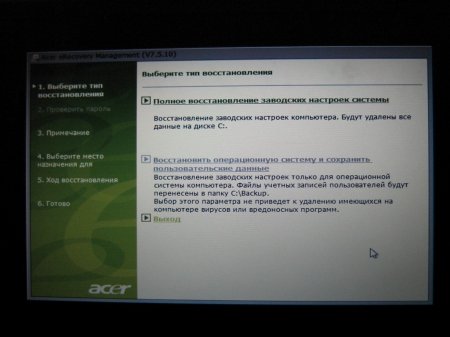
Теперь жмем сочетание клавиш Alt-Home и откроется командная строка
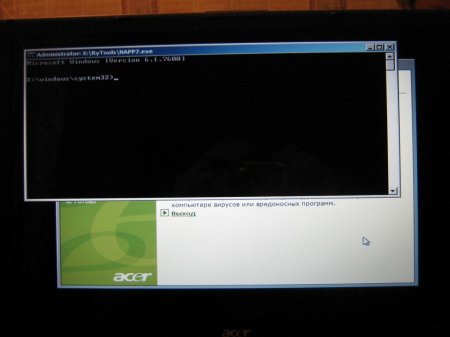
Здесь есть возможность безболезненно и быстро не только посмотреть существующие разделы жесткого диска, но и работать с ними. Например, если ввести команду notepad, откроется блокнот, который можно использовать в качестве проводника. Чтобы просмотреть информацию по разделам, введите последовательно команды:
diskpart
sel disk 0
list part
Вы увидите все существующие разделы жесткого диска, а также и их типы.
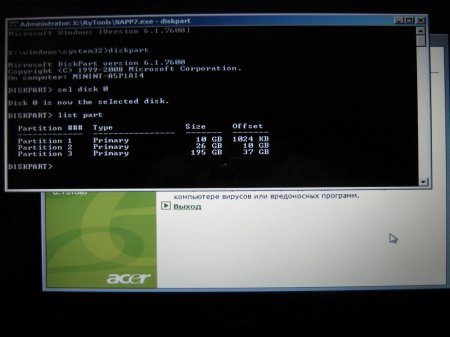
Обратите внимание, что при загрузке по Alt-F10 (со скрытого раздела), первый раздел становится активным и меняется его тип. Естественно, иначе он бы не был работоспособным 🙂 Также ему присваивается буква (обычно диск С, а установленная во второй раздел ОС теперь расположена на диске D:, однако, в версиях NAPP 7.x.x.x и выше, скрытому разделу присваивается другая буква (обычно М)). Аналогичная ситуация со всеми существующими скрытыми разделами.
Чтобы удалить/создать нужные разделы, в программе diskpart.exe используются команды del part и create part (осторожней с разделом 1. Это скрытый раздел), например:
1. Необходимо удалить все существующие разделы, кроме скрытого (их два) и создать новые объемом 35 и 200 Гб соответственно. Для этого вводим:
diskpart
sel disk 0
sel part 2
del part
sel part 3
del part
create part primary size=35000
format quick label=OS
assign letter=D
create part primary
format quick label=DATA
assign letter=E
exit
Эти команды удалили старые разделы (2 и 3) и создали новые, присвоив им буквы D и E соответственно. Более подробную информацию по доступным командам вы можете найти, введя команду
diskpart /?
Если загрузиться с установочного диска с Windows Vista или Windows 7, выбрав параметр «восстановление», далее «командная строка» и войти в консоль diskpart, можно проводить любые операции со всеми разделами жесткого диска, они не будут задействованы.
Изменение заводского образа предустановленной системы
Вряд ли найдется пользователь, которого полностью устраивает операционная система в «заводской» конфигурации. Как изменить этот образ? Начнем по порядку:
1. Запускаете компьютер по нажатию Alt-F10 — входите в консоль eRecovery Management (см. фото выше);
2. Запустив командную строку (комбинация клавиш Alt-Home), можете изменить размеры разделов, как описано выше. Применив команду notepad, откроется блокнот, который можете использовать как проводник, указав в параметрах «тип файлов» — «все файлы» как показано ниже:
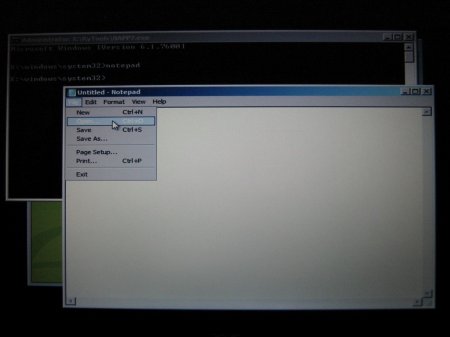

На фото видно, что системный раздел (ACER) смонтирован на диски D: и N: Так и должно быть — это «зеркала».
Найдите файл M:\D2D\Patch\Patch.bat и переименуйте его (используя правую кнопку мыши) в Patch1.bat
Можно переименовать его и в командной строке, введя команду (не забудьте до этого выйти из консоли diskpart):
ren M:\D2D\Patch\Patch.bat Patch1.bat. Создайте в блокноте новый файл Patch.bat, указав в «теле» файла одну команду — exit.
3. Закройте все окна (кроме консоли eRecovery) и восстанавливайте «заводскую» конфигурацию системы, как обычно;
4. После восстановления, вы увидите первое окно OOBE
Сочетание клавиш Shift-F10 запустит командную строку, в которой введите команду
ren C:\Windows\System32\Oem\Factory\Factory_sysprep.cmd sysprep.cmd
Закрываете командную строку и жмете сочетание клавиш Shift-Ctrl-F3 одновременно. Компьютер сразу же будет перезагружен в режим Audit. Если после запуска системы появится окно с ошибкой — просто жмите Ок, так и должно быть вследствие переименования нужного файла. Если запустилась панель Acer Alaunch Application как показано ниже, немедленно жмите сочетание клавиш Ctrl-Alt-Del, выберите «диспетчер задач» и завершите работу данного приложения (Alaunch.exe).
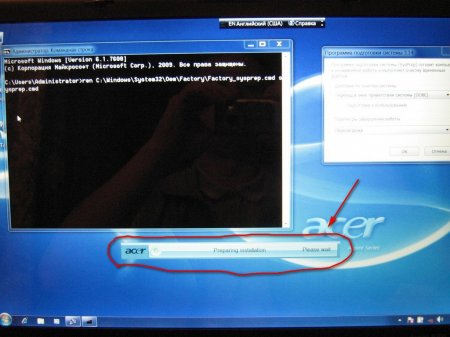
5. В режиме Audit установите нужные и удалите ненужные программы/приложения — модифицируйте ОС как вы хотите.
6. В той же командной строке введите:
В блокноте откроется файл sysprep.cmd, в котором измените значение /quit на /shutdown. Добавьте параметр /generalize в строке
sysprep.exe /oobe /shutdown /quiet /generalize /unattend:c:\windows\system32\oem\sysprep.xml
После этого, сохраните сделанные изменения и закройте командную строку. Запустите файл
Система выполнит подготовку и компьютер выключится. Если будут проблемы с файлом Factory_sysprep.cmd (не найден или еще что-нибудь), не выполняйте никаких действий по редактированию в блокноте или переименованию вышеуказанных файлов. После модификации системы просто выберите «выключить компьютер» в окне «программы подготовки системы 3.14» и нажмите «Ок».
7. Включите компьютер и жмите сочетание клавиш Alt-F10 для входа в консоль eRecovery;
8. Нажмите Alt-Home, чтобы запустить командную строку. Уточните буквы, которые присвоены разделу PQService (скрытому), системному разделу и разделу с данными. Допустим, это буквы М: С: D: соответственно. Также уточните имя файла образа вашей предустановленной системы в папке M:\D2D\Images\****************.swm (имя состоит из 16 символов, 11 и 12 символы — RU, запишите его). Очень советую сохранить все эти файлы (всю папку Images) на внешний носитель — вдруг захотите все вернуть назад :);
9. В командной строке введите:
Эта команда удалит все старые файлы образа предустановленной системы. Вводите следующую команду:
X:\rytools\imagex /capture /compress fast C: D:\Backup.wim “System Factory”
Если система 64-битная, то введите:
X:\rytools_х64\imagex /capture /compress fast C: D:\Backup.wim “System Factory”
Эта команда создаст файл образа вашей модифицированной системы. Теперь необходимо его разделить на несколько файлов, для этого вводим далее:
Х:\rytools\imagex /split D:\Backup.wim M:\D2D\Images\****************.swm 50
Если система 64-битная, то введите:
Х:\rytools_х64\imagex /split D:\Backup.wim M:\D2D\Images\****************.swm 50
Вместо **************** вводите имя файла, которое ранее записали. Следующая команда удалит уже ненужный файл образа:
10. Осталось последнее. необходимо внести некоторые изменения в файлах RCD.dat и ImageInfo.dat, для этого сначала посмотрите, сколько получилось файлов ****************.swm в папке M:\D2D\Images (допустим, их 120) и в командной строке введите:
ren M:\D2D\Patch\Patch1.bat Patch.bat
notepad M:\RCD.dat
notepad M:\ImageInfo.dat
В блокноте откроются файлы RCD.dat и ImageInfo.dat. Измените в них параметр ImageCount=120 и сохраните (будьте внимательны! Расширения у них должны быть ***.dat!)
Закрывайте все открытые приложения и жмите «exit» в консоли eRecovery Management. После перезагрузки жмите Alt-F10 и пробуйте восстановить вновь созданную «заводскую» конфигурацию компьютера:
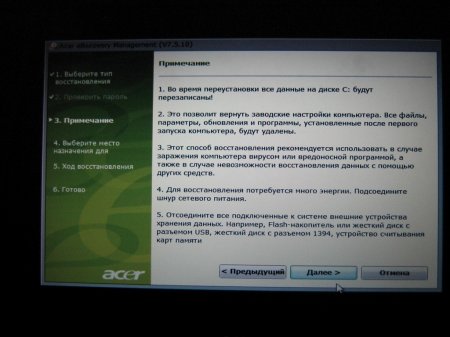
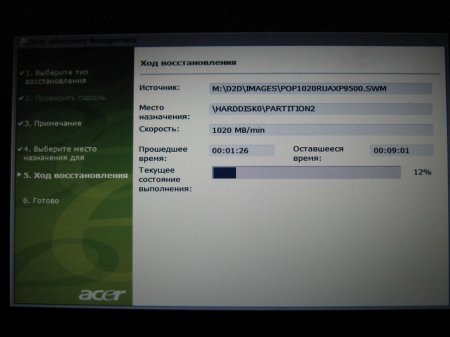
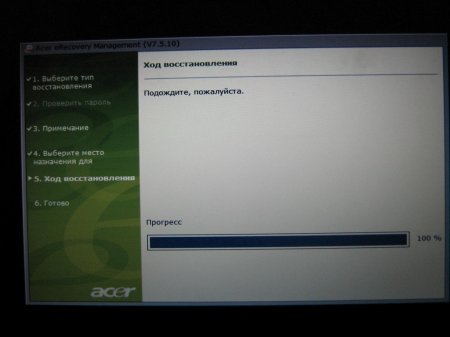
Дополнение: В случае, если вы хотите сохранить в скрытом разделе образ уже настроенной и рабочей ОС (когды вы прошли окно OOBE, ввели свое имя, настроили систему и т.п.), тогда начните свои действия с пункта 8. Единственное, что необходимо сделать — это открыть в блокноте файл Patch.bat (M:D2DPatchPatch.bat), удалить все его содержимое и написать единственное слово — exit. Скрытый раздел у вас будет работать абсолютно так же, только разворачиваться из образа будет полностью готовая к использованию система.
Создание собственного скрытого раздела под управлением WinRE 3.0
Для начала скачайте архив: Rytools Rytools-x64 и файл со скрытым разделом PQwin7.wim. Распакуйте архивный файл на внешний носитель. Должны получится папка Rytools и файл PQwin7.wim.
1. Сохраните всю нужную информацию с жесткого диска, так как все данные будут уничтожены;
2. Загрузите компьютер с установочного DVD (windows 7), выбрав пункты «восстановление — командная строка»;
3. В командной строке вводите последовательно следующие команды:
diskpart
sel disk 0
clean
create part primary size=12000 (Здесь можете указать свой размер раздела в Мб (не меньше 10-и Гб))
format quick label=PQService
assign letter=M
create part primary size=35000 (Здесь также можете указать свой размер раздела в Мб, это будет системный раздел)
format quick label=ACER (можете указать свою метку, например OS)
assign letter=C
create part primary
format quick label=DATA (можете указать свою метку, это раздел для данных)
assign letter=D
exit
4. Вышеперечисленными командами вы создали структуру жесткого диска. Теперь необходимо скопировать нужные файлы в скрытый раздел, сделать его рабочим и установить свою ОС. Для этого подключите флэш-накопитель с необходимыми файлами (папка Rytools и файл PQwin7.wim), определите его букву (например, это будет E) и в той же командной строке вводите:
E:\rytools\imagex /apply E:\PQwin7.wim 1 M:
xcopy /h /r M:\sources\boot.wim M:\acerboot\sources\*
bootsect /nt60 M:
diskpart
sel disk 0
sel part 1
remove
sel part 1
set override
exit
5. Скрытый раздел стал рабочим, но сейчас необходимо создать образ установленной системы и поместить его в скрытый раздел. Вынимайте флэш-накопитель и перезагружайте систему. Проведите установку нужной ОС (раздел одинаково хорошо работает с XP, Vista, Windows 7, поддерживает двойную загрузку Windows 7/XP, Vista/XP). После активации, настройки ОС, установите оригинальную MBR от Acer (как это сделать — см. FAQ по eRecovery или краткий FAQ по MBR). Если система готова к архивированию — перезагружайтесь и во время загрузки жмите alt-f10. Выполняйте шаги, описанные в разделе «Изменение заводского образа предустановленной системы», с пункта 7.
6. После завершения создания образа в скрытом разделе, необходимо отредактировать упомянутые выше файлы RCD.dat, SCD.dat и ImageInfo.dat. Для этого открывайте их в блокноте. Вот их содержимое (красным цветом отмечены поля для ваших данных):
Файл ImageInfo.dat
[ImageInfo]
ImageCount= вводите количество полученных файлов *.swm
ImageVersion=RV01RC01
ImageLanguage=RU
ImageName= имя образа, которое дали, 16 символов (11 и 12 символы — RU), без расширения swm
ImagePath=D2DImages
;ACER ASPIRE **** SERIES W7 * _X86_RU IMAGE CD
;RU VERSION RV01RC01
[MAIN]
OS = W7 * (введите тип ОС, например HomeBasic, Ultimate и т.п.)
CPU = X86 (или Х64 соответственно)
MODEL = AS ****
CDTYPE = RCD
LANG = RU
VERSION = RV01RC01
PN = Имя файла образа, без расширения
PCS = * (количество Recovery дисков)
ManagerXVersion = 3, 0, 0, 7
PreloadXVersion = 3, 0, 0, 5
ImageCount= * (количество файлов образа системы)
Brand= Acer
RCD NO= RV.N9SA7.S04
BaseImg=Y
SkuDisplayName=Windows 7 * (введите тип ОС, например HomeBasic, Ultimate и т.п.)
Пример файла RCD.dat для модели Acer Aspire 6920 с установленной системой Windows 7 Home Premium X64
;ACER ASPIRE 6920 SERIES W7 HomePremium_X64_RU IMAGE CD
;RU VERSION RV01RC01
[MAIN]
OS = W7 HomePremium
CPU = X64
MODEL = AS6920
CDTYPE = RCD
LANG = RU
VERSION = RV01RC01
PN = POP0100T03RU0C11
PCS = 2
ManagerXVersion = 3, 0, 0, 7
PreloadXVersion = 3, 0, 0, 5
ImageCount= 94
Brand= Acer
RCD NO= RV.N9SA7.S04
BaseImg=Y
SkuDisplayName=Windows 7 HomePremium
Пример файла RCD.dat для модели Acer Aspire 6920 с установленной системой Windows XP Home Edition X86
;ACER ASPIRE 6920 SERIES XP Home_X86_RU IMAGE CD
;RU VERSION RV01RC01
[MAIN]
OS = XPH
CPU = X86
MODEL = AS6920
CDTYPE = RCD
LANG = RU
VERSION = RV01RC01
PN = POP0100T03RU0C11
PCS = 2
ManagerXVersion = 3, 0, 0, 7
PreloadXVersion = 3, 0, 0, 5
ImageCount= 94
Brand= Acer
RCD NO= RV.N9SA7.S04
BaseImg=Y
SkuDisplayName=XP Home
Файл SYSTEMCD.dat
[Main]
Project= имя проекта
MODEL=AS ****
PN= имя образа без расширения (16 символов)
Version=RV03RC01
CDType=SystemCD
Create Date=2009/12/15
ManagerXVersion=3, 0, 0, 7
Brand=ACER
[PartitionSize]
OS=50%
После создания собственного раздела, сохраните все изменения и перезагрузите компьютер. Попробуйте загрузить оболочку восстановления по Alt-F10 и восстановить «заводскую» конфигурацию компьютера, которую только что создали.
В заводской конфигурации ноутбуков Acer с предустановленной системой Windows 7 изменилась структура жесткого диска. Это также связано и с появлением дополнительного системного раздела «System Reserved». Итак, жесткий диск имеет следующую конфигурацию:
Раздел 1 — PQService (скрытый, Recovery, 12 Гб, тип 27)
Раздел 2 — IOArcade (основной, OEM, 3,5 Гб, тип 12)
Раздел 3 — System Reserved (основной, system, 100 Мб, тип 7)
Раздел 0 — расширенный раздел и на нем:
Раздел 4 — Acer (логический, система)
Раздел 5 — Data (логический, данные)
Для создания разделов (самостоятельно) на чистом hdd, введите в командной строке:
diskpart
sel disk 0
clean
create part primary size=10000
format quick label=PQService
assign letter=M
create part primary size=3584
format quick label=Arcade
assign letter=N
create part primary size=100
format quick label=»System Reserved»
assign letter=R
create part extended
create part logical size=40000
format quick label=OS
assign letter=C
create part logical
format quick label=DATA
assign letter=D
После этого копируете файлы в PQService раздел, копируете файл Arcade.dat в раздел Arcade, устанавливаете систему на диск С, потом снова в командной строке вводите:
bcdboot C:\Windows /s R:
diskpart
sel disk 0
sel part 1
remove
set override
sel part 2
remove
set override
sel part 3
remove
active
exit
exit
Все, hdd готов к использованию 🙂
Установка новой версии Instant_On_Arcade
1. Загрузите образ установщика ioarcade.wim ссылка 2 (большое спасибо за предоставленный файл xaoc747!)
2. Создайте основной раздел 2 размером 3584 (метка — Arcade). Например, в diskpart создается следующим образом (в случае наличия одного первого раздела):
diskpart
sel disk 0
create part primary size=3584
format quick label=Arcade
assign letter=N
В проводнике появится диск N. Создайте в корне этого диска файл Arcade.dat (в блокноте, в теле напишите одно слово — Arcade).
3. Монтируем образ архива ioarcade.wim, для чего нам понадобится вышеуказанная папка Rytools, которую необходимо скопировать, например, на диск D (там же расположим файл ioarcade.wim). Если система 64-битная, то в этом случае открываем файл boot.wim (расположен в скрытом разделе в папке Sources) архиватором 7-zip и извлекаем папку Rytools_x64. Создайте папку, куда будет смонтирован образ IOArcade, например, C:IOArcade. В командной строке вводим:
D:\rytools\imagex /mount D:\ioarcade.wim 1 C:\IOArcade
Если система 64-битная, то вводим:
D:\rytools_х64\imagex /mount D:\ioarcade.wim 1 C:\IOArcade
4. Теперь можно скопировать содержимое папки C:IOArcade в другое место на жестком диске и демонтировать образ командой:
D:\rytools\imagex /unmount C:\IOArcade
Если система 64-битная, то вводим:
D:\rytools_х64\imagex /unmount C:\IOArcade
5. Проводим установку IOArcade стандартным способом из папки установки.
Успехов вам и всего доброго!
Все вопросы, связанные с данной темой, обсуждаем здесь.















