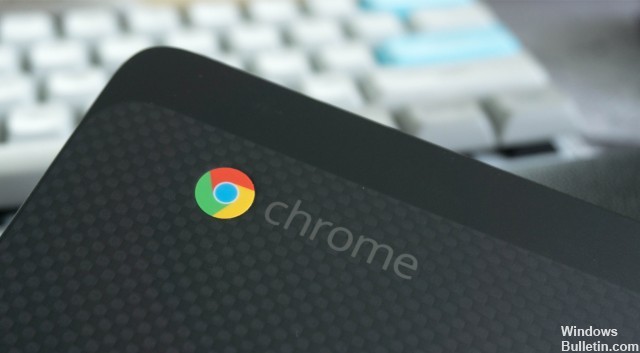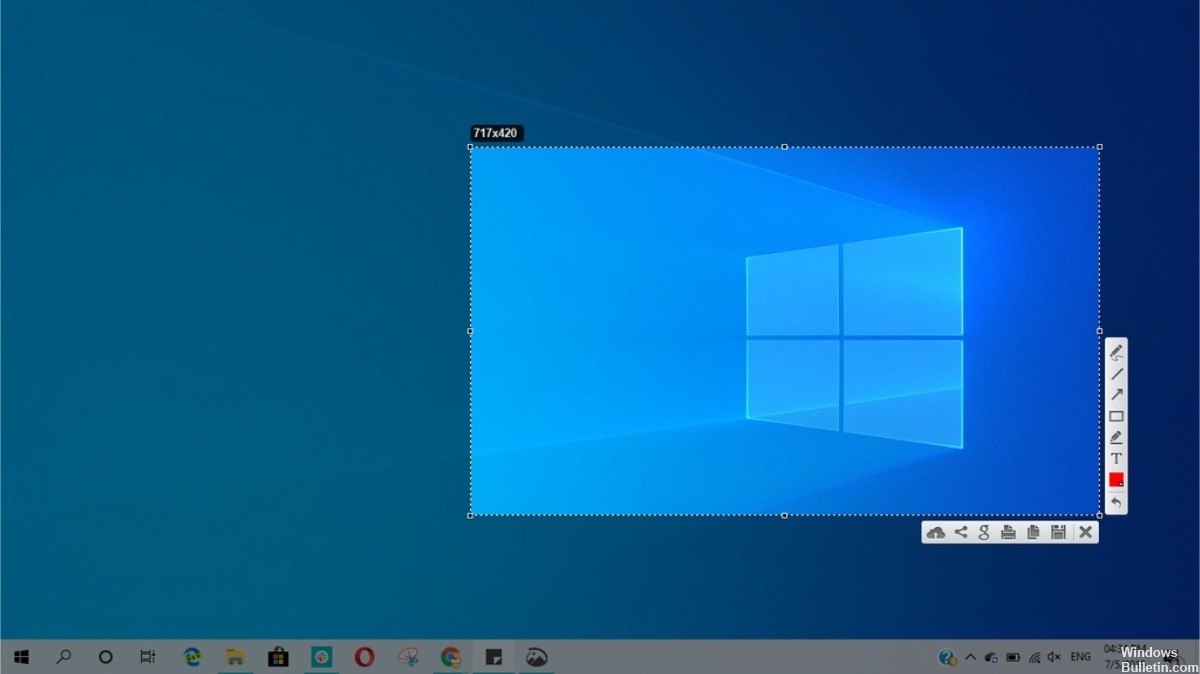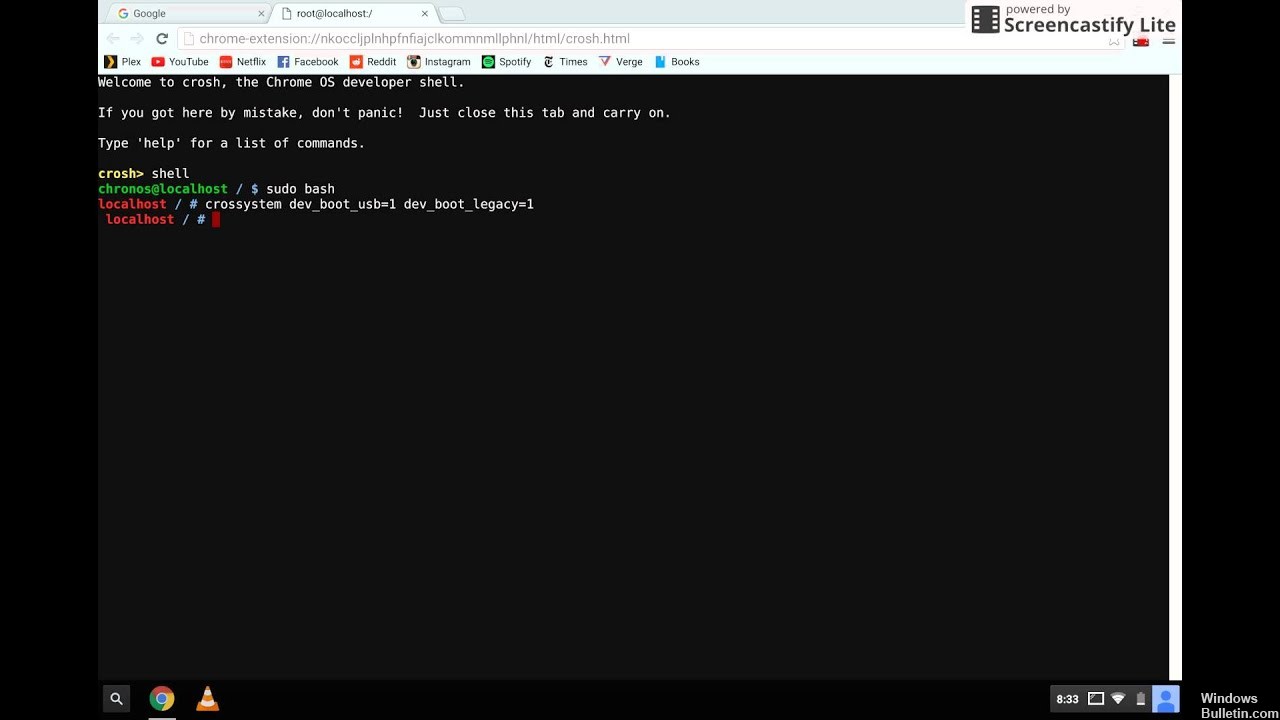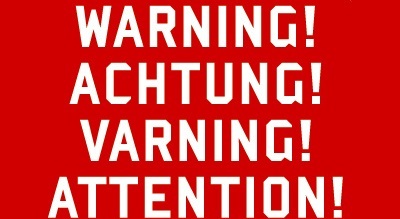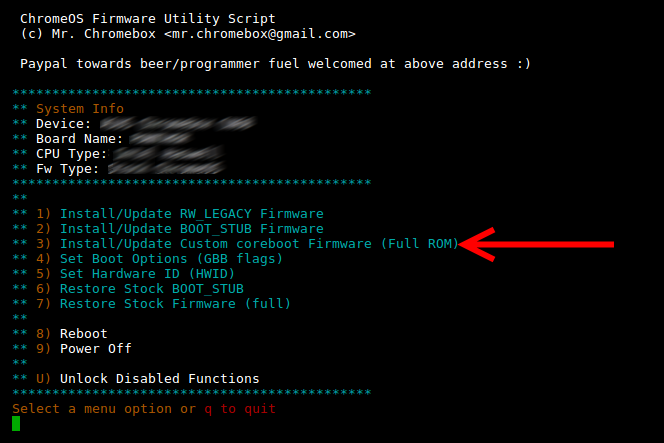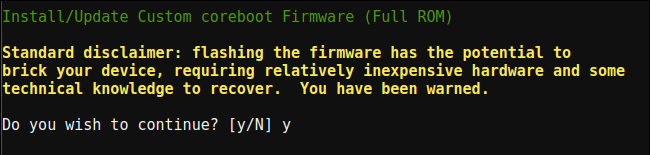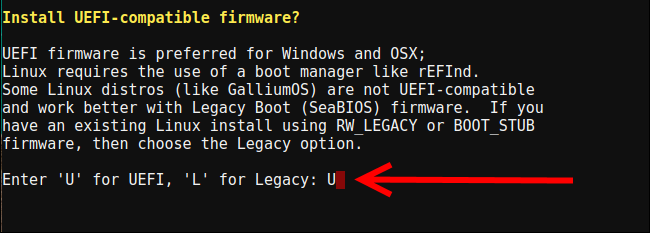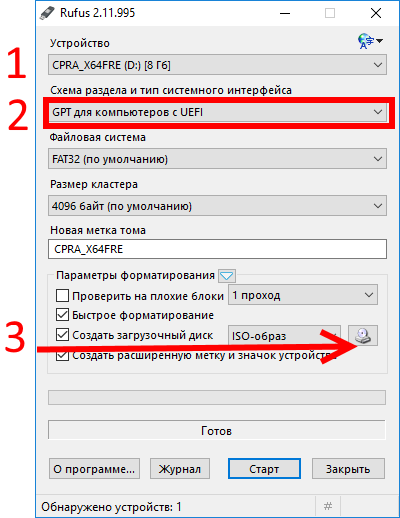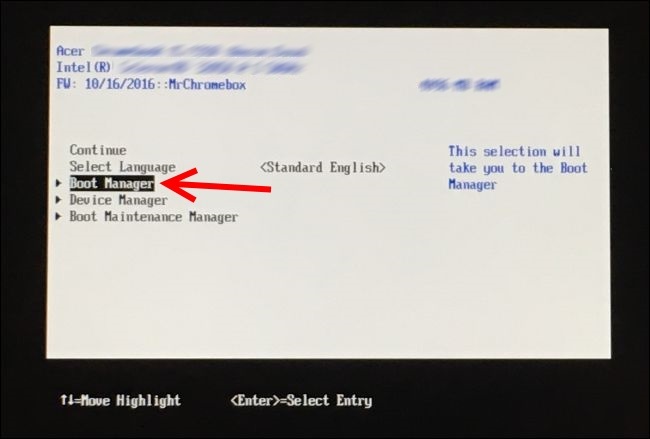- Установка Windows на ChromeBook: пошаговая инструкция
- Алгоритм установки Windows на Chromebook
- Как установить Windows 10 на Chromebook (решено)
- Будет ли это работать с вашим Chromebook?
- Обновление за апрель 2021 года:
- Снять винт защиты от записи
- Включить загрузку с USB
- Включить режим разработчика
- Использование CrossOver
- Acer c720 установка windows
- Acer C710: установка Windows 10
- Установка BIOS
- Запись загрузочной флешки
- Установка Windows 10
- Установка драйверов
- TouchPad
- Неизвестные устройства в управлении компьютером
- Аудио
- SD card reader
Установка Windows на ChromeBook: пошаговая инструкция
Chromebook – это небольшой ноутбук, на котором стоит операционная система Chrome. Но не всем пользователям импонирует эта оперативка. Что можно сделать в браузере? Только работать с браузером и сайтами. Конечно, можно установить Андроид-приложения, которые могут работать на Chrome OS. Офисом можно и от Гугла пользоваться, создавать презентацию, но многие привычные программы работать на Chromebook не будут. Поэтому большинство пользователей интересуется тем, как установить привычную Windows.
Внимание! Сразу следует предупредить, что Chromebook это не ноутбук от Google, это железо любого производителя, который решил установить на свой продукт Chrome OS. Поэтому перед установкой Windows, необходимо удостовериться в том, что в интернете можно найти все драйвера на устройство. Только после этого приступать к переустановке ОС.
Алгоритм установки Windows на Chromebook
- Необходимо сделать полную копию системы Chrome. Для этого следует перейти на chrome://imageburner, вставить в разъем USB внешний накопитель и нажать на кнопку на странице сайта «ОК». Все, пошла запись. Пользователю остается дождаться окончания процесса.
- Далее необходимо перейти в режим администратора. Это можно сделать, если одновременно прожать кнопки Ctrl + Esc + Referesh + Power. Через небольшой промежуток времени еще раз прожать комбинацию Ctrl + D. После выполнения данной операции все настройки, выполненные пользователем, исчезнут. Также каждый раз при включении система будет требовать прохождение верификации.
- Всплывающее окно можно убрать сочетанием Ctrl + D.
- После перезапуска системы необходимо нажать одновременно Alt + Ctrl + ->.
- В диалоговой строке вносим логин «Chronos».
- Далее необходимо написать команду, которая разрешает ноутбуку выбрать любой носитель для загрузки операционки – «sudo crossystem dev_boot_legacy=1».
- Перед установкой Windows необходимо позаботиться о дистрибутиве ОС.
- После ввода команды необходимо вставить носитель с инсталлятором Windows.
- Для запуска установки следует нажать на Ctrl + L.
- Далее начнется обычная установка Windows. Следует выполнять рекомендации, которые будут появляться на экране, вносить актуальные данные.
При каждом включении нужно будет нажимать на Ctrl + L (издержки неродной системы на железе). Однако в итоге получиться хорошая рабочая машина. Но не рекомендуется устанавливать Windows на Chromebook накопитель меньше 128 Гб.
Как установить Windows 10 на Chromebook (решено)
Chromebook официально не поддерживает Windows, но это не означает, что вы не можете запустить Windows на Chromebook. Мы заверяем вас, что существует ряд альтернатив для запуска настольных программ Windows на Chromebook.
Google постоянно обновляет свою Chrome OS новыми функциями, но не имеет ничего общего с Windows, Mac или даже некоторыми дистрибутивами Linux. Поэтому идея запуска Windows 10 на вашем Chromebook не даст вам покоя.
Хотя Chromebook поставляется со специальным BIOS, разработанным для Chrome OS, вы можете установить Windows на многие модели Chromebook. Мы просто надеемся, что вы не боитесь этих неофициальных способов запуска Windows.
Однако, если вы не хотите пачкать руки, доступ к пакету Office может быть хорошей альтернативой. Мы даем вам подробные инструкции для обоих вариантов.
Будет ли это работать с вашим Chromebook?
Вам следует только попытаться установить Windows на Chromebook, если вы знаете, что ваша модель поддерживается. Вы также должны следовать инструкциям для конкретной модели Chromebook, поскольку шаги для разных моделей немного отличаются.
Если ваш Chromebook можно сделать совместимым с Windows, поздравляю. Мы рекомендуем вам следовать руководству по установке, например, на странице справки по установке Coolstar, чтобы убедиться, что вы правильно настроили все для конкретной модели оборудования. Однако инструкции на этом сайте могут быть более подробными, поэтому вы, скорее всего, найдете в этом руководстве информацию, недоступную в других местах.
Мы предлагаем помощь, направляя вас в процессе установки Windows на Chromebook Acer C910 под кодовым названием YUNA. Процесс аналогичен для других моделей Chromebook, но некоторые вещи, такие как положение винта защиты от записи на материнской плате, будут отличаться.
Обновление за апрель 2021 года:
Теперь мы рекомендуем использовать этот инструмент для вашей ошибки. Кроме того, этот инструмент исправляет распространенные компьютерные ошибки, защищает вас от потери файлов, вредоносных программ, сбоев оборудования и оптимизирует ваш компьютер для максимальной производительности. Вы можете быстро исправить проблемы с вашим ПК и предотвратить появление других программ с этим программным обеспечением:
- Шаг 1: Скачать PC Repair & Optimizer Tool (Windows 10, 8, 7, XP, Vista — Microsoft Gold Certified).
- Шаг 2: Нажмите «Начать сканирование”, Чтобы найти проблемы реестра Windows, которые могут вызывать проблемы с ПК.
- Шаг 3: Нажмите «Починить все», Чтобы исправить все проблемы.
Снять винт защиты от записи
BIOS Chromebook заблокирован специальной аппаратной функцией, которая не позволяет вам изменить его, называемой защитой от записи. Чтобы отключить эту функцию, необходимо открыть Chromebook, найти винт защиты от записи и удалить его. Некоторые Chromebook имеют переключатель защиты от записи вместо винта защиты от записи.
- Выключите Chromebook, если он еще не выключен, не переводите Chromebook в режим ожидания, а полностью выключите его.
- Переверните Chromebook.
- Ослабьте все нижние винты, чтобы снять пластиковую пластину и получить доступ к материнской плате. Не потеряйте винты.
- Найдите винт защиты от записи или переключатель защиты от записи. Для получения дополнительной документации по винту вашего Chromebook, пожалуйста, обратитесь к Интернету с названием модели и номером вашего
- Chromebook и «винт защиты от записи».
- Винт защиты от записи заметно отличается от всех других винтов на материнской плате. Винт защиты от записи на нашем Chromebook был темно-серым, а остальные винты на материнской плате были светло-серебристыми. Под винтом было светло-серебристое, а остальные винты на материнской плате были бронзовые.
- Удалите винт защиты от записи и установите нижнюю крышку Chromebook. Теперь вы можете написать и изменить BIOS вашего Chromebook. Храните винт защиты от записи в надежном месте, если вы хотите защитить свой BIOS для последующей записи.
Включить загрузку с USB
Вы можете перейти к установке ChromeOS при следующем включении устройства, нажав Ctrl + D, но нам нужно загрузиться с USB-устройства, поэтому нам нужно включить загрузку с USB.
- Включите ваше устройство и нажмите Ctrl + D на первом экране загрузки, чтобы загрузить ChromeOS.
- Нажмите Ctrl + Alt + F2 на экране входа в ChromeOS.
- Войдите с паролем таймера.
- В командной строке терминала введите следующую команду и нажмите Enter
- sudo crosssystemdev_boot_usb = 1 dev_boot_legacy = 1
- Выключите устройство, введя: sudo poweroff
- Теперь экран BIOS отображается на ChromeOS во время загрузки.
Включить режим разработчика
Теперь на вашем Chromebook должен быть активирован «режим разработчика». Chromebook заблокирован по соображениям безопасности и будет загружаться только в том случае, если операционная система правильно подписана, после того, как манипуляции с операционной системой были проверены и пользователям и приложениям было запрещено изменять операционную систему Chrome. В режиме разработчика вы можете отключить все эти функции безопасности, чтобы у вас был ноутбук, с которым можно было поиграть на досуге.
Когда режим разработчика включен, вы можете получить доступ к терминалу Linux в Chrome OS и делать все, что захотите.
Использование CrossOver
CrossOver от CodeWeavers это программное решение, которое позволяет запускать определенные приложения ОС в других операционных системах. Благодаря последнему обновлению, которое теперь включает в себя запуск приложений Windows на вашем Chromebook. Прежде чем вы рассердитесь, есть несколько вещей, о которых вы должны знать, прежде чем продолжить. Прежде всего, важно отметить, что версия Chrome OS все еще находится в бета-версии. Вы можете попробовать это, но это не гарантирует отсутствие ошибок и простоту использования в течение некоторого времени.
Вторая проблема заключается в том, что эта загрузка не будет доступна для всех из-за требований программного обеспечения. В частности, вы можете запускать его только на устройствах Chromebook на базе Intel, и если вы хотите включить устройства или приложения Android, они должны быть совместимы с Android 5.x или выше. Кроме того, некоторые функции, такие как блокировка мыши (часто используется в играх FPS), не будут работать.
Хорошей новостью является то, что программное обеспечение в настоящее время находится в стадии бета-тестирования, поэтому его можно попробовать бесплатно. Вот что вам нужно сделать:
Шаг 1. Перейдите в Google Play и выберите установку CrossOver на Chrome OS Beta. Это установит новую иконку из двух полукругов на вашу приборную панель. Когда вы щелкнете по нему, убедитесь, что он имеет доступ к вашим медиафайлам и файлам на Chromebook.
Шаг 2. Убедитесь, что у вас есть копия установочного файла приложения в папке загрузки, даже если она в данный момент не запущена.
Шаг 3: Когда CrossOver запускается, самый простой способ поиска программного обеспечения Windows — использовать панель поиска в верхней части окна и просто ввести имя приложения, которое вы хотите использовать. Приложения Quicken и DirectX работают, поэтому ищите то, что вы хотите.
Шаг 4. Во многих случаях вы можете подтвердить желаемое программное обеспечение, и CrossOver начнет процесс установки без проблем. В некоторых случаях вам нужно будет выбрать правильный установочный файл из списка. Поэтому обратите пристальное внимание на имена файлов и обязательно выберите нужный файл. Вам также может потребоваться принять лицензионные соглашения и другие подобные соглашения в это время.
Шаг 5: После завершения установки вы сможете начать установку напрямую. Обратите внимание, что большие программы требуют много места, что не всегда для всех Chromebook. К счастью, есть способы использовать приложения Android на Chromebook и сэкономить место.
CCNA, веб-разработчик, ПК для устранения неполадок
Я компьютерный энтузиаст и практикующий ИТ-специалист. У меня за плечами многолетний опыт работы в области компьютерного программирования, устранения неисправностей и ремонта оборудования. Я специализируюсь на веб-разработке и дизайне баз данных. У меня также есть сертификат CCNA для проектирования сетей и устранения неполадок.
Acer c720 установка windows
Здравствуйте! В прошлом году я рассказывал, как устанавливать Linux на Chromebook. Сейчас же пришло время написать про Windows. В данной статье установка будет рассмотрена на примере модели Acer C720.
Довольно экономично купить бюджетный Chromebook, установить на него Windows и использовать, как полноценный компьютер. Возможно ли это? Давайте посмотрим.
Написание данной статье я откладывал больше полугода в связи с отсутствием драйверов почти на все, что только можно было. Сейчас же умельцы собрали все необходимые драйвера и установка Windows стала более актуальна.
И так приступим:
1. В первую очередь делаем флэшку для восстановления Chrome OS. Пишем в адресную браузера chrome://imageburner, переходим, вставляем флешку, жмем ОК, ждем, пока запишется образ.
2.Переходим в режим разработчика (будут удалены все локальные данные ) – зажимаем Ctrl+Esc+Referesh+Power. Ждем несколько секунд и нажимаем Ctrl+D. После этих команд Chromebook начнет переходить в режим разработчика. После данной операции Chromebook будет ругаться при каждом включении на верификацию OS.
Пропускаем его с помощью сочетания клавиш Ctrl+D.
3. Как только Chromebook перезагрузился, жмем Alt+Ctrl+->, прописываем логин “Chronos” и прописываем команду “sudo crossystem dev_boot_legacy=1″ (этой командой мы включили возможность загружаться с USB носителей).
4. Записываем образ для установки Windows на флэш карту (рекомендованные версии 8.1;10), загружаемся с нее с помощью сочетания клавиш Ctrl+L. Далее установка протекает как на самом обычном компьютере.
5. Драйвера и инструкции по их установки берем отсюда.
Работоспособность железа можно посмотреть в этой таблице.
6.При каждом включении для загрузки Windows зажимайте сочетание клавиш Ctrl+L.
В итоге мы получаем рабочую машинку. Имеет ли смысл ставить Windows на Chromebook? Конечно, но при имеющимся в Chromebooke SSD более чем в 16ГБ. Иначе свободной памяти после установки остается недостаточно для комфортного использования.
Acer C710: установка Windows 10
8000 рублей c доставкой). Покупал из США с доставкой посредником.
В отличии от выпущенных тогда хромбуков, в C710 процессор Intel (уже в то время появлялись первые ARM-хромбуки, на которых настольная Windows не установилась бы никогда) и имеется возможность апгрейда — есть два слота под оперативную память и HDD обычного ноутбучного размера (именно поэтому была выбрана данная модель).
BIOS’а как такового не было, но появлялись энтузиасты в интернете пытавшиеся установить на ноутбук отличную от ChromeOS операционною систему.
Наигравшись с ChromeOS, в дополнение была поставлена Ubuntu (ChrUbuntu) с возможностью переключения между системами, потом поставлен только Debian с предварительной перепрошивкой BIOS Coreboot SeaBIOS на котором и эксплуатировался ноутбук до последнего времени.
Пришли новогодние праздники и появилось время для экспериментов.
Поиски привели к инструкции по установке Windows 10 на сайте coolstar.org/chromebook
Реально можно получить кирпич, который не будет загружаться, правда у меня получилось вернуть в нормальное состояние.
Если вы рисковый и бесстрашный уверены в своих силах, то можно перейти к установке BIOS.
Установка BIOS
В терминале выполняем:
Выбираем 3-й пункт, нажимая цифру 3 на клавиатуре.
Нас предупреждают о возможных рисках окирпичить устройство, подтверждаем, что нас предупредили нажимая «y» на клавиатуре.
Дальше будет вопрос про UEFI или Legacy, выбираем UEFI, нажимая «U» на клавиатуре.
Ждем зеленой надписи об успешной установке.
Нажимаем Enter, q, Enter.
Запись загрузочной флешки
Находим компьютер с установленной Windows. Скачиваем последнюю версию программы Rufus с официального сайта. Находим образ Windows 10 x64. Вставляем флешку. Открываем Rufus, выбираем флешку, выбираем образ. «Схема раздела и тип системного интерфейса» выбираем «GPT для компьютеров с UEFI»! Нажимаем старт и ждём окончания процесса записи.
Установка Windows 10
Touchpad работать не будет, для удобства можно найти USB мышь и подключить к ноутбуку. Вставляем флешку в ноутбук, включаем его, нажимаем Esc. Выбираем пункт «Boot Manager».
Дальше выбираем UEFI USB Flash. Устанавливаем Windows (в моем случае удалил все разделы и поставил на весь диск).
Установка драйверов
TouchPad
1. Touchpad будет работать только когда включен тестовый режим.
2. Иногда он не будет работать после сна/гибернации/перезагрузки, лечится это перезагрузкой (иногда может потребоваться неоднократная перезагрузка).
На текущий момент времени не удалось найти подписанной версии драйвера для touchpad’а, поэтому:
Запускаем командную строку от имени администратора: Пуск → Служебные → Windows → Командная строка → Правая кнопка → Дополнительно → Запуск от имени администратора.
Перезагружаем ноутбук. Скачиваем все файлы по этой ссылке. Запускаем и устанавливаем crostouchpad.4.0-2-installer.exe.
Неизвестные устройства в управлении компьютером
Открываем Пуск → Средства администрирования → Управление компьютером → Диспетчер устройств. Неизвестное устройство → Правая кнопка → Отключить.
Для каждого из двух оставшихся устройств с желтым восклицательным знаком Правая кнопка → Обновить драйверы → Автоматический поиск драйверов.
Одно из устройств поставится и будет работать нормально под именем «Intel® 7 Series/C216 Chipset Family Thermal Control — 1E24».
Распаковываем 200888.7z. Второе устройство → Правая кнопка → Обновить драйверы → Выполнить поиск драйверов на этом компьютере → Указываем путь к распакованному архиву → Далее. Ждем установки драйверов.
Устройство поставится и не будет запускаться под именем «Intel® Dynamic Platform and Thermal Framework Processor Participant Driver».
Запустить работу двух устройств из Диспетчера устройств не удалось, просто отключил не запускающееся.
Intel® Dynamic Platform and Thermal Framework Processor Participant Driver → Правая кнопка → Отключить.
Аудио
0007-64bit_Win7_Win8_Win81_Win10_R280.exe — запускаем и устанавливаем.
SD card reader
CardReader_Broadcom_16.0.2.8_W81x64_A.zip — запускаем и устанавливаем.
Windows 10 работает.
Работает аудио выход, HDMI, VGA, CardReader,web-камера, клавиатура, touchpad работает (только в тестовом режиме).
Работает субъективно быстрее чем комбинация “этот же ноутбук”/ChromeOS, “этот же ноутбук”/Debian, или “этот же ноутбук”/Ubuntu.
Работать с ноутбуком на коленях неприятно, AIDA64 показывает температуру диода PCH 79 °C, тоже самое было и на Linux’ах (возможно проблема только моего экземпляра).
Про автономность сложно говорить, аккумулятору три года, до этого ноутбук работал только от сети.
Для одновременно запущенных Chrome с десятком вкладок, FileZilla, синхронизации Яндекс.Диска (более 100 Гб) ноутбука хватает за глаза.
На выходе получили полноценный ноутбук (в отличии от ChromeOS) с полноценной Windows 10.