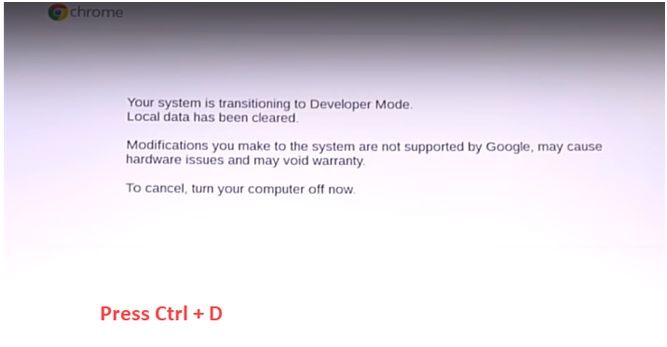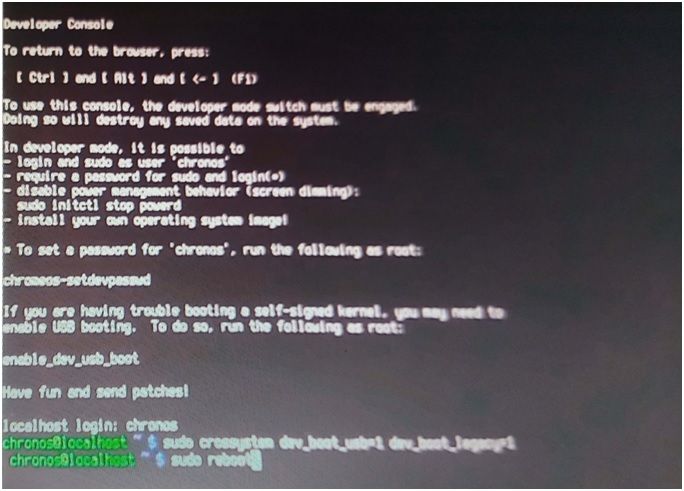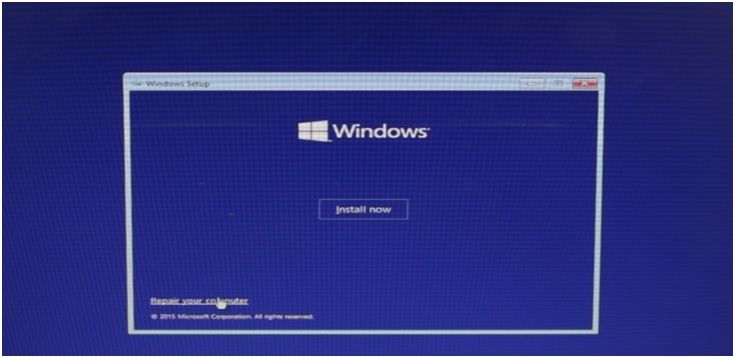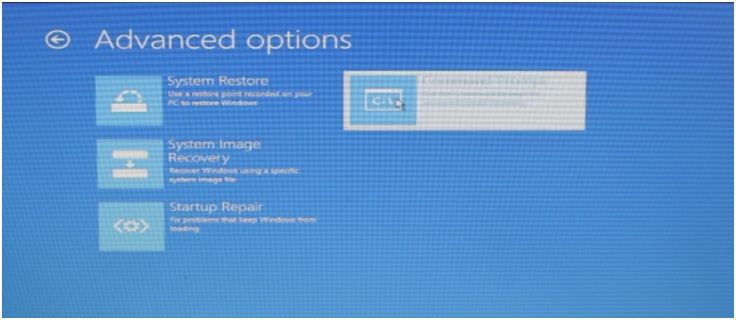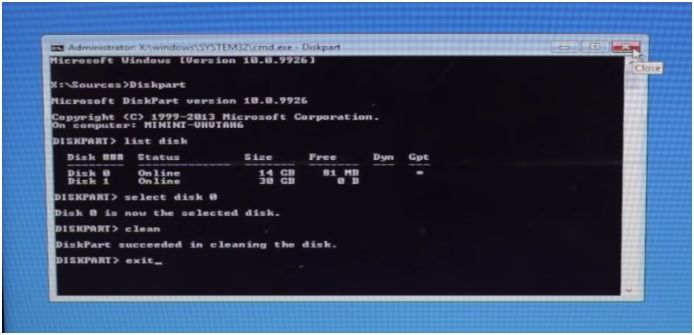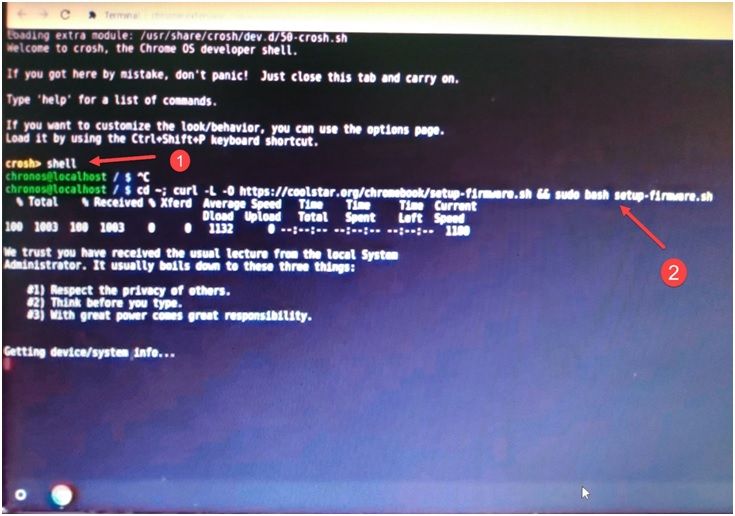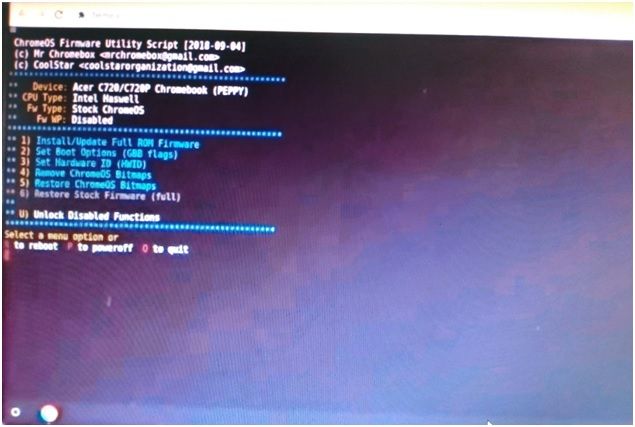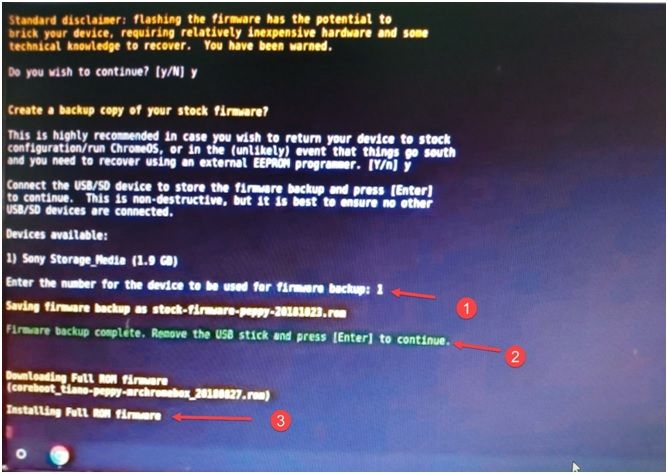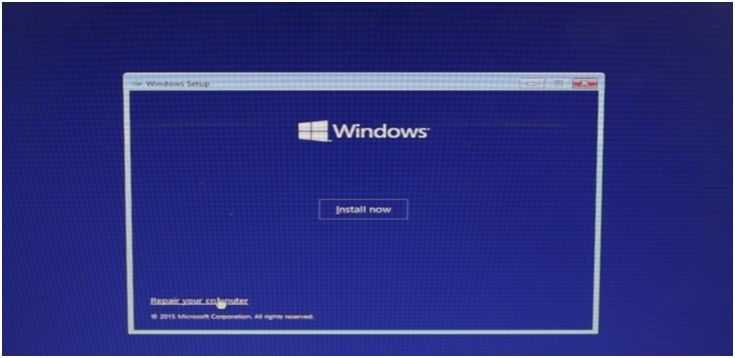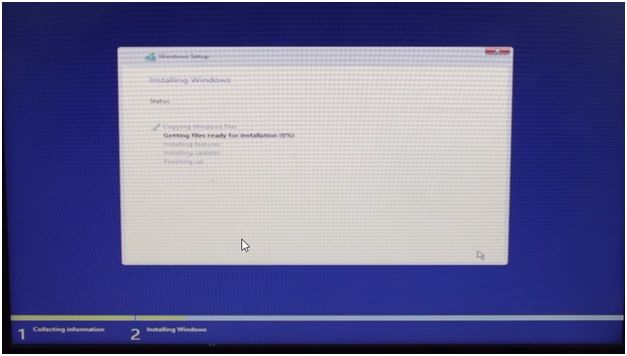- Как установить Windows на Chromebook? [Решено]
- Как установить Windows на Chromebook?
- 2. Включить режим разработчика
- 3. Включить загрузку с USB
- 4. Создайте загрузочный носитель
- 5. Протрите предварительно загруженные данные ОС
- 5.1) Установить прошивку BIOS
- 6. Установите Windows
- 7. Запустите обновления или загрузите драйверы
- Acer chromebook поставить windows
Как установить Windows на Chromebook? [Решено]
Chromebook очень популярен среди пользователей в целях повышения производительности. Хотя Google регулярно обновляет ChromeOS, его характер весьма ограничен. С точки зрения возможностей он даже не приближается к Windows или некоторым дистрибутивам Linux.
Некоторые из вас могут задаваться вопросом, есть ли какой-то способ установить Windows 10 на Chromebook? Есть простой способ сделать это на самом деле. Здесь я расскажу вам, как установить Windows 10 на Chromebook.
Как установить Windows на Chromebook?
Чтобы установить Windows 10 на Chromebook, необходимо выполнить следующие действия:
1. Удалить Винт защиты от записи если ваша система имеет один. Посетите веб-сайт разработчика, чтобы проверить, есть ли в вашей системе такой и как его удалить.
2. Включить режим разработчика
При выключенном Chromebook удерживайте ESC + ОБНОВИТЬ ключи, а затем нажмите Мощность кнопка. Подождите, пока экран загрузится, чтобы отобразить «Chrome OS отсутствует или повреждена».
Нажмите Ctrl + D чтобы обойти этот экран и нажмите Войти на следующем экране.
Снова нажмите Ctrl + D обойти это сообщение. Подождите, пока ваша система перейдет в режим разработчика. Вы увидите таймер в верхнем правом углу. Выключите устройство после включения режима разработчика.
3. Включить загрузку с USB
Вы можете перейти к установке ChromeOS при следующем включении устройства, нажав Ctrl + D. Но нам нужно загрузиться с устройства USB, поэтому нам нужно включить загрузку с USB.
Включите устройство и нажмите Ctrl + D на начальном экране запуска, чтобы загрузить Chrome OS.
Нажмите Ctrl + Alt + F2 на экране входа в ChromeOS.
Войти используя пароль Chronos.
В командной строке терминала введите следующую команду и нажмите Enter:
sudo crossystemdev_boot_usb = 1 dev_boot_legacy = 1
Выключите устройство, набрав: sudo poweroff
Теперь при запуске вы получите экран BIOS вместо ChromeOS.
4. Создайте загрузочный носитель
Вам необходимо загрузочное USB-устройство с Windows 10, которое вы хотите установить на Chromebook.
На отдельном устройстве загрузите инструмент Windows .iso Media Creation со своего веб-сайта.
Здесь вы можете создать загрузочное USB-устройство, используя экранные инструкции.
Кроме того, вы можете скачать файл .iso и использовать iso-горелку, например Rufus или MiniTool Partition Wizard, для создания загрузочного USB-устройства.
5. Протрите предварительно загруженные данные ОС
Вставьте загрузочное USB-устройство, которое вы создали, в ваш Chromebook.
Включите ваше устройство и нажмите Ctrl + L на экране входа в систему, чтобы войти в экран BIOS.
На экране BIOS нажмите Esc войти в выбор загрузочного носителя. Выберите свою флешку.
Надеюсь, вы должны увидеть логотип Windows и круг загрузки.
Если вы не видите эту опцию, возможно, ваш BIOS ее еще не поддерживает. Я покажу, как установить другой BIOS позже в этом посте.
Также сейчас самое время подключить внешнюю мышь и клавиатуру.
Нажмите на следующий в программе установки Windows выберите язык и архитектуру.
Нажмите на Почини свой компьютер.
Нажмите на Устранение неполадок в Выберите вариант. Нажмите «Дополнительно» и выберите «Командная строка».
Здесь используйте DiskPart Команда, чтобы открыть родной инструмент раздела диска.
Войти список дисков чтобы показать разделы диска на вашем устройстве.
Найдите номер вашего внутреннего диска с помощью команды: выберите диск ####
(Замените #### номером вашего диска)
Тип выход закрыть командную строку и выключить компьютер.
5.1) Установить прошивку BIOS
Если вы не видели логотип Windows, это может быть связано с тем, что ваш BIOS не поддерживает прошивку Windows. Вам нужно установить скрипт для запуска этого.
Введите режим разработчика как сказано выше.
Нажмите Ctrl + D загрузить ChromeOS
После входа нажмите Ctrl + Alt + T открыть терминал в новой вкладке браузера.
Тип ракушка и нажмите Войти.
Вставьте следующую команду в оболочку и нажмите Enter:
; curl -L -O https://coolstar.org/chromebook/setup-firmware.sh sudo bash setup-firmware.sh
После запуска сценария выберите Установить / обновить полное программное обеспечение ROM.
Следуйте инструкциям на экране, чтобы сделать резервную копию вашей прошивки и установить новый BIOS.
Выключите компьютер. Вставьте ваше загрузочное устройство прямо сейчас.
6. Установите Windows
Включите ваше устройство и нажмите Ctrl + L на экране входа, чтобы войти BIOS экран.
На экране BIOS нажмите Esc войти в выбор загрузочного носителя. Выберите свою флешку.
Устройство должно загрузиться с вашей флешки. Нажмите на Установите сейчас завершить новую установку Windows на вашем компьютере.
7. Запустите обновления или загрузите драйверы
Большинство драйверов во время установки будут несовместимы с вашим устройством, поэтому загрузите их с веб-сайта производителя или в онлайн-магазинах.
Вывод
Хотя это не рекомендуется делать из-за проблем несовместимости, вы все равно можете установить Windows 10 на Chromebook, используя метод, приведенный ниже. Оставьте комментарий ниже, если у вас есть какие-либо вопросы или для дальнейшего обсуждения.
Acer chromebook поставить windows
Дельта принтеры крайне требовательны к точности изготовления комплектующих (геометрия рамы, длины диагоналей, люфтам соединения диагоналей, эффектора и кареток) и всей геометрии принтера. Так же, если концевые выключатели (EndStop) расположены на разной высоте (или разный момент срабатывания в случае контактных концевиков), то высота по каждой из осей оказывается разная и мы получаем наклонную плоскость не совпадающая с плоскостью рабочего столика(стекла). Данные неточности могут быть исправлены либо механически (путем регулировки концевых выключателей по высоте), либо программно. Мы используем программный способ калибровки.
Далее будут рассмотрены основные настройки дельта принтера.
Для управления и настройки принтера мы используем программу Pronterface.
Калибровка принтера делится на три этапа:
1 Этап. Корректируем плоскость по трем точкам
Выставление в одну плоскость трех точек — A, B, C (расположенных рядом с тремя направляющими). По сути необходимо уточнить высоту от плоскости до концевых выключателей для каждой из осей.
Большинство (если не все) платы для управления трехмерным принтером (В нашем случае RAMPS 1.4) работают в декартовой системе координат, другими словами есть привод на оси: X, Y, Z.
В дельта принтере необходимо перейти от декартовых координат к полярным. Поэтому условимся, что подключенные к двигателям X, Y, Z соответствует осям A, B, C.(Против часовой стрелки начиная с любого двигателя, в нашем случае смотря на логотип слева — X-A, справа Y-B, дальний Z-C) Далее при слайсинге, печати и управлении принтером в ручном режиме, мы будем оперировать классической декартовой системой координат, электроника принтера сама будет пересчитывать данные в нужную ей систему. Это условность нам необходима для понятия принципа работы и непосредственной калибровки принтера. 
Точки, по которым мы будем производить калибровку назовем аналогично (A, B, C) и позиция этих точек равна A= X-52 Y-30; B= X+52 Y-30; C= X0 Y60.
Алгоритм настройки:
- Подключаемся к принтеру. (В случае “крагозяб” в командной строке, необходимо сменить скорость COM порта. В нашем случае с 115200 на 250000 и переподключится)
После чего мы увидим все настройки принтера. - Обнуляем высоты осей X, Y, Z командой M666 x0 y0 z0.
И сохраняем изменения командой M500. После каждого изменения настроек необходимо нажать home (или команда g28), для того что бы принтер знал откуда брать отсчет. - Калибровка принтера производится “на горячую”, то есть должен быть включен подогрев стола (если имеется) и нагрев печатающей головки (HotEnd’а) (Стол 60град., сопло 185 град.) Так же нам понадобится щуп, желательно металлический, известных размеров. Для этих задач вполне подойдет шестигранный ключ (самый большой, в нашем случае 8мм, он предоставляется в комплекте с принтерами Prizm Pro и Prizm Mini)
- Опускаем печатающую головку на высоту (условно) 9мм (от стола, так, что бы сопло еле касалось нашего щупа, т.к. высота пока что не точно выставлена.) Команда: G1 Z9.
- Теперь приступаем непосредственно к настройке наших трех точек.
Для удобства можно вместо g- команд создать в Pronterface четыре кнопки, для перемещения печатающей головки в точки A, B, C, 0-ноль.
Далее командой меняем параметры высоты оси Y: M666 Y <посчитанная величина>
M666 Y0.75
M500
G28
2 Этап. Исправляем линзу
После того как мы выставили три точки в одну плоскость необходимо произвести коррекцию высоты центральной точки. Из за особенности механики дельты при перемещении печатающей головки между крайними точками в центре она может пройти либо ниже либо выше нашей плоскости, тем самым мы получаем не плоскость а линзу, либо вогнутую либо выпуклую. 
Корректируется этот параметр т.н. дельта радиусом, который подбирается экспериментально.
Калибровка:
- Отправляем головку на высоту щупа в любую из трех точек стола. Например G1 Z9 X-52 Y-30
- Сравниваем высоту центральной точки и высоту точек A,B,C. (Если высота точек A, B, C разная, необходимо вернутся к предыдущей калибровки.)
- Если высота центральной точки больше остальных, то линза выпуклая и необходимо увеличить значение дельта радиуса. Увеличивать или уменьшать желательно с шагом +-0,2мм, при необходимости уменьшить или увеличить шаг в зависимости от характера и величины искривления (подбирается экспериментально)
- Команды:
G666 R67,7
M500
G28 - Подгоняем дельта радиус пока наша плоскость не выровняется
3 Этап. Находим истинную высоту от сопла до столика
Третьим этапом мы подгоняем высоту печати (от сопла до нижней плоскости — столика) Так как мы считали, что общая высота заведомо не правильная, необходимо ее откорректировать, после всех настроек высот осей. Можно пойти двумя путями решения данной проблемы:
1 Способ:
Подогнав вручную наше сопло под щуп, так что бы оно свободно под ним проходило, но при этом не было ощутимого люфта,
- Командой M114 выводим на экран значение фактической высоты нашего HotEnd’а
- Командой M666 L получаем полное значение высоты (Параметр H)
- После чего вычитаем из полной высоты фактическую высоту.
- Получившееся значение вычитаем из высоты щупа.
Таким образом мы получаем величину недохода сопла до нижней плоскости, которое необходимо прибавить к полному значению высоты и и записать в память принтера командами:
G666 H 235.2
M500
G28
2 Способ:
Второй способ прост как валенок. С “потолка”, “на глаз” прибавляем значение высоты (после каждого изменение не забываем “уходить” в home), добиваясь необходимого значения высоты, но есть шанс переборщить со значениями и ваше сопло с хрустом шмякнется об стекло.
Как сделать авто калибровку для вашего принтера и что при этом авто калибрует принтер вы узнаете из следующих статей.