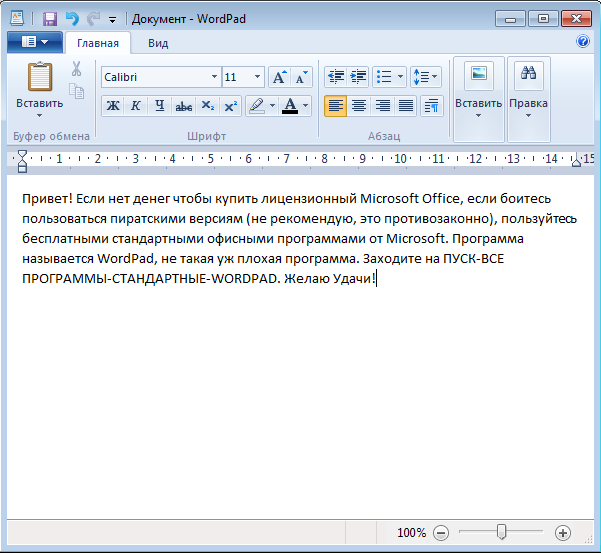- Explorer.exe — что это за процесс, как исправить и перезапустить
- Как перезапустить Проводник Explorer.exe в Windows 10/8.1/7
- Исправить различные ошибки с Проводником Exporer.exe в Windows 10/8.1/7
- Explorer.exe с желтым восклицательным знаком и пустым окном
- Acer Explorer — нужна ли эта программа на компьютере?
- Процесс Explorer.exe
- Для чего нужен процесс explorer.exe?
- Где находится программа?
- Можно ли закрыть explorer.exe?
- Как завершить или перезагрузить процесс explorer.exe?
- Как включить explorer.exe вручную
- Дополнительная информация
Explorer.exe — что это за процесс, как исправить и перезапустить
Процесс explorer.exe, он же «Проводник», является основной частью операционной системы Windows 10/8.1/7 и служит для улучшения графической оболочки проводника для переключения различных папок и файлов. К примеру, с помощью этого процесса мы можем открывать папки, копировать и удалять файлы. Представьте, если бы это приходилось делать все через командную строку? По сути так и появился процесс explorer.exe.
Проводник (explorer.exe) также отвечает за оболочку панели задач и меню пуск, которые могут со временем дать сбой и не работать. К примеру, когда вы нажимаете на кнопку «Пуск» или «Все параметры», то ничего не происходить и кнопки эти не кликабельны. В этой ситуации поможет перезапуск Explorer.exe в Windows. Если вы внесли какие-либо изменения в интерфейс проводника или реестр, то они появятся только после перезагрузки, но можно просто перезапустить сам процесс explorer.exe, не перезагружая компьютер.
Может быть так, когда ваш ПК работает все время, уходя только в спящей режим без выключения и перезагрузки, то процесс explorer.exe может грузить сильно память, и перезагрузка компьютера поможет исправить эту проблему. Explorer.exe не является вирусом, но вредоносное ПО может замаскироваться под это имя процесса и грузить вашу систему. Сам файл находится по пути C:\Windows\explorer.exe, если он в другом месте, то это вирус.
Также этот процесс может давать сбой, виснуть, не давать отклика и показывать различные сообщения об ошибках, как «Ошибка при системном вызове», «Ошибка приложения», «Системная ошибка переполнения буфера» и другие ошибки, связанные с повреждением системных файлов, которые относятся к explorer.exe. Давайте разберем, все возможные решения, чтобы исправить ошибки связанные с explorer.exe в Windows 10/7/8.1.
Как перезапустить Проводник Explorer.exe в Windows 10/8.1/7
Этот способ поможет в большинстве случаях исправить ошибки с отображением интерфейса, некликабельностью кнопок и других ошибок связанных с проводником. Нажмите сочетание кнопок на клавиатуре Ctrl+Shift+Esc, чтобы открыть диспетчер задач. Во вкладке «Процессы» найдите имя «Проводник«, нажмите по нему правой кнопкой мыши и выберите «Снять задачу«.
У вас пропадет интерфейс рабочего стола, не пугайтесь. В диспетчере задач нажмите на вкладку «Файл» > «Запустить новую задачу» > введите в окно explorer.exe и нажмите OK.
Исправить различные ошибки с Проводником Exporer.exe в Windows 10/8.1/7
1. Если у вас установлены облачные клиенты, как OneDrive, Яндекс Диск и другие, то отключите их на время и проверьте устранена ли проблема.
2. Воспользуйтесь антивирусным сканером, как Zemana или DoctorWeb .
4. Откройте «Автозагрузку» программ в диспетчере задач и отключите все лишнее (торент, сторонние программы и т.п.).
5. Откройте командную строку от имени администратора и введите команды по очереди, дожидаясь окончание процесса после каждой.
- chkdsk /f /r /x
- sfc /scannow
- DISM /ONLINE /CLEANUP-IMAGE /RESTOREHEALTH
Explorer.exe с желтым восклицательным знаком и пустым окном
После проверки вирусов в системе, может появится пустое окно с восклицательным знаком и сообщением об ошибке explorer.EXE.
В этом случае, нажмите Win+R и введите regedit, чтобы открыть редактор реестра. В реестре перейдите по пути:
- HKEY_CURRENT_USER\Software\Microsoft\Windows NT\CurrentVersion\Windows
- Перезагрузите ПК.
Acer Explorer — нужна ли эта программа на компьютере?
Среди предустановленных продуктов на компьютере ASER стоит программа Acer Explorer.
Для чего нужна эта программа, какие у нее функции и нужна ли она вообще на компьютере?
Можно ли ее удалить?
На всякий случай: ОС Windows 10.
Если ноутбук или моноблок Aser идет с предустановленной Windows, то производитель пихает несколько родных программ. Сюда и Acer Explorer, и Acer Care Center, и другие. Удалять смысла особого нет, но и практического использования минимум.
С помощью программы можно узнать, какие иже приложения установлены на устройстве и какие можно скачать из магазина Windows.
Если программа добавлена в автозагрузку, то стоит ее просто отключить, чтобы она не поедала оперативную память.
Можно заодно и проверить, можно ли в случае чего скачать данную программу с официального сайта для модели устройства. Если да, то ее всегда можно скачать повторно.
У вас наверное ноутбук. Это программа для ноутбуков Acer. Лучше оставить. Винда тут не при чем. На сколько знаю, это что-то вроде плей маркета для андроида, только это для ноутбука. Эдакий магазинчик программ фирмы Acer . Оставьте
Acer Explorer — программа, которая поставляется с родным железом Acer (ноутбуки, моноблоки и прочее). Программа данная нужная для загрузки и поиска продуктов Acer (и других) напрямую из онлайн магазинов. Короче говоря, это некий путеводитель (ну, или магазин) для поиска необходимого контента для вашего железа. Ну, естественно, весь контент будет так или иначе завязан на Acer.
Более подробно о Acer Explorer можно узнать ===> Acer Explorer: что это?
Можете смело удалять. Это несистемная программа и с работой Windows она никак не связана.
Если у вас ноутбук фирмы Aser, то в нем такая программа, идет как предустановленная с Windows на пару, так как создатели такого ноутбука, сочли то, что в ней есть необходимость в силу того, что она поможет вам отыскать все продукты и предметы от фирмы Acer.
При помощи этой программы можно найти «продукты» от этой же компании, или же скачать их из магазина Виндовс.
Я её не удалял, просто снял задачу, то есть у меня нет этой программы в автозагрузки, но она есть на компе.
Можно и удалить если очень сильно нужно.
Программа Acer Explorer является программой, которая находится сразу же в продукции Acer (железо). Она пригодится для того, чтобы загрузился поиск продуктов и онлайн магазинов, причем напрямую. Таким образом, данная программа позволит вам искать необходимый контент, который может быть полезен для вашего железа.
Просто запишите фильмы как данные, если у них формат avi. Ну а если у вас другой формат, его нужно перевести на avi или mpeg2. Эти форматы в современных телевизорах, dvd — плейрах читаемы и не думаю стоит их преобразовывать на TS и DAT файлы. А то что Вы говорите iso, udp это всего лишь образы дисков, которых можно читать на компьютере или просто записать на диск.
Если не деинсталлируется ненужная программа DealPly, можно воспользоваться для удаления DealPly «Revo Uninstaller». Нацеливаем мишень на видимую часть DealPly — запускаем процесс полной деинсталляции.
Сам когда-то мучался с таким инетом. Вот можете попробовать эту прогу HandyCacheRC в дальнейшем её будем называть просто Хенди. Она бесплатная. Умеет запоминать сайты на которые вы когда-то заходили. И если вы снова пойдёте на какой-то сайт, который вы уже посещали, Хенди с инета загрузит только то что обновилось на этом сайте, а что осталось по старому, она загрузит с вашего компьютера. Тем самым у вас сократиться потребление трафика и увеличиться скорость загрузки страниц. Ещё в Хенди можно прописать ускорители прокси серверов, таких как Крупигор, savetraf.ru и др. И при помощи щелчка мыши можно переключаться с одного ускорителя на другой. Хенди качайте только с оф-сайта. Там всегда последние версии.
Привет! Если нет денег чтобы купить лицензионный Microsoft Office, если боитесь пользоваться пиратскими версиям (не рекомендую, это противозаконно), пользуйтесь бесплатными стандартными офисными программами от Microsoft. Программа называется WordPad, не такая уж плохая программа. Заходите на ПУСК-ВСЕ ПРОГРАММЫ-СТАНДАРТНЫЕ-WORDPAD. Желаю Удачи!
Recuva от piriform попробуй. Главное чтобы за эти 3 года ты не делал низкоуровневое форматирования.
Процесс Explorer.exe
Рассказываем о том, что представляет собой процесс explorer.exe.
Работая за компьютером, вы даже не представляете, как много разных процессов не нем запущено. Помимо тех программ, что вы используете, в фоновом режиме работают системные утилиты и службы. Некоторые из них выполняют мелкие задачи, а некоторые имеют фундаментальное значение и играют важную роль в работе ОС. explorer.exe — один из таких фундаментальных процессов, являющихся ключевой составляющей Windows.
Для чего нужен процесс explorer.exe?
Итак, что это за процесс? Explorer.exe, как и любую другую запущенную программу, можно отследить в приложении «Диспетчер задач». Там есть специальная графа со списком работающих процессов. Так его обычно и находят.
По сути, explorer.exe — это обычная программа. Но очень важная для Windows. Это «Проводник», то есть файловый менеджер компании Microsoft вкупе с графической оболочкой ОС. То есть все, что вы видите на рабочем столе, включая сам рабочий стол.
Панель задач в нижней части экрана, папка «Этот компьютер», боковая панель с настройками. Все это управляется одним процессом — explorer.exe. Он запускается и непрерывно работает в Windows с 95 года.
Где находится программа?
Мы уже выяснили, что explorer.exe — такое же приложение, как и все остальные, просто с большими полномочиями. Поэтому у него есть отдельное место на жестком диске, как и у других компонентов ОС.
Explorer.exe можно найти в ключевой системной папке. Речь идет про C:\Windows . Тут он обитает в компании блокнота, редактора реестра и прочих утилит, которые идут в комплекте с ОС.
Можно ли закрыть explorer.exe?
Можно, но зачем? В системе крайне редко встречаются ситуации, когда это может понадобиться. Так как explorer.exe отвечает за работу с файлами, окнами и вообще отображения всего и вся, его выключение крайне нежелательно.
Тем не менее, если закрыть explorer.exe, ничего криминального не произойдет. Компьютер продолжит работать. Остальные фоновые задачи будут выполняться, как и прежде. Сторонним программам вообще по боку на то, работает «Проводник» или нет. А вот нам не по боку — без него куда сложнее ориентироваться и управлять системой. Так что лучше не выключать его. Ну, или делайте это при нужде, а не из праздного интереса.
Что за нужда? explorer.exe может зависнуть. Да-да, один из ключевых процессов в системе может «помереть» неожиданно и не отзываться на ваши команды. Практически вся визуальная составляющая Windows станет бесполезной. В этом случае придется закрывать или перезагружать процесс (зависит от версии Windows).
Как завершить или перезагрузить процесс explorer.exe?
«Проводник» можно закрыть через диспетчер задач. Это делается следующим образом:
- Запускаем диспетчер задач. Можно одновременно нажать Ctrl + Shift + Esc , можно зайти через комбинацию клавиш Ctrl + Alt + Del , ну или в поиске ввести «Диспетчер задач».
- Выбираем вкладку «Процессы».
- Ищем там процесс под названием explorer.exe (в Windows 10 он называется «Проводник»).
- Кликаем по нему правой кнопкой мыши.
- В появившемся контекстном меню выбираем пункт «Снять задачу» (или «Завершить процесс»).
В Windows 10 есть отдельная кнопка для перезапуска explorer.exe как раз на случай его неожиданного зависания. Она выключит «Проводник», а потом за вас его включит, чтобы не пришлось мучиться и жать на кнопки вслепую, не имея доступа к нужным частям интерфейса.
В случае со старыми версиями Windows, после выключения explorer.exe придется вручную его запустить.
Как включить explorer.exe вручную
Есть несколько вариантов, как вернуть оболочку Windows в рабочее состояние после выключения.
- Перезагружаем компьютер. Это самый радикальный способ, который может поудалять кучу данных из запущенных программ. Но он работает. Поэтому не упомянуть его нельзя.
- Активируем через программу «Выполнить». Одновременно нажимаем клавиши Win + R . В появившемся окне вводи слово explorer.exe . Нажимаем на клавишу Enter . Все. Это более логичный вариант, но не такой очевидный.
Дополнительная информация
Важный факт. Процесс explorer.exe в системе должен быть один. Если их два, три, четыре (неважно), то все плохо. Вероятнее всего — это вирус. Трояны любят скрываться под видом этого процесса, потому что люди боятся закрывать explorer.exe . И вообще его редко в чем-то подозревают. Но двух «Проводников» быть не должно. Самозванца надо удалять.
Чтобы это сделать:
- Открываем диспетчер задач (чуть выше я писал о том, как это можно сделать).
- Ищем там все процессы с названием explorer.exe и начинаем их закрывать. Вычисляем подделку.
- Затем в поиске ищем файлы explorer.exe. Находим тот, что содержится не в папке C:\Windows и удаляем.
Если вирус не дает завершить фальшивый процесс, можно зайти в систему в безопасном режиме и попробовать снова. Также не стоит пренебрегать помощью стороннего антивируса. Он обычно находит такие трояны и без проблем их удаляет.