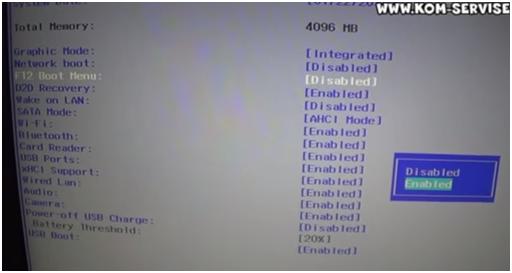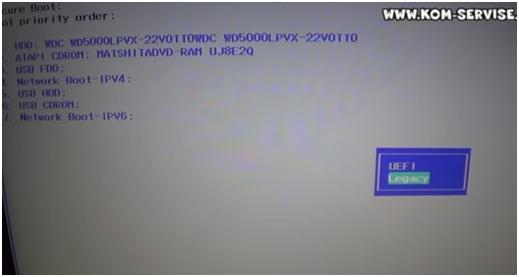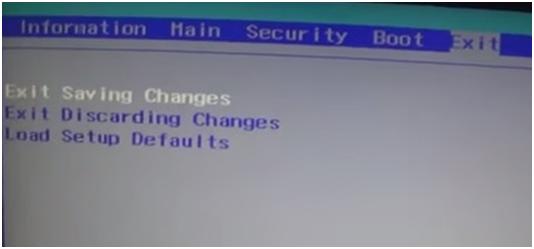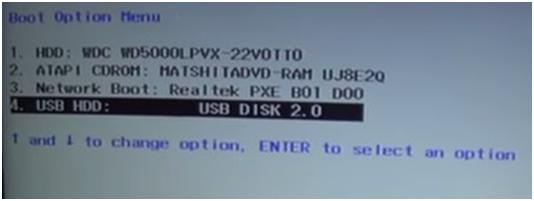- Как зайти и настроить BIOS ноутбука ACER Extensa 15 EX2510 для установки WINDOWS. Boot menu.
- Как установить Windows на ноутбук Acer
- Пошаговая инструкция по установке Windows
- Ремонт ноутбуков Acer за 1 день
- Комментарии (0)
- Добавить Комментарий
- Acer Aspire 3 настройка биос под установку Windows 10.
- Установка Windows 10 и драйверов на ноутбук Acer Extensa 15 с загрузочной флэшки.
- Создаем загрузочную флэшку для установки Windows 10 на ноутбук Acer Extensa 15
- Где взять драйвера для Acer?
Как зайти и настроить BIOS ноутбука ACER Extensa 15 EX2510 для установки WINDOWS. Boot menu.
В данной статье будет идти речь о том, как настроить Bios для загрузки с флешки для установки windows на ноутбуке ACER EX2510.
Для начала, вставляем флешку. Включаем ноутбук и жмем клавишу F2, чтобы зайти в BIOS.
Итак, мы с вами зашли в BIOS. Здесь есть два варианта загрузки:
1) Можно нажать F12 BOOT MENU и сделать его Enabled.
2) Либо меняем режим UEFI на режим Legacy и нажимаем OK.
Далее перезагружаем с вами ноутбук. Для этого нам необходимо перейти на Exit и здесь выбрать Exit Saving Changes и два раза нажать Enter.
А теперь, когда ноутбук включается, нажимаем F12 и смотрим, увидит ли он нашу флешку. И здесь мы можем найти свою флешку и нажать на ней два раза ENTER. Если вам нужно перейти на привод, то переходите на привод и жмете ENTER.
В результате, вы можем видеть, как пошла загрузка с флешки.
Вы прочитали статью о том, как зайти и настроить BIOS ноутбука ACER Extensa 15 EX2510 для установки WINDOWS. Надеемся, что вся информация была понятной и доступной. Желаем вам удачи. Видео смотрите ниже.
Видео к статье можете посмотреть, перейдя по ссылке:
Как установить Windows на ноутбук Acer
Обучающее видео по установке Windows на ноутбук Acer
Первым делом следует сохранить все важные данные с жесткого диска компьютера. Вторым шагом станет создание загрузочного устройства, если у вас нет диска с дистрибутивом ОС. Позаботьтесь также о наличии необходимого вам программного обеспечения.
Важно: если вы сомневаетесь в своих действиях, стоит обратиться к профессионалам по ремонту ноутбуков Acer.
Флешки уже давно заменили диски, а в случае с Acer Aspire флешка станет и вовсе идеальным вариантом. Создайте образ Windows на съемном носителе и приступайте непосредственно к процедуре.
Пошаговая инструкция по установке Windows
- Вставьте флешку в устройство и только потом включите ноутбук. Скорее всего, вы столкнетесь с BIOS UEFI, поэтому не спешите заходить в меню выбора загрузочного устройства (флешки, скорее всего, там нет). Как только на мониторе появится надпись Acer, нажмите клавишу F2. Так вы попадете в подсистему ноутбука. Управление ей осуществляется с помощью клавиатуры.
- Откройте вкладку Main и поставьте значение Enabled напротив надписи F12 Boot Menu.
- Теперь можно перейти на вкладку Boot. Тут должно отображаться название вашей флешки, но система BIOS UEFI блокирует способ выбора загрузки. Поэтому защиту нужно отключить. Напротив строки Boot Mode надо выставить значение Legacy.
- Подтвердите свои действия, а после сохраните изменения с помощью клавиши F10. Устройство начнет перезагружаться и, как только на экране появится надпись Acer, вам нужно нажать F12 для вызова меню загрузочных устройств. В открывшемся окне вам нужно найти и выбрать название вашей флешки, а после нажать «Enter». Теперь ноутбук будет загружаться с флешки.
- Затем, нужно установить основные параметры, но вы можете отложить этот шаг на потом и нажать «Далее» → «Установить» → «Полная установка».
- Важным шагом считается работа с жестким диском. Для начала нужно удалить все разделы. Откройте «Настройка диска» и поочередно сотрите все разделы.
- Освобожденное пространство следует разделить на удобное вам количество разделов (оптимальным вариантом можно считать два), а после установить ОС на один из них, выделив его и нажав «Далее».
Вы запустили установку. Можно сказать, что сложнейшая часть процедуры завершена. Вам останется лишь следовать инструкциям, появляющимся на мониторе. Не забудьте вернуть все настройки BIOS в первоначальное положение во время первой перезагрузки ноутбука.
После успешной установки Windows, в некоторых случаях, может понадобиться дополнительная установка видеодрайверов. Их можно найти в интернете, на специализированных сайтах производителей видеоадаптеров.
Вы можете задать вопрос мастерам из нашего сервисного центра, позвонив по телефону или написав свой вопрос на форму обратной связи.
Ваше сообщение отправлено.
Спасибо за обращение.
Автор:
Возможно вас также заинтересует
Ремонт ноутбуков Acer за 1 день
Закажите ремонт в нашем сервисном центре, и получите исправное устройство в тот же день, с гарантией до 1 года
Узнать точное время и стоимость ремонта Спасибо, не надо
Комментарии (0)
Добавить Комментарий
Оставьте ваш вопрос через форму обратной связи и вам перезвонит именно мастер и ответит без навязывания каких — либо услуг.
Acer Aspire 3 настройка биос под установку Windows 10.
Добрый день, расскажу сегодняшний случай с ноутбуком » ACER Aspire 3 A315-56-38MN » вообщем попросили меня поставить десятку(WIN 10). Я как обычно вставляю флешку с записанной системой прямиком с оф.сайта, ставлю ее и она не видится в устройствах для загрузки, и наводит на мысль, что нужно повозиться с usb устройствами, но таковых настроек там не оказалось, затем я вспомнил про хитрость/ тупость разработчиков acer, которые зашили секретную функцию в биос, которая просто так не появляется, и догадаться до подобно практически не возможно.
Это просто на уровне мемов:
По счет денег под подушкой или телефона нового, и всего лишь надо вам крикнуть в окно, три раза пробежать по квартире, написать сообщение с призывом сделать подобное всем друзьям и после этого под подушкой появятся деньги/новый телефон.
Примерно тоже самое acer просит и от пользователей.
Изначально биос укомплектован под Linux-оиды.
И там что бы открыть Sata mode вам понадобится сделать следующее:
Первым делом заходим в биос с помощью F2 или же fn+F2 .
Затем заходим в вкладку Main .
В ней нажимаем комбинацию Ctrl+S и у нас появляются настройки :
Sata Mode: (Нужно выставить в AHCI, под Windows).
Дело не хитрое когда знаешь о подобном, до этого ноутбука я не думал что придется читать мысли колдунов и волшебников. Впрочем благодарность отзывчивым людям которые поделились сией новостью и прорывными технологиями в построении Bios. 😀
Кроме того, если вы хотите переключить Uefi в Legacy, но биос этого не позволяет , есть две нехитрые манипуляции, которые помогут это сделать, если биос конечно поддерживает таковую функцию .
Во первых в вкладке Security нужно поставить любой пароль на Supervisor, что угодно, можно просто цифру 1. Сохранить перезагрузить и зайти снова в биос, теперь вам доступен параметр Secure Mode, который тоже надо отключить и выставить параметр Disable, снова сохраняем и перезагружаем и получаем доступ к Legacy. Но не все современные тачки поддерживают legacy..
Мне помогло в итоге спустя несколько часов и возни с биосом установка с ssd диска, и обновление биоса до последней версии. Видимо продукт выпустили под андроидо-системы и линуксоиды, а винду завезли не сразу.
Надеюсь с подобным больше столкнусь..
В заключении хочу обратить внимание, на мелкие, но то что может повлиять в дальнейшем, отключайте быстрый запуск, до установки системы, D2D Recovery и тому подобное. Uefi нам принес не больше не меньше, только харды по 2тб и выше, которые к слову не нужны от слова совсем. Только редкие случаи когда имеются такие хранители данных.
Спасибо за внимание, надеюсь я поспособствовал вам, и не придется сидеть гадать в чем же может быть дело.
Ставьте лайки, подписывайтесь, делитесь с друзьями и до скорых встреч!
Установка Windows 10 и драйверов на ноутбук Acer Extensa 15 с загрузочной флэшки.
Здравствуйте, уважаемы читатели! В прошлой статье мы создали загрузочную флэшку для установки операционной системы Windows 10 на ноутбук и разместили на ней все необходимые драйвера. Таким образом, у нас должна была получится установочная флэшка примерно с таким содержимым:
Где в папке drivers , мы разместили все необходимые для работы ноутбука драйвера, скачанные с официального сайта производителя.
Теперь перейдем непосредственно к установке операционной системы Windows 10 на ноутбук Acer .
Подключаем флэшку к USB порту ноутбука. Только желательно, при наличии различных типов USB у ноутбука, использовать порт USB 2.0 . Тогда компьютер гарантированно определит при загрузке подключенную USB флэшку, как установочный диск.
Включаем ноутбук и дожидаемся его загрузки. В самой простейшей ситуации, ноутбук распознает подключенную флэшку как загрузочное устройство и программа установки Windows запустится автоматически . Но так бывает далеко не всегда. Если это не произошло, а запустилась стандартная оболочка:
То нажимаем кнопку включения в правом верхнем углу клавиатуры и держим ее нажатой пару секунд.
Далее снова включаем ноутбук и сразу же нажимаем кнопку F2 для входа в БИОС (а если точнее, то UEFI, но т.к БИОС уже стало именем нарицательным, я буду использовать и его).
Переходим во вкладку Boot . Ноутбук определяет подключенную флэшку, как « USB HDD: Generic Flash Disk ». С помощью стрелок на клавиатуре выбираем нашу загрузочную флэшку.
И, нажимая на кнопку F6, меняем приоритет загрузки, переставляя на первое место нашу флэшку.
Кнопки F5 и F6 как раз и переставляют пункты данного списка местами. Т.к. ни один из жестких дисков, установленных в ноутбук ( HDD на 1000 ГБ был при покупке и дополнительно я устанавливал SSD Samsung 970 EVO PLUS , формата M.2 на 500 ГБ , об этом у меня есть отдельная статья « Апгрейд ноутбука Acer Extensa 15. Установка SSD M.2 и 8 ГБ памяти ») у нас не отформатированы, то другие варианты в списке отсутствуют.
Нажимаем F10 и выходим с сохранением изменений. Компьютер перезагружается и запускается установщик Windows .
Далее нам нужно выбрать диск, на который будет установлена операционная система и, если он не отформатирован, то предварительно отформатировать. Первый диск (пропуская служебный раздел UEFI) – это HDD диск на 1000 ГБ . А второй – SSD диск на 500 ГБ . Естественно, систему будем устанавливать на SSD диск. Но предварительно, создадим основной раздел на SSD диске для установки Windows, выделив его, и нажав кнопку « Создать ».
В поле « Размер » автоматически вставляется максимально возможный размер нового раздела на диске. Лучше на данном этапе ничего не менять, а если понадобится разбить диск на 2 и более отдельных дисков, то лучше это сделать уже после установки Windows с помощью средств операционной системы. После нажатия кнопки « Применить » будет создан основной раздел на SSD диске, который станет впоследствии диском C . Так же Windowsсоздает дополнительный раздел для служебных файлов.
После этого, выделяем только что созданный основной раздел и нажимаем кнопку « Далее » и начинается процедура установки Windows, которая, при установке на SSD диск, занимает около 10 минут .
В процессе установки происходит первоначальное конфигурирование системы, создание учетной записи и т.д. Я не буду детально останавливаться на этом этапе, т.к. все действия довольно просты и понятны.
Во время установки, компьютер обычно перезагружается и установка продолжается. Если после перезагрузки, вновь стартует первое окно программы установки, то нужно снова зайти в БИОС (UEFI) и в приоритете загрузки, выбрать SSD диск , на который мы устанавливали систему. Точно так же, как вначале статьи мы выбирали загрузочную флэшку.
После установки операционной системы, в проводнике Windows, открываем нашу установочную флэшку и переходим в папку, куда мы скопировали все драйвера.
И последовательно их устанавливаем. Предварительно распаковав архив. Обычно запускные файлы install.exe или setup.exe .
Запускать установку нужно всех драйверов. Драйверы, которые не подходят вашей системе, не установятся. У одной модели ноутбука, могут отличаться характеристики. Например, может быть разное поколение процессоров или разная модель видеокарты. Отсюда, производитель и размещает на странице модели, драйвера, на все возможные конфигурации модели.
При установке драйвера, который не подходит к модели вашего ноутбука, появляется ошибка. Значит, этот драйвер пропускаем и идем далее по списку. Не обязательно перезапускать ноутбук после установки каждого драйвера, но после установки всех драйверов, выполнить перезагрузку нужно обязательно.
После установки всех драйверов, ноутбук готов к установке всех необходимых вам для работы программ.
Единственная сложность может возникнуть на этапе работы с UEFI , т.к. может быть активирована функция Secure boot . Данная опция может не позволить установить операционную систему с флэшки и перед началом установки ее следует отключить. Как это сделать, я рассказал в статье » Как отключить Secure Boot в БИОС (UEFI) «.
Спасибо, что дочитали до конца! Если статья понравилась, нажмите, пожалуйста, соответствующую кнопку. Если интересна тематика электроники и различных электронных самоделок, подписывайтесь на канал. До встречи в новых статьях!
Создаем загрузочную флэшку для установки Windows 10 на ноутбук Acer Extensa 15
Здравствуйте, уважаемы читатели! Завершаю цикл статей об апгрейде ноутбука Acer Extensa 15 и установки на него операционной системы Windows 10.
Если брать модель ноутбука Acer Extensa 15 EX215-51G , то Windows 10 единственная операционная система, которую на данный момент поддерживает производитель и соответственно выпускает под неё драйвера.
Я приобретал ноутбук, по заверениям продавца, с предустановленным Линуксом, но без графической оболочки. На самом деле, это конечно никакой не Линукс, а просто консоль наследника БИОС – UEFI.
Для того чтобы установить Windows 10 на ноутбук, нам понадобится вначале создать загрузочную флэшку. Сделать это очень просто самими средствами Windows. Достаточно перейти на страницу сайта Микрософт по ссылке https://www.microsoft.com/ru-ru/software-download/windows10
После этого, нужно запустить скачанный файл. И после запуска, принять лицензионное соглашение
На странице, «Что вы хотите сделать?», нужно выбрать «Создать установочный носитель».
После выбора Языка и Архитектуры
Нажимаем «Далее» и переходим на страницу «Выберите носитель». Где нужно выбрать пункт «USBустройство флэш-памяти». И подготовить пустую флэшку объемом не менее 8 ГБ. На следующем шаге выбираете из списка подключенную флэшку и программа скачивает из Интернета, записывает на флэшку и создает установочный образ системы Windows 10.
Где взять драйвера для Acer?
После создания образа на флэшке, необходимо еще скачать драйвера от производителя. Установка драйверов это следующий необходимый шаг после установки Windows.
Скачать все необходимые драйвера для Вашей модели ноутбука можно на официальном сайте компании. В данном случае, речь идет о ноутбуке Acer Extensa , следовательно и драйвера мы скачаем на сайте компании Acer, по ссылке
На странице в поисковой строке нужно указать модель своего ноутбука (например, Extensa 215-51G) и перейдя на страниу модели, раскрыть пункт «Драйвер»
и скачать все размещенные там файлы. Можно разместить все скачанные файлы на той же флэшке, куда загружен установочный образ Windows, в отдельной папке, например «drivers».
Всё, загрузочная флэшка создана, необходимые драйвера скачаны и можно переходить к установке операционной системы на ноутбук.
Спасибо, что дочитали до конца! Если статья понравилась, нажмите, пожалуйста, соответствующую кнопку. Если интересна тематика электроники и различных электронных самоделок, подписывайтесь на канал. До встречи в новых статьях!