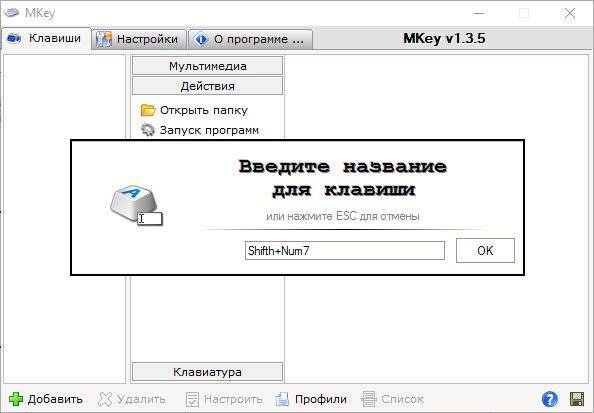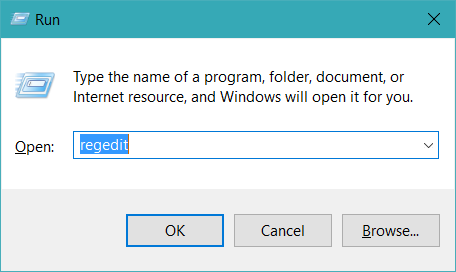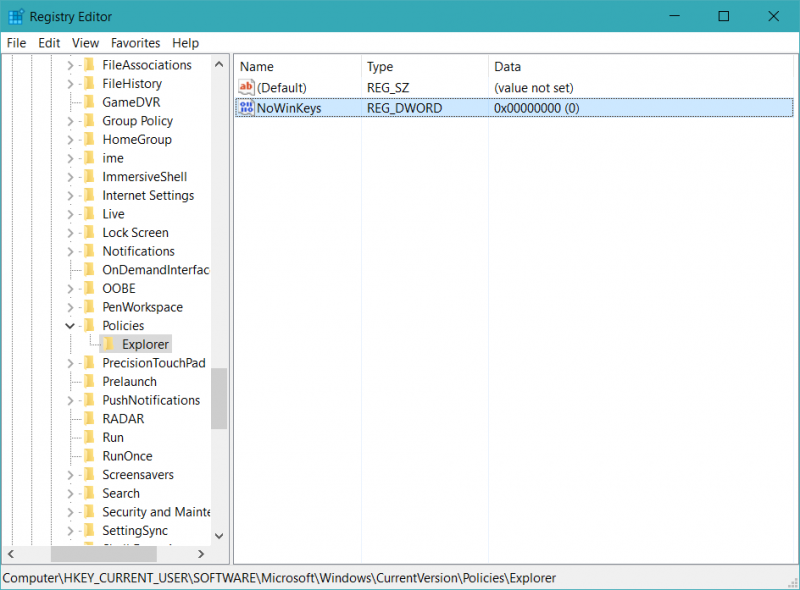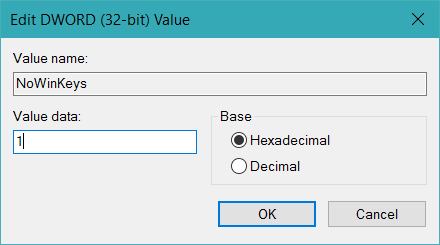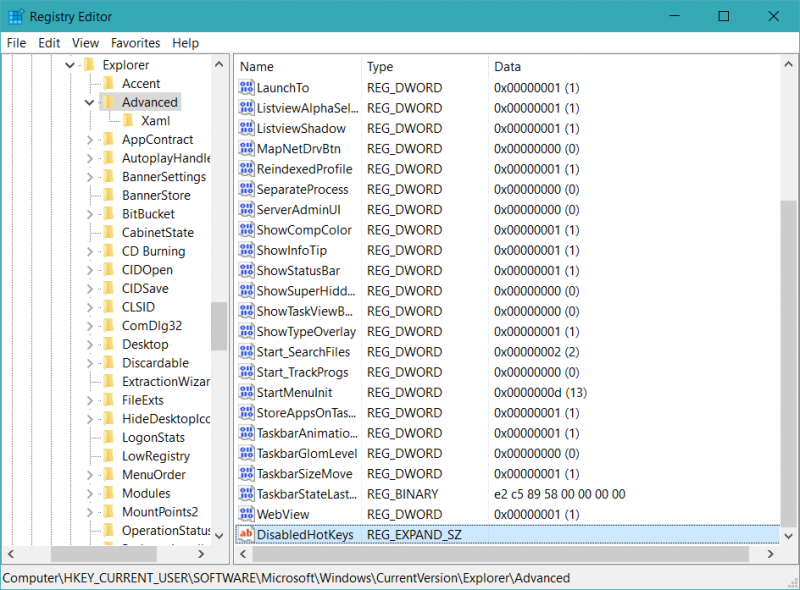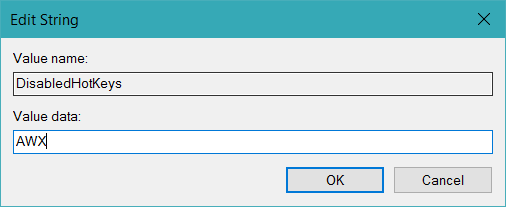- Горячие клавиши для быстрой работы с Windows 10
- Новые комбинации горячих клавиш в Windows 10
- Классические комбинации горячих клавиш
- Другие полезные комбинации горячих клавиш
- Комбинации горячих клавиш браузера
- Горячие клавиши Windows 10, которые нужно выучить и поразить начальника скоростью работы
- Горячие клавиши для выделения и копирования
- Клавиши отмена и повтора действий в Windows
- Клавиши переключения языка
- Управление окнами с клавиатуры в Windows 10
- Горячие клавиши widows 10 в сочетании с клавишей Win
- Горячие клавиши в Windows 10
- Список горячих клавиш в Windows 10
- Комбинации с клавишей Win
- Комбинации с клавишами Ctrl, Alt и Fx
- Как настроить горячие клавиши в Windows 10
- Как отключить горячие клавиши в Windows 10
Горячие клавиши для быстрой работы с Windows 10
С помощью комбинаций клавиш в Windows 10 и более ранних версиях операционной системы вы можете быстрее выполнять определенные действия. Некоторые из них известны, некоторые — не так распространены, но когда они есть в вашем арсенале, эти сочетания клавиш позволят работать на компьютере намного быстрее.
Новые комбинации горячих клавиш в Windows 10
- Клавиша Windows + A : открыть центр уведомлений.
- Клавиша Windows + S : запустить Cortana в режиме ввода.
- Клавиша Windows + Q : запустить Cortana в режиме прослушивания (для голосовых команд).
- Клавиша Windows + I : перейти непосредственно в Настройки.
- Клавиша Windows + вкладка : открыть обзор всех рабочих столов (активных и виртуальных) + обзор открытых окон.
- Клавиша Windows + пробел : изменить язык ввода с клавиатуры
- Клавиша Windows + Ctrl + D : создать новый виртуальный рабочий стол.
- Клавиша Windows + Ctrl + F4 : закрыть активный рабочий стол.
- Клавиша Windows + Ctrl + Влево / Вправо : переключение между виртуальными рабочими столами.
Классические комбинации горячих клавиш
- Клавиша Windows : открыть меню «Пуск».
- Клавиша Windows + D : отображение рабочего стола напрямую (нажмите еще раз, чтобы вернуться в предыдущее окно).
- Клавиша Windows + E : запустить проводник.
- Клавиша Windows + H : открыть параметры обмена.
- Клавиша Windows + K : открыть быстрый поиск подключенных устройств
- Клавиша Windows + L : перейти к экрану блокировки / изменения пользователя.
- Клавиша Windows + M : свернуть все окна на панели задач.
- Клавиша Windows + R : открыть инструмент «Выполнить».
- Клавиша Windows + T : просмотр приложений на панели задач.
- Клавиша Windows + U : открыть параметры эргономики.
- Клавиша Windows + X : открыть контекстное меню кнопки запуска.
- Ключ Windows + 1/2/3/4 и т. д. : открыть приложение, закрепленное на панели задач в соответствии с его положением.
- Клавиша Windows + левое / правое направление : уменьшить активное окно в левой / правой половине экрана.
- Клавиша Windows + клавиша со стрелкой вверх : развернуть активное окно.
- Клавиша Windows + клавиша со стрелкой вниз : свернуть активное окно.
- Клавиша Windows + запятая : временно отображает рабочий стол (возвращается к предыдущему окну после отпускания клавиши Windows).
- Клавиша Windows + Enter : открыть экранный диктор.
- Клавиша Windows + Home : сворачивает все открытые окна в панель задач, кроме активной.
- Клавиша Windows + «+/-» : увеличение и уменьшение масштаба экрана.
Другие полезные комбинации горячих клавиш
- Ctrl + Alt + клавиши со стрелками: изменить ориентацию экрана.
- Клавиша Windows + R, введите «cmd», затем Ctrl + Shift + Enter : откройте командную строку от имени администратора.
- Клавиша Windows + X : доступ к быстрому меню. Затем введите подчеркнутые буквы в каждом меню, чтобы открыть его. Пример: d , затем a для остановки системы.
- Ctrl + Shift + Esc : открыть диспетчер задач.
- Alt + Tab : навигация между открытыми приложениями.
- Ctrl + Alt + Tab : обзор всех открытых приложений (многозадачность).
- Alt + Up Direction (в проводнике) : перейти в родительскую папку.
- Alt + Left Direction (в проводнике) : возврат к ранее открытым папкам.
- Ctrl + C : Копировать.
- Ctrl + X : вырезать.
- Ctrl + V : вставить.
- Ctrl + A : выбрать все.
- Ctrl + Z : отменить действие.
- Ctrl + Y : повторить действие.
- Shift + Supr : удалить элемент навсегда (не проходя через корзину).
- Ctrl + S : сохранить / сохранить как.
- Ctrl + F4 : закрыть активное окно.
Комбинации горячих клавиш браузера
- Ctrl + T : открыть новую вкладку.
- Ctrl + N : открыть новое окно.
- Ctrl + Tab : быстро переключаться с одной вкладки на другую
- Ctrl + Shift + N : открыть окно в приватном просмотре (Chrome и Opera).
- Ctrl + Shift (Shift) + P : открыть окно в приватном просмотре (Edge и Firefox).
- Ctrl + H : доступ к истории просмотра.
- Ctrl + F : поиск по странице.
- Ctrl + D : пометить страницу как избранную.
- Ctrl + «+/-« : увеличение / уменьшение.
- Ctrl + 0 : возврат к нормальному отображению.
- Ctrl + W : закрыть активную вкладку.
- Ctrl + клик по ссылке : открыть ссылку в новой вкладке.
- Shift + клик по ссылке : открыть ссылку в новом окне.
И конечно, как обычно для операционной системы Windows предусмотрено создание сочетаний клавиш.
Горячие клавиши Windows 10, которые нужно выучить и поразить начальника скоростью работы
Ох как часто на работе у меня возникает зуд по всему телу когда я вижу как бухгалтер переключает язык кликая мышкой в панели переключения языка. Или когда долго и упорно выделяют все содержимое документа мышкой. Почему никто не использует горячие клавиши windows 10, которые ускоряют работу в разы для меня остается загадкой на протяжение всей моей карьеры, а это уже третий десяток.
Сразу предупреждаю! Если ты продвинутый пользователь или не дай бог программист, сразу закрывай эту статью — ты ничего не узнаешь нового! Вся информация далее исключительно для тех, кто с компьютером на Вы и тех из них, кто хочет чему-то научится и сделать свою работу в Windows эффективнее. И не пишите потом в комментариях «Зачем я это прочитал». Я вас предупредил! 😉
Я не ставлю цели закачать вам в мозг все известные мне горячие клавиши, но призываю запомнить самые важные те, которые знать ну почти обязательно. Это значительно ускорит вашу работу и даст хороший фундамент к дальнейшему освоению методов скоростной работы на компьютере. А самое главное, сбережет нервных клеток вашему сисадмину и я вас уверяю он пустит скупую мужскую, когда увидит как ловко вы работаете на клавиатуре.
Горячие клавиши для выделения и копирования
Начнем с самого элементарного. Это базовый уровень, если вы не знаете этого и все делаете мышкой, то тренировка этих навыков увеличит скорость вашей работы процентов на 10%! Эти стандартные клавиши работают во всех приложениях Windows (и не только Windows!) одинаковым образом. Обязательно к запоминанию и изучению
- Ctrl+C — скопировать выделенные данные в буфер обмена;
- Ctrl+X — вырезать данные в буфер обмена;
- Ctrl+V — вставить данные из буфера в текущее положение курсора;
- Ctrl+A — выделить весь документ от начала и до конца;
Напоминаю, что это базовый уровень и выучив всего 4 сочетания клавиш вы сильно упростите себе жизнь. Это значительно быстрее чем кликать правой кнопкой мыши искать глазами пункты меню копировать и вставить.
Клавиши отмена и повтора действий в Windows
Эти клавиши так же работают сквозь всю систему.
- Ctl+Z — отмена последнего действия, например ввода текста, или удаление текста, или вставку из буфера или удаление файла в корзину;
- Ctrl+Y — повторяет последнее отмененное действие.
Клавиши переключения языка
С этим у всех всегда проблемы почему-то. В добавок последние версии Windows внесли ряд путаниц добавив кроме раскладки клавиатуры еще и переключение языка. Необходимо запомнить стандартное сочетание клавиш для переключения раскладки: Alt+Shift.
Тут есть один нюанс. Клавиша Alt при нажатии вызывает меню любого приложения, например Word или Outlook. И если нажать Alt+shift неправильно, а именно отпустить альт раньше чем нажмете Shift, то вы вызовете меню приложения , а далее начиная набирать текст вы будет вызывать пункты этого меню в непредсказуемом порядке.
Это частенько случается даже со мной, что очень бесит особенно в Outlook, когда пишешь письмо и постоянно необходимо переключать раскладку. Будьте внимательны!
Можно однако настроить переключение раскладки на другое сочетание клавиш. Для этого необходимо перейти в Параметры\ Устройства \ Ввод и кликнуть внизу «Дополнительные параметры клавиатуры» .
В открывшемся окне кликнуть «Параметры языковой панели» .
И уже в последнем открывшемся окне перейти на вкладку «Переключение клавиатуры» и сменить сочетание клавиш кликнув по кнопке и выбрав удобное для вас сочетание клавиш.
Я раньше всегда предпочитал Ctrl+Shift , но поскольку все пользователи используют Alt+Shift, то пришлось перестроится дабы не испытывать диссонанс когда садишься за чужой компьютер.
Управление окнами с клавиатуры в Windows 10
Окнами и другими элементами интерфейса так же можно управлять с клавиатуры. Ниже самые распространенные сочетания для ускорения работы:
- Alt+F4 — закрыть любое окно, закрыть программу;
- Ctrl+F4 — закрыть документ или вкладку в браузере, работает во всех известных;
- Ctrl+F или F3 — вызывает окно поиска в большинстве программ. В браузере вызывает поиск по открытой странице;
- Alt+Tab — переключение между открытыми окнами;
- Ctrl+Esc — открыть меню Пуск, его так же можно открыть клавишей Win, но об этом ниже;
- Ctrl+Alt+Del — системное меню, которое позволяет запустить диспетчер задач, сменить пароль, заблокировать экран или выйти из системы;
- Shift+Del — удаляет файл в проводнике минуя корзину. Восстановить такой файл все еще можно, но только с использованием специальных программ.
Конечно сочетаний клавиш еще огромное количество, но я пишу только те, которыми реально пользуюсь сам каждый день.
Горячие клавиши widows 10 в сочетании с клавишей Win
Во первых что это за клавиша такая? Это клавиша на клавиатуре расположена в нижнем ряду слева от пробела между клавишами Alt и Ctrl. На ней красуется логотип операционной системы Windows.
В Windows 10 у этой клавиши много удобных сочетаний, но я расскажу только о самых востребованных. Нажатая сама по себе она просто откроет меню пуск.
- Win+L — блокировка компьютера. Как сисадмин я рекомендую вам выучить это сочетание и использовать всякий раз когда вы отходите от совего ПК, не важно рабочий он или домашний. Если вы не хотите случайно потерять плоды вашего труда по вине какого-нибудь шутника или по вине добравшегося до клавиатуры ребенка — всегда уходя блокируйте свой компьютер;
- Win+Tab — откроет историю рабочего стола. Вы можете просмотреть что и когда вы запускали, быстро найти файл над которым недавно работали или приложение которое запускали;
- Win+E — запустит программу «Проводник» для работы с файлами;
- Win+D — мгновенно свернет все окна и покажет рабочий стол. Удобное если у вас все файлы хранятся не в папках «Документы», а на рабочем столе. К сожалению очень многие делают именно так;
- Win+A — вызывает панель центра уведомлений. Она томно выезжает справа чтобы вы увидели сколько там всего нападало пока вы не видели;
- Win+I — быстрый переход в панель параметров. Можно быстренько что-нибудь настроить;
- Win+S — откроет системный поиск с помощью которого вы найдете файлы, программы или пункты настроек;
- Win+X — откроет «секретное» меню с быстрыми ссылками на запуск программ для управления операционной системой. Данное меню чаще всего необходимо сисадминам;
- Win+1 (или любая цифра) — запуск закрепленной на панели задач программы. Win+1 — запуск первой слева закрепленной программы, Win+2 — второй и так далее;
- Win+Стрелки — управление окнами. Стрелки вверх, вних свернуть и развернуть, стрелки вправо и влево прижать окно к правому или левому краю экрана. Попробуйте это прикольно;
- Win+Пробел — переключение языка ввода;
Вот пожалуй наиболее важные и необходимые клавиши, которые значительно повысят вашу скорость работы на ПК под управлением Windows 10.
Рекомендую вам так же ознакомится:
Если данная заметка вам понравилась то ставьте лайк и делитесь с друзьями , а так же подписывайтесь на канал , будет много интересного, я только разгоняюсь. Так же готов ответить на любые ваши вопросы, задавайте в комментариях.
Горячие клавиши в Windows 10

Использование горячих клавиш в Windows 10 (также известные как «шорткаты») поможет вам быть продуктивными как царь во время работы с компьютером. Горячие клавиши избавляют вас от необходимости выполнять лишние манипуляции с мышью и интерфейсами системы.
Список горячих клавиш в Windows 10
Наверняка вы знаете много сочетаний, но в этом списке мы собрали максимально большое количество, сформировав таким образом ультимативный список горячих клавиш Windows 10.
Комбинации с клавишей Win
Для справки: кнопка Win – это кнопка с логотипом Windows в левой (бывают варианты с дублирующей клавишей справа) части нижнего ряда клавиатуры.
- Win+ Клавиша вверх / вниз / вправо / влево. Переместить текущее окно в правую, левую, верхнюю, нижнюю, правую нижнюю, правую верхнюю, левую верхнюю или левую нижнюю часть экрана.
- Win+ Shift+ влево / вправо – перемещать окно с одного монитора на другой. Актуально для компьютеров с двумя мониторами.
- Win+ Q – запустить прослушивание голосовой команды Cortana. Нажмите и говорите (если Cortana включена).
- Win + W – открыть Windows Ink (Anniversary Update 1607 и выше).
- Win + E – открыть Проводник.
- Win+ R – запустить окно «Выполнить» (Run).
- Win+ T – переключиться между запущенными приложениями на панели задач. Переключайтесь стрелками, а затем нажмите Enter для подтверждения.
- Win+ U – запустить параметры универсального доступа.
- Win+ I – открыть Параметры Windows 10.
- Win+ P – переключить режим монитора (дублировать, расширить, отключить второй, отключить основной).
- Win+ A – открыть центр уведомлений.
- Win+ S – поиск в Windows (ввод запроса с клавиатуры).
- Win+ D – показать рабочий стол.
- Win+ F – сделать скриншот и отправить его в Feedback Hub. Удобно, когда вы заметили баг и хотите о нем сообщить разработчикам Windows.
- Win+ G – открыть игровую панель.
- Win+ H – открыть окно Поделиться.
- Win+ K – открыть окно беспроводного подключения.
- Win + L – заблокировать компьютер.
- Win+ M – свернуть все окна.
- Win+ Shift+ M – восстановить все окна.
- Win+ O – блокировать ориентацию экрана.
- Win+ X – открыть контекстное меню Пуск.
- Win+ V – переключаться между уведомлениями.
- Win+ Shift+ V – переключаться между уведомлениями в реверсивном порядке.
- Win+ B – открыть область уведомлений на панели задач.
- Win+ Ctrl+ D – создать новый виртуальный рабочий стол.
- Win+ Ctrl+ влево / вправо – перемещаться между рабочими столами.
- Win+ Ctrl+ F4 – закрыть текущий рабочий стол (открытые окна перейдут на основной рабочий стол).
- Win+ Tab – просмотреть все открытые рабочие столы и приложения.
- Win+ Shift+ M – восстановить окна.
- Win+ Home – свернуть все окна, кроме активного.
- Win+ Enter – запустить Экранный Диктор.
- Win+ , – показать рабочий стол. Отображается пока вы держите клавиши, не сворачивая активные окна.
- Win+ 1 / 2 / … / 9 – запустить приложение, прикрепленное к панели задач. Цифровые клавиши отвечают за порядок прикрепленных приложений.
- Win+ Shift+ 1 / 2 / … / 9 – повторно запустить приложение, прикрепленное к панели задач.
- Win+ Пробел – сменить язык ввода (по умолчанию).
- Win+ PrintSc (возможны варианты названия клавиши PrScr / PrtScr) – сделать скриншот экрана и поместить его в библиотеку Изображения – Снимки экрана.
- Win+ Alt+ G – начать запись текущего окна (через игровую панель).
- Win+ Alt+ R – остановить запись текущего окна.
- Win+ Alt+ D – открыть интерфейс календаря на панели задач.
- Win+ + – приблизить с помощью Экранной лупы.
- Win+ — – отдалить с помощью Экранной лупы.
- Win+ Esc – выйти из режима Экранной лупы.
Комбинации с клавишами Ctrl, Alt и Fx
- F2 – переименовать выделенный объект.
- F3 – активировать поиск в Проводнике.
- F4 – отобразить адресную строку в Проводнике.
- F5 – обновить текущее окно. Дублируется сочетанием Ctrl+ R.
- F6 – выбор элементов текущего окна.
- F10 – активировать меню текущего окна. Дублируется клавишей Alt.
- Alt+ F8 – показать пароль на окне входа в Windows.
- Alt+ Esc – переключиться между окнами в порядке их открытия.
- Alt+ Пробел – открыть контекстное меню текущего окна.
- Alt+ влево / вправо – назад / вперед.
- Alt+ PgUp/ PgDn (PageUp / PageDown) – на один экран вверх / вниз.
- Alt+ Enter – открыть свойства выделенного объекта.
- Alt+ Tab – аналог Win+ Tab, только в слегка другом виде.
- Ctrl+ F4 – закрыть текущий документ.
- Crtl + A – выделить все.
- Ctrl+ D – переместить выбранный объект в корзину. Дублируется клавишей Delete.
- Ctrl+ Y – вернуть отмененное действие.
- Ctrl+ Tab – переход вперед по вкладкам. Вкладкам браузера, к примеру.
- Ctrl+ Shift+ Tab – переход назад по вкладкам.
- Ctrl+ цифра – переход на вкладку, соответствующую номеру. К примеру, четвертую.
- Ctrl+ Shift+ Esc – запустить Диспетчер Задач.
- Ctrl+ Alt+ Tab – аналог Alt+ Tab, только позволяет выбрать нужное окно клавишами со стрелками и не требует удержания клавиш.
- Ctrl+ Alt+ Shift+ стрелки – переместить плитку или группу плиток в нужном направлении (плитки должны быть выделенными).
- Ctrl+ стрелки + Пробел – выделить несколько разных объектов. Надо зажать Ctrl, перейти к нужному объекту стрелкой, нажать Пробел для выделения и удерживая Ctrl перейти стрелками к следующему объекту.
- Ctrl+ Shift+ стрелки – выделить блок текста.
- Ctrl+ Esc – открыть меню Пуск.
- Shift+ F10 – отобразить меню правого клика по выделенному объекту.
- Shift+ стрелки – выделение нескольких элементов.
Как настроить горячие клавиши в Windows 10
По умолчанию в Windows нет возможности переназначить или персонализировать горячие клавиши. Разве только комбинацию для смены языка. Поэтому такую задачу берет на себя сторонний софт. Яркий пример подобного – бесплатная утилита MKey.
Учтите, что кастомные горячие клавиши не работают в UWP-приложениях.
MKey умеет назначать нестандартные клавиши мультимедийных клавиатур, но в состав ее функций входит также возможность назначить ваши собственные отдельные клавиши из стандартного набора или сочетания. К примеру, MKey способна назначить на определенные комбинации функции, вроде запуск приложений, выключение компьютера, перезагрузка, закрытие окна, управление воспроизведением и так далее. Много различных возможностей.
- Чтобы создать свою комбинацию нажмите кнопку Добавить, которая расположена снизу слева.
- Нажмите на кнопки, входящие в состав вашей комбинации. К примеру, Ctrl+ Shift+ T.
- Назовите свою комбинацию по вашему усмотрению (позволит потом ориентироваться в списке кастомных сочетаний).
- Выберите исполняемую задачу.
Если комбинацию надо удалить, нажмите по ней правой кнопкой и выберите Удалить или Изменить.
Как отключить горячие клавиши в Windows 10
Как и в случае с назначением горячих клавиш, стандартного способа отключения сочетаний нет. Да и вряд ли будет. Но подавляющее большинство комбинаций можно отключить за счет отключения кнопки Win на клавиатуре. Делается это с помощью редактора реестра.
- Нажмите Win+ R и введите Regedit. Откроется редактор реестра.
- Перейдите по пути: HKEY_CURRENT_USER \ Software \ Microsoft \ Windows \ CurrentVersion \ Policies \ Explorer
- Если папки Explorer нет, создайте ее. Для этого надо нажать правой кнопкой мыши по Policies и выбрать Создать раздел.
- Выделите раздел Explorer и в правой части окна редактора реестра нажмите правую кнопку мыши. Выберите Создать – ПараметрDWORD32-бита. Его надо назвать NoWinKeys.
- Дважды кликните по созданному параметру и установите значение 1. Сохраните.
- Перезагрузите компьютер, после чего клавиша Win отключится, а с ней все связанные сочетания горячих клавиш.
С помощью редактора реестра можно отключить и отдельные комбинации.
- Перейдите по пути: HKEY_CURRENT_USER \ Software \ Microsoft \ Windows \ CurrentVersion \ Explorer \ Advanced
- Создайте Расширяемый строковый параметр и назовите его DisabledHotKeys.
- Дважды кликните на созданный ключ реестра и в поле значения введите клавиши, которые вы хотите отключить. К примеру, введя значения AWX вы отключите все комбинации, в той или иной мере связанные с кнопками A, W и X. К примеру, Ctrl + A, Win + A, Ctrl + Shift + A и так далее.
Сохраните и перезагрузитесь. Все готово, сочетания отключены.