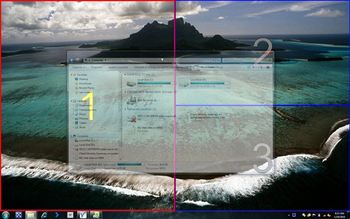- Acer Gridvista
- Review
- Free Download
- This application helps you work with large monitors by dividing them into sections where you can place your windows, while offering support for different grid types
- Fast installation and unobtrusive running mode
- Different types of grids
- Additional features to play with
- Configuration settings
- An efficient and reliable OS enhancement
- Acer Gridvista
- Acer Gridvista Review
- Disclaimer
- How to uninstall Acer Gridvista?
- How do I uninstall Acer Gridvista in Windows 10 / Windows 7 / Windows 8?
- How do I uninstall Acer Gridvista in Windows 10?
- How do I uninstall Acer Gridvista in Windows 95, 98, Me, NT, 2000?
- Acer gridvista windows 10
- Использование системных утилит, Acer gridvista, Поддержка работы с двумя дисплеями)
- Русс кий Утилита Acer GridVista поддерживает работу с двумя.
- Launch manager
- Приложение norton internet security
- Часто задаваемые вопросы
- Русс кий Компьютер не воспроизводит звук. Проверьте следующ.
- Русский Я хочу установить мое местоположение, чтобы использ.
- Обращение за технической поддержкой, Международные гарантии для путешествующих (itw), Прежде, чем обращаться за помощью
- Аккумуляторная батарея, Характеристики аккумуляторной батареи, Увеличение срока службы аккумуляторной батареи
- Поключите адаптер электропитания и полностью зарядите батар.
Acer Gridvista
Review
Free Download
This application helps you work with large monitors by dividing them into sections where you can place your windows, while offering support for different grid types
Working with multiple monitors and desktops is not unusual these days and applications that act like extenders for the screen are quite sought after. Such a tool that can split the screen into several workspaces is Acer Gridvista.
Fast installation and unobtrusive running mode
The software program installs in a jiffy and becomes available via the system tray where it keeps its icon while running. Operating this utility is pretty straightforward and doesn’t require advanced knowledge or complex customizations.
Different types of grids
You can easily choose a grid configuration for any of the connected monitors and extend the desktop to an external screen, if one is available. Acer Gridvista supports single, double, triple and even quad grids, so you can divide the available space in up to 4 views.
It’s worth mentioning that the ‘Double’ setting is only for vertical layouts, while the triple grid positioning allows you to specify where the primary display is placed, at left or at right.
Additional features to play with
Moving windows among the different spaces you created is as easy as drag and drop. You simply grab the application’s main frame and put it in the desired spot.
Acer Gridvista adds three buttons on top of each window in order to provide supplemental controls and functions. Thus, you can make the entire app transparent, move it to any position on the grid, set it to be always on top and even lock its position.
Configuration settings
A rather useful feature you can activate from the ‘Options’ menu is the one allowing you to save the grid configuration and have it automatically loaded the next time the program is launched.
You can also set the software app to re-arrange windows in two ways: either restore them to the original position or minimize them to taskbar.
An efficient and reliable OS enhancement
All in all, Acer Gridvista can certainly bring a plus or two on any computer it is installed on. With a good set of features and ease of use, this application deserves a spot among the best tools in its category.
Acer Gridvista
Acer Gridvista Review
Acer Gridvista allows you to have the convenience of multiple monitors on a single monitor. The app splits your monitor into different grids so that you can run multiple apps at the same time. The application is extremely easy to use and does exactly what it is designed to do. You can also save multiple configurations to recall them easily later. All in all this program is a great productivity-boosting tool.
Disclaimer
Acer Gridvista is a product developed by Acer. This site is not directly affiliated with Acer. All trademarks, registered trademarks, product names and company names or logos mentioned herein are the property of their respective owners.
How to uninstall Acer Gridvista?
How do I uninstall Acer Gridvista in Windows 10 / Windows 7 / Windows 8?
How do I uninstall Acer Gridvista in Windows 10?
How do I uninstall Acer Gridvista in Windows 95, 98, Me, NT, 2000?
Acer gridvista windows 10
Acer GridVista – это бесплатное приложение от ведущего производителя компьютерной техники, с помощью которого пользователи Windows смогут аккуратно поделить пространство рабочего стола между несколькими окнами приложений. Программа представляет собой реализацию функции Aero Snap, которая была представлена в новой операционной системе Windows 7. Пользователь может сделать так, чтобы нужное окно занимало ровно половину или четверть экрана или выбрать другую устраивающую его конфигурацию.
Одним из главных достоинств продукта является интуитивно понятный интерфейс. Для того, чтобы оценить преимущества программы Acer GridVista, пользователю достаточно выбрать подходящую конфигурацию и переместить окна с помощью курсора мыши.
Утилита может использоваться в системах с несколькими мониторами, при этом клиенту разрешается установить отдельные наборы настроек для каждого отдельного монитора. Вниманию пользователей также предлагается несколько дополнительных полезных функций, которые сделают работу с компьютером более продуктивной. В том числе клиент сможет регулировать прозрачность окон приложений или воспользоваться опцией «stay-on-top».
Приложение работает под управлением всех версий операционной системы Windows, включая Windows 7, и может использоваться в сочетании со встроенным механизмом Aero Snap. Полезную утилиту Acer GridVista можно загрузить с сайта.
Использование системных утилит, Acer gridvista, Поддержка работы с двумя дисплеями)
Использование системных утилит
Acer GridVista
(поддержка работы с двумя дисплеями)
Примечание: Эта функция доступна только у некоторых
моделей.
Для вывода изображения на два экрана убедитесь, что внешний монитор
подключен, затем откройте окно Параметры экрана из Панель управления или
щелкнув правой кнопкой на рабочем столе Windows и выбрав команду
Свойства. Выделите в окне значок второго монитора (2) и установите флажок
Расширить рабочий стол на этот монитор. Наконец, нажмите кнопку
Применить, чтобы новые настройки вступили в силу,и затем нажмите кнопку
OK, чтобы завершить процедуру.
Приложение Acer GridVista содержит четыре набора параметров экрана,
позволяя просматривать множество окон на одном экране. Для вызова этой
функции нажмите кнопку Пуск, Все программы и затем выберите пункт Acer
GridVista. Можно выбрать любой из четырех показанных ниже вариантов
вывода окон на экран:
«Пара» (два вертикальных окна), «Тройка» (основное окно слева), «Тройка»
(основное окно справа) или «Четверка»
Русс кий Утилита Acer GridVista поддерживает работу с двумя.
Утилита Acer GridVista поддерживает работу с двумя дисплеями, позволяя
разделять изображения на них независимо друг от друга.
Настройка компоновки с помощью функции Acer GridVista выполняется просто:
Запустите утилиту Acer GridVista и на панели задач выберите нужную
конфигурацию экрана для каждого дисплея.
Перетащите окна в соответствующие ячейки.
Работайте с удовольствием на удобно организованном рабочем столе!
Примечание: Для разрешения второго монитора нужно
обязательно задать значение, рекомендованное его
изготовителем.
Launch manager
Программа Launch Manager позволяет задавать действия для 4 кнопок
быстрого запуска, расположенных над клавиатурой. См. «Кнопки быстрого
запуска» на стр. 28, где показано расположение кнопок быстрого запуска.
Запустить программу Launch Manager можно, нажав кнопку Пуск, Все
программы и выбрав Launch Manager.
Приложение norton internet security
Приложение Norton Internet Security
Приложение Norton Internet Security – антивирусное средство,
обеспечивающее защиту и данных ПК от вирусов.
Как поверить компьютер на наличие вирусов?
Дважды щелкните значок Norton Internet Security на рабочем столе
Windows.
Выберите Tasks & Scans.
Нажмите Run Scan для проверки жестких дисков компьютера.
Поле завершения проверки просмотрите результаты.
Примечание: Для максимально надежной проверки при первом
запуске выберите вариант Full System Scan.
Вы можете назначить удобный для вас график проверки, чтобы программа
самостоятельно проводила проверки на наличие вирусов в заданное вами
время или с периодическими интервалами. Если запланированная проверка
начнется во время вашей работы за компьютером, программа будет
выполняться в фоновом режиме, не мешая вашей работе.
Дополнительные сведения о приложении Norton Internet Security см. в
справочной системе приложения.
Часто задаваемые вопросы
Часто задаваемые вопросы
Далее приведен список возможных ситуаций, которые могут встретиться при
пользовании вашим компьютером. Для каждой ситуации приведены простые
ответы и решения.
После нажатия кнопки питания компьютер не запускается или
Взгляните на индикатор Power (Питание):
Если он не светится, питание на компьютер не подано. Проверьте
следующее:
Если вы работаете от аккумулятора, это может означать, что его
заряд низкий и неспособен питать компьютер. Подключите адаптер
переменного тока, чтобы зарядить аккумулятор.
Убедитесь, что адаптер переменного тока должным образом
подключен к компьютеру и к сети.
Если индикатор светится, проверьте следующее:
Находится ли не предназначенная для загрузки (не системная)
дискета во внешнем USB-приводе гибких дисков? Выньте эту дискету
или вставьте вместо нее загрузочную (системную) дискету, затем для
перезапуска системы одновременно нажмите клавиши
+ + .
Нет изображения на экране.
Система управления питанием компьютера автоматически отключает дисплей
для экономии электроэнергии. Нажмите любую клавишу, чтобы включить
дисплей.
Если нажатие клавиши не возвращает дисплей в рабочий режим, возможны
две причины:
Уровень яркости может быть слишком низок. Нажмите + , чтобы
повысить уровень яркости.
В качестве устройства отображения мог быть выбран внешний монитор.
Нажмите «горячие клавиши» переключения дисплея + , чтобы
подключить обратно дисплей компьютера.
Если горит индикатор режима сна (Sleep), то это значит, что компьютер
находится в режиме сна. Для возобновления работы в обычном режиме
нажмите и отпустите кнопку питания.
Изображение не является полноэкранным.
У каждого компьютерного дисплея значение физического разрешения зависит от
размера экрана. Если задать разрешение меньше этого значения физического
разрешения, то изображение экрана растянется до границ компьютерного
дисплея. Щелкните правой кнопкой мыши на вашем рабочем столе Windows, и
выберите Свойства, чтобы вызвать диалоговое окно “Свойства дисплея“.
Выберите вкладку Установки и проверьте, что установлена соответствующая
разрешающая способность. Разрешение ниже указанного не дает полноэкранного
изображения ни на дисплее компьютера, ни на внешнем мониторе.
Русс кий Компьютер не воспроизводит звук. Проверьте следующ.
Компьютер не воспроизводит звук.
Громкость может быть отключена. В Windows, взгляните на значок
регулятора громкости (динамик) на панели задач. Если он перечеркнут,
нажмите на значок и отмените опцию Выкл. все.
Уровень громкости может быть слишком низок. Проверьте положение
ползунка значка регулятора громкости на панели задач Windows. Для
регулировки громкости можно также использовать кнопки регулировки
громкости. Более подробные сведения приведены в разделе «Быстрые
клавиши» на стр. 32.
Если головные телефоны, наушники или внешние динамики подключены к
разъему линейного выхода передней компьютера, то внутренние
динамики автоматически отключаются.
Как открыть лоток привода оптических дисков, не включая
На приводе оптических дисков имеется отверстие для механического
извлечения диска. Чтобы выдвинуть лоток, вставьте в это отверстие кончик
стержня шариковой ручки или канцелярскую скрепку и нажмите. (Если
оптический привод компьютера оснащем щелевым механизмом загрузки, он не
имеет отверстия для экстренного извлечения диска.)
Клавиатура не реагирует.
Подсоедините внешнюю клавиатуру к порту USB справа или слева панели
компьютера. Если она будет работаь, обратитесь к вашему дилеру или в
авторизованный сервисный центр – возможно, не подключен внутрений кабель
клавиатуры.
Инфракрасный порт не работает (для определенных моделей).
Выполните следующие действия:
Убедитесь, что инфракрасные порты двух устройств расположены друг
напротив друга (+/- 15 градусов) на расстоянии не более 1 метра.
Убедитесь, что инфракрасные порты находятся в зоне прямой видимости.
Ничто не должно препятствовать лучу света между портами.
Убедитесь, что на обоих устройствах запущено соответствующее
программное обеспечение (для передачи данных) или установлены
соответствующие драйверы (для печати на принтере).
В процессе теста POST нажмите клавишу , чтобы получить доступ к
программе настройки BIOS и убедиться, что инфракрасный порт включен.
Убедитесь, что оба устройства соответствуют спецификации IrDA.
Принтер не работает.
Выполните следующие действия:
Удостоверьтесь, что принтер подключен к сети и что его питание
включено.
Убедитесь, что один разъем кабеля принтера надежно подсоединен к
параллельному или USB-порту компьютера, а другой — к
соответствующему порту принтера.
Русский Я хочу установить мое местоположение, чтобы использ.
Я хочу установить мое местоположение, чтобы использовать
Чтобы должным образом использовать ваше программное обеспечение для
связи (например, Гипертерминал), вам необходимо установить ваше
местоположение:
Щелкните Пуск, выделите пункт Настройка, затем Панель управления.
Дважды щелкните по значку Телефон и модем.
Откройте вкладку Правила вызова и укажите свое размещение.
См. руководство к ОС Windows.
Примечание: Обратите внимание, что при первой загрузке
ноутбука можно пропустить пункт Internet Connection setup
(Настройка подключения к Интернету), поскольку это никак не
повлияет на установку операционной системы в целом.
Настроить подключение к Интернету можно будет позже, после
завершения установки и настройки операционной системы.
Я хочу восстановить первоначальные настройки моего
компьютера, не используя компакт-диски восстановления.
Примечание: Если в вашей системе загружена многоязычная версия
операционной системы, то при последующих операциях
восстановления будут использоваться только те варианты ОС и
языка, которые вы выбрали при первом включении питания системы.
С помощью данной процедуры восстановления можно восстановить диск C: с
оригинальным программным обеспечением, которое было установлено, когда
Вы приобретали
ноутбук. Для восстановления диска C: выполните процедуру,
(Диск C: будет переформатирован, и все данные будут
удалены). Перед выполнением этой процедуры обязательно создайте
резервные копии всех файлов.
Перед запуском процедуры восстановления проверьте настройки BIOS.
Проверьте, включена ли функция Acer disk-to-disk recovery.
Убедитесь, что функция D2D Recovery в меню Main установлена в
Enabled.
Выйдите из утилиты BIOS, сохранив изменения.
Примечание: Чтобы активизировать утилиту BIOS, нажмите
в момент самотестирования при включении.
Обращение за технической поддержкой, Международные гарантии для путешествующих (itw), Прежде, чем обращаться за помощью
Запуск процедуры восстановления:
Пока отображается логотип Acer. Для запуска процедуры восстановления
нажмите одновременно + .
Для проведения восстановления системы следуйте указаниям,
отображаемым на экране.
Важно! Эта утилита занимает от 10 Гбайт в скрытом разделе на
жестком диске.
Обращение за технической поддержкой
Международные гарантии для путешествующих (ITW)
Ваш компьютер имеет Международную гарантию для путешествующих (ITW),
которая обеспечивает безопасность и покой во время путешествия. Наша
всемирная сеть сервисных центров готова протянуть вам руку помощи.
ITW талон приложен к вашему компьютеру. Этот талон содержит все, что вам
нужно знать о программе ITW. В этом удобном буклете есть список доступных,
авторизованных центров обслуживания. Прочтите этот талон полностью.
Всегда имейте ваш ITW талон при себе, особенно когда путешествуете, чтобы
получить поддержку наших центров поддержки. Поместите ваш чек,
подтверждающий факт покупки товара, в карман, расположенный внутри ITW
талона.
Если в стране, по которой Вы путешествуете, нет авторизованного пункта
сервиса Acer, Вы все равно можете обратиться к нашим службам по всему
миру. Пожалуйста, обратитесь за советом на веб-сайт http://global.acer.com.
Прежде, чем обращаться за помощью
При обращении в Acer за интерактивной поддержкой, просим подготовить
следующую информацию и находиться рядом с своим компьютером. С вашей
помощью мы сможем сократить длительность переговоров по телефону и
эффективно помочь решить ваши проблемы.При наличии сообщений об
ошибках или звуковых сигналов, производимых вашим компьютером, запишите
их при появлении на экране (или количество и последовательность в случае
звуковых сигналов).
Вам необходимо сообщить следующую информацию:
Имя: ___________________________________________________________
Адрес: _________________________________________________________
Телефонный номер: ______________________________________________
Тип и модель компьютера: _________________________________________
Серийный номер: ________________________________________________
Дата покупки: ___________________________________________________
Аккумуляторная батарея, Характеристики аккумуляторной батареи, Увеличение срока службы аккумуляторной батареи
В компьютере используется аккмуляторная батарея, обеспечивающая
продолжительное время автономной работы.
Характеристики аккумуляторной батареи
Используемая аккумуляторная батарея обладает следующими
характеристиками:
Соотвествие текущим технологическим стандартам.
Функция предпреждения о низком уровне заряда.
Заряд аккумуляторной батареи выполняется при подключении к
переносному компьютеру адаптера электропитания переменного тока.
Заряд батареи возможен и в процессе использования компьютера,
позволяя не прерывать работу при заряде аккумулятора. Тем не
менее, заряд аккумуляторной батареи при выключенном компьютере
занимает значительно меньше времени.
Заряженная батареи позвлит использовать компьютер в поездке или
при сбоях электропитания. Рекомендуется иметь в резерве
дополнительную полностью заряженную батарею. Сведения о
приобретении резервной аккумулятной батареи можно получить у
продавца переносного компьютера.
Увеличение срока службы аккумуляторной батареи
Как и любые другие батареи, аккумуляторная батарея переносного
компьютера со временем теряет емкость. Это значит, что время
работы от батареи со временем сокращается. Для продления срока
службы аккумуляторной батареи рекомендуется следовать
приведенным ниже рекомендациям.
Подготовка новой аккумуляторной батареи к
использованию
Перед началом использования новой аккумуляторной батареи
рекомендуется провести процесс «подготовки» ее к работе:
Вставьте новую аккумуляторную батарею в выключенный
компьютер и не включайте его.
Поключите адаптер электропитания и полностью зарядите батар.
Поключите адаптер электропитания и полностью зарядите
батарею.
Отключите адаптер электропитания.
Включите компьютер и работайте, используя электропитания от
аккумуляторной батареи.
Используйте компьютер до полного разряда батареи и появления
предупреждения о низком уровне заряда.
Подключите адаптер электропитания и вновь полностью зарядите
батарею.
Повторяйте описанные выше действия для выполнения трех циклов
полного разряда и заряда батареи.
Выполняйте эту процедуру подготовки для всех новых батарей и
батарей, которые не использовались длительное время. Если
компьютер не планируется использовать в течение двух недель или
более, рекомендуется извлекать аккумуляторную батарею.
Внимание: Не подвергайте аккумуляторную батарею
воздействию температур ниже 0°C (32°F) и выше 45°C (113°F).
Воздействие высоких и низких температур может
неблагоприятно повлиять на работоспособность
аккумуляторной батареи.
Процедура подготовки аккумулятрной батареи к использованию
увеличивает емкость (максимальный уровень заряда) батареи. Если
не проводить процедуру подготовки, батарея не сможет заряжаться до
максимального уровня, а срок ее службы сократится.
Помимо вышеперечисленного на срок службы батареи существенно
влияют следующие факторы.
Работа компьютера от адаптера питания со вставленной
батареей. При работе от адаптера питания рекомендуется
извлекать батарею после достижения максимального уровня
заряда.
Невыполнение процедуры подготовки батареи к использованию,
описанной выше.
Интенсивоное использование; чем чаще используется батарея,
тем быстрее сокращается ее ресурс. Ресурс стандартной
аккумуляторной батареи для переносного компьютера – около 300
циклов заряда/разряда.