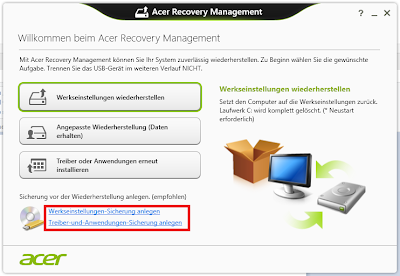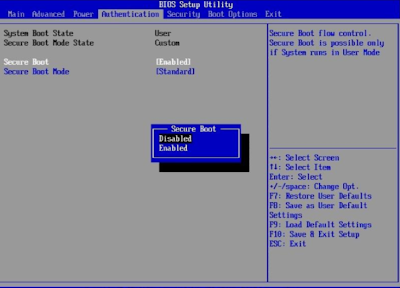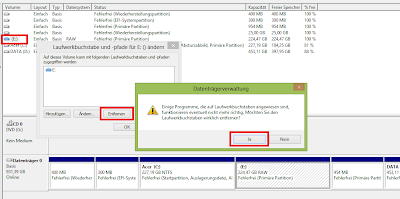Acer как установить линукс
[Installing the Ubuntu on Acer Aspire X3995]
Здравствуте дорогие читатели. Сегодня я поделюсь своим опытом установки Ubuntu 12.04.02 LTS на десктопе Aspire X3995 (P/N: DT.SJLEG.060) от фирмы ACER. Установка не такая уж тривиальная и требует определенных знаний. Новички, обратитесь за помощью к более опытным пользователям или смиритесь с возможными потерями данных или порчей оборудования. В любом случае, я отрекаюсь от каких-либо негативных последствий правильного или неправильного использования инструкций в этой статье.
Я НЕ ПРЕДОСТАВЛЯЮ НИКАКИХ ГАРАНТИЙ, И НЕ НЕСУ НИКАКОЙ ОТВЕТСТВЕННОСТИ ЗА ВОЗМОЖНЫЕ ПОВРЕЖДЕНИЯ ДАННЫХ И/ИЛИ ЗА ЛЮБЫЕ ПРЯМЫЕ ИЛИ КОСВЕННЫЕ МАТЕРИАЛЬНЫЕ ИЛИ ЛЮБЫЕ ДРУГИЕ УБЫТКИ.
Все что здесь написано — лишь мой опыт и подтверждение того что Ubuntu, в принципе, без проблем работает на этой системе. Но ее установка несколько отличается от стандартного, привычного способа и требует некоторых дополнительных манипуляций. Основные сложности и нестандартности заключаются здесь прежде всего в том, что компьютер использует интерфейс UEFI (http://ru.wikipedia.org/wiki/Extensible_Firmware_Interface), что вводит определенные коррективы в то, как запускается программа установки, также возникли небольшие сложности в настройке двойной загрузки. Если Вы знаете, что такое UEFI и отлично представляете себе, как происходит установка дополнительной операционной системы, можете прекратить читать здесь — ничего нового я вам не сообщю.
Для меня лично — использование Ubuntu в обыденной повседневной жизни саморазумеющийся факт, поэтому компьютер подбирался с прицелом на эту систему. Машина эта содержит на своем борту процессор Intel Core i5 3330, 8 GB DDR3 памяти расширяемой до 16 GB, жесткий диск на 1 TB и графику от NVIDIA GeForce GT630. Наличие график-карты от NVIDIA только приветствовалось, с ними у меня было меньше всего проблем. Много памяти. Процессор с поддержкой технологии VT-x — люблю экспериментировать с различными осями в виртуальных машинах. Ну и так далее. А то, что на борту Windows 8, меня нисколько не смущало, на диске много места — «винду» можно подвинуть в сторонку. Живу я в Германии, покупал компьютер здесь же, поэтому скриншоты на немецком языке. Многие термины и понятия я самопроизвольно перевел на русский и они могут не соответствовать реальным названиям.
1. Создание «спасательных» загрузочных дисков Windows.
При помощи этих дисков можно запустить восстановление системы, когда загрузка машины в обычном режиме уже невозможна. Этот шаг, так или иначе, я рекомендую делать в любом случае, даже если вы и не планируете ломать систему «специально» — будете лучше спать. Но я не совсем уверен, что с CD/DVD можно восстановить систему, если уничтожены специально для этого выделенные разделы диска. Поэтому, пожалуйста, оставайтесь бдительными, особенно на шагах, где происходит выбор раздела для установки Ubuntu.
Итак, я для этого использовал предустановленную в Винде программу «Acer Recovery Management»:
2. Подготовка дискового пространства.
Для управления разделами дисков можно воспользоваться встроенной утилитой Windows “Управление дисками”. Запустить ее можно различными способами. Как? Оставлю на ваше усмотрение, кстати хороший способ для первого знакомства и освоения новой системы. Моя плата уже была разбита на несколько логических дисков. Некоторые из них скрытые системные и востановочные, которые ни в коем случае не следуем менять — будьте внимательны при выполнении операций. На одном из самых больших разделов примерно 450 GB установлена Windows 8, другой пустой раздел тоже около 450 GB отдан нам на наши скромные нужды. Как и обещал, я подвинул Виндовс. Для этого выбираем нужный диск и (можно из контекстого меню) команду “Сжать том”. Раздел был разделен (тавтология какая-то) на примерно одинаковые разделы части: 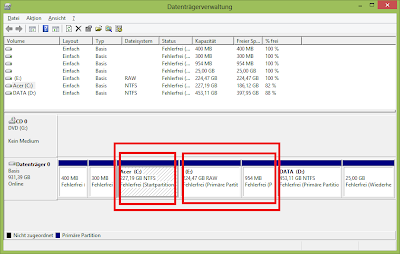
На скриншоте видны уже последствия разбивки второй партации системой Ubuntu, но т.к. пишу я эти строке после успешной установки Ubuntu, а не во время, прошу извинить меня за это маленькое чудо. Красными блоками здесь я обозначил то, как должна выглядеть разбивка на этом этапе — второй внутренний блок будет являться одной цельной партацией.
3. Закачка образа Ubuntu 12.04 и его прожиг на CD.
Следуя рекомендациям сайта скачиваем 64-битную версию: 
Для прожига образа можно использовать предустановленную в системе программу Nero.
4. Загрузка Ubuntu с Live-CD.
Очень просто — нужно использовать созданный только-что загрузочный диск Ubuntu, но здесь я столкнулся с первыми проблемами. Мне никак не удавалось вызвать «Boot Menu» или зайти в BIOS для задания очередности поиска загрузчика системы. После многих попыток включения и выключения блока и нажатий всевозможных известных мне комбинаций клавиш (F2, F12, Del и т.д) решил копнуть в самой Винде. О чудо, на поисковый запрос “BIOS” он мне выдал страницу с общими настройками компьютера: 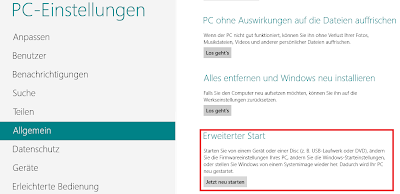
В самом низу — “Расширенных Старт”, выбрав который, система предлагает несколько опций. Одна из них — загрузиться с CD. Выбрав этот пункт машина действительно перезагрузилась, но иначе — произошла некоторая задержка и на экране приветствия наконец-то появилась подсказка как войти в BIOS. Нажимаем “F2”. В BIOS-е нужно отключить “защищенную загрузку”, это одно из обязательных условий для успешной установки дополнительно операционной системы:
Теперь можно смело запускать загрузочный Live-CD. На экране появится следующее: 
а не 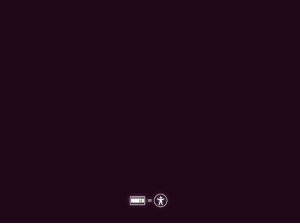
что свидетельствует о том, что система грузится в EFI режиме (за подробностями сюда). Для запуска выбираем первый пункт меню: “Попробовать Ubuntu без установки”.
5. Установка Ubuntu.
После загрузки Ubuntu c CD можно начать ее установку. Для этого кликаем на единственный на рабочем столе ярлык и следуем указаниям программы установки. Но в одном месте нужно быть ОЧЕНЬ ВНИМАТЕЛЬНЫМ — там где происходит выбор раздела. Программа не определила от Windows-а ничего и предложила использовать для установки все пространство жесткого диска. Не нужно соглашаться с этим, мы будем использовать специально отведенный раздел:
На следующем экране выбираем необходимый свободный диск, у меня примерно 225 GB, и добавляем в него два раздела: первый для свопинга — примерно гигабайт, для второго я отдал все оставшееся место: 
Внимание! Картинка не от меня, хотел лишь показать, что вы должны примерно увидеть на ваших экранах. Диск добавляется через команду “Добавить”.
Следующая картинка тоже не моя, но здесь можно увидеть, что скрывается за кнопкой “Добавить”:
Обычно я не разделяю данные пользователя от системных и монтирую корневую папку “/” к одному разделу. Новый Ext4 раздел будет помечен для форматирования, так и должно быть.
6. Загрузка Ubuntu.
Первая перезагрузка. А где же Ubuntu! Стартует Windows, как будто бы мы предыдущие пол часа здесь ничем таким и не занимались.
При установке Ubuntu на обычном компьютере c обычным BIOS загрузчик GRUB прописывается в общем MBR жесткого диска. Он знает куда и как нужно передавать управление для загрузки доступных операционных систем, которые, нужно сказать, Ubuntu во время установки совсем неплохо обнаруживает и прописывает в определенном конфигурационном файле. На компьютерах с UEFI все несколько усложнилось. Операционная система сама прописывается в UEFI, и UEFI стартует ее во время включения компьютера. Здесь в UEFI-Windows впихнуть GRUB невозможно. Но мы, если вы помните, устанавливали Ubuntu тоже в UEFI режиме, что также создало свой Ubuntu-UEFI-диск-загрузчик. Загрузчик от Ubuntu, в свою очередь, может содержать список всех необходимых операционных систем (правда не факт, то этот список будет по умолчанию полным, но об этом позже). Итак, наша задача указать системе компьютера, какой UEFI загрузчик он должен загружать. Для этого в BIOS-е во вкладке “Boot Options” в настройках “Hard Disk Drive Priroty” нужно поднять приоритет UEFI-Ubuntu до первой позиции — клавиши для этого указаны в подсказке справа: 
Если раздела Ubuntu в списке нет, смотрите следующий пункт.
7. Определение Windows 8 и внесение его в список GRUB.
Если во время запуска компьютера отображается обычное меню GRUB с возможностью загрузить Ubuntu или Windows и обе системы загружаются, остаток статьи можно не читать. Но у меня не определилась Windows. Также последующими инструкциями можно воспользоваться, если во время установки Ubuntu не был создан UEFI-Ubuntu загрузчик и вы, поэтому, не смогли его указать в BIOS-e для запуска системы (см. предыдущий пункт). Решение проблемы — утилита Boot-Repair. Здесь находится подробное описание как ее воспользоваться.
Я же произвел следующие действия:
— Загрузился с Ubuntu-Live-CD;
— Выполнил команду в терминале одну:
sudo add-apt-repository ppa:yannubuntu/boot-repair && sudo apt-get update
— Другую
sudo apt-get install -y boot-repair && (sudo boot-repair &)
— Запустил программу через терминал:
boot-repair 
— Выполнил команду “Recomended repair”
— Перегрузил компьютер.
Во время запуска компьютера на экране появилось привычное меню GRUB-а двойной загрузки. Если этого не произошло, снова проконтролируйте установки в BIOS-е, как в пункте 7.
9. Скрытие Ubuntu диска в Windows 8.
Windows каким-то образом определил диск с установленной Ubuntu, но, естественно, ни читать его, ни в него писать, по умолчанию не может. При попытке открыть его из проводника, предлагается его форматирование. Конечно же, есть различные драйверы и программы позволяющие, получать доступ к содержимому таких дисков, но я предпочел скрыть его из виду — для обмена данными есть отдельная партация. Для этого нужно лишь из программы управления дисками удалить назначенную этому разделу букву:
Вот и все. Надею что помог вам установить и запустить Ubuntu.
Источник
Acer как установить линукс
Установка Ubuntu Linux на Acer A500/A501
На даный момент самый работоспособный порт ubuntu от thor2002ro на основе 13.04
Для ее установки нужно:
microsd объёмом от 4-х гигабайт, лучше больше, отформатированая в ext4, сделать это можно через acronis или с любого дистрибутива linux.
Обыкновенная usb флешка и usb клавиатура
ну и собственно файлы установки
1 Собственно инсталятор
2 rootfs
3 The Linux kernel
У меня возникла проблема что инсталятор работал не корректно из за разницы в путях к флешке, поэтому если у кого возникнут такие проблемы(а они скорее всего возникнут у всех у кого стоит дроид 4.2.2) выкладываю модифицированный инсталятор.
После того как микросд подготовлена и на юсб флешку скопированы файлы необходимые для установки, перезагружаемся в recovery и запускаем с флешки файл update_linux_installer-v1 , ждем операция занимает примерно 15 минут, если инсталятор уложился в пару минут или меньше используйте мой инсталятор, далее запускаем Kernel update.
После чего перезагружаем планшет и зажимаем кнопку увеличения громкости и в появившемся меню выбираем «boot secondary kernel image» и подключаем юсб клавиатуру, если все прошло успешно должно появится окно где от вас попросят выбрать язык ввести имя пользователя и пароль.
Далее под своим пользователем входим в систему.
Raring уехал в old-releases. Соответственно репозитории более не работают.
Решение:
sudo cp -i /etc/apt/sources.list /etc/apt/sources.list_backup
открываем /etc/apt/sources.list в любом текстовом редакторе (sudo leafpad /etc/apt/sources.list) и заменяем все что там есть на это:
# See http://help.ubuntu.com/community/UpgradeNotes for how to upgrade to
# newer versions of the distribution.
deb http://old-releases.ubuntu.com/ubuntu/ raring main restricted
deb-src http://old-releases.ubuntu.com/ubuntu/ raring universe main multiverse restricted #Added by software-properties
## Major bug fix updates produced after the final release of the
## distribution.
deb http://old-releases.ubuntu.com/ubuntu/ raring-updates main restricted
deb-src http://old-releases.ubuntu.com/ubuntu/ raring-updates universe main multiverse restricted #Added by software-properties
## N.B. software from this repository is ENTIRELY UNSUPPORTED by the Ubuntu
## team. Also, please note that software in universe WILL NOT receive any
## review or updates from the Ubuntu security team.
deb http://old-releases.ubuntu.com/ubuntu/ raring universe
deb http://old-releases.ubuntu.com/ubuntu/ raring-updates universe
## N.B. software from this repository is ENTIRELY UNSUPPORTED by the Ubuntu
## team, and may not be under a free licence. Please satisfy yourself as to
## your rights to use the software. Also, please note that software in
## multiverse WILL NOT receive any review or updates from the Ubuntu
## security team.
deb http://old-releases.ubuntu.com/ubuntu/ raring multiverse
deb http://old-releases.ubuntu.com/ubuntu/ raring-updates multiverse
## N.B. software from this repository may not have been tested as
## extensively as that contained in the main release, although it includes
## newer versions of some applications which may provide useful features.
## Also, please note that software in backports WILL NOT receive any review
## or updates from the Ubuntu security team.
deb http://old-releases.ubuntu.com/ubuntu/ raring-backports main restricted universe multiverse
deb-src http://old-releases.ubuntu.com/ubuntu/ raring-backports main restricted universe multiverse #Added by software-properties
deb http://old-releases.ubuntu.com/ubuntu/ raring-security main restricted
deb-src http://old-releases.ubuntu.com/ubuntu/ raring-security universe main multiverse restricted #Added by software-properties
deb http://old-releases.ubuntu.com/ubuntu/ raring-security universe
deb http://old-releases.ubuntu.com/ubuntu/ raring-security multiverse
## Uncomment the following two lines to add software from Canonical’s
## ‘partner’ repository.
## This software is not part of Ubuntu, but is offered by Canonical and the
## respective vendors as a service to Ubuntu users.
deb http://archive.canonical.com/ubuntu raring partner
deb-src http://archive.canonical.com/ubuntu raring partner
## This software is not part of Ubuntu, but is offered by third-party
## developers who want to ship their latest software.
deb http://old-releases.ubuntu.com/ubuntu/ raring-proposed universe main restricted multiverse
deb-src http://old-releases.ubuntu.com/ubuntu/ raring-proposed universe main restricted multiverse #Added by software-properties
Для дальнейших действий нужно использовать эмулятор терминала(lxterminal), и для всех дальнейших действий обязательно требуется подключение к интернету.
Запускаем терминал и вводим
эти две команды проверят наличие обновлений и установят их
Для того чтобы у вас появился ползунок яркости набираем
далее добавляем его появление в панели в автозагрузку, для этого открываем приложения -> системные утилиты -> параметры -> автоматически запускаемые приложения и добавляем там /opt/extras.ubuntu.com/indicator-brightness/indicator-brightness
могу порекомендовать добавить авто запуск виртуальной клавиатуры для этого там же добавляем команду onboard
Теперь при каждом включении, апплет яркости и виртуальная клавиатура будут запускаться автоматически.
Для проигрывания видео могу порекомендовать плеер vlc
Вам также может понадобиться Java
Включаем флеш(контакт к сожалению по прежнему не работает но работает ютуб(правда паршиво) и рекламные банеры)
sudo apt-get install gnash
sudo apt-get install browser-plugin-gnash
sudo apt-get install mozilla-plugin-gnash
sudo cp ‘/usr/lib/mozilla/plugins/flashplugin-alternative.so’ /usr/lib/chromium-browser/plugins/libflashplayer.so
Двух панельный файловый менеджер похожий на Total Commander
Самое простое набрать в консоли
Но это активирует bluetooh только до первой перезагрузки или выключения, для того чтобы он работал постоянно, нужно в файл /etc/init/patchram.conf привести часть отвечающую за bluetooh к такому виду
# patchram — Broadcom brcm_patchram_plus utility.
description «bluetooth initialization»
start on starting bluetooth
stop on stopping bluetooth
env PATCHRAM_ARGS=»—patchram /lib/firmware/bcm4329.hcd
—enable_hci \
—enable_lpm \
—baudrate 3000000 \
—tosleep=50000 \
/dev/ttyHS2″
exec /usr/bin/brcm_patchram_plus $PATCHRAM_ARGS &
pre-start script
rfkill unblock bluetooth
chmod 0660 /sys/class/rfkill/rfkill0/state
chmod 0660 /sys/class/rfkill/rfkill0/type
chgrp dialout /sys/class/rfkill/rfkill0/state
chgrp dialout /sys/class/rfkill/rfkill0/type
end script
Разгон
На чистой ubuntu можно задать частоту процессора от 200 до 1000мгц, для того чтобы были доступны частоты выше 1ггц, надо
Установить cpufrequtils
вся информация по настройке изложена в соответствующей теме, только в качестве места назначения /sdcard/rootfs.img либо /dev/block/mmcblk1p2 в зависимости от ядра.
в) Готовый образ Ubuntu Oneric (11.10, armel) Ubuntu4Arm, (распакованный 8гб, имейте ввиду)
из этой темы ubuntu on acer a500, дуал бут с андроидом на асер а500 и возможно а501, там же дополнительные инструкции, как завести видео, звук и т.д. (проверено, работает).
2) Далее устанавливаем ядро, тут тоже 2 варианта — либо оно ставится вместо recovery (не пробовал), либо при ICS-bootloader-v8 — на AKB-раздел, описываю второе
Грузимся в андроид, закидываем ядро в /sdcard и выполняем в терминале
Спасибо пользователю Ptu4ka за информацию про репозитории.
Уважаемые пользователи! Пожалуйста, говорите «Спасибо» повышением репутации (

Все пожелания по наполнению шапки направляйте куратору темы leonidy-85 в QMS.
Сообщение отредактировал leonidy-85 — 28.09.14, 19:00
M.Adov, загружу по возможности. Сейчас вот пытаюсь raring собрать) Имеется собраный Debian wheezy с xfce и Ubuntu 12.04 с Unity, но скорость и стабильность моего upload просто жуткая)
Вот, как вариант — не знаю чьё, тут Ubuntu 11.04 http://depositfiles.com/files/zvs9r9x2k
Как время будет попробую стартануть официальный rootfs под ac100 с сайта убунты, там должны стоять видеодрова, может даже сегодня ночью) http://cdimage.ubuntu.com/releases/12.04/r. hf+ac100.tar.gz
Сообщение отредактировал 90amper — 07.02.13, 17:56
Есть разница в скорости работы, если использовать .img в корне или партицию ext4 на карте?
UPD: На xda была тема с установкой дебиана, там же была и установка драйверов. Ставить рутфс от ас100 не стоит, там тегра 250, если я не ошибаюсь
Сообщение отредактировал Banyaa — 07.02.13, 18:47
Вот эта тема. Смотри пункт 11 (xorg там же)
Сообщение отредактировал Banyaa — 07.02.13, 18:53
Источник