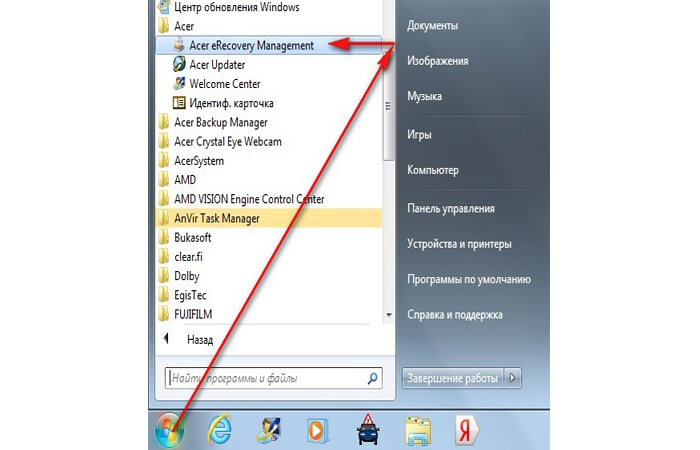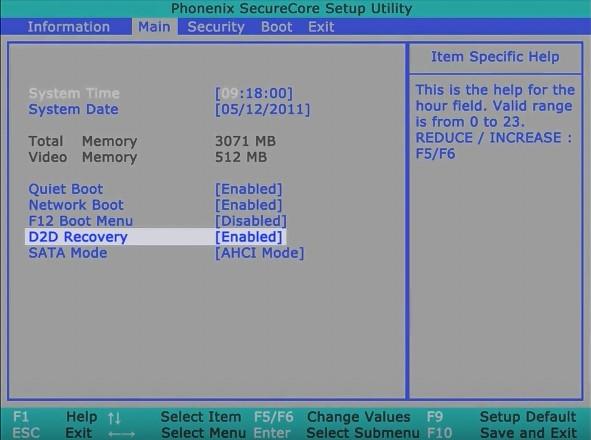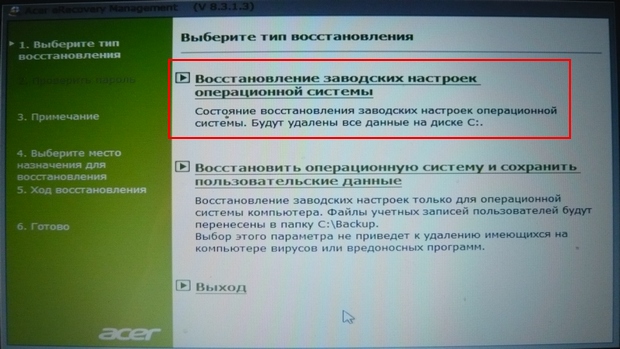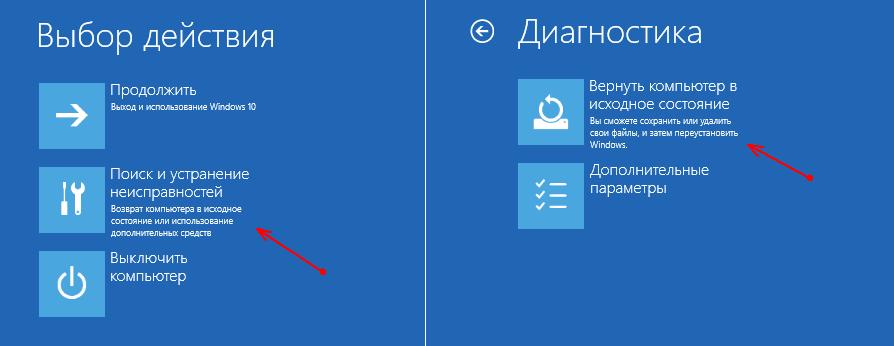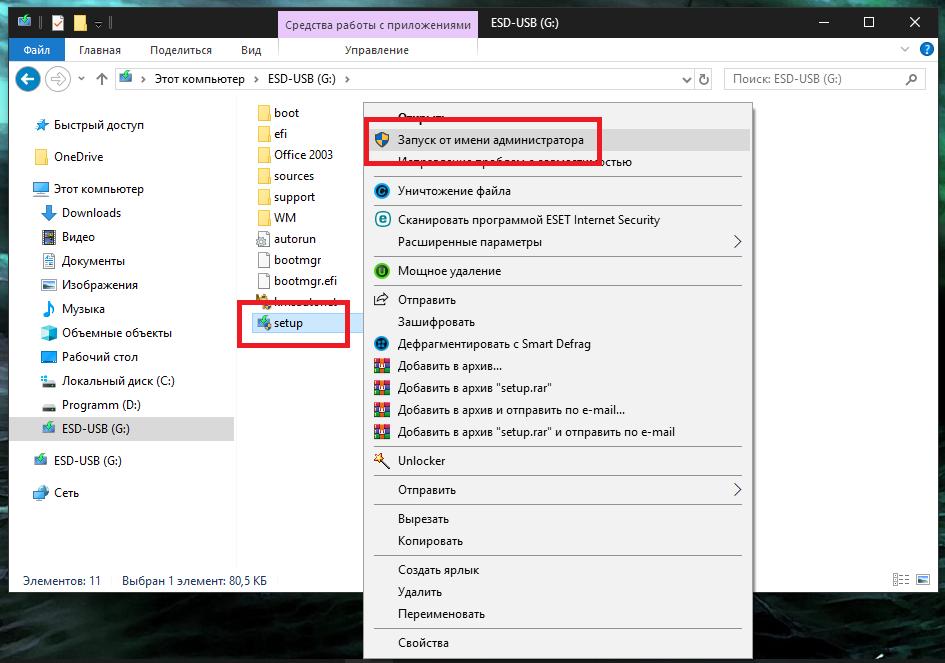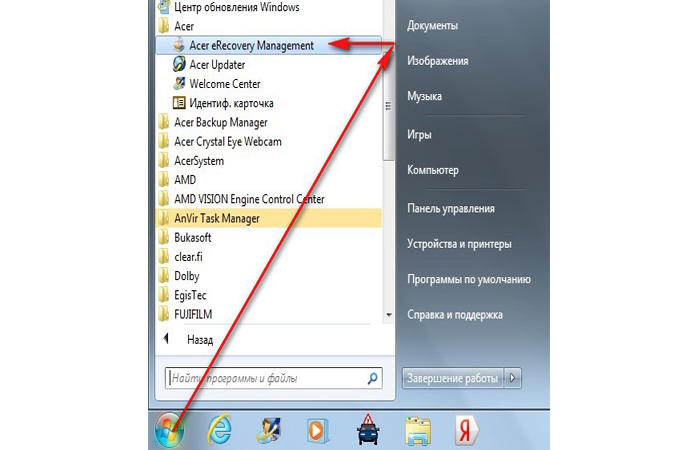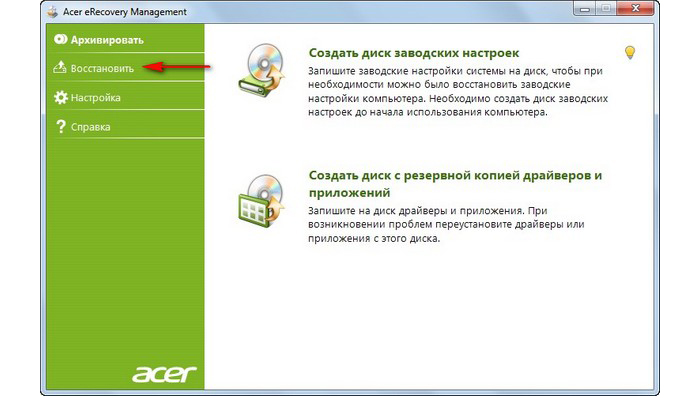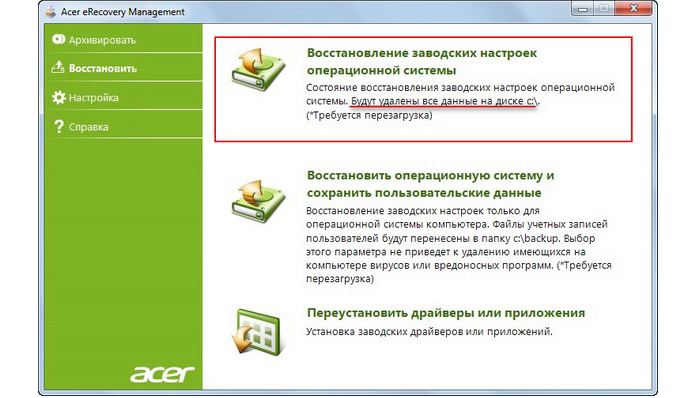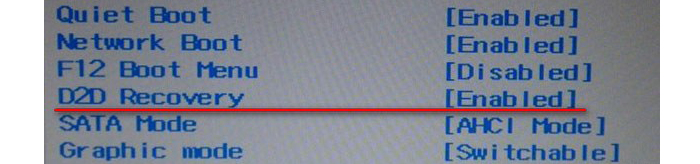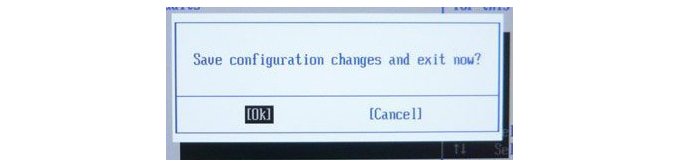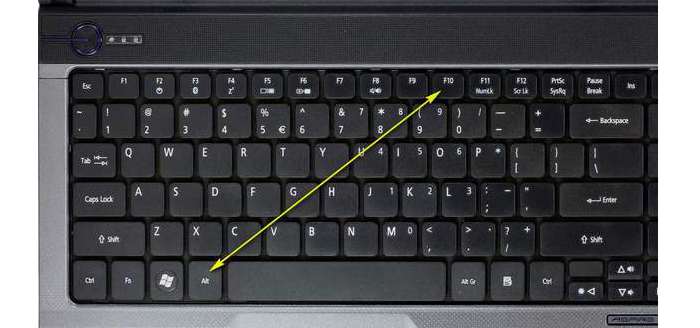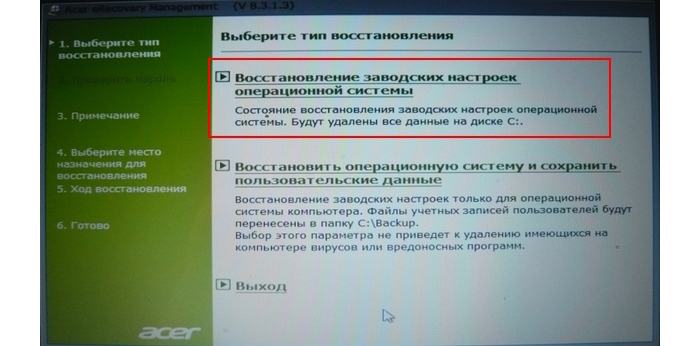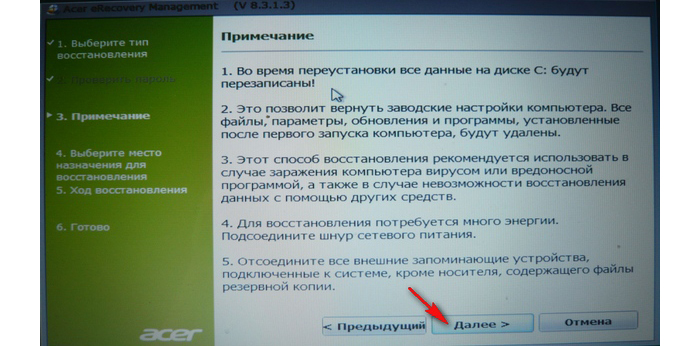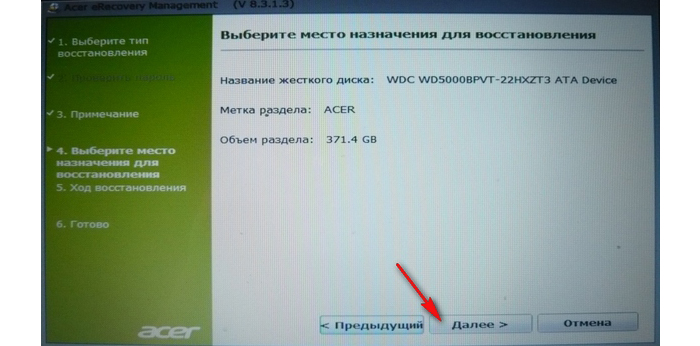- Как установить Windows 7 на ноутбуке Acer с диска
- Как установить Windows 7 с диска
- Ремонт ноутбуков Acer за 1 день
- Комментарии (0)
- Добавить Комментарий
- Как установить Windows на ноутбук Acer
- Пошаговая инструкция по установке Windows
- Ремонт ноутбуков Acer за 1 день
- Комментарии (0)
- Добавить Комментарий
- Как сбросить ноутбук Acer до заводских настроек: несколько типичных ситуаций и методы сброса
- Как сбросить ноутбук Acer до заводских настроек с помощью фирменной утилиты?
- Как сделать сброс настроек, если лэптоп не загружается: действия в BIOS
- Восстановление после установки параметров BIOS
- Как выполнить сброс в Windows 10: стандартная схема
- Сброс при старте со съемного носителя
- Сброс с сохранением данных: дополнительная методика
- Как сбросить ноутбук до заводских настроек Acer
- Случаи, в которых ноутбук необходимо сбросить до заводских настроек
- Если ноутбук загружается
- Если ноутбук не загружается
- Как миновать БИОС
- Видео — Как сбросить ноутбук до заводских настроек Acer
Как установить Windows 7 на ноутбуке Acer с диска
Установка Windows 7 c компакт диска на ноутбуке Acer
Сегодня почти каждый офисный сотрудник умеет переустанавливать операционную систему компьютера с cd-диска или с usb-накопителя, а каждый второй новичок справится с этой задачей без проблем, следуя подробным инструкциям. Если вы попали в ситуацию, когда переустановка Windows крайне необходима, и готовы сделать все самостоятельно, то данная инструкция как раз для вас.
Но вы всегда можете обратиться за профессиональной помощью в сервис по ноутбукам Acer. http://acer-helpers.ru/remont-noutbukov-acer/
Как установить Windows 7 с диска
За исключением некоторых моделей, переустановка Windows на разных устройствах почти ничем не отличается.
Прежде, чем приступить непосредственно к переустановке, нужно сохранить все важные файлы с диска «C»на ноутбуке. Хорошо, если у вас есть установочный лицензионный диск. В противном случае придется записать на какой-нибудь диск образ Windows 7.
Важно: если вы не уверены в своих силах, обратитесь к специалистам по ремонту ноутбуков Acer.
После того, как вы разберетесь с организационными моментами, можно начинать переустановку. Вставьте загрузочный диск в dvd-проигрыватель ноутбука и перезагрузите устройство. До того, как начнет загружаться система, нужно зайти в BIOS. Нажмите на клавишу F2, чтобы зайти в настройки подсистемы. Иногда для ноутбуков Acer подходит клавиша Del.
С помощью стрелок клавиатуры вам нужно перейти на вкладку Main. Перед вами появится окно со списком. Найдите с левой стороны надпись F12 Boot Menu и поставьте ее в положение Enabled, как это показано на фото ниже.
Перейдите на вкладку Boot и поставьте первую строку в положение Legacy. Подтвердите свои действия.
Для сохранения всех изменений нужно нажать клавишу F10. Начнется перезагрузка ноутбука. Вы вновь должны зайти в BIOS и перейти на вкладку Boot. Перед вами откроется список устройств, с которых можно начать загрузку. Найдите название вашего диска и выставьте его на первое место, руководствуясь инструкцией в левой части монитора. Теперь нужно сохранить все изменения и перезагрузить ноутбук.
Если вы все сделали верно, то устройство начнет загрузку с диска, и перед вами появится вот такое окно компьютера:
Нажмите «Далее», выберите полную установку.
Все разделы жесткого диска должны быть удалены в окне «Настройка диска».
Свободное пространство нужно разделить на несколько дисков (лучше два), и установить Windows на один из них.
После нажатия кнопки «Далее», начнется процесс переустановки. После ее завершения, вам нужно будет придумать логин и пароль, а также настроить основные параметры системы компьютера. Не забудьте изменить параметры Boot в BIOS во время первой перезагрузки устройства.
Вы можете задать вопрос мастерам из нашего сервисного центра, позвонив по телефону или написав свой вопрос на форму обратной связи.
Ваше сообщение отправлено.
Спасибо за обращение.
Автор:
Возможно вас также заинтересует
Ремонт ноутбуков Acer за 1 день
Закажите ремонт в нашем сервисном центре, и получите исправное устройство в тот же день, с гарантией до 1 года
Узнать точное время и стоимость ремонта Спасибо, не надо
Комментарии (0)
Добавить Комментарий
Оставьте ваш вопрос через форму обратной связи и вам перезвонит именно мастер и ответит без навязывания каких — либо услуг.
Как установить Windows на ноутбук Acer
Обучающее видео по установке Windows на ноутбук Acer
Первым делом следует сохранить все важные данные с жесткого диска компьютера. Вторым шагом станет создание загрузочного устройства, если у вас нет диска с дистрибутивом ОС. Позаботьтесь также о наличии необходимого вам программного обеспечения.
Важно: если вы сомневаетесь в своих действиях, стоит обратиться к профессионалам по ремонту ноутбуков Acer.
Флешки уже давно заменили диски, а в случае с Acer Aspire флешка станет и вовсе идеальным вариантом. Создайте образ Windows на съемном носителе и приступайте непосредственно к процедуре.
Пошаговая инструкция по установке Windows
- Вставьте флешку в устройство и только потом включите ноутбук. Скорее всего, вы столкнетесь с BIOS UEFI, поэтому не спешите заходить в меню выбора загрузочного устройства (флешки, скорее всего, там нет). Как только на мониторе появится надпись Acer, нажмите клавишу F2. Так вы попадете в подсистему ноутбука. Управление ей осуществляется с помощью клавиатуры.
- Откройте вкладку Main и поставьте значение Enabled напротив надписи F12 Boot Menu.
- Теперь можно перейти на вкладку Boot. Тут должно отображаться название вашей флешки, но система BIOS UEFI блокирует способ выбора загрузки. Поэтому защиту нужно отключить. Напротив строки Boot Mode надо выставить значение Legacy.
- Подтвердите свои действия, а после сохраните изменения с помощью клавиши F10. Устройство начнет перезагружаться и, как только на экране появится надпись Acer, вам нужно нажать F12 для вызова меню загрузочных устройств. В открывшемся окне вам нужно найти и выбрать название вашей флешки, а после нажать «Enter». Теперь ноутбук будет загружаться с флешки.
- Затем, нужно установить основные параметры, но вы можете отложить этот шаг на потом и нажать «Далее» → «Установить» → «Полная установка».
- Важным шагом считается работа с жестким диском. Для начала нужно удалить все разделы. Откройте «Настройка диска» и поочередно сотрите все разделы.
- Освобожденное пространство следует разделить на удобное вам количество разделов (оптимальным вариантом можно считать два), а после установить ОС на один из них, выделив его и нажав «Далее».
Вы запустили установку. Можно сказать, что сложнейшая часть процедуры завершена. Вам останется лишь следовать инструкциям, появляющимся на мониторе. Не забудьте вернуть все настройки BIOS в первоначальное положение во время первой перезагрузки ноутбука.
После успешной установки Windows, в некоторых случаях, может понадобиться дополнительная установка видеодрайверов. Их можно найти в интернете, на специализированных сайтах производителей видеоадаптеров.
Вы можете задать вопрос мастерам из нашего сервисного центра, позвонив по телефону или написав свой вопрос на форму обратной связи.
Ваше сообщение отправлено.
Спасибо за обращение.
Автор:
Возможно вас также заинтересует
Ремонт ноутбуков Acer за 1 день
Закажите ремонт в нашем сервисном центре, и получите исправное устройство в тот же день, с гарантией до 1 года
Узнать точное время и стоимость ремонта Спасибо, не надо
Комментарии (0)
Добавить Комментарий
Оставьте ваш вопрос через форму обратной связи и вам перезвонит именно мастер и ответит без навязывания каких — либо услуг.
Как сбросить ноутбук Acer до заводских настроек: несколько типичных ситуаций и методы сброса
Нужно ли говорить, что очень часто владельцам ноутбуков приходится в качестве одной из самых крайних мер для восстановления работоспособности устройства выполнять откат параметров до заводского состояния? Чаще всего производитель лэптопа поставляет его с предустановленной операционной системой и специальными фирменными утилитами, позволяющими выполнить все необходимые действия по откату. Далее предлагается разобраться в том, как сбросить до заводских настроек ноутбук Acer.
По большому счету абсолютно не важно, какая у вас модель лэптопа, поскольку в большинстве случаев все выполняемые операции будут совершенно идентичны. Предложить можно два основных метода. В качестве первой ситуации будет рассмотрен откат параметров для моделей с предустановленными ОС Windows, в качестве второй ситуации за основу возьмем случаи, когда операционная система могла переустанавливаться или подвергаться апгрейду (например, при переходе с Windows седьмой и восьмой модификаций на десятую или при замене жесткого диска).
Как сбросить ноутбук Acer до заводских настроек с помощью фирменной утилиты?
В качестве первого и наиболее простого способа отката лэптопа, если установленная на нем операционная система хоть как-то загружается (пусть даже в безопасном режиме), можно предложить использование специальной среды, встраиваемой самим производителем в программную оболочку устройства под названием Acer eRecovery Management.
Поскольку еще на стадии заводской установки ярлык быстрого вызова приложения создается в пусковом меню самой операционной системы, проблема того, как сбросить ноутбук Acer до заводских настроек, решается элементарно.
Просто найдите данный апплет среди инсталлированных программ в меню «Пуск», а после его старта воспользуйтесь разделом восстановления, представленным в левой части главного окна, а затем укажите предпочитаемый вариант отката (либо с сохранением данных, либо без этого), после чего просто нажимайте кнопки подтверждения выполняемых операций. Однако в данном случае стоит учесть, что в случае наличия в системе вирусов выбор восстановления с сохранением пользовательских файлов и программ неуместен, поскольку вредоносное ПО может и не удалиться, а после отката продолжит свою деструктивную деятельность.
Как сделать сброс настроек, если лэптоп не загружается: действия в BIOS
Но очень часто можно встретить ситуации, когда операционная система не стартует вообще ни под каким предлогом. В этом случае можно воспользоваться некоторыми настройками BIOS. Говоря о том, как сбросить ноутбук Acer до заводских настроек через БИОС, не следует понимать это буквально. В самой первичной системе можно только активировать специальную опцию, отвечающую за откат (не более того).
При включении лэптопа нажмите клавишу Del, а после входа в BIOS в главном разделе (Main) найдите пункт D2D Recovery (он активирует использование среды восстановления даже без обязательного старта ОС). Если для него установлено значение Disabled, переключите на Enabled, после чего выйдите из интерфейса с сохранением выставленных параметров (F10 + Y).
Восстановление после установки параметров BIOS
Теперь вы вплотную приблизились к получению ответа на вопросы по поводу того, как сбросить ноутбук Acer до заводских настроек. Сочетание клавиш, позволяющее запустить вышеозначенную среду, для всех моделей неизменно – Alt + F10.
После этого запустится та самая утилита, которая была описана выше, но только, если можно так сказать, в DOS-подобном режиме, но с графическим интерфейсом. Вам останется выбрать метод восстановления и дождаться завершения выполнения всех операций.
Примечание: если сброс выполняется в первый раз, вполне возможно, будет затребован пароль. Для доступа к функционалу вам нужно ввести стандартный код, состоящий из шести нулей.
Как выполнить сброс в Windows 10: стандартная схема
Можно предположить, что вы обновили систему до Windows 10 или установили ее при замене жесткого диска. В этих случаях, естественно, никакой среды восстановления на диске не будет.
Для отката в «десятке» можете воспользоваться специальным режимом сброса, который можно активировать через соответствующий раздел в меню параметров.
Сброс при старте со съемного носителя
Сброс настроек ноутбука Acer в Windows десятой модификации можно выполнить и за счет перезагрузки при зажатой клавише Shift (это равносильно запуску особых вариантов старта), а затем через раздел восстановления и несколько дополнительных меню добраться до пункта сброса.
Аналогичные операции можно выполнить при старте с флешки с инсталляционным дистрибутивом «десятки», после выбора основных языковых и региональных параметров задействовать ссылку восстановления, находящуюся в левом нижнем углу, а затем выполнить стандартные переходы по меню до нужного пункта.
Сброс с сохранением данных: дополнительная методика
Наконец, кратко остановимся на том, как сбросить ноутбук Acer до заводских настроек с сохранением файлов и программ в работающей «десятке». Сделать это можно, кто бы там что ни говорил! Для этого сначала вам потребуется создать загрузочную флешку, используя для этого либо файл образа и программы вроде Rufus, либо приложение от Microsoft под названием Media Creation Tool.
После подключения носителя к USB-порту разверните ее содержимое и просто запустите файл инсталлятора Setup.exe. На одной из стадий будет предложено выбрать метод восстановления, при котором как раз и можно указать сохранение всех пользовательских данных и установленных приложений.
Примечание: когда начнется перезагрузка, флешку в обязательном порядке нужно извлечь из порта, чтобы с нее случайно не был выполнен старт, поскольку обычно такие накопители ставятся первыми в очереди устройств загрузки в BIOS автоматически.
Как сбросить ноутбук до заводских настроек Acer

В некоторых ситуациях появляется необходимость сбросить ноутбук до заводских настроек. Для ноутбуков разных моделей сделать это можно разными способами. Рассмотрим, как сбросить ноутбук Acer до заводских настроек.
Как сбросить ноутбук до заводских настроек Acer
Случаи, в которых ноутбук необходимо сбросить до заводских настроек
Не зависимо от того, по каким причинам вам потребовалось откатить настройки ноутбука, есть два варианта ситуации:
- ноутбук исправно работает и система сама загружается. В такой ситуации есть возможность просто запустить программу восстановления заводских настроек, если операционная система функционирует;
- система отказывается загружаться. То есть ноутбук не включается полностью. При этом, выскакивают различные ошибки на синем экране.
Примечание! если вы не хотите потерять файлы, хранящиеся на жестком диске, заранее скопируйте их на внешний носитель или облако хранения, прежде чем перейти к процессу отката ноутбука до изначальных настроек системы.
Если ноутбук загружается
Если ноутбук нормально загружается, достаточно просто выполнить сброс настроек через специальную программу, предусмотренную в системе. Для этого делаем следующее:
- Открываем меню «Пуск» и ищем в нем программу, которая носит название «Acer eRecovery Management».
Открываем меню «Пуск» и вводим в поиске «Acer eRecovery Management»
Открываем ее и в появившемся окне выбираем пункт «Восстановить».
Выбираем пункт «Восстановить»
Теперь перед нами откроется выбор: «Восстановить операционную систему и сохранить пользовательские данные» или «Восстановление заводских настроек операционной системы». Многие выбирают вариант с сохранением данных, поскольку хотят сохранить важные файлы. Но стоит учесть, что далеко не все данные в этом случае будут сохранены. К тому же, если на ноутбуке содержатся вирусы (а именно из-за них, чаще всего, пользователи и решаются на откат к заводским настройкам), скорее всего, они останутся. Поэтому выбираем полный откат к заводским настройкам, предварительно сохранив все необходимые файлы на внешнем носителе или в облачном хранилище.
Выбираем «Восстановление заводских настроек операционной системы»
Ноутбук перезагрузится и начнется восстановление операционной системы. Предварительно высветится окно, где нужно подтвердить восстановление. Выбираем «Да» и нажимаем на кнопку «Пуск».
Выбираем «Да» и нажимаем на кнопку «Пуск»
Все данные с диска С будут стерты, а система восстановится автоматически.
Если ноутбук не загружается
В случае, если ноутбук не загружается вовсе, придется действовать через БИОС. Для этого делаем следующее:
- Во время запуска жмем на кнопку «Delete».
- Перед нами открывается БИОС. Переходим во вкладку «Main» и находим необходимый нам параметр — D2D Recovery. Именно он отвечает за возможность восстановления на ноутбуке заводских настроек системы. Нужно его включить. О том, что данный параметр включен будет свидетельствовать его значение «Enabled».
В «Main» выбираем параметр D2D Recovery и включаем его «Enabled»
Чтобы сохранить изменения в настройках биоса, нужно нажать на клавишу F10. Всплывает окно, в котором необходимо выбрать «ОК».
Нажимаем на клавишу F10 и далее «ОК»
Начнется перезагрузка. Когда система только начинает загружаться, необходимо нажать сочетание клавиш ALT и F10.
Нажимаем сочетание клавиш ALT и F10
Таким образом мы попадаем в меню специального программного обеспечения, которое уже рассматривалось выше. Точно также, как и в предыдущем варианте, нам будет предоставлен выбор. И выбрать нужно самый первый пункт.
Выбираем первый пункт
Высветится предупреждение о том, что все файлы будут стерты при восстановлении системы. Нажимаем «Далее».
Программа предложит выбрать место назначение для восстановления. Не нужно ничего делать. Просто жмем «Далее».
В конце всплывет предупреждение о том, что данные будут перезаписаны. Просто жмем «ОК».
Читайте также пошаговые способы в статье — «Как вернуть Виндовс 10 к заводским настройкам».
Как миновать БИОС
Есть способ, который позволяет обойтись без биоса, но он не всегда работает.
- Когда ноутбук включается, задействуйте сочетание клавиш ALT и F10.
- Скорее всего, система потребует ввести пароль. Тут все зависит от того, сбрасывался ли ноутбук ранее. Если вы проводите эту процедуру впервые, пароль стандартный – шесть нулей. Если настройки уже сбрасывались, могли установить новый пароль.
- Дальше все делаем, как и в предыдущем способе.
Примечание! В процессе возвращения к стандартным настройкам ноутбука сбрасываются и все данные, содержащиеся на системном диске. Но это необходимо сделать, чтобы полностью исправить возникшую проблему.