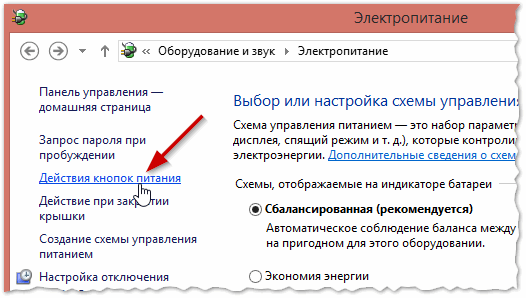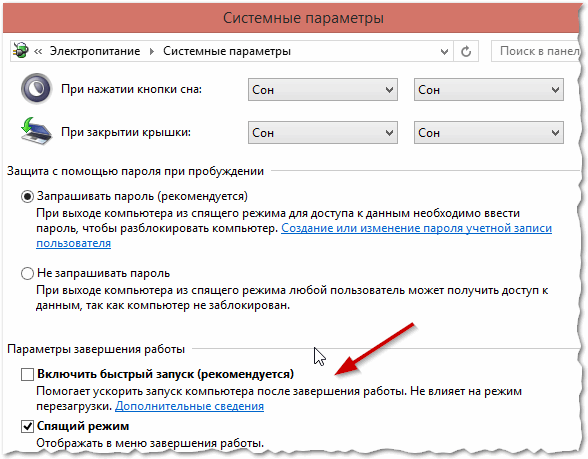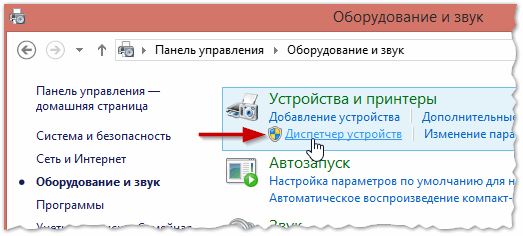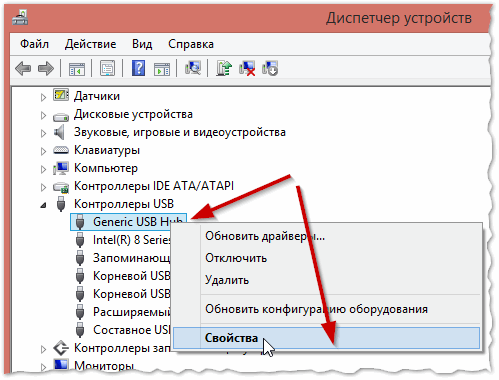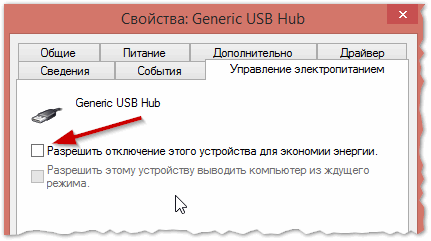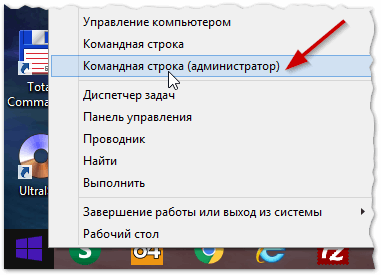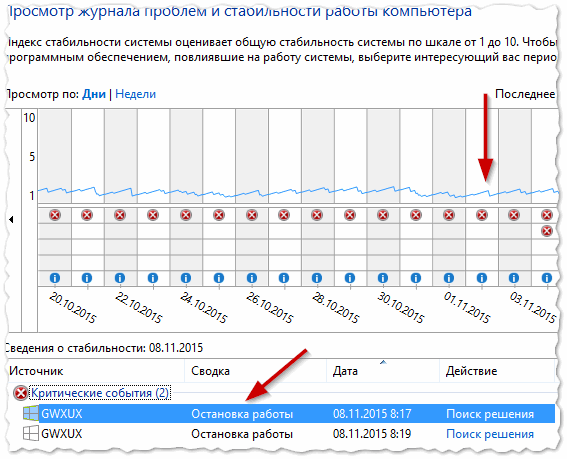Что делать, если ноутбук не выключается после Завершения работы
Обычно пользователи сталкиваются с проблемой работы ноутбука, когда он не хочет запускаться, реже у пользователей ноутбук наоборот перестает выключаться. После того как вы нажимаете «Завершение работы» может происходить завершение всех программ, однако ноутбук продолжает работать. Также возможно другое поведение, когда экран ноутбука гаснет, а шум работающих вентиляторов говорят о том, что устройство не выключилось. Рассмотрим возможные причины такого поведения ноутбука и как можно избавиться от подобных проблем.
Причины зависания при выключении
Чаще всего проблема с выключением ноутбука заключается в конфликте программ или слишком большого количества запущенных приложений. Если во время выключения у вас запущено большое число программ, то они будут поочередно завершаться системой, сохраняя необходимые данные. Поэтому процесс выключения может быть в таком случае довольно длительным. При этом некоторые приложения могут активно работать с системой, что нередко приводит к конфликту и завершение такого приложения системой не удается.
В итоге ноутбук может зависнуть и никак не реагировать на действия пользователя. Также могут конфликтовать внутрисистемные службы или приложения. Почитайте как закрыть зависшие программы.
Сбой в работе системы могут привнести и вредоносные программы – вирусы.
Вирусы способны заражать системные файлы и блокировать действия системы, в том числе и завершение этих процессов при выключении ноутбука.
Также проблема с выключением компьютера может возникать после обновления операционной системы или обновления драйверов устройств. Так, после обновления системы могут возникать конфликты со старыми приложениями или драйверами, что приводит к сбоям в работе и зависаниям системы. Некорректно установленные драйверы приводят к неправильной работе устройств ноутбука, что приводит к возникновению сбоев при выключении ноутбука.
Нередки случаи, когда из-за перегрева компонентов ноутбука появляются проблемы в работе как самого устройства (постоянные зависания), так и при выключении устройства, которое длится очень длительное время.
Как выключить зависший ноут
Если у вас завис ноутбук на этапе выключения, то его можно выключить несколькими способами. Первый, самый радикальный способ -> отсоединить шнур блока питания и вытащить аккумуляторную батарею из отсека. Выключать таким способом ноутбук крайне не рекомендуется, так как возможны повреждения жесткого диска и, в некоторых случаях, потеря данных.
Следующий более простой, но не менее губительный – нажатие и удержание в течение нескольких секунд кнопки включения питания. Через несколько секунд ноутбук отключится, но такое завершение работы будет некорректным.
Чтобы настроить более мягкое завершение работы необходимо открыть Диспетчер устройств и раскрыть в списке раздел «Контроллеры USB», где для каждого устройства с именем «Корневой концентратор USB» установить в свойствах на вкладке «Управления электропитанием» галочку возле параметра «Разрешить отключение этого устройства для экономии энергии».
Если ноутбук перестал корректно выключаться после недавнего обновления системы или после установки программы, а до этого работал исправно, то есть смысл воспользоваться средством восстановления Windows. Заходим в меню «Пуск», вводим поисковой строке «Восстановление системы» и запускаем найденную утилиту. В мастере восстановления предыдущего состояния системы необходимо будет выбрать более раннюю точку восстановления, когда ноутбук работал стабильно. После чего запуститься работа мастера и система будет восстановлена до предыдущего состояния.
Оптимизация свободного места и процессов
Далее следует провести чистку ноутбука, освободив дисковое пространство системного диска от временных и ненужных файлов. Следует удалить неиспользуемые приложения, оптимизировать автозагрузку Windows, исключив из нее неиспользуемые регулярно сервисные утилиты и приложения. После этого следует проверить жесткий диск на наличие вирусов и другого вредоносного программного обеспечения. Рекомендую отличную утилиту для очистки места и автозагрузки — CCleaner.
Также стоит почистить ноутбук от пыли, а в некоторых случаях (при интенсивном нагреве) произвести замену термопасты. Только после выполнения таких процедур обычно ноутбук начинает работать более стабильно и проблем с выключением может больше не наблюдаться.
Acer Aspire 5560G не выключатся
Acer Aspire 5560G — Отключается
Всем здравствуйте! Сразу извиняюсь за то, что, возможно, тему создал не в том разделе форума. А у.

Всем привет! Ноутбук Acer Aspire 5560g. Перестал включаться, как я понимаю, не подается питание.
Acer Aspire 5560G не включается
После установки Alcohol 120 ноутбук попросил перезагрузку и не включился. Горят индикаторы.
Проблема с BIOS Acer Aspire 5560G
Здравствуйте. Решил заменить HDD на ноутбуке. Установка Windows на новый диск прошла не без.
Скачал с сайта Acer Bios для моей модели, прошил — эффекта нет.
Вообще если это Bios, то он не должен был и с LiveCD нормально выключаться, но тем не менее он это делает
биос надо шить на програматоре
Добавлено через 1 минуту
зайди в безопасный режим и там попробуй.
Столкнулся с аналогичной проблемой, и нашел решение.
Ноут Acer Aspire 5560G-433054G50Mnkk, раздел восстановления был удален пользователем, при попытке установить w7x64 во время любой перезагрузки (в том числе во время установки) ноут подвисал и спасало только зажатие клавиши power на 5 сек, после включения комп прекрасно себя чувствовал до следующей перезагрузки\выключения.
Грешил на все что можно, на кривые родные драйвера ACPI несовместимые с данным ноутом, на видео, на проблемы с винтом, перегрев, биос и тд, но проблема крылась в другом.
Так же перешивал и сбрасывал bios ничего не менялось, решение нашел на англоязычном форуме: http://www.tomsguide.com/forum. gs-restart
Конкретнее, проблема кроется в bios данного ноута (пробовал разные версии до актуальной на данный момент 1.15), а точнее в той части которая работает с UEFI, данный баг возникает когда windows устанавливается на GPT раздел диска, windows после всех своих операций по перезагрузке\завершению отправляет сигнал перезагрузки в UEFI, но тот в свою очередь зависает. При установке на MBR раздел, данного бага не наблюдается и все работает ОК
Решения в данном случае два:
1) Если есть раздел восстановления — восстановиться из него и все будет ок
2) Если раздела восстановления нет:
Берем голый OEM образ w7x64, загружаемся с устройства до появления надписи «Press any key to boot from CD or DVD. » жмем эникей, и доходим до шага выбора раздела установки, выбираем настройку диска и сносим все разделы полностью, что бы у нас было неразмеченное пространство (Unallocated Space)
Перезагружаемся
Опять выбираем загрузку с устройства и ждем появления надписи «Press any key to boot from CD or DVD. » и ничего не нажимаем , установка начнется сама в режиме установки на MBR раздел, (если нажать эникей установка продолжится на GPT) устанавливаем windows как обычно и радуемся когда он наконец сам нормально перезагружается.
Ноутбук acer 5560g windows 10 Pro х64 не выключается до конца
командную строку от имени администратора и ввести команду
powercfg -h off -пробовал?
Столкнулся с аналогичной проблемой, и нашел решение.
Ноут Acer Aspire 5560G-433054G50Mnkk, раздел восстановления был удален пользователем, при попытке установить w7x64 во время любой перезагрузки (в том числе во время установки) ноут подвисал и спасало только зажатие клавиши power на 5 сек, после включения комп прекрасно себя чувствовал до следующей перезагрузки\выключения.
Грешил на все что можно, на кривые родные драйвера ACPI несовместимые с данным ноутом, на видео, на проблемы с винтом, перегрев, биос и тд, но проблема крылась в другом.
Так же перешивал и сбрасывал bios ничего не менялось, решение нашел на англоязычном форуме: http://www.tomsguide.com/forum/82200. -hangs-restart
Конкретнее, проблема кроется в bios данного ноута (пробовал разные версии до актуальной на данный момент 1.15), а точнее в той части которая работает с UEFI, данный баг возникает когда windows устанавливается на GPT раздел диска, windows после всех своих операций по перезагрузке\завершению отправляет сигнал перезагрузки в UEFI, но тот в свою очередь зависает. При установке на MBR раздел, данного бага не наблюдается и все работает ОК
Решения в данном случае два:
1) Если есть раздел восстановления — восстановиться из него и все будет ок
2) Если раздела восстановления нет:
Берем голый OEM образ w7x64, загружаемся с устройства до появления надписи «Press any key to boot from CD or DVD. » жмем эникей, и доходим до шага выбора раздела установки, выбираем настройку диска и сносим все разделы полностью, что бы у нас было неразмеченное пространство (Unallocated Space)
Перезагружаемся
Опять выбираем загрузку с устройства и ждем появления надписи «Press any key to boot from CD or DVD. » и ничего не нажимаем, установка начнется сама в режиме установки на MBR раздел, (если нажать эникей установка продолжится на GPT) устанавливаем windows как обычно и радуемся когда он наконец сам нормально перезагружается
Похожая проблема появилась у меня на ноутбуке acer 5560g, когда я переходил с Windows 7 на Windows 10. Установщик Windows 10 не захотел ставить ОС, выдав ошибку «Установка на данный диск невозможна, так как на выбранном диске находится таблица MBR-разделов.» Тогда я с помощью Minitool Partition Wizard Bootable сделал из MBR диска диск GPT. Установщик Windows 10 перестал ругаться и начал ставить мне ОС. Но на этапе перезагрузки ноутбук так же, как и у вас не выключился до конца, а продолжал работать с погасшим экраном. Как выяснилось, BIOS данного ноутбука не позволяет произвести загрузку установщика Windows в режиме Legacy и спокойно установить ОС на MBR диск. Более того, этот BIOS ещё и конфликтует с GPT диском — именно это и приводит к тому, что ноутбук не может выключиться.
Решил я проблему так: скачал ISO образ Windows 10 и с помощью программы Rufus создал загрузочную флешку установщика ОС, выбрав в меню «Схема раздела» параметр «MBR». Жёсткий диск переделал из GPT в MBR(как было изначально). В настройках BIOS включил Boot Menu, т. к. оно по умолчанию на этом ноутбуке выключено. Загрузился через Boot Menu и выбрал для установки ОС незанятое пространство на диске (unallocated space).
Итог: на этом ноутбуке нужно ставить ОС только на MBR диск, создавая загрузочную флешку для MBR диска (рекомендую программу Rufus).
Не выключается полностью ноутбук (компьютер)

Сравнительно часто, пользователи ноутбуков (реже ПК) сталкиваются с одной проблемой: при выключении устройства — оно продолжает работать (т.е. либо вообще не реагирует, либо, например, гаснет экран, а сам ноутбук работает дальше (можно услышать работающие кулеры и увидеть горящие светодиоды на корпусе устройства)).
Происходить такое может по разным причинам, я в этой статье хочу разобрать одни из самых распространенных. И так…
Чтобы выключить ноутбук — просто зажмите кнопку питания на 5-10 сек. Не рекомендую оставлять ноутбук в полу-выключенном состоянии на длительное время.
1) Проверка и настройка кнопок выключения
Большинство пользователей выключают ноутбук используя клавишу выключения на передней панельке рядом с клавиатурой. По умолчанию, она часто настроена не на выключение ноутбука, а на перевод его в спящий режим. Если вы так же привыкли выключать через эту кнопку — рекомендую первым делом проверить: какие настройки и параметры заданы для этой кнопки.
Для этого зайдите в панель управления Windows (актуально для Windows 7, 8, 10) по адресу: Панель управления\Оборудование и звук\Электропитание
Рис. 1. Действие кнопок питания
Далее, если вы хотите, чтобы ноутбук выключался при нажатие кнопки питания — установите соответствующую настройку (см. рис. 2).
Рис. 2. Настройка на «Завершение работы» — то есть выключении компьютера.
2) Отключение быстрого запуска
Второе, что я рекомендую сделать, если ноутбук не выключается — это отключить быстрый запуск. Делается это тоже в настройках электропитания в том же самом разделе, что и в первом шаге данной статьи — «Настройка кнопок питания». На рис. 2 (чуть выше), кстати, можно заметить ссылку « Изменение параметров, которые сейчас недоступны » — вот ее то и нужно нажать!
Далее требуется снять галочку напротив пункта « Включить быстрый запуск (рекомендуется) » и сохранить настройки. Дело в том, что эта опция часто конфликтует с некоторыми драйверами ноутбуков под управлением Windows 7, 8 (сталкивался лично на ASUS и Dell). Кстати, в этом случае, иногда помогает замена Windows на другую версию (например, Windows 8 заменить на Windows 7) и установка других драйверов для новой ОС.
Рис. 3. Отключение быстрого запуска
3) Изменение настроек электропитания USB
Так же очень частая причина неправильного выключения (а так же режима сна и гибернации) работа USB портов. Поэтому, если предыдущие советы не дали результата, рекомендую попробовать отключить экономию энергии при работе USB (это несколько снизит время работы ноутбука от аккумуляторной батареи, в среднем на 3-6%).
Для отключения данной опции, нужно открыть диспетчер устройств: Панель управления\Оборудование и звук\Диспетчера устройств (см. рис. 4) .
Рис. 4. Запуск диспетчера устройств
Далее в диспетчере устройств нужно открыть вкладку « Контроллеры USB «, а затем открыть свойства первого устройства USB в этом списке (в моем случае первая вкладка Generic USB, см. рис 5).
Рис. 5. Свойства контроллеров USB
В свойствах устройства откройте вкладку « Управление электропитанием » и снимете галочку напротив пункта « Разрешить отключение этого устройства для экономии энергии » (см. рис. 6).
Рис. 6. Разрешить отключение устройства для экономии энергии
Затем сохраняйте настройки и переходите ко второму устройству USB во вкладке « Контроллеры USB » (аналогично снимите галочки для всех устройств USB во вкладке « Контроллеры USB «).
После этого попробуйте выключить ноутбук. Если проблема была связана с USB — он начинает работать как и положено.
4) Отключение режима гибернации
В тех случаях, когда остальные рекомендации не дали должного результата, следует попробовать отключить режим гибернации полностью (многие пользователи даже не пользуются им, к тому же у него есть альтернатива — спящий режим).
Причем, важный момент, отключить гибернацию нужно не в панели управления Windows в разделе электропитание, а через командную строку (с администраторскими правами), введя команду: powercfg /h off
Рассмотрим более подробно.
В Windows 8.1, 10 достаточно щелкнуть правой кнопки мышки по меню «ПУСК» и выбрать « Командная строка (администратор) «. В Windows 7 командную строку можно запустить из меню «ПУСК», найдя в нем соответствующий раздел.
Рис. 7. Windows 8.1 — запуск командной строки с администраторскими правами
Далее введите команду powercfg /h off и нажмите ENTER (см. рис. 8).
Рис. 8. Отключение гибернации
Часто, такой простой совет помогает вернуть работу ноутбука к нормальному состоянию!
5) Блокировка выключения некоторыми программами и службами
Некоторые службы и программы могут блокировать выключение компьютера. Хотя, компьютер и закрывает все службы и программы в течении 20 сек. — без ошибок это происходит не всегда…
Однозначно определить точный процесс, который блокирует систему — не всегда просто. Если у вас до этого не было проблем с выключением/включением, а после установки каких-то программ появилась данная проблема — то определение виновника достаточно простое 🙂 К тому же, часто Windows, перед выключением, извещает о том, что такая-то программа еще работает и точно ли вы хотите ее завершить.
В случаях, когда наглядно не видно, какая программа блокирует выключение, можно попробовать посмотреть по журналу. В Windows 7, 8, 10 — он находится по следующему адресу: Панель управления\Система и безопасность\Центр поддержки\Монитор стабильности системы
Выбрав конкретную дату, можно найти критические сообщения системы. Наверняка в этом списке будет и ваша программа, блокирующая выключение ПК.
Рис. 9. Монитор стабильности системы
Е сли ничего не помогло…
1) В первую очередь рекомендую обратить внимание на драйвера (программы для авто-обновления драйверов: https://pcpro100.info/obnovleniya-drayverov/).
Очень часто именно из-за конфликта оных и происходит данная проблема. Лично много раз сталкивался с одной проблемой: ноутбук нормально работает с Windows 7, затем обновляешь его до Windows 10 — и начинаются проблемы. В этих случаях помогает откат на старую ОС и на старые драйвера (не всегда всё новое — лучше чем старое).
2) Проблема в некоторых случаях может решиться обновлением BIOS (более подробно об этом: https://pcpro100.info/kak-obnovit-bios/). Кстати, производители иногда сами пишут в обновлениях, что были справлены подобные ошибки (на новом ноутбуке не рекомендую заниматься обновлением самостоятельно — рискуете потерять гарантию производителя).
3) На одном ноутбуке Dell наблюдал подобную картину: после нажатия кнопки питания выключался экран, а сам ноутбук продолжал работать. После долгих поисков, было установлено, что все дело было в CD/DVD дисководе. После его отключения — ноутбук стал работать в нормальном режиме.
4) Так же на некоторых моделях Acer и Asus сталкивался с подобной проблемой из-за модуля Bluetooth. Думаю, что многие им даже не пользуются — поэтому рекомендую отключить его полностью и проверить работу ноутбука.
5) И последнее… Если пользуетесь различными сборками Windows — можно попробовать установить лицензию. Очень часто «сборщики» такое наделают :)…