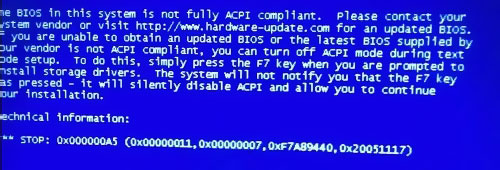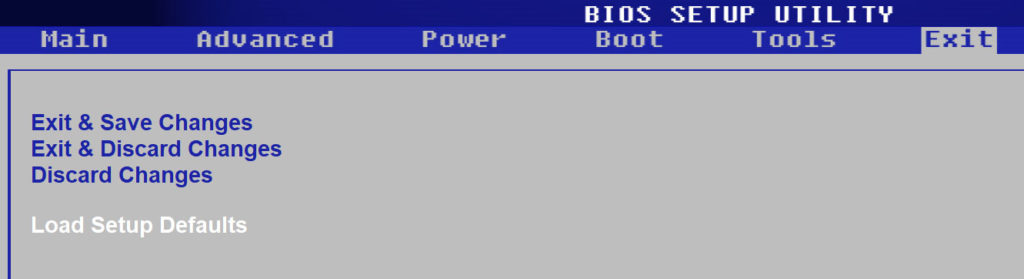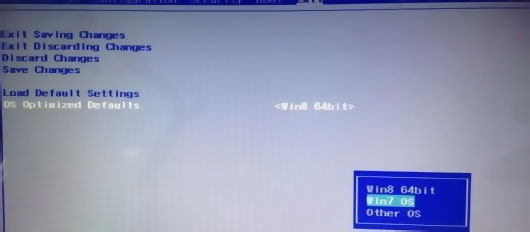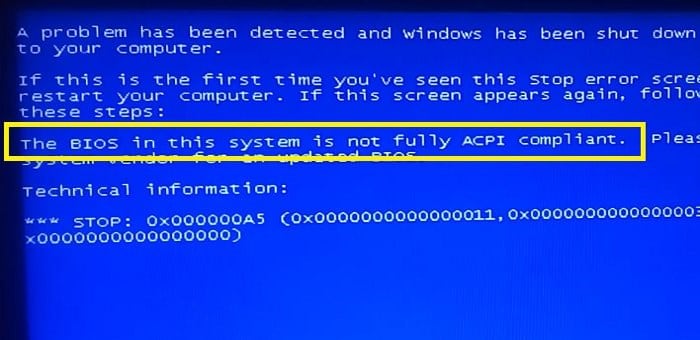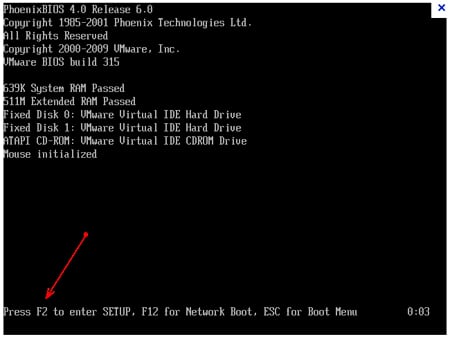- The BIOS in this system is not fully ACPI compliant или ошибка 0x000000A5
- Расшифровываем значение ошибки подсистемы BIOS
- Ошибка появилась в процессе установки Windows XP
- Сброс настроек БИОС
- Настраиваем подсистему БИОС самостоятельно
- Альтернативные способы решения проблемы
- Заключение
- Устранение ошибки ACPI_BIOS_ERROR
- Устраняем ACPI_BIOS_ERROR
- Способ 1: Устранение конфликтов драйвера
- Способ 2: Обновление BIOS
- Способ 3: Настройки параметров BIOS
- Способ 4: Проверка RAM
- Заключение
- The BIOS in this system is not fully ACPI compliant что делать
- Что значит ошибка BIOS?
- Ошибка в BIOS при установке Windows XP
- Сброс параметров BIOS
- Настройка параметров BIOS
- Другие способы исправить ошибку
The BIOS in this system is not fully ACPI compliant или ошибка 0x000000A5
Многие компании, занимающиеся созданием ПК и лэптопов, адаптируют БИОС под конкретную версию операционки. Поэтому попытки переустановить операционную систему заканчиваются появлением программного сбоя с текстом «The BIOS in this system is not fully ACPI compliant». Как быть пользователю? Сейчас определим, что обозначает ошибка, а также рассмотрим эффективные способы ее устранения.
The BIOS in this system is not fully ACPI compliant
Расшифровываем значение ошибки подсистемы BIOS
Если переводить код ошибки дословно, то в итоге мы получаем следующее «БИОС системы не совместим с ACPI».Что такое ACPI? Это конфигурация параметров системы электропитания. Настраивается данная система преимущества через BIOS. Однако также операционная система имеет все необходимые службы для выполнения такой работы.
Если упростить, то спецификация ACPI на 100% регулирует процесс потребления лэптопом или компьютером электроэнергии. Это означает, что появление рассматриваемой ошибки является следствием отсутствия питания определенных модулей PC.
Регулирование энергопотребления – далеко не единственная задача, стоящая перед ACPI. Она также используется для работы с PaP. Все процессы выполняются при помощи операционки. Пользователь решает эту проблему одним из двух способов – инсталляция обновлений подсистемы БИОС или настройка значений под конкретную операционку.
Ошибка появилась в процессе установки Windows XP
Программный сбой вполне может появиться в процессе инсталляции этой операционки. Чтобы продолжить установку операционной системы, нажмите на клавишу F7, вследствие чего конфигурация ACPI будет деактивирована автоматически.
Сброс настроек БИОС
Иногда процесс настройки базовых параметров может существенно изменяться. Например, если ПК был выключен в аварийном режиме. Решается проблема очень легко. Пользователю необходимо откатить BIOS к стандартным значениям. Делается это следующим образом:
- Выполните перезагрузку PC, нажав на соответствующую кнопку на корпусе системника. Большая кнопка – включение, а маленькая – перезагрузка.
- Как только появится заставка первоначальной загрузки, нажмите на соответствующую кнопку, чтобы перейти в БИОС. Преимущественно переход в подсистему осуществляется путем нажатия на клавишу Del.
- Нажмите и удерживайте кнопку, пока подсистема БИОС не будет загружена.
- Отыщите раздел «Load Default BIOS». Название вкладки может немного изменяться. Многое зависит от того, какая компания занималась созданием системной платы.
- Откатите значения подсистемы БИОС к стандартным параметрам. Сохраните внесенные изменения, нажав на клавиатуре на кнопку F10.
Сброс настроек биоса
Существует и альтернативный метод отката параметров к значениям по умолчанию. Впрочем, он в большей степени подходит для продвинутых пользователей. Снимите боковую панель системника. На материнке найдите батарейку. Преимущественно она металлического цвета. Достаньте ее и подождите примерно 10 минут. Затем снова вставьте батарейку обратно.
На материнках есть специальные соединительные устройства. Они обозначены аббревиатурой «CLRTC». Соединения предназначены для замыкания двух контактов из трех. Чтобы окончательно завершить процесс сброса настроек, передвиньте батарейку на иные контакты.
Настраиваем подсистему БИОС самостоятельно
Еще один способ устранения ошибки, возникшей вследствие проблемы совместимости BIOS и конфигурации ACPI – провести ручную настройку. Зайдите в подсистему. Отыщите раздел с приставкой OS.
Когда вкладка будет найдена, откройте ее. Здесь будет представлено несколько версий операционок. Выбирайте ту, которая была предварительно инсталлирована на ПК. Если не один из представленных вариантов не подходит, тогда просто выберите «Other». Чтобы подтвердить внесенные изменения, нажмите на клавиатуре F10.
OS Optimized Defaults
Альтернативные способы решения проблемы
В некоторых ситуациях появление ошибки – следствие поломки аппаратных модулей. Вероятнее всего, что перегорела материнка. Чтобы протестировать работоспособность системной платы, используйте специальное программное обеспечение. Например, утилиту AIDA64. Тестирование также можно провести без дополнительного софта:
- Откройте командную строку.
- Пропишите «devmgmt.msc».
- В появившемся перечне выберите вкладку «Системные устройства».
- Кликните ПКМ по своей материнке, а потом зайдите в свойства.
- Здесь отображается актуальная информация о состоянии модуля.
Если здесь также отображается код ошибки, значит, вам нужно заменить материнскую плату.
Заключение
Если при переустановке windows вы столкнулись с такой ошибкой как «The BIOS in this system is not fully ACPI compliant» отключите конфигурацию ACPI, сделайте сброс настроек на значение по умолчанию, или же переключите в настройках BIOS вручную версию операционки которую вы устанавливаете, если такая имеется.
Устранение ошибки ACPI_BIOS_ERROR
Устраняем ACPI_BIOS_ERROR
Рассматриваемая неполадка возникает по ряду причин, начиная от программных сбоев вроде проблем с драйверами или нарушений в работе ОС, и заканчивая аппаратной неисправностью материнской платы или её компонентов. Следовательно, метод борьбы с ошибкой зависит от причины её проявления.
Способ 1: Устранение конфликтов драйвера
Самой вероятной программной причиной рассматриваемой ошибки будет конфликт драйверов: например, установлены две версии, подписанная и неподписанная, либо драйвера оказались по каким-то причинам повреждены. В такой ситуации следует найти виновника проблемы и удалить его. Обратите внимание, что процедура возможна, только если система загружается и некоторое время способна нормально функционировать. Если же BSOD «работает» постоянно, и получить доступ к системе не получается, стоит воспользоваться методами восстановления её работоспособности.
Процедуру проверки драйверов покажем на примере Виндовс 10.
- Загрузите систему в «Безопасном режиме», в чём вам поможет инструкция по ссылке ниже.
Подробнее: Как зайти в «Безопасный режим» на Windows
Далее откройте окно «Выполнить» сочетанием клавиш Win+R, после чего пропишите в строке приложения слово verifier и кликните по кнопке «ОК».
Отметьте опции, за исключением пунктов «Эмуляция нехватки ресурсов», и продолжайте.
Здесь выделите вариант «Автоматически выбирать неподписанные драйверы», кликните «Далее» и совершите перезагрузку машины.
В случае неполадок со служебным ПО появится «синий экран смерти», на котором будут указаны нужные данные для устранения проблемы (номер и наименование сбойного модуля). Запишите их и воспользуйтесь поиском в интернете для точного определения принадлежности неисправного ПО. Если BSOD не проявился, снова проделайте шаги 3-6, но на этот раз на 6 шаге отметьте «Выбрать драйвер из списка».
В перечне ПО поставьте галочку напротив всех позиций, где в качестве поставщика обозначена НЕ «Microsoft Corporation», и повторите процедуру проверки драйверов.
Если причиной проявления ACPI_BIOS_ERROR были неполадки с драйверами, указанные выше действия помогут их устранить. Если проблема наблюдается или проверка не показала сбоев – читайте далее.
Способ 2: Обновление BIOS
Нередко проблема вызвана самим БИОС – многие версии не поддерживают режим работы ACPI, отчего и возникает указанная ошибка. Микропрограмму материнской платы желательно регулярно обновлять, так как в новейших ревизиях ПО производитель устраняет ошибки и вводит новый функционал.
Способ 3: Настройки параметров BIOS
Также проблема нередко заключается в некорректных настройках ПО «материнки» – некоторые дополнительные опции питания при несоответствующих значениях вызывают проявление ACPI_BIOS_ERROR. Лучшим вариантом будет установка правильных параметров или сброс их значений к заводским. Инструкция по ссылке ниже поможет вам корректно проделать эту операцию.
Способ 4: Проверка RAM
Рассматриваемый сбой может появляться из-за проблем с модулями ОЗУ – возникновение ошибки часто оказывается первым признаком выхода из строя одной из планок. Для исключения этой проблемы оперативную память стоит проверить одним из методов, предложенных в руководстве далее.
Заключение
Ошибка ACPI_BIOS_ERROR проявляется по нескольким разным причинам, программным или аппаратным, отчего нет универсального метода её устранения. В самом крайнем случае можно попробовать переустановку операционной системы.
The BIOS in this system is not fully ACPI compliant что делать
Иногда производители ноутбуков или компьютеров специально оптимизируют параметры подсистемы BIOS под определенную версию операционной системы Windows. Если попытаться переустановить и запустить на таком компьютере другую версию, то можно получить системную ошибку «The BIOS in this system is not fully ACPI compliant». Что делать в этой ситуации, мало кто знает. Но дочитав статью до конца вы избавитесь от этой проблемы и научитесь устранять ее в дальнейшем.
Что значит ошибка BIOS?
Дословно текст ошибки переводится так: биос в системе не совместим или не полностью совместим с ACPI. ACPI — это конфигурация настроек системы электропитания в устройстве. Ее настройка может производиться как из BIOS, так и с помощью средств операционной системы. Проще говоря — эта спецификация (ACPI) полностью управляет энергопотреблением компьютера. Если возникает ошибка, значит некоторые модули или компоненты компьютера не получают нужного питания от распределительного блока (блока питания компьютера).
Это не единственная функция ACPI. Она также позволяет задействовать конфигурацию для устройств Plug and Play. Осуществляется это при помощи средств ОС. У пользователя есть 2 способа решения этой проблемы — либо найти обновление BIOS и установить его, либо настроить параметры под определенную операционную систему.
Ошибка в BIOS при установке Windows XP
При установке Windows XP ошибка «The BIOS in this system is not fully ACPI compliant» также может возникать. В этом случае необходимо во время установки в текстовом режиме нажать клавишу F7. В этом случае система автоматически отключит ACPI и установку можно будет продолжать.
Сброс параметров BIOS
Настройки в некоторых случаях могут изменяться. Например, при аварийном выключении компьютера. Поэтому нужно попытаться сбросить настройки BIOS к значению по умолчанию.
- Для этого компьютер нужно перезагрузить, нажав на кнопку «Reset» на корпусе системного блока или программно, нажав кнопку «Пуск» и выбрав из нескольких вариантов «Перезагрузка».
- Далее необходимо войти в подсистему BIOS. Для этого необходимо нажать соответствующую клавишу при появлении заставки начальной загрузки. Чтобы узнать клавишу, нужно посмотреть на строку начальной заставки «Press DEL to run setup». Из этого сообщения видно, что клавиша для входа в биос DEL.
- Клавишу необходимо нажать и удерживать некоторое время, пока не появится экран BIOS.
- Затем необходимо найти пункт «Load Default BIOS». Этот пункт может называться иначе, все зависит от версии Базовой Системы Ввода-Вывода и фирмы-изготовителя системной платы.
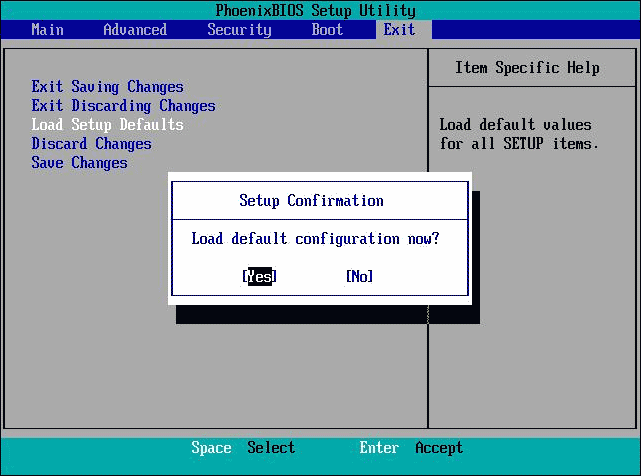
Можно сбросить настройки и другим способом без поиска параметров и пунктов подсистемы. Для этого необходимо снять смотровую крышку корпуса системного блока и на материнской плате найти батарейку. Она имеет размеры средней пуговицы, обычно металлического цвета. Ее необходимо вынуть на 10 минут, поддев острым предметом. После этого батарейку нужно вернуть в ячейку и закрыть смотровую крышку.
Неподалеку от батареи на системной плате находится специальная перемычка. Она подписана «CLRTC» или «CLRMOS. Перемычка замыкает 2 контакта из 3. Для сброса настроек ее нужно переместить на другие 2 контакта (всего 2 положения, ошибиться сложно). На новых материнских платах вместо перемычек разработчики делают обычные кнопки, которые при нажатии сбрасывают настройки BIOS.
Настройка параметров BIOS
Теперь попробуем решить ошибку с BIOS и ACPI при помощи ручной настройки параметров. Для этого вам снова нужно войти в подсистему. В ней нужно найти параметр, который будет называться одним из вариантов: OS Type, OS Selection, OS Optimized Defaults. Возможно в вашей версии BIOS название будет отличаться от предоставленных. Как можно заметить, в любом случае должна встречаться частица OS (Операционная Система).
После того, как вы найдете этот пункт и откроете его, здесь будут несколько версий Windows на выбор пользователя. Как несложно догадаться, нужно будет выбрать именно ту, которая установлена на вашем компьютере в данный момент. Здесь есть также вариант Other OS (другая). Его нужно выбрать, если ни один из вариантов не подошел для вашего случая, к примеру, если у вас установлена Windows Vista. После этого нужно снова нажать клавишу F10 и подтвердить изменения.
Другие способы исправить ошибку
Иногда в таких ситуациях оказывается, что вышел из строя один из модулей компьютера. В нашем случае это скорее всего материнская плата. Для определения ее работоспособности можно воспользоваться утилитой AIDA64 или подобной. Можно это сделать и без сторонних утилит.
- Для этого в командной строке введите «devmgmt.msc».
- В списке устройств выберите «Системные устройства».
- Нажмите правой кнопкой мыши свое устройство и выберите «Свойства».
Здесь можно увидеть текущее состояние устройства. При дальнейшем появлении ошибки «The BIOS in this system is not fully ACPI compliant», возможно, необходимо будет заменить материнскую плату.