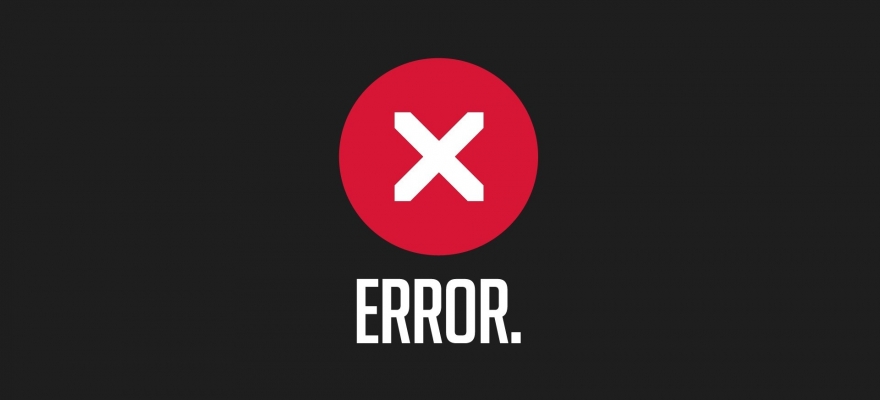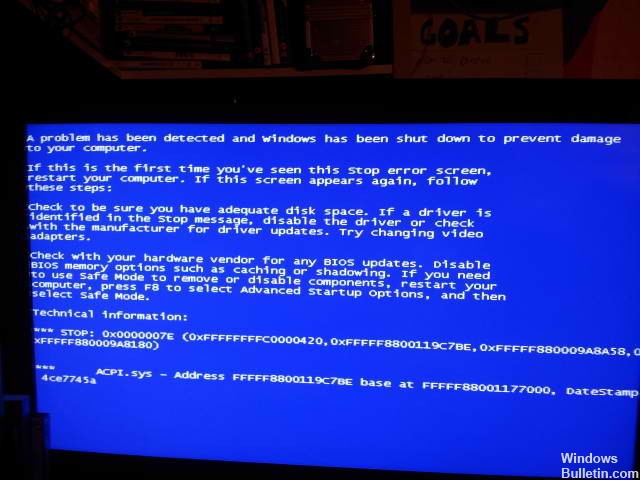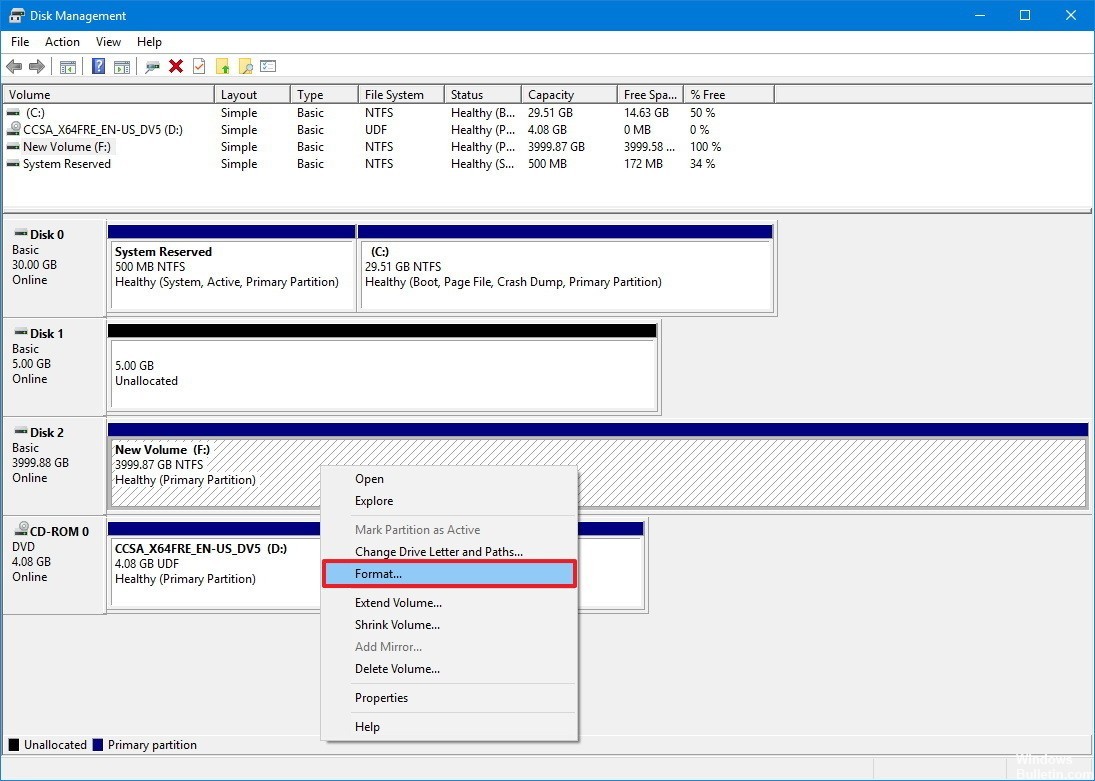- Ошибка acpi sys при установке windows xp
- Исправить ошибку ACPI.sys в Windows 10
- Ошибка синего экрана ACPI.sys
- Решение ошибки 0x000000A5: ACPI BIOS ERROR при загрузке и установке Windows
- Как исправить ошибку ACPI.sys
- Обновление за апрель 2021 года:
- Перезагрузите компьютер.
- Обновление или сброс драйвера ACPI
- Выполнение анализа жесткого диска
- Использование восстановления системы
Ошибка acpi sys при установке windows xp
Спецпроекты > Спецверсия USB Game Edition
vigard:
Попробовал установить с флэшки объёмом 512 Мб — результат один и тот же.
vl.shevchuk:
Модель флешки точно тут ни при чем, у меня такая же нормально установила не одну USB Game Edition на разные компьютеры.
Возможно, правы большинство авторов постов на этой ветке форума, что проблема в биосовком драйвере для SATA-контроллера (у HP они очень специфичны), но при этом практически у всех HP в биосе можно переключиться с SATA native mode (AHCI) на compatibility mode (IDE). Это самая распространенная причина появления BSOD перед установкой.
Но у вас в синем экране указано, что ошибка случилась с файлом acpi.sys. Как известно, у ноутбуков HP привязка к Vista\Win7 находится в BIOS, там можно найти строку типа Operation System — Vista (Windows 7), надо попытаться ее изменить. Дело в том, что у Vista\Win7 другой принцип работы ACPI (автоматизированной системы управления питанием), чем у ХР, и некоторые производители намертво привязывают настройки биоса к ACPI Vista\Win7. Например, у некоторых линеек Toshiba, в ответ на многочисленные протесты пользователей против Vista, были выпущены отдельные версии BIOS для поддержки ХР-шного ACPI, чтобы на ХР нормально работала регулировка яркости и прочие функции, связанные с управлением питанием. При этом ХР-шный вариант BIOS при работе на Vista вызывал такие же проблемы, как вистовский вариант при работе на ХР.
Если дело все же в ACPI, и в биосе невозможно выключить режим Win7 (хотя большинство пользователей находят и выключают), можно попробовать следующий эксперимент, чтобы точно узнать, проблема в ACPI или в чем-то другом. В самом начале текстового этапа установки XP (до синего фона) при появлении сообщения «Установщик проверяет установленное оборудование» нажмите и удерживайте клавишу «F5». В появившемся на экране списке версий библиотек HAL выберите Стандартный компьютер с процессором C-step i-486. Если данный номер пройдет, тогда Windows XP успешно установится вообще без ACPI (как в старых компьютерах, где ACPI еще не существовал). В таком случае вместо автоматического выключения компьютера система свернется, жесткий диск запаркуется, а на экране высветится сообщение «Теперь питание от компьютера можно отключить», ждущий и спящий режимы будут недоступны, скорее всего, не будет работать регулировка яркости. Все вышеперечисленные особенности крайне неудобны для пользования ноутбуком, но ради науки стоит попробовать.
wpwpwp:
единственная настройка в твоём биосе — виртуальная машина (svm support). Вряд ли это поможет, но не пробовал отключить?
vigard:
По умолчанию SVM support был Disabled, но пробовал и Enabled — без разницы.
vl.shevchuk
Спасибо за подробное объяснение весьма вероятной причины моего BSOD-а.
Попробую поэкспериментировать.
Сообщение добавлено спустя 15 мин. 50 сек.Класс. Винда XP после выбора процессора C-step i-486 действительно ставится. Спасибо.
Сообщение добавлено спустя 5 ч. 58 мин. 1 сек.Всё поставил и нашёл почти все XP-шные дрова, но вот звуковых так и не смог надыбать под свой HP Pavilion dm1-3100er.
Поработаю пока на семёрке до лучших времён.
Исправить ошибку ACPI.sys в Windows 10
ACPI.sys – это файл операционной системы Windows, связанный с MSDN 2939. Драйвер ACPI для Windows, Acpi.sys, является компонентом входящих сообщений операционной системы Windows. В обязанности Acpi.sys входит поддержка управления питанием и перечисления устройств Plug and Play (PnP). Известно, что этот файл, если он поврежден, вызывает ошибку “синий экран”. Другие причины включают конфликты, такие как ОЗУ, проблемы с жестким диском, несовместимые микропрограммы, поврежденные драйверы или заражение вредоносным ПО, и т. Д. Существуют некоторые возможные исправления и обходные пути, которые мы рассмотрим сегодня.
Могут быть следующие ошибки BSOD, связанные с этим файлом:
- KMODE ИСКЛЮЧЕНИЕ НЕ ОБРАБОТАНО.
- НЕИСПРАВНОСТЬ СТРАНИЦЫ В НЕПРЕРЫВНОЙ ОБЛАСТИ.
- СИСТЕМНАЯ РЕЗЬБА ИСКЛЮЧЕНИЯ НЕ ОБРАБОТАНА.
- IRQL НЕ МЕНЬШЕ ИЛИ РАВЕН.
- СТРАНИЦА ДАННЫХ ЯДРА.
- ИСКЛЮЧЕНИЕ ОБСЛУЖИВАНИЯ СИСТЕМЫ.
Ошибка синего экрана ACPI.sys
Ниже приведены возможные исправления ошибки «синий экран», вызванной ACPI.sys.
- Обновите или откатите драйвер ACPI
- Использовать проверку системных файлов
- Используйте Восстановление системы.
1] Обновите или откатите драйвер ACPI
Вам необходимо обновить или откатить драйвер. Если вы только что обновили драйвер ACPI, и проблема началась после этого, вам нужно откатить драйвер. Если вы этого не сделали, то, возможно, обновление этого драйвера устройства до его последней версии поможет.
Из меню WinX откройте диспетчер устройств. Выберите драйвер ACPI.sys и откройте Свойства правой кнопкой мыши. Затем перейдите в раздел «Драйвер». Откат доступен только в том случае, если обновление было последним. Если это не так, нажмите «Обновить драйвер», и Windows автоматически проверит наличие проблем.
Если это не помогает, вы можете скопировать файл системного драйвера ACPI.sys из папки System32 другого хорошего компьютера с той же версией ОС Windows и поместить его в проблемную систему и посмотреть, поможет ли это.
2] Запустите проверку системных файлов
Вы можете запустить проверку системных файлов и посмотреть, поможет ли это вам.
Перезагрузите систему после завершения сканирования.
Вы также можете использовать наше бесплатное FixWin для запуска утилиты проверки системных файлов одним щелчком мыши.
3] Использование восстановления системы
Вы можете выполнить операцию восстановления системы, загрузившись в безопасном режиме или в дополнительных параметрах запуска.
Если вы находитесь в разделе «Дополнительные параметры запуска», вы можете напрямую выбрать «Восстановление системы» и продолжить выполнение шагов. Если вы только что загрузились в безопасном режиме, запустите sysdm.cpl , используя поле поиска
Выберите вкладку с надписью Защита системы , а затем нажмите кнопку Восстановление системы .
Теперь откроется новое окно, в котором вам нужно будет выбрать желаемую точку восстановления системы. После выбора нужной точки восстановления системы следуйте инструкциям на экране для завершения процесса.
Теперь перезагрузите компьютер и проверьте, смог ли этот метод решить вашу проблему.
Решение ошибки 0x000000A5: ACPI BIOS ERROR при загрузке и установке Windows
Ошибка на Windows 0x000000a5 с сообщением ACPI_BIOS_ERROR появляется не только на современной Windows 10, но и на старых Windows XP, Vista, 7 и 8. Возникает она как при загрузке системы, так и при её установке. Указывает STOP 0x000000a5 на то, что BIOS не соответствует ACPI или же система обнаружила новую ОЗУ после выхода из сна. Поэтому способов решения этого синего экрана смерти будет несколько.
Ошибка 0x000000a5 при установке или загрузке Windows появляется по следующим причинам:
- Старая прошивка BIOS, которая не соответствует ACPI;
- Установка несовместимых модулей ОЗУ;
- Обнаружение системой дополнительной виртуальной памяти при выходе из сна или режима гибернации;
- При активации Windows 7 и XP часто создается бинарный файл в корне системного диска. Он может быть причиной синего экрана смерти ACPI BIOS ERROR при загрузке системы;
- Повреждение драйвера ACPI.
Для того, чтобы исправить такую ошибку, нужно воспользоваться следующими советами.
Этот метод поможет исправить ошибку ACPI BIOS ERROR на Windows 10 и других более старых версиях операционной системы. Нужно скачать с официального сайта производителя материнской платы новую версию BIOS и обновить прошивку. Ошибка будет исправленной.
Избавиться от синего экрана смерти можно, отключив режим ACPI. Сделать это можно двумя способами.
- До начала установки Windows загружаемся в BIOS.
- Находим параметр, отвечающий за электропитание (Power Managmant. Может быть другое обозначение. Зависит от версии прошивки и материнской платы).
- Отключаем ACPI.
- Нажимаем «F10», чтобы сохранить результат и перезагружаем ПК. Теперь можно устанавливать Windows.
Если ошибка ACPI BIOS ERROR возникает на этапе установки операционной системы, то отключить ACPI можно следующим образом:
- Начинаем установку операционной системы заново;
- Как только на экране появится текст «Нажмите F6 для установки драйверов SCSI или RAID» (в переводе на английский появится такой текст «Press F6 if you need to install third-party SCSI or RAID driver»), то нажать нужно клавишу F7.
- Она отменит установку драйвера ACPI и продолжит дальнейшую инсталляцию Windows.
- Установка Windows продолжиться без BSODа.
Часто BSOD ACPI_BIOS_ERROR появляется по причине неисправной оперативной памяти, а также её разгона. Если вы выполняли последнее действие, то нужно сбросить все настройки к заводским.
Также не помешает проверить модули оперативной памяти на ошибки. Сделать это можно с помощью программы MemTest86. Или же можно по очереди доставать из слотов модули ОЗУ на некоторое время, запустив систему только с одной планкой. В данном случае вы либо услышите пост, либо система запустится корректно. Так можно исключить планку-виновницу.
Если синий экран смерти возник во время включения ноутбука после режима сна, значит, система обнаружила новую виртуальную память, обозначенную файлом Hiberfil.sys. Этот файл нужно удалить. Однако для начала нужно перезагрузить систему, возможно, ошибка исчезнет сама по себе. Если же BSOD не исчез, то нужно выполнить следующее:
- Вставляем установочный диск в дисковод. Нажимаем «R» на этапе «Добро пожаловать» в Setup.
- Выбираем «Командную строку» и прописываем команду «powercfg -h off».
- Или удаляем данный файл вручную, используя встроенный поиск.
И еще один способ, как удалить hiberfil.sys – это внести изменения в редактор реестра Windows. Для этого выполняем следующее:
- Нажимаем «Win+R» и вводим «regedit».
- Откроется редактор реестра. Переходим по ветке «HKEY_LOCAL_MACHINE\SYSTEM\CurrentControlSet\Control\Power». Здесь выбираем параметры «HiberFileSizePercent» и «HibernateEnabled» и задаем им значения, равные «0».
- После редактирования реестра стоит перезагрузить систему.
Важно отметить, что если ошибка не исчезает, то нужно переустановить BIOS и провести полную диагностику аппаратной части ПК.
Как исправить ошибку ACPI.sys
Acpi.sys является Microsoft Windows водитель файл, созданный исключительно для управления настройками производительности вашей системы в среде Windows. Он специально разработан для управления мощностью ваших аппаратных устройств. Acpi.sys — это важный системный файл, связанный с рядом различных процессов в операционной системе. Удаление или изменение этого файла любым способом может и обычно приводит к фатальным ошибкам.
Файл Acpi.sys обычно хранится в следующей папке:
C: \ Windows \ System32 \ DRIVERS \ ACPI.sys
Сообщения об ошибках SYS, такие как ошибка acpi.sys, являются наиболее сложной и разочаровывающей головоломкой, которую может решить средний пользователь компьютера. Нам так же трудно понять эти ошибки, как иероглифы, не говоря уже о том, чтобы исправить их значение. Никому не нравится видеть на своем компьютере ошибки SYS, такие как ошибки acpi.sys, потому что это сигнал о том, что с нашим компьютером что-то не так.
Обновление за апрель 2021 года:
Теперь мы рекомендуем использовать этот инструмент для вашей ошибки. Кроме того, этот инструмент исправляет распространенные компьютерные ошибки, защищает вас от потери файлов, вредоносных программ, сбоев оборудования и оптимизирует ваш компьютер для максимальной производительности. Вы можете быстро исправить проблемы с вашим ПК и предотвратить появление других программ с этим программным обеспечением:
- Шаг 1: Скачать PC Repair & Optimizer Tool (Windows 10, 8, 7, XP, Vista — Microsoft Gold Certified).
- Шаг 2: Нажмите «Начать сканирование”, Чтобы найти проблемы реестра Windows, которые могут вызывать проблемы с ПК.
- Шаг 3: Нажмите «Починить все», Чтобы исправить все проблемы.
Перезагрузите компьютер.
Попробуйте перезагрузить компьютер, хотя этот метод кажется слишком простым, иногда он действительно работает! Предполагается, что более половины всех проблем могут быть решены путем простого перезапуска.
Обновление или сброс драйвера ACPI
Вы должны либо обновить, либо сбросить драйвер. Если вы только что обновили драйвер ACPI и проблема возникла впоследствии, вы должны сбросить драйвер. Если у вас нет, обновление этого драйвера устройства до последней версии может помочь вам.
Откройте диспетчер устройств в меню WinX. Выберите драйвер ACPI.sys и щелкните правой кнопкой мыши Свойства. Затем перейдите в раздел «Драйверы». Откат доступен только в том случае, если произошло последнее обновление. Если это не так, нажмите «Обновить драйвер», и Windows автоматически проверит наличие проблем.
Если это не помогает, вы можете скопировать файл системного драйвера ACPI.sys из папки System32 другого хорошего компьютера с той же версией операционной системы Windows и поместить его в проблемную систему и посмотреть, поможет ли это.
Выполнение анализа жесткого диска
Ошибки жесткого диска также может быть причиной, по которой вы получаете синий экран ACPI.sys. Вы можете попробовать выполнить проверку на дискете, чтобы проверить, работает ли она. Проверка диска — это полезный интегрированный инструмент Windows, который проверяет и исправляет наши жесткие диски и внешние диски для выявления ошибок.
Использование восстановления системы
Вы можете выполнить операцию восстановления системы, загрузившись в безопасном режиме или используя дополнительные параметры загрузки.
Если вы используете расширенные параметры загрузки, вы можете напрямую выбрать «Восстановление системы» и продолжить выполнение шагов. Если вы только что начали в безопасном режиме, запустите sysdm.cpl из поля поиска.
Выберите вкладку «Защита системы», а затем кнопку «Восстановление системы».
Откроется новое окно, в котором вы должны выбрать нужную точку восстановления системы. После того, как вы выбрали нужную точку восстановления системы, следуйте инструкциям на экране для завершения процесса.
Теперь перезагрузите компьютер и посмотрите, решил ли этот метод вашу проблему.
CCNA, веб-разработчик, ПК для устранения неполадок
Я компьютерный энтузиаст и практикующий ИТ-специалист. У меня за плечами многолетний опыт работы в области компьютерного программирования, устранения неисправностей и ремонта оборудования. Я специализируюсь на веб-разработке и дизайне баз данных. У меня также есть сертификат CCNA для проектирования сетей и устранения неполадок.