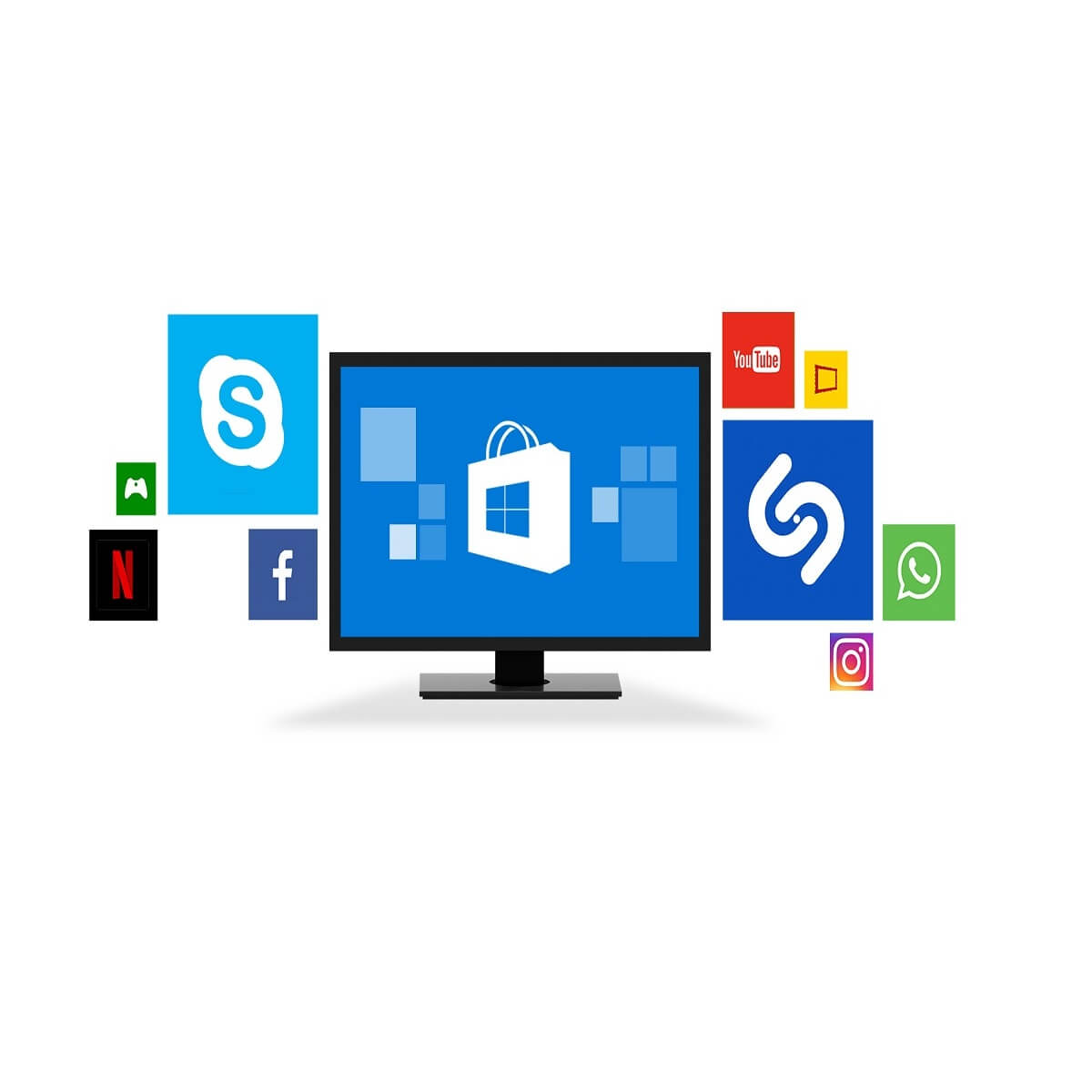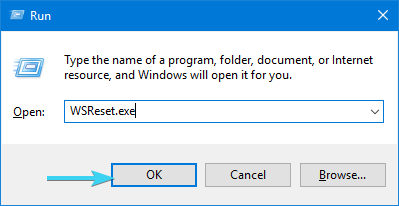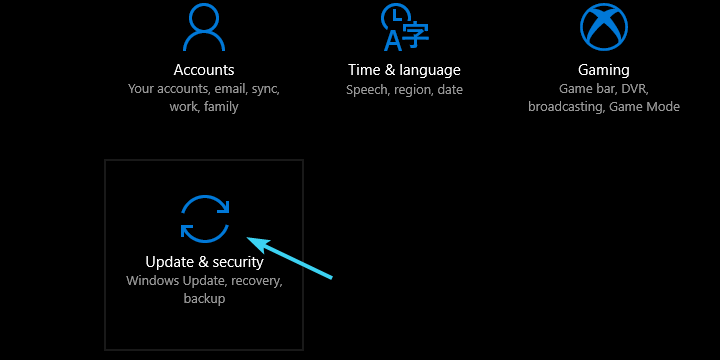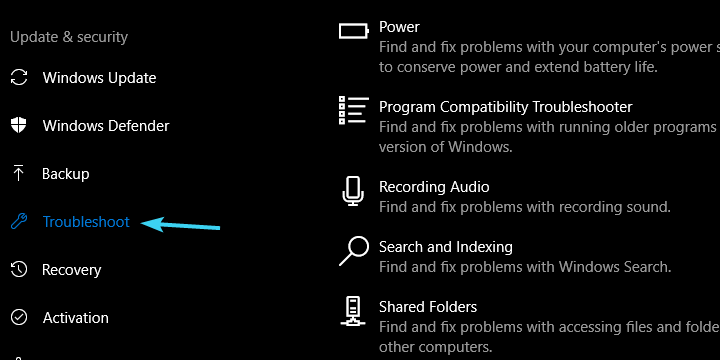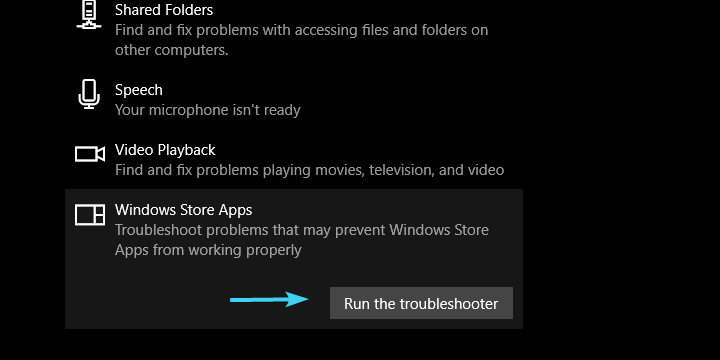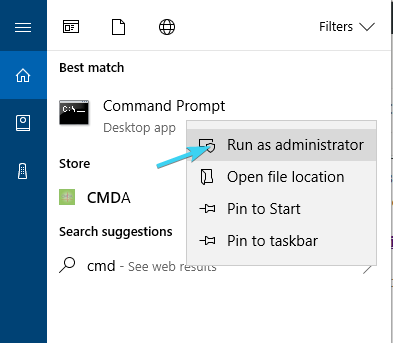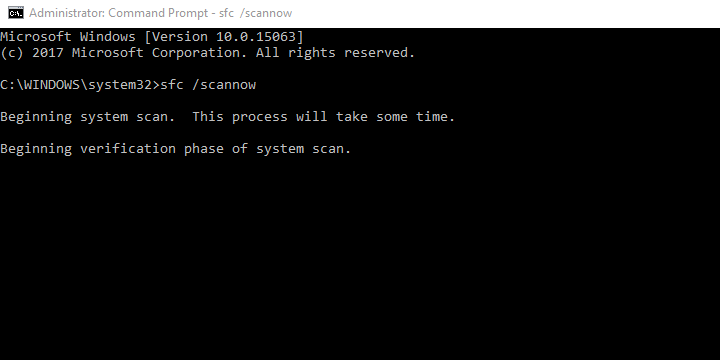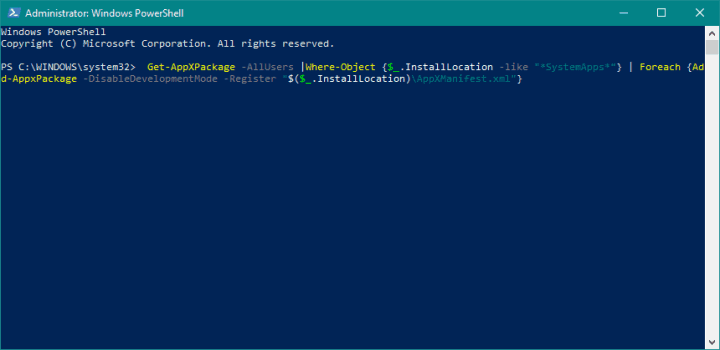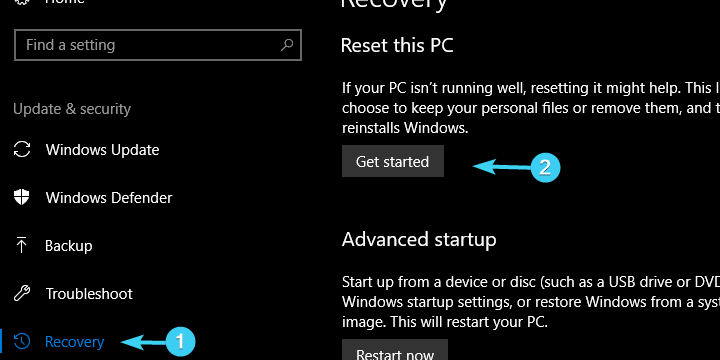- Windows Store Acquiring license error: 7 ways to fix it
- Steps to fix Acquiring license errors in Windows Store
- Solution 1 – Reset the Windows Store cache
- Solution 2 – Run Windows Store Troubleshooter
- Solution 3 – Double-check time, date, and region settings
- Run a System Scan to discover potential errors
- Solution 4 – Disable the antivirus
- Solution 5 – Run SFC
- Solution 6 – Re-register Windows Store
- Solution 7 – Reset this PC
- SOLVED — Windows Store download failure at «Acquiring License»; Error code 0x803F7000
- Fix Store Stuck at Acquiring License on Windows 10
- How to Resolve Acquiring License Error in Windows:
- 1. Correct Time, Date and Region
- 2. Reset Windows Store Cache
- 3. Run Windows Store App Troubleshooter
- 4. Disable Security Software
- 5. Re-Register Microsoft Store
- 6. Boot into Clean Boot State
- 7. Run System File Checker Command
Windows Store Acquiring license error: 7 ways to fix it
- Download Restoro PC Repair Tool that comes with Patented Technologies (patent available here).
- Click Start Scan to find Windows issues that could be causing PC problems.
- Click Repair All to fix issues affecting your computer’s security and performance
- Restoro has been downloaded by 0 readers this month.
The transition from old standard programs to new metro apps would be much smoother without day-to-day issues plaguing Windows Store. One of those problems occurs when users try to download or update a certain app.
They’re shortly prompted with the Acquiring license prompt and then the process stops.
This is a common Windows Store error and it’s often followed by the error code 0x803F7000, but that’s not the rule. Either way, this makes Windows Store almost completely unusable and out of sync with its main purpose.
So, for that reason, we prepared the most viable solutions and enlisted them below.
If you’re unable to download or update apps in Windows Store, make sure to check them out.
Steps to fix Acquiring license errors in Windows Store
Solution 1 – Reset the Windows Store cache
Windows Store, just like any other app in the Windows Shell, collects the related data and configuration files. Sometimes, the corruption of the named files prevents the installation of the new app or even the initialization of the Store itself.
There are various ways to address this, and we enlisted the majority of those in this article.
However, before we move to a ted complicated troubleshooting steps, let’s try one simple command.
WSReset.exe is native Windows Store file that resets the Windows Store settings to their default values. Therefore, it clears the cache and can come in handy with halts in Windows Store-related processes.
So, let’s put this command to the test and look for changes:
- Press Windows key + R to open the Run elevated command line.
- In the command line, type WSReset.exe and press Enter.
- This will restart Windows Store and clear the stored cache
- ALSO READ:Windows Store needs to be online: 5 ways to fix this error
Solution 2 – Run Windows Store Troubleshooter
Another viable solution might lie in the Windows 10 revamped troubleshooting menu. Namely, as you might now, after the Creators Update, Windows 10 got the dedicated unified menu with all troubleshooting tools in one place.
And there, between the plethora of various troubleshooters, is Windows Store Troubleshooter that might help you with the ”Acquiring license” issue.
If you’re not sure where to find it, follow the steps below:
- Right-click Start and open Settings.
- Select Update & security.
- Choose Troubleshoot from the left pane.
- Scroll to the bottom and highlight the Windows Store Apps troubleshooter.
- Click on the ”Run the troubleshooter” button.
Solution 3 – Double-check time, date, and region settings
Users too often neglect the importance of proper time and date settings. Those are correlated with Windows Store proper functioning, so make sure that both date and time are properly set.
Furthermore, region settings can also affect the Windows Store and the best way to be sure that Windows Store will work on your PC is to set ”United States” as your region.
Run a System Scan to discover potential errors
Here’s how to do it in a few simple steps:
- Right-click on the Start Menu and open the Settings app.
- Choose Time & language section.
- Select Date & time from the left pane.
- Check ‘Set time automatically‘ and ‘Select time zone automatically‘, and make sure both options are enabled.
- Now, choose Region & language from the same pane.
- Change Country or region to ‘United States’.
- Exit Settings and look for changes in the Store.
This should resolve the halt and you should be able to install apps from Windows Store in a seamless manner. On the other hand, if you’re still stuck with the same problem, make sure to continue with the remaining steps.
Solution 4 – Disable the antivirus
Furthermore, we can’t skip on the possibility that a third-party antivirus is blocking your Windows Store from connecting to a remote server.
Sometimes the problem lies in servers themselves, but frequently the problem is caused by a pesky overeager antivirus that prevents the app from updating or downloading.
Some tech-savvy users advised an uninstall of the third-party antivirus, but we’ll settle with disabling of real-time protection. After you’ve done that, open Windows Store and look for changes. If the problem is persistent, make sure to move to the next step on the list.
Solution 5 – Run SFC
Occasionally, the system files related to Windows Store might get corrupted, too. Most of the time this is due to virus infection so we advise you to scan your system for possible issues and then run the System File Checker.
This nifty tool can be run from the elevated Command Prompt and its main function is to check and repair possible corruptions within the system files.
If you’re not sure how to run it, follow the instructions below:
- In the Windows Search bar, type cmd.
- Right-click on the Command Prompt and run it as an administrator.
- Type the following command in the command line and press Enter:
- sfc /scannow
- Wait for the procedure to end and try downloading apps from Windows Store again.
Solution 6 – Re-register Windows Store
Even though Windows Store is, more or less, just like any other Windows 10 app, it can’t be uninstalled or removed in any way. Obviously, that’s the case for the majority of Windows system applications.
However, what you can do if something goes wrong is re-registering of Windows Store. This procedure is analogous to re-installation and it’s a common troubleshooting step.
In order to perform this action, you’ll need to use Windows PowerShell elevated command line. Here’s how to do it:
- Right-click the Start button and open PowerShell (Admin).
- In the command line, type (or copy-paste) the following command and press Enter:
- Get-AppXPackage | Foreach
- Get-AppXPackage | Foreach
- This will force Windows to reinstall the default apps and restore the changes one of the latest updates has made.
- After it’s done, close PowerShell and restart your PC.
That should get you out of the halt and the Acquiring license error. On the contrary, if you’re still unable to download any (or certain) app from Windows Store, make sure to check the final step.
Solution 7 – Reset this PC
Finally, if none of the previous steps proved successful, there’s still something you can do. With the introduction of Windows 10, we got ourselves a recovery option that’s similar to a clean reinstall but lets us keep our files.
The option is called ”Reset this PC” and it enables you to, similar to Factory reset on smartphones, reset your Windows 10 to factory settings without losing any data in the process.
When error like this occurs and none of the basic solutions manage to address it, it’s safe to say that Reset this PC is the last resort. If you’re not sure how to perform it, follow the instructions we provided below:
- Press Windows key + I to open the Settings app.
- Open Update & security.
- Choose Recovery from the left pane.
- Under Reset this PC, click ”Get started”.
- Choose whether you want to save or delete your files during the process and continue.
- Wait for the procedure to end and look for changes with Windows Store.
That should do it. We hope that at least one of these steps helped you resolve the issues with Windows Store and app installation. In case you have an alternative solution or question regarding the ones we provided, feel free to share it with us in the comments section below.
SOLVED — Windows Store download failure at «Acquiring License»; Error code 0x803F7000
Windows 10 — Build 10159 (Fast-track Insider download): I downloaded the new build last night 7/1/15, upgrading from build 10130, and it has been working fine except for the Store app, which is giving me fits. This afternoon I noticed a problem with the Digital Clock Tile app, which was a carry-over from the previous build. Suddenly out of nowhere and for no apparent reason it stopped working. So after trying repeatedly to get it back working, I decided to try uninstalling / reinstalling.
Now keep in mind, I was successful earlier this morning in downloading the «Can You Escape» game for my wife, so the Store WAS working ok earlier today, AFTER the upgrade last night.
But now, every time I try to download this, or any other app for that matter, the download fails at «Acquiring license» with the «Try that again. » verbiage and error code is 0x803F7000, as stated above. — I have looked the internet over, but cannot find the meaning of this error code listed anywhere. I am assuming there has, for whatever reason suddenly arose a conflict of some sort with syncing app licenses, but I cannot find where in Win10 to do it manually, like could be done in Win8 and 8.1. — Or there may be some other issue(s).
As a further piece of information; there is, at the top of my «All apps» list in «Start» under the alphabetical listing «&», a blank, green, dead-link to the previous 8.1 version of the Windows Store (with the label «@
Please help me out here, because without a functioning Windows Store, this new build (and Windows 10 for that matter) is all but useless.
Thank you for your helpful replies in advance!
EDIT / UPDATE #2: Decided it would be better to put this edit above the first edit from below.
Upon further investigation and out of plain frustration, I just happened to right-click on the «blank, green, dead-link» and to my surprise, there was an «Uninstall» choice in the button additionally to the «Pin to Start choice. — I clicked on uninstall and viola! — Problem solved. — Thanks Microsoft for making the right changes at just the right moment — you guys are starting to be «cool» again.
EDIT / UPDATE: It’s been a couple of hours or so since I wrote the post above and in that time Build 10162 showed up in Windows Update. So I downloaded it and was successfully able to download the Digital Clock Tile app from the Store; I hope this holds. — However the same «blank, green, dead-link to the previous 8.1 version of the Windows Store» is still at the top of All apps list (please see the attached, edited screen shot). Does anybody care to take a crack at solving that one?
Fix Store Stuck at Acquiring License on Windows 10
Windows Store is now Microsoft Store. But, It has not changed the nature of the errors. Windows users still encounter some common problems while updating or install apps. This article aims to provide some solutions to fix Acquiring license error on Windows 10.
Windows store apps are not quite popular. The real thing is Store apps are faster and smoother than the traditional desktop apps. But, These apps are still immature. However, Users have started using them. It is unexpected that people face some common problems while installing these apps. Often, The installation process fails by showing various error codes. Sometimes, The installation process stuck at Acquiring License state. As a result, Users can’t download their desired app. But, There are a few tweaks that can help to get rid of this issue.
How to Resolve Acquiring License Error in Windows:
Some common things may be behind this problem. Corrupted windows store cache, incorrect date and time, etc. are common among them. However, Here a few methods to fix store stuck at acquiring license on Windows 10.
1. Correct Time, Date and Region
If you encounter any app installation related error on Windows Store, your first duty is to check time and date. If these not accurate, correct them. Also, try to use the appropriate region. After that, Try to install your desired app from the store. Hopefully, It won’t stuck at Acquiring license.
To correct time and date, and region settings, follow these steps.
- At first, Go to Control Panel > Clock, Language, and Region. You can open start menu, type control panel and press enter to open it.
- Now, Click on Date & Time to get the options to correct time settings.
- Click on Region and go to Location tab.
- Now, Choose the correct region and click on OK.
2. Reset Windows Store Cache
It is possible that store has become corrupted for any reason. That’s why, you can try to clear the cache and see if it resolves acquiring license problem while installing store apps. Resetting store cache is easy.
To reset store cache, Open RUN by pressing on Win + R on the keyboard. Then, Type wsreset and press enter.
3. Run Windows Store App Troubleshooter
Store app troubleshooter is a built-in tool to resolve common problems related to the store apps. So, To repair acquiring license error, you take advantage of it.
You can find this troubleshooter from Settings > Update & Security > Troubleshoot. By pressing on Win + I on the keyboard, you can see settings.
However, From troubleshoot window, scroll down and find the Windows Store App and click on that. Then, Click on Run this troubleshooter.
After running the troubleshooter, check if it has fixed the problem or not.
4. Disable Security Software
Security software like antivirus and firewall often interrupt app and program installation process on your PC. So, To fix app installation stuck at acquiring License, you can disable your antivirus and firewall temporarily. It may help.
5. Re-Register Microsoft Store
If Microsoft/Windows Store become unstable or something wrong is going on it, users may see various errors. You can’t re-install it. But, You can re-register it which is similar to the re-installation. It has good chance to resolve errors like store stuck at acquiring license.
To re-register store, follow those things.
- At first, Press on Win + X on the keyboard.
- Now, Choose Windows Powershell (Admin).
- Then, Execute the following command.
- Wait for a while until the windows completes the operation.
6. Boot into Clean Boot State
Are you still facing that problem? Probably, Any third-party service or program is causing it. To identify the culprit and troubleshoot acquiring license error on Microsoft store, you can perform clean boot.
7. Run System File Checker Command
Basically, It is known as SFC command. It helps to get rid of regular windows system file related errors.
To run this command, Open the start menu, type cmd. You will see Command Prompt. Just right-click on it and choose Run as administrator.
Now, Type sfc /scannow and hit enter.
Wait for a few minutes to complete the process. It will help to fix acquiring license error on Windows store. However, That command is used to fix the faulty system files. If it doesn’t help, you also can read: How to Repair Corrupted System Files.
These are the most working methods to resolve store stuck at acquiring license issue. I hope any of these methods will work for you. But, If you still encounter this problem, probably it will be better to reset windows.
Have you been able to fix this problem? Let me know which one has worked for you.