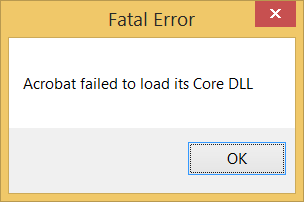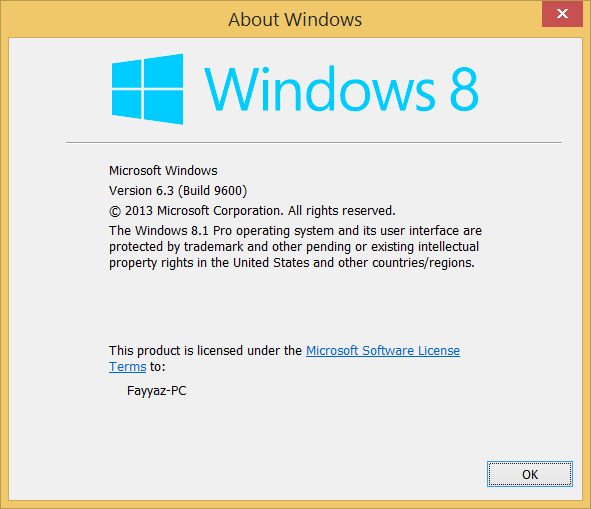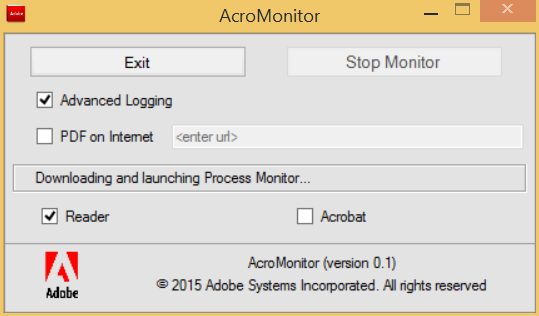- Устранение ошибки «Acrobat не удалось загрузить DLL ядра» при запуске Reader
- Проблема
- Решения
- Восстановите имеющуюся конфигурацию Reader.
- Проверьте систему на наличие вредоносных программ и руткитов.
- Удалите и повторно установите Adobe Reader.
- Reader
- Вопросы сообществу
- Error: “Acrobat Failed to Load core DLL”
- Issue
- Solutions
- Solution 1
- Solution 2
- Solution 3
- Solution 4
- Solution 5
- Adobe Support Community
Устранение ошибки «Acrobat не удалось загрузить DLL ядра» при запуске Reader
На этой странице
某些 Creative Cloud 应用程序、服务和功能在中国不可用。
Проблема
При запуске Adobe Reader 9, X или XI выводится следующее сообщение об ошибке:
«Acrobat не удалось загрузить DLL ядра».
Решения
Восстановите имеющуюся конфигурацию Reader.
Windows 7
- Нажмите «Пуск».
- Щелкните панель управления, а затем выберите «Программы и компоненты».
- Выберите Adobe Reader и нажмите «Изменить».
- Выберите соответствующий параметр для исправления Adobe Reader.
Проверьте систему на наличие вредоносных программ и руткитов.
Отказ от ответственности: В рамках первичного тестирования Adobe было обнаружено, что TDSSKiller Касперского может удалить руткит, вызывающий эту проблему. Adobe рекомендует связаться с группой технической поддержки антивирусного программного обеспечения для получения дополнительной информации.
Инструкции по установке и использованию приведены в разделе «Лечение зараженной системы» по адресу http://support.kaspersky.ru/viruses/solutions/5353.
На странице поддержки загрузите TDSSKiller для вашей операционной системы.
Нажмите кнопку «Выполнить», чтобы начать установку.
В диалоговом окне «Инструмент TDSSKiller» выберите «Начать сканирование».
Дождитесь завершения сканирования и установите наличие вредоносного программного обеспечения на компьютере.
Выберите «Восстановить» во всплывающем меню, а затем нажмите «Продолжить».
Щелкните «Перезагрузить компьютер».
Удалите и повторно установите Adobe Reader.
Windows 7
- Нажмите «Пуск».
- Щелкните панель управления, а затем выберите «Программы и компоненты».
- Выберите Adobe Reader и затем нажмите «Удалить».
- Выберите соответствующий параметр для удаления Adobe Reader.
Переустановите Adobe Reader после его загрузки с веб-сайта Adobe.com.
Reader
Вопросы сообществу
Получайте помощь от экспертов по интересующим вас вопросам.
Error: “Acrobat Failed to Load core DLL”
某些 Creative Cloud 应用程序、服务和功能在中国不可用。
Issue
When you launch Adobe Acrobat or Adobe Reader, you receive the error “Acrobat Failed to Load core DLL.”
Solutions
Solution 1
Use one of the following options to repair the installation to replace any possible missing or corrupt files:
- The Help menu in Adobe Acrobat or Adobe Reader.
- The Add/Remove Control Panel in Windows.
Solution 2
Launch Adobe Reader/ Adobe Acrobat, and click on «Edit»-> «Preferences».
Adobe Acrobat X/Adobe Acrobat XI
Click on Security (Enhanced), and Protected View options.
Adobe Reader XI
Click on Security (Enhanced), and uncheck the «Enable Protected Mode at startup» check box.
Adobe Reader X
Click on General, and uncheck the «Enable Protected Mode at startup» check box.
Solution 3
If you are using a tool to push a registry entry for multiple users, you can disable Protected Mode in the Registry:
HKCU/Software/Adobe/Acrobat Reader/[VERSION_NUMBER]/Privileged/bProtectedMode = 0x00000000
Solution 4
Make sure that Adobe Acrobat or Adobe Reader are installed to the local system drive. Installing on a mapped drive is not a supported configuration.
Solution 5
Uninstall and Reinstall Adobe Acrobat or Adobe Reader.
Note: If you have difficulty removing Adobe Acrobat or Adobe Reader versions 9.x or 10.x, use the Adobe Reader and Acrobat Cleaner Tool from Adobe Labs.
Adobe Support Community
- Home
- >
- Acrobat Reader
- >
- Fatal Error> Acrobat fail to load its core dll
Copy link to clipboard
Acrobat Reader Cannot open in Protected Mode due to an incompatibility with your system configuration. Would you like to open Adobe Acrobat Reader DC with Protected Mode disabled?
Open with Protected Mode disabled
Always open with Protected Mode disabled
Do not open with Protected Mode disabled
When I choose the first two options it shows me «Acrobat failed to load its Core DLL»,
and when I choose the third option then nothing happens. I have also followed instructions in the below link but it doesn’t work.
I install it and uninstalled it many times but still doesn’t work.
I am using Windows 8.
So please somebody help me.
My English is not good so forgive me for my mistakes.
Copy link to clipboard
Sorry for the inconvenience caused.
Can you please let me know the following:
1) Did you face the issue with Adobe Reader earlier too on this machine or is it the first time.
2) Exact OS version and details . Goto command prompt and type winver.
3) Any antivirus, anti-malware or encryption software installed in your machine.
4) Is Adobe Reader installed at normal installation directory or some other place.
5) Is your system a part of any file system like DFS, NFS etc.
Can you also provide the following logs as per below.
Copy link to clipboard
1) It is first time.
Note: I turn it off but doesn’t work
4) Installed at normal installation directory.
I tried the logs but I think it doesn’t work. I wait for more than 30 mint here is the screenshot.
Copy link to clipboard
We’re sorry for the trouble you had and for the delayed response, please reboot the machine once and then use Acrobat cleaner tool to remove installed Adobe Reader and any previously installed, corrupt and conflicting installation files(if any) Download Adobe Reader and Acrobat Cleaner Tool — Adobe Labs
Reboot the machine again and download Adobe Reader’s setup file from the URL ftp://ftp.adobe.com/pub/adobe/reader/win/AcrobatDC/1900820081/
Download the setup file AcroRdrDC1900820081_en_US.exe, once it’s downloaded, right click on it and choose ‘ properties ’.
Click on the ‘ compatibility ’ tab and check the box ‘ Run this program in compatibility mode for ’ and select Windows 7/XP operating system from the drop down menu and proceed with the installation.
Once this is done, restart the computer and locate Adobe Reader’s icon and right-click and choose ‘ Run as Administrator ‘.
Check the functionality of Adobe Reader. If the issue persists, please create a test user profile with full admin rights and install Adobe Reader from the FTP URL and check.
Let us know how it goes and share your observation.