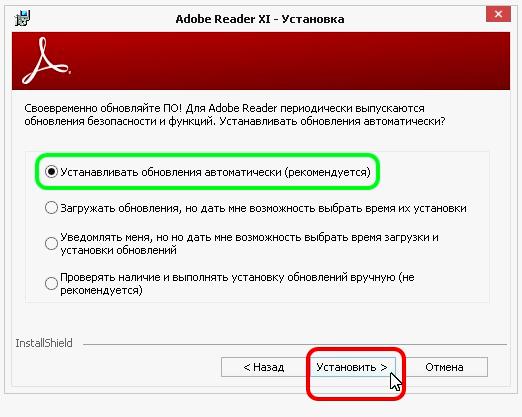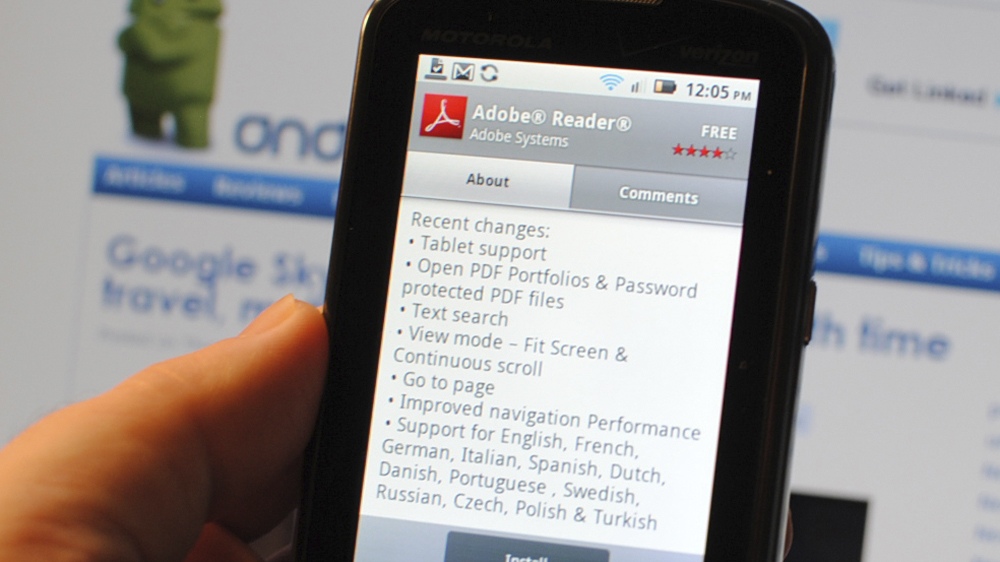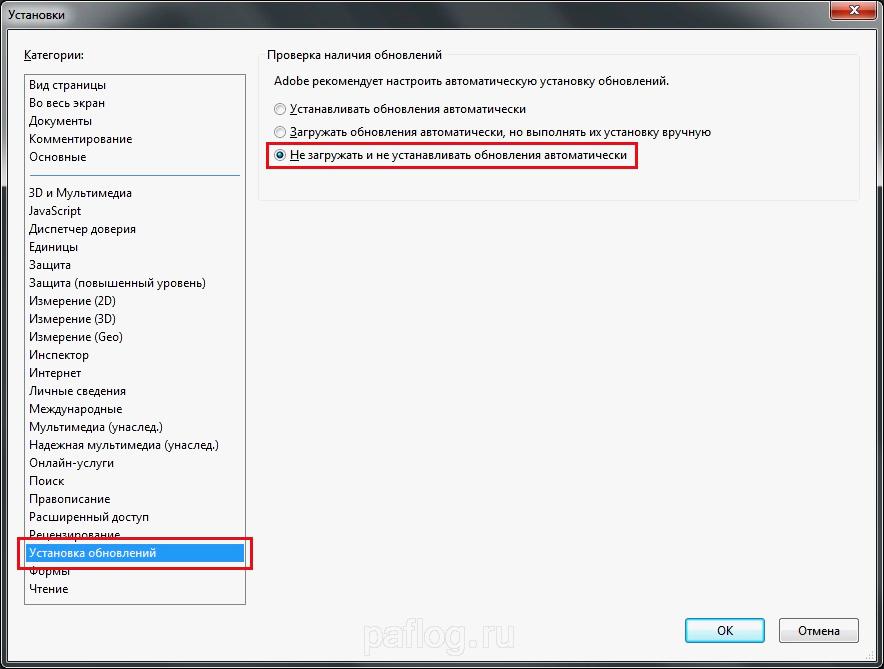- Отключаем Adobe Updater
- Acrobat Reader: обновление или отказ от обновлений
- Устанавливаем новую версию
- Мобильные платформы
- Отключаем автообновление
- Мобильные платформы
- Как отключить обновление Adobe Reader?
- Шаг 1. Редактор реестра
- Шаг 2. Создание модификатора
- Автоматические обновления | Acrobat, Reader
- Acrobat Reader
- Adobe Acrobat
- Отключаем обновление Adobe Reader X с помощью групповых политик
Отключаем Adobe Updater
Как отключить Adobe Updater? Вызываем: Обновления приложений Adobe и выбираем пункт: Открыть средство обновления.
Загрузится окно Adobe Application Manager в котором отмечена информация о всех текущих обновлениях продуктов Adobe.
Нажимаем на кнопку: Установки. В этом разделе, снимаем галки перед каждым приложением, а также пунктом: Уведомлять меня о новых обновлениях в строке меню. Нажимаем на кнопку: ОК.
И в разделе Обновления у нас останется только пункт Adobe Application Manager, закрываем окно.
Выбираем: Пуск > Выполнить или можно воспользоваться сочетанием клавиш Windows + R.
В окне Выполнить вводим msconfig и нажимаем OK.
В Конфигурация системы, переключаемся на закладку Автозагрузка и снимаем галку перед пунктом: Adobe Updater Startup Utility.
Нажимаем на кнопку: Применить.
И чтобы изменения вступили в силу, выполняем перезагрузку ПК.
Acrobat Reader: обновление или отказ от обновлений
В равной степени могут надоедать новые версии программы и их отсутствие. В случае с Adobe Reader вопросы о том, как обновить или отключить обновления, задаются с одинаковой частотой. Многим достаточно лишь базовых функций программы, и они не намерены их расширять. Другие же желают пользоваться самым новым продуктом.
Необходимо следить за актуальностью установленного на компьютере Adobe Reader.
Устанавливаем новую версию
Адоб Ридер довольно часто выпускает новые обновления на компьютере, поэтому если вы долгое время не скачивали новую версию, то можете обнаружить, что она будет очень сильно отличаться от вашей. Как по возможностям, так и по удобству и дизайну. Пакет Acrobat не является исключением. Обновить Reader можно вручную или при помощи вспомогательных утилит и веб-страниц.
Наверное, самый простой (ручной) способ.
- Открываем раздел «Справка». Он обычно находится в левом верхнем углу окна программы.
- Находим там «О программе».
- Смотрим версию.
- Заходим на сайт
- Находим там самую позднюю версию Ридера.
- Сравниваем со своей.
- Если та позднее, скачиваем.
Инструкция довольно сложная, но со временем у каждого обладателя Acrobat Reader должно получиться.
Обновляться можно и автоматически. В том же верхнем меню присутствует пункт «Справка». Щёлкнув по нему, мы можем увидеть кнопку «Проверить наличие обновлений». С помощью неё программа найдёт, если она есть, и загрузит последнюю версию.
Мобильные платформы
Установить «обнову» легко и на смартфонах с планшетами под управлением iOS или Android. Для этого проще всего будет воспользоваться официальным магазином приложений. Рассмотрим на примере Андроид.
- Открываем Google Play.
- Находим Reader при помощи строки поиска.
- Нажимаем кнопку «Обновить», если она высвечивается.
Аналогично дела обстоят с iOS. Теперь вы знаете, как обновить Adobe Reader. Осталось научиться отключать надоевшие кому-то обновления.
Отключаем автообновление
Запретить программе постоянно себя апгрейдить настолько же просто.
- Запускаем Ридер
- Выбираем вверху пункт «Редактирование».
- Щёлкаем на «Установки».
- Находим «Установка обновлений».
- Выбираем необходимые нам настройки.
Можно сделать так, чтобы Adobe только присылал уведомления о наличии новых версий. В ваших же руках полностью прекратить всякую самодеятельность «Читалки», а заодно и восстание машин. Осталось разобраться, как отключить обновление Adobe Reader на братьях компьютеров меньших.
Мобильные платформы
На телефоне или таблетке под управлением Android автоматические обновы, вообще, могут доставить дискомфорт и потерю памяти. В частности, и Reader. Спасти ситуацию может один отключенный параметр. Делается это через настройки приложений. Можно отключить только автообновления для этого приложения, а также для всех основных.
Как можно заметить, нет ничего сложного ни в процессе апгрейда, ни в его отключении. Всё же стоит хотя бы самостоятельно периодически проверять, есть ли новая версия программы и чем она отличается от старой. Вы можете упускать слишком много, пользуясь прошлогодним софтом.
Как отключить обновление Adobe Reader?
К сожалению, в 2015 году разработчики Adobe Reader DC убрали возможность самостоятельно отключать автоматические обновления через основное меню программы. Однако существует альтернативный способ блокировки обновлений через реестр Windows. Единственный его минус заключается в том, что он связан с полным отключением модуля Updater, который отвечает как за ручное, так и за автоматическое обновление. То есть, после всех манипуляций в Adobe Reader DC исчезнет кнопка Проверка обновлений. Если вам снова потребуется активировать функцию ручного обновления, то для этого придется открыть файл в реестре и поменять его значение.
Шаг 1. Редактор реестра
Сначала вам потребуется войти под аккаунтом Администратора, иначе вы не сможете менять файлы реестра.
Далее нажимаем Win + R и вводим команду regedit:
Шаг 2. Создание модификатора
В реестре ищем следующую папку:
HKEY_LOCAL_MACHINE\SOFTWARE\Policies\Adobe\Acrobat Reader\DC\FeatureLockDown\
В правой части экрана кликаем правой кнопкой мыши по пустой области и жмем Создать → Параметр DWORD (32 бита):
Создаем файл и переименовываем его в bUpdater:
Автоматические обновления | Acrobat, Reader
На этой странице
某些 Creative Cloud 应用程序、服务和功能在中国不可用。
Adobe Acrobat и Reader могут периодически проверять наличие важных обновлений и самостоятельно их устанавливать. Эти обновления могут содержать важные исправления системы безопасности и улучшения продуктов.
Acrobat Reader
DC, версии 2020 и 2017
Обновления в Adobe Acrobat Reader выполняются автоматически. Пользовательский интерфейс не содержит настроек для управления данной функцией.
Администраторы могут управлять параметрами обновления с помощью контроллера домена Adobe Customization Wizard или реестра Windows.
Adobe Acrobat
DC, версии 2020 и 2017
Существует два варианта обновления:
- Автоматическая установка обновлений (рекомендуется): приложения Acrobat Reader и Acrobat будут периодически проверять наличие важных обновлений, автоматически загружать и устанавливать их. После завершения установки на панели задач отображается сообщение о том, что программное обеспечение было обновлено. Этот метод рекомендуется использовать, так как он не требует вмешательства пользователя. Это лучший способ поддержания актуальности Acrobat Reader и Acrobat и обеспечения их безопасности.
- Проверка наличия обновлений и их установка вручную: Acrobat Reader и Acrobat не будут автоматически проверять обновления. Вместо этого пользователь выбирает команду «Проверить наличие обновлений». Этот способ не обеспечивает необходимый уровень безопасности и рекомендуется только в организациях, использующих другие методы развертывания новых версий.
Отключаем обновление Adobe Reader X с помощью групповых политик
В этой статье поговорим о том, как в Windows 7 можно отключить автоматическое обновление программы Adobe Reader X. По-умолчанию, Adobe Reader X периодически проверяет наличие обновлений на сервере Adobe и в случае их обнаружения выдает пользователю окно с просьбой осуществить обновление программы. Неудобство в том, что это окно показывается любому пользователю компьютера, независимо от того есть у него права администратора или нет. В результате рядовой пользователь начинает разражаться появляющимся всплывающим окном, с которым ничего не может поделать и начинает звонить в техподдержку, что ведет к росту ее загрузки.
Примечание. Важно отметить, что если вы отключаете уведомления об обновлениях в стороннем ПО, это не освобождает вас от необходимости регулярно проводить обновление версий ПО и установке последних заплаток . Ведь обновлять пользовательские приложения, установленные на ПК, не менее важно, чем своевременно ставить обновления Microsoft. Обновлять такое ПО можно вручную, или же автоматизировано с помощью групповых политик или SCCM.
За автоматическое обновление Adobe Reader X отвечает специальный ключ в реестре, который называется bUpdater и имеет тип DWORD.
Найти его можно:
- Для 32-битных версий Windows в ветке HKEY_LOCAL_MACHINE\SOFTWARE\Policies\Adobe\Acrobat Reader\10.0\FeatureLockDown.
- Для Windows x64 ветка другая — HKEY_LOCAL_MACHINE\SOFTWARE\Wow6432Node\Policies\Adobe\Acrobat Reader\10.0\FeatureLockDown
Чтобы отключить уведомление об обновлении Adobe Reader и саму проверку на наличие обновлений, нужно задать ключу bUpdater значение 0 (если ключ отсутствует, нужно создать его вручную).
Чтобы отключить проверку обновлений Adobe Reader на группе машин, воспользуемся возможностями групповых политик Windows. Для этого нужно в новом или существующем объекте GPO, прилинкованном к нужной OU с компьютерами на которых нужно отключить обновление, создать новое правило GPP (Group Policy Preferences). Для этого в политике перейдите в раздел:
Computer Configuration > Preferences > Windows Settings > Registry. Щелкните правой кнопкой и выберите пункт New > Registry Item.
И в появившемся окне укажите следующие параметры:
Action: Update
Hive: HKEY_LOCAL_MACHINE
Key Path: SOFTWARE\Policies\Adobe\Acrobat Reader\10.0\FeatureLockDown (для x64-битной ОС, ключ другой, см. выше)
Value name: bUpdater
Value type: REG_DWORD
Value data: 00000000
Base: Hexadecimal
В результате в редакторе групповых политик будет примерно следующая картина:
Осталось дождаться применения новой групповой политики к целевым компьютерам. Ускорить процедуру на конкретном ПК можно, запустив команду:
В результате, запустив Adobe Reader X и развернув меню Help, вы увидите что пункт Check for Update пропал.
Точно также, с помощью модификации реестра, можно отключить автоматическое обновление Java.
Кстати абавно, что в отличии от Reader и Java, система автоматического обновление Adobe Flash основана на конфигурационных файлах. Идем своим путем? 😉