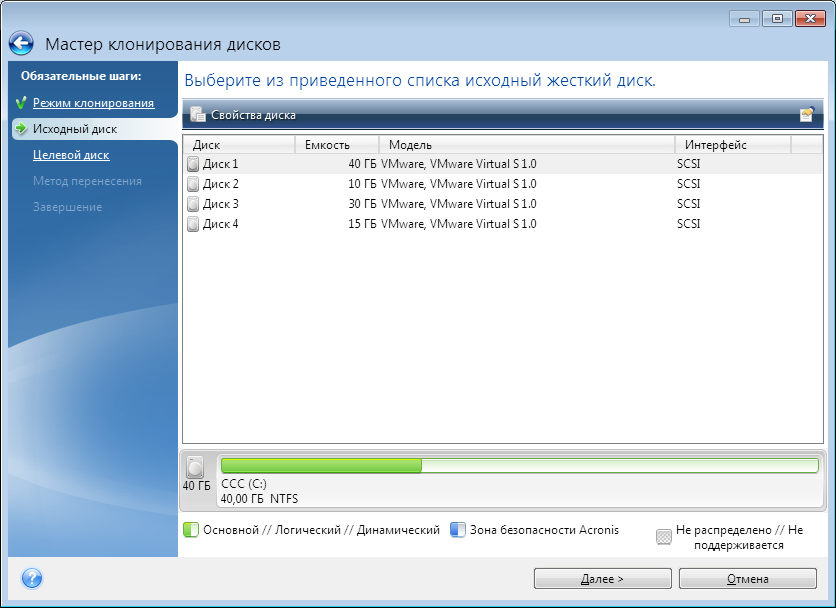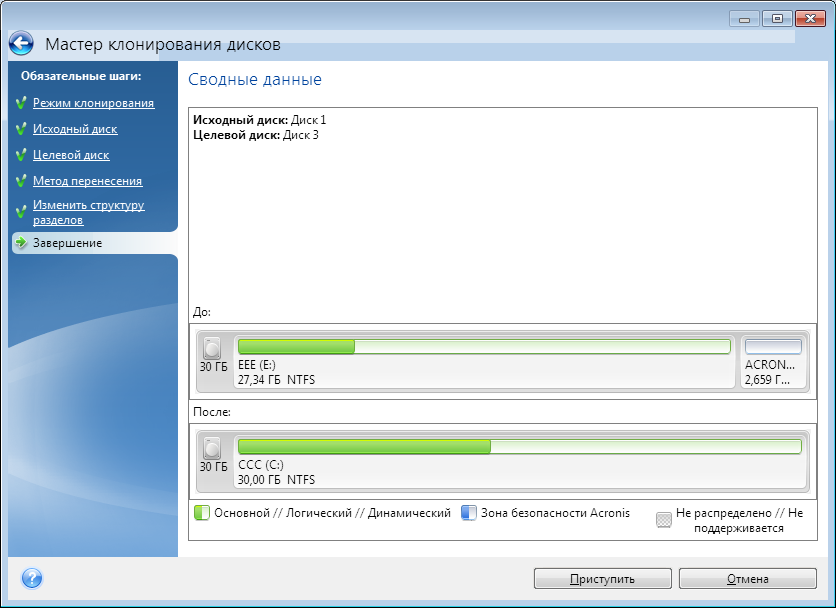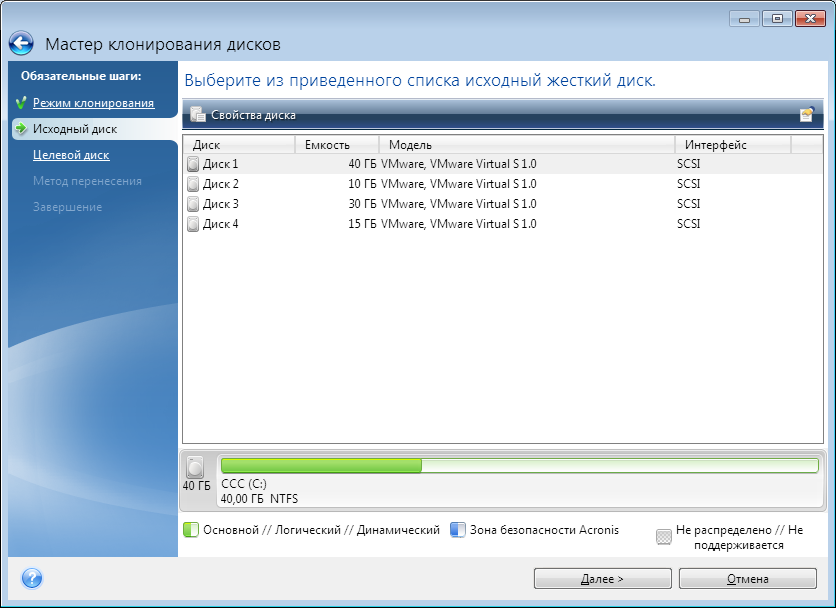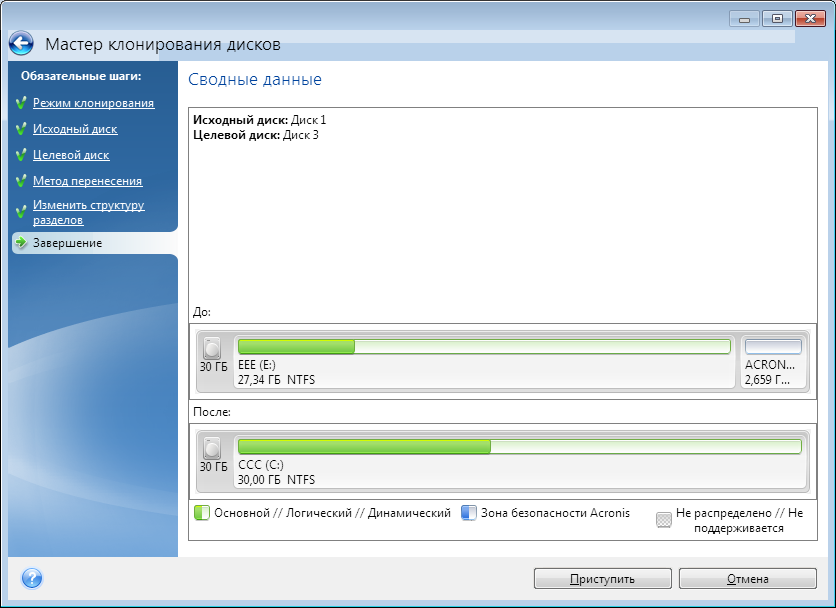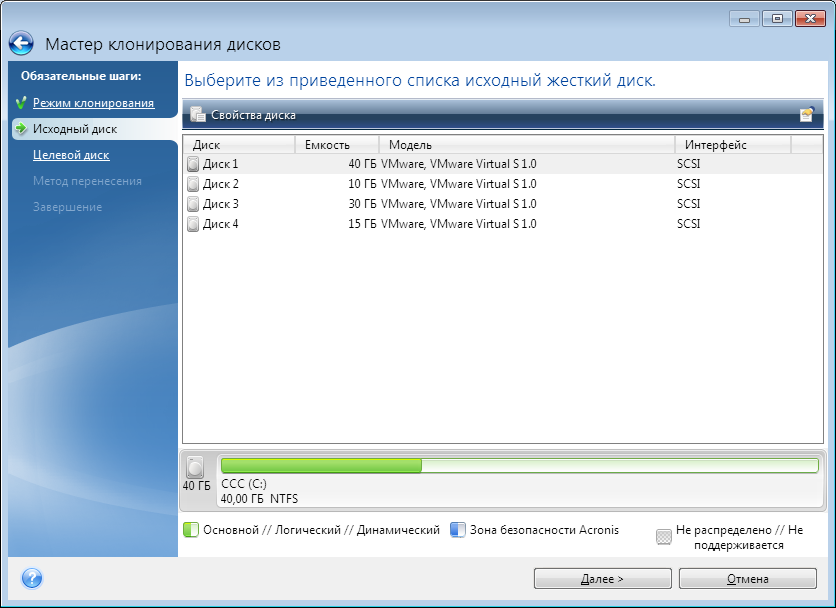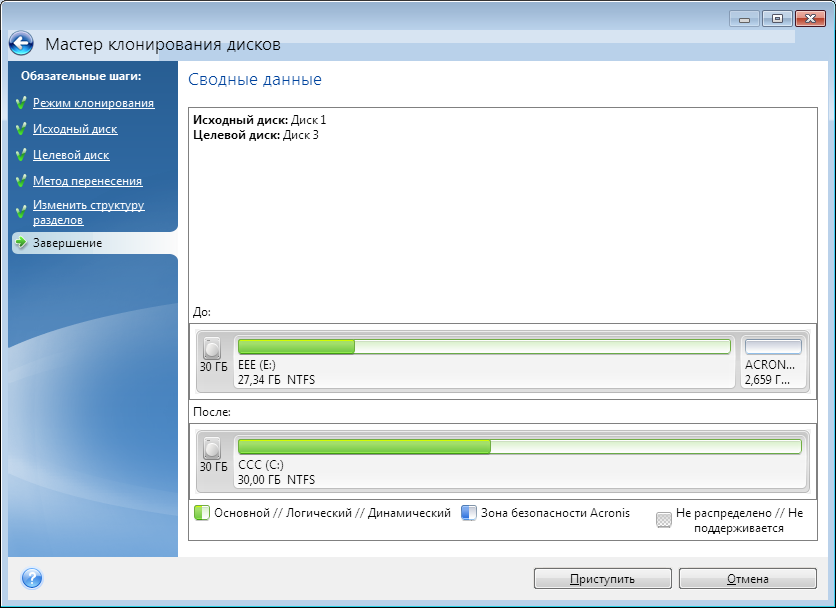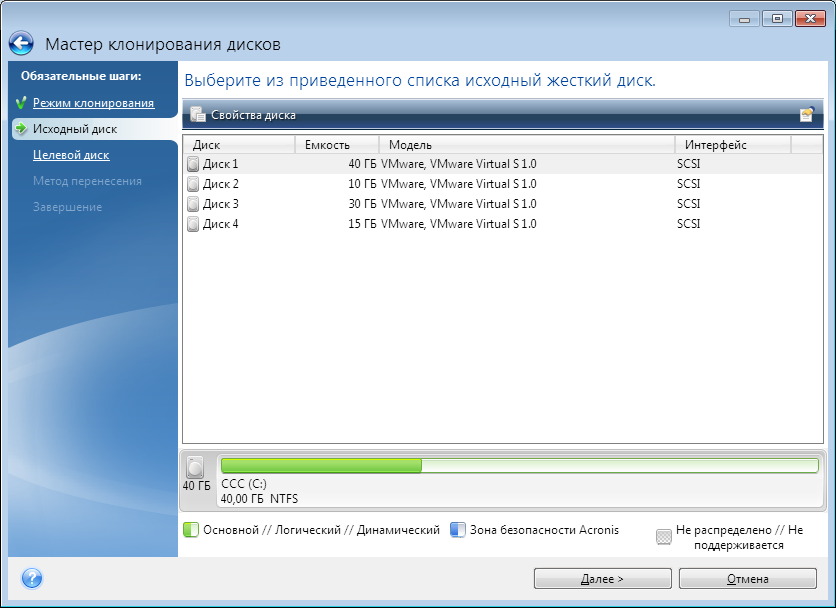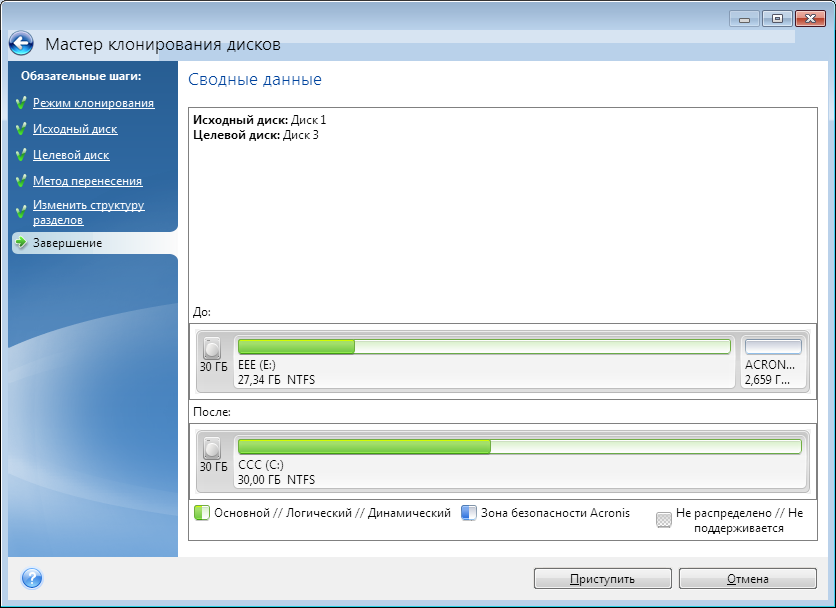Acronis True Image WD Edition для Windows
| Оценка: |
4.14 /5 голосов — 7 |
| Лицензия: | Бесплатная |
| Версия: | 24.0.28080 | Сообщить о новой версии |
| Обновлено: | 23.10.2020 |
| ОС: | Windows 10, 8.1, 8, 7 |
| Интерфейс: | Английский, Русский |
| Разработчик: | Acronis |
| Категория: | Резервное копирование |
| Загрузок (сегодня/всего): | 11 / 4 529 | Статистика |
| Размер: | 511,57 Мб |
| СКАЧАТЬ | |
Acronis True Image WD Edition — бесплатная версия программы для клонирования и резервного копирования дисков, разделов и системы в целом, которая работает на компьютерах, где установлен хотя бы один диск Western Digital (WD) или SSD-диск SanDisk.
Присутствует поддержка различных файловых систем, включая NTFS, Ext2/Ext3/Ext4, ReiserFS(3), Linux SWAP, HFS+/HFSX, FAT16/32/exFAT и пр. Может работать как с локальными дисками HDD/SSD, так и носителями подключенными по сети или съемными устройствами.
Основные возможности Acronis True Image WD Edition:
- Онлайн резервное копирование.
- Архивация данных.
- Функция, позволяющая отслеживать и контролировать состояние защиты всех компьютеров, смартфонов и планшетных ПК, имеющих одну и ту же учетную запись Acronis.
- Синхронизация данных.
- Возможность создать загрузочный клон системы для различных аппаратных конфигураций.
- Возможность создавать резервные копии данных с мобильных устройств в Acronis Cloud.
Acronis True Image — одно из самых популярных средств для создания точных образов жестких дисков и.
Paragon Hard Disk Manager — здесь есть все, что Вам необходимо для управления разделами жестких.
WinHex — универсальный HEX-редактор. Как редактор дисков позволяет работать с жесткими.
Macrium Reflect — шустрая программа для работы с образами жесткого диска и резервного.
HDClone Free Edition — бесплатная программа для создания резервных копий и образов с физических и.
R-Drive Image — утилита для резервного копирования данных и создания полных образов выбранных.
Отзывы о программе Acronis True Image WD Edition
геннадий про Acronis True Image WD Edition 24.0.28080 [12-12-2020]
Вообще не открывается выскакивает окно можно обновить со ссылкой но сссылка не открывается зря потратил время и 500 мб трафика
4 | 2 | Ответить
Леонид про Acronis True Image WD Edition 24.0.28080 [27-10-2020]
Добрый день, уважаемый Админ! Читает ли эта версия Акроникса копии, созданные версией HOME 2011 года? Спасибо
| | Ответить
Не Админ в ответ Леонид про Acronis True Image WD Edition 24.0.28080 [28-10-2020]
Я не Админ, но отвечу что надо пробовать. Скорее всего проблем не будет.
| 2 | Ответить
Acronis для клонирования windows
Перед началом работы рекомендуем прочитать общие сведения об утилите клонирования диска.
Если вы используете компьютер UEFI, то при запуске клонирования с загрузочного носителя обратите внимание на режим загрузки носителя в UEFI BIOS. Рекомендуется использовать режим загрузки, соответствующий типу операционной системы в резервной копии. Если резервная копия содержит систему BIOS, загрузите носитель в режиме BIOS; если систему UEFI, то убедитесь, что установлен режим UEFI.
Как клонировать диск
- Запустите Acronis True Image 2018.
- На боковой панели щелкните Сервис и выберите Клонировать диск .
- На шаге Режим клонирования выберите режим переноса.
- Автоматически — рекомендуется в большинстве случаев.
- Вручную — ручной режим предоставляет большую гибкость при передаче данных. Ручной режим используется, если необходимо изменить структуру разделов на диске.
Если программа обнаружит на компьютере два диска, один из которых содержит разделы, а другой — нет, она автоматически распознает диск с разделами как исходный, а диск без разделов как целевой. В этом случае следующие шаги будут пропущены и откроется итоговое окно клонирования.
На шаге Исходный диск выберите диск, который необходимо клонировать.
Acronis True Image 2018 не поддерживает клонирование динамических дисков.
На шаге Целевой диск выберите диск, на который будут перенесены клонированные данные.
Если выбранный целевой диск содержит разделы, необходимо будет подтвердить их удаление. Обратите внимание, что фактическое уничтожение данных будет произведено только после нажатия кнопки Приступить на последнем шаге мастера.
Если на одном из дисков разделы отсутствуют, программа сама определит, что данный диск является целевым, и текущий шаг будет пропущен.
- Один в один — для каждого раздела старого диска на новом диске будет создан раздел того же типа и размера, с той же файловой системой и меткой тома. Неиспользованное место станет нераспределенным.
- Пропорционально — место на новом диске пропорционально распределяется между переносимыми разделами старого диска.
- Вручную — пользователь самостоятельно указывает новый размер и другие параметры.
Если операция клонирования будет по какой-то причине остановлена, потребуется заново настроить и запустить процедуру. Данные не будут потеряны, поскольку Acronis True Image не изменит исходный диск и данные будут сохранены на нем во время клонирования.
По умолчанию Acronis True Image 2018 выключает компьютер после завершения процесса клонирования. Это позволит изменить расположение переключателей master/slave и извлечь один из жестких дисков.
Acronis для клонирования windows
Перед началом работы рекомендуем прочитать общие сведения об утилите клонирования диска.
Как клонировать диск
- На боковой панели щелкните Сервис и выберите Клонировать диск .
- На шаге Режим клонирования выберите режим переноса.
- Автоматически . Рекомендуется в большинстве случаев.
- Вручную . Ручной режим предоставляет большую гибкость при передаче данных. Ручной режим используется, если необходимо изменить структуру разделов на диске.
Если программа обнаружит на компьютере два диска, один из которых содержит разделы, а другой — нет, она автоматически распознает диск с разделами как исходный, а диск без разделов как целевой. В этом случае следующие шаги будут пропущены и откроется итоговое окно клонирования.
На шаге Исходный диск выберите диск, который необходимо клонировать.
Acronis True Image 2015 не поддерживает клонирование динамических дисков.
На шаге Целевой диск выберите диск, на который будут перенесены клонированные данные.
Если выбранный целевой диск содержит разделы, необходимо будет подтвердить их удаление. Обратите внимание, что фактическое уничтожение данных будет произведено только после нажатия кнопки Приступить на последнем шаге мастера.
Если на одном из дисков разделы отсутствуют, программа сама определит, что данный диск является целевым, и текущий шаг будет пропущен.
- Один в один . Для каждого раздела старого диска на новом диске будет создан раздел того же типа и размера, с той же файловой системой и меткой тома. Неиспользованное место станет нераспределенным.
- Пропорционально . Место на новом диске пропорционально распределяется между переносимыми разделами старого диска.
- Вручную . Пользователь самостоятельно указывает новый размер и другие параметры.
Если операция клонирования будет по какой-то причине остановлена, потребуется заново настроить и запустить процедуру. Данные не будут потеряны, поскольку Acronis True Image не изменит исходный диск и данные будут сохранены на нем во время клонирования.
Клонирование диска, содержащего активную в данный момент операционную систему, требует перезагрузки компьютера. В этом случае после нажатия кнопки Приступить появится запрос разрешения на перезагрузку. Отказ от перезагрузки приведет к отмене всей процедуры. По умолчанию Acronis True Image 2015 выключает компьютер после завершения процесса клонирования. Это позволит изменить расположение переключателей master/slave и извлечь один из жестких дисков.
Acronis для клонирования windows
Перед началом работы рекомендуем прочитать общие сведения об утилите клонирования диска.
Если вы используете компьютер UEFI, то при запуске клонирования с загрузочного носителя обратите внимание на режим загрузки носителя в UEFI BIOS. Рекомендуется использовать режим загрузки, соответствующий типу операционной системы в резервной копии. Если резервная копия содержит систему BIOS, загрузите носитель в режиме BIOS; если систему UEFI, то убедитесь, что установлен режим UEFI.
Как клонировать диск
- Запустите Acronis True Image 2019.
- На боковой панели щелкните Сервис и выберите Клонировать диск .
- На шаге Режим клонирования выберите режим переноса.
- Автоматически — рекомендуется в большинстве случаев.
- Вручную — ручной режим предоставляет большую гибкость при передаче данных. Ручной режим используется, если необходимо изменить структуру разделов на диске.
Если программа обнаружит на компьютере два диска, один из которых содержит разделы, а другой — нет, она автоматически распознает диск с разделами как исходный, а диск без разделов как целевой. В этом случае следующие шаги будут пропущены и откроется итоговое окно клонирования.
На шаге Исходный диск выберите диск, который необходимо клонировать.
Acronis True Image 2019 не поддерживает клонирование динамических дисков.
На шаге Целевой диск выберите диск, на который будут перенесены клонированные данные.
Если выбранный целевой диск содержит разделы, необходимо будет подтвердить их удаление. Обратите внимание, что фактическое уничтожение данных будет произведено только после нажатия кнопки Приступить на последнем шаге мастера.
Если на одном из дисков разделы отсутствуют, программа сама определит, что данный диск является целевым, и текущий шаг будет пропущен.
- Один в один — для каждого раздела старого диска на новом диске будет создан раздел того же типа и размера, с той же файловой системой и меткой тома. Неиспользованное место станет нераспределенным.
- Пропорционально — место на новом диске пропорционально распределяется между переносимыми разделами старого диска.
- Вручную — пользователь самостоятельно указывает новый размер и другие параметры.
Если операция клонирования будет по какой-то причине остановлена, потребуется заново настроить и запустить процедуру. Данные не будут потеряны, поскольку Acronis True Image не изменит исходный диск и данные будут сохранены на нем во время клонирования.
По умолчанию Acronis True Image 2019 выключает компьютер после завершения процесса клонирования. Это позволит изменить расположение переключателей master/slave и извлечь один из жестких дисков.
Acronis для клонирования windows
Перед началом работы рекомендуем прочитать общие сведения об утилите клонирования диска.
Если вы используете компьютер UEFI, то при запуске клонирования с загрузочного носителя обратите внимание на режим загрузки носителя в UEFI BIOS. Рекомендуется использовать режим загрузки, соответствующий типу операционной системы в резервной копии. Если резервная копия содержит систему BIOS, загрузите носитель в режиме BIOS; если систему UEFI, то убедитесь, что установлен режим UEFI.
- Запустите Acronis True Image 2020.
- На боковой панели щелкните Сервис и выберите Клонировать диск .
- На шаге Режим клонирования выберите режим переноса.
- Автоматически — рекомендуется в большинстве случаев.
- Вручную — ручной режим предоставляет большую гибкость при передаче данных. Ручной режим используется, если необходимо изменить структуру разделов на диске.
Если программа обнаружит на компьютере два диска, один из которых содержит разделы, а другой — нет, она автоматически распознает диск с разделами как исходный, а диск без разделов как целевой. В этом случае следующие шаги будут пропущены и откроется итоговое окно клонирования.
На шаге Исходный диск выберите диск, который необходимо клонировать.
Acronis True Image 2020 не поддерживает клонирование динамических дисков.
На шаге Целевой диск выберите диск, на который будут перенесены клонированные данные.
Если выбранный целевой диск содержит разделы, необходимо будет подтвердить их удаление. Обратите внимание, что фактическое уничтожение данных будет произведено только после нажатия кнопки Приступить на последнем шаге мастера.
Если на одном из дисков разделы отсутствуют, программа сама определит, что данный диск является целевым, и текущий шаг будет пропущен.
- Один в один — для каждого раздела старого диска на новом диске будет создан раздел того же типа и размера, с той же файловой системой и меткой тома. Неиспользованное место станет нераспределенным.
- Пропорционально — место на новом диске пропорционально распределяется между переносимыми разделами старого диска.
- Вручную — пользователь самостоятельно указывает новый размер и другие параметры.
Если операция клонирования будет по какой-то причине остановлена, потребуется заново настроить и запустить процедуру. Данные не будут потеряны, т. к. во время клонирования True Image не изменяет исходный диск и хранящиеся на нем данные.
По умолчанию Acronis True Image 2020 выключает компьютер после завершения процесса клонирования. Это позволит изменить расположение переключателей master/slave и извлечь один из жестких дисков.