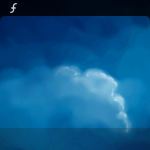- Автоматическое установка или автоматическое удаление в Linux
- Параметры установки
- Стандартные параметры
- Параметры установки сервера управления
- Параметры установки агента
- Параметры удаления
- Параметры информации
- Примеры
- Acronis True Image и Linux
- Копирование разделов жёсткого диска средствами GNU/Linux: как обойтись загрузочной флешкой там, где раньше нужен был Акронис
- Acronis
- Просмотр перечня накопителей
- Просмотр перечня разделов на накопителе
- Снятие образа
- Общие рекомендации
- Правильный способ
- Неправильный способ
- Просмотр содержимого образа раздела (логического диска)
- Просмотр содержимого образа физического диска
- Автоматическое создание файлов разделов при выполнении команды losetup
- Развёртывание образа на физический носитель
- Сжатие образа раздела (логического диска)
- Sparse файлы
- Подготовка раздела или устройства к сжатию
- Создание sparse файла образа устройства или раздела
- Как быть в случае сжатия образа повреждённого диска
- Заключение
Автоматическое установка или автоматическое удаление в Linux
В этом разделе описан порядок установки или удаления Акронис Защита Данных в автоматическом режиме на машинах под управлением Linux с использованием командной строки.
Порядок установки или удаления продукта
- Откройте приложение терминала.
Выполните следующую команду:
Здесь — это имя пакета установки (файла .i686 или .x86_64).
Если безопасная загрузка UEFI включена после установки агента, повторите установку, включая шаг 3. В противном случае последующие операции резервного копирования завершатся сбоем.
Параметры установки
Стандартные параметры
Компоненты для установки, разделенные запятыми без символов пробела.
Для установки доступны указанные ниже компоненты:
| Компонент | Описание компонента |
|---|---|
| AcronisCentralizedManagementServer | Сервер управления |
| BackupAndRecoveryAgent | Агент для Linux |
| BackupAndRecoveryBootableComponents; | Мастер создания загрузочных носителей |
Если данный параметр не указан, устанавливаются все перечисленные ниже компоненты.
Язык продукта. Доступные значения: en , en_GB , cs , da , de , es_ES , fr , ko , it , hu , nl , ja , pl , pt , pt_BR , ru , tr , zh , zh_TW .
Если данный параметр указан, журнал установки записывается в режиме подробного протоколирования. Журнал расположен в файле /var/log/trueimage-setup.log.
Если данный параметр указан, любое предупреждение при установке приведет к сбою установки. Если данный параметр не указан, установка успешно выполняется, даже при наличии предупреждений.
Если параметр указан, отсутствие требуемых пакетов Linux не будет принято во внимание при установке.
Параметры установки сервера управления
Порт, который будет использоваться в веб-браузере для доступа к серверу управления. По умолчанию это порт 9877.
Порт, который будет использоваться для обмена данными между компонентами продукта. По умолчанию это порт 7780.
Параметры установки агента
Укажите один из следующих параметров:
- Не регистрировать агент на сервере управления.
- Имя хоста или IP-адрес машины, на которой установлен сервер управления. Агент будет зарегистрирован на этом сервере управления.
Если установить агент и сервер управления одной командой, агент будет зарегистрирован на этом сервере управления независимо от значения параметра -C .
Если анонимная регистрация на сервере управления отключена, необходимо указать параметр token parameter или параметры login и password .
Маркер регистрации, сгенерированный на веб-консоли Защита Данных , как описано в разделе Развертывание агентов с использованием групповой политики.
Учетные данные администратора сервера управления.
Отдел в организации. Агент будет добавлен в этот отдел.
Чтобы узнать идентификатор отдела, на веб-консоли Защита Данных щелкните Настройки > Учетные записи , выберите нужный отдел и щелкните Подробнее .
Если данный параметр не указан, агент будет добавлен в организацию.
Метод проверки сертификата сервера управления при регистрации. Проверьте сертификат, и таким образом вы проверите подлинность сервера управления для предотвращения атак MITM.
Если задано значение https , или параметр не указан, проверка сертификата не выполняется, но трафик регистрации остается зашифрованным. Если задано значение, отличное от https , для проверки подлинности используется системный центр сертификации или пакет центра сертификации, который прилагается к продукту или закрепленному открытому ключу соответственно.
Значение закрепленного открытого ключа. Этот параметр должен быть указан вместе с параметром —reg-transport=https-pinned-public-key или вместо него.
—http-proxy-host= и —http-proxy-port=
—http-proxy-login= и —http-proxy-password=
- Учетные данные для прокси-сервера HTTP. Используйте эти параметры, если сервер требует проверки подлинности.
- Агент защиты подключится к серверу управления без использования прокси-сервера, который указан параметрами —http-proxy-host и —http-proxy-port .
Параметры удаления
Удаляет журналы продукта, задачи и настройки конфигурации.
Параметры информации
Показано описание параметров.
Показывает краткое описание использования команды.
Показывает версию пакета установки.
Показывает имя продукта и версию пакета установки.
Примеры
Установка сервера управления.
Установка сервера управления, указание нестандартных портов.
Установка агента для Linux и его регистрация на указанном сервере управления.
Установка агента для Linux и его регистрация на указанном сервере управления в указанном отделе.
Последнее изменение: 25 августа 2021 г.
Веб-справка по Акронис Защита Данных 15 Обновление 2 . © ООО Акронис Инфозащита, 2021
Источник
Acronis True Image и Linux
День добрый, имею ssd plextor px-128m3 с ним идет диск Acronis True Image Home OEM 2010 сборка 12095 на ssd была моя любимая openSUSE 13.1. Диск был разбит на три раздела /, /home (ext3) и swap я загрузился с компакт диска акрониса и снял образ с ssd включая все разделы. Акронис ругнулся, что разделы содержат ошибки, но образ сделал. Когда понадобилось восстановить копию, акронис её восстанавливает, но после перезагрузки система не загружается, пишет типа не обнаружена операционная система. Помогите восстановить, пожалуйста.
Загрузись с LiveCD, посмотри есть ли разделы на диске. Попробуй смонтировать корень и установи загрузчик (grub).
Загрузился с ЛивСД разделы все на месте. Если не трудно распишите пожалуйста дальнейшую последовательность действий подробно, я пока новичек в GNU/Linux и дальше гуя никогда не лазил.
в следующий раз бекапь стандартными средствами.
Знал бы конечно так и сделал бы, просто не думал, что с акронисам будут проблемы. Присматриваюсь к Clonezilla и FSArchiver. Но сейчас нужно восстановить систему.
ругнулся, что разделы содержат ошибки
Ошибки были или нет?
Честно говоря не знаю. После этого сообщения акронис начал создавать образ.
Acronis для повреждённых fs рекомендует делать посекторную копию. У тебя такой образ?
Да я бы рад но не умею. Чего делал: Загрузился с диска юбунты fdisk -l (раздел с системой sda6) mount /dev/sda6 /mnt grub-install —root-directory=/mnt /dev/sda update-grub —output=/mnt/boot/grub/grub.cfg
после перезагрузки только приглашение grub>
Загрузился в rescue mode с диска openSUSE fdisk -l (раздел с системой sda6) mkdir /mnt/dev mkdir /mnt/proc mkdir /mnt/sys mount /dev/sda6 /mnt mount —bind /dev /mnt/dev mount —bind /proc /mnt/proc mount —bind /sys /mnt/sys chroot /mnt yast2 bootloader (тут толком не смог разобраться)
Сейчас приглашение груб пытался ввести команду root (hd0,5) пишет что не знает команду root
Что дальше делать не знаю.
Попробуй сделать так же chroot, но не yast2 bootloader , а
Сделай еще fsck -f /dev/sda* . Вместо * подставь пути к разделам. Эта команда попытается починить сломанную файловую систему.
Спасибо, Black_Roland, за помощь. Восстановил я систему, но можно сказать виндузятным способом: загрузился с установочного диска — установка — там выбрал не устанавливать, а обновлять — в конце установщик попытался сконфигурировать загрузчик — ругнулся и предложил настроить вручную. После перезагрузки система загрузилась.
Источник
Копирование разделов жёсткого диска средствами GNU/Linux: как обойтись загрузочной флешкой там, где раньше нужен был Акронис
С тех пор как до меня дошла благая весть о существовании операционной системы под названием GNU/Linux, которую используют все настоящие программисты, я несколько раз пытался заменить ей детище Билла Гейтса и несколько раз потерпел неудачу.
Гуру поблизости отсутствовали, доступ к интернету был жёстко ограничен и потому любая нетривиальная задача становилась в те времена совершенно нерешаемой.
Потом, когда появился безлимитный интернет, вследствие чего с получением софта и знаний стало существенно легче, я настроил себе дуал бут и стал осваивать Убунту.
Основные сложности в процессе переезда создались в первую очередь из за необходимости бросить знакомые практически с самого детства программки, которые попросту отсутствуют в операционной системе для настоящих программистов.
В большинстве случаев это было не фатально. Вместо привычного foobar всегда можно послушать музыку на Rhythmbox. Вместо Microsoft Office есть OpenOffice. Да, его совместимость с продуктом корпорации зла порой оставляет желать лучшего, но им вполне можно пользоваться для решения повседневных задач среднестатистического пользователя. Обо всяких Файрфоксах, Операх и Хромах я вообще молчу.
Но в некоторых случаях приходилось перезагружать компьютер, выбирать в меню загрузчика пункт Microsoft Windows и делать всё по старинке. Такой задачей было например снятие образа логического диска в целях переноса на другой физический носитель, потому как текущий уже изрядно поистрепался.
Программой, которая использовалась в таких ситуациях, был Acronis. Интуиция подсказывала, что на выяснение того, как обойтись без него, уйдёт не меньше недели, а результат обычно был нужен край через полчаса, поэтому выяснение откладывалось, откладывалось и откладывалось.
Но после очередной дружеской шутки про никому не нужный и ничего не умеющий, а потому бесплатный Линукс, я решил, что в следующий раз для создания образа диска мне не понадобится ничего, кроме загрузочной флешки и командной строки. И отправился гуглить.
Гугл создавал чёткое впечатление, что как клонировать диски средствами опенсорсных ОС, знает каждая собака. Увы, чёткие инструкции по осуществлению общеизвестных и элементарных вещей найти как правило сложнее всего. Какие-то мануалы в результате упорных поисков в конце концов обнаружились, но всё равно с ними пришлось туговато, ибо их явно писали грамотные люди, которые возятся с темой не первый и даже не второй день, и просто не помнят, что знаниями, почитаемыми ими за необходимый минимум, владеют далеко не все.
Теперь, когда ужасы гугления позади, я понимаю, что всё действительно достаточно просто и хочу оформить результаты своих изысканий в виде краткого руководства по работе с образами дисков в GNU/Linux, обращённого в первую очередь к тем, кто привык к Акронису или другой подобной ему программе. Мне в свое время такой документ бы очень сильно помог, надеюсь, что он поможет и кому-то ещё.
Acronis
В Акронисе всё было просто и понятно: оконный интерфейс, подсказки и предшествующий опыт работы с образами компакт дисков делали процесс несложным. Снял образ, вставил новый винт, развернул образ на него — даже и рассказывать то не о чем. В случае с Линуксом процесс захлебнулся на этапе снятия образа — как это сделать было абсолютно неясно. Специальной программки с подсказками не нашлось, программки, которая добавляла в список устройств виртуальный DVD — наподобие Daemon Tools тоже. Да и сам список устройств оказался достаточно проблематичен, поэтому начать можно прямо с него.
Просмотр перечня накопителей
Для каждого подключенного накопителя (винчестера, флешки) в директории /dev можно найти соотвествующий ему файл. Его название состоит из букв sd и буквы, обозначающей номер устройства. То есть винчестеру, подключенному к первому каналу, будет соответствовать файл sda, второму sdb и так далее. Соответственно самый простой способ посмотреть список устройств — ls -1 /dev/sd[a-z]. Эта команда покажет список накопителей, но не даст нам никакой информации о них. А нам нужно хотя бы увидеть список разделов.
Просмотр перечня разделов на накопителе
Каждому разделу в директории dev тоже соотвествует файл. Его название строится из названия файла, соотвествующего накопителю и номера раздела. То есть для накопителя sda, на котором есть 2 раздела, в директории /dev будет создано 2 файла — sda1 и sda2. Посмотреть перечень разделов на накопителе sda можно командой ls -1 /dev/sda5 полный перечень разделов на всех устройствах получается на выводе команды ls -1 /dev/sd[a-z]4, а если есть необходимость включить в перечень и сами устройства, то можно просто написать ls -1 /dev/sd*, что значительно менее осмысленно, зато коротко и главное работает. Или, как подсказывают в комментариях, есть ещё вариант cat /proc/partitions
Часто владелец может опознать диск просто по такому перечню (это когда дисков у него не 452), но если этого недостаточно, то можно воспользоваться программой hdparm.
Конкретно hdparm -I /dev/sda выведет подробную информацию об устройстве /dev/sda.
Эту же информацию, но в рассеянном по разным файлам виде, можно найти в директории /sys/block/sda. Например модель диска находится в файле /dev/block/sda/device/model.
Если и этого недостаточно, то остается только по очереди монтировать устройства и смотреть что на них записано. Но это уже совсем другая история.
Снятие образа
Итак, устройство опознано и раздел, с которого нужно снять образ, найден. Теперь собственно процесс.
Общие рекомендации
Образом диска мы обычно называем копию диска на уровне разделов или всего устройства. И если пользователь Windows в ответ на вопрос, как эту копию сделать, обычно слышит рекомендацию воспользоваться специализированным софтом, то в Линуксе всё не так.
Как я уже говорил, здесь каждый диск и каждый раздел диска представлен конкретным файлом. И, так как образ представляет из себя файл с копией диска, логично предположить, что операция снятия образа и операция копирования файла раздела — это одно и то же.
Так оно и есть. Пусть нам надо снять образ раздела /dev/sda2 (на нём Windows 7 обычно держит диск С:) и сохранить его в файл с названием win_c.img.
Для этого достаточно написать cp /dev/sda2 win_c.img. Или cat /dev/sda2 >win_c.img. Короче можно воспользоваться любой программой или комбинацией программ, которая осуществляет копирование файлов.
Правильный способ
Как вы наверное уже догадываетесь, добиться желаемого можно не одним и даже не двумя, остроумными и не очень способами, но правильнее и проще всего на мой взгляд, использовать утилиту ddrescue. Что существенно важно — имеется в виду GNU ddrescue, а не давно уже устаревший оригинал.
Она, также как и cp, занимается копированием файлов, но в случае нахождения ошибок, ddrescue не прервёт работу с радостным сообщением о том, что пациент скорее мёртв, чем жив, а запомнит место с ошибкой, чтобы вернуться к нему позже и попробовать прочитать заново. Теперь уже медленно и нежно.
Используется ddrescue следующим образом:
ddrescue
ddrescue не способна принимать входные данные с конвейра, или передавать на конвейр результат работы, что впрочем неудивительно. Возможность пропускать места с ошибками при первой итерации и возвращение к ним в последующих циклах подразумевает наличие файлов на выходе и входе.
Команда, которая выполнит операцию, аналогичную описанной выше, будет выглядеть так:
ddrescue /dev/sda2 win_c.img win_c.img.log
Кстати, в данный момент я молчаливо подразумеваю, что жёсткий диск, с которого мы снимаем копию более-менее исправен и фокусов не выкидывает. Если с диском есть серьёзные проблемы, то лучше предварительно ознакомиться с подробностями использования ddrescue, например тут. и применить эти знания при снятии образа.
Неправильный способ
Часто можно встретить рекомендации использовать для копирования файла устройства или раздела программу под названием dd. Как правило, для снятия образа предлагается сделать что-то вот такое:
dd if=/dev/sda2 of=win_c.img
Не делайте так! Хотя семантически подход верен (произойдёт копирование одного файла в другой), последствия могут быть очень печальны. Да, dd превосходит cp в том отношении, что при обнаружении ошибки cp прекратит работу, а dd не прекратит, но если на диске есть битые или просто плохо читаемые сектора, то dd будет продолжать попытки считать их содержимое пока из винчестера не повалит дым.
Да, у dd есть аргумент noerror, но при его использовании копирование может быть выполнено с ошибками, попыток восстановления которых предпринято не будет. ddrescue в аналогичной ситуации после первого прохода вернётся к пропущенным местам и попробует прочитать их маленькими кусочками. И оставит лог файл, с помощью которого можно будет продолжать попытки вычитать сбойные места в будущем.
Короче, используйте ddrescue. А если кроме dd ничего нет, не забывайте про аргумент noerror.
Описанная выше процедура может применяться например для того, чтобы сохранить образ диска с только что установленной операционной системой для последующего восстановления. Да, настоящий линуксоид так поступать не станет, но среди пользователей операционной системы с другим названием это достаточно распространённая практика. И для периодического вдумчивого ремонта регулярно ломающегося компьютера какой нибудь симпатичной девушки её смело могут применять даже любители пингвинов. А если девушек больше некоторого, сугубо индивидуального для каждого самоделкина, количества, то данный метод просто незаменим. Главное не перепутать названия файлов с образами.
Просмотр содержимого образа раздела (логического диска)
Так как каждый раздел диска представлен файлом, можно предположить, что должен существовать штатный способ подключения файлов с образами к файловой системе. С определённой точки зрения так оно и есть. Конкретно для этого используется утилита mount, с помощью которой можно поместить дерево файлов, содержащееся в образе, в любую директорию на ваш выбор. Этот процесс называется монтированием.
Итак, у нас уже есть образ, снятый с диска C: операционной системы Windows 7. Мы назвали образ win_c.img и хотим увидеть его содержимое в заранее созданной директории /mnt/win_c. Для этого надо ввести команду mount -o loop win_c.img /mnt/win_c.
Вот так можно убедиться, что образ, который вы собираетесь накатить на винчестер очередного розового ноутбука, является образом именного того диска C: который ожидается увидеть на данной конкретной машине. Ну, или можно просто скопировать с него файлы без которых никак нельзя обойтись и отправить этот образ во внешнюю тьму. А на ноутбук поставить последнюю Убунту или Федору.
But we can go deeper.
Просмотр содержимого образа физического диска
А вот с монтированием образа диска целиком всё не так просто. Ужасная правда состоит в том, что монтировать файлы из произвольного места файловой системы ядро не умеет и аргумент -o loop, команды mount, сигнализирует о том, что сначала надо связать образ с файлом виртуального устройства в директории /dev, и потом уже присоединить содержимое этого устройства к файловой системе.
Файлы виртуальных устройств создаются заранее (на этапе загрузки системы) и имеют названия loop0, loop1, loop2 и так далее по нарастающей.
Связать образ раздела с одним из этих файлов можно командой losetup. Команда mount из предыдущего раздела на самом деле эквивалентна следующим двум командам.
losetup /dev/loop0 win_c.img
mount /dev/loop0 /mnt/win_c
Но вот для того, чтобы посмотреть содержимое образа в котором есть несколько разделов, этого недостаточно. Дело в том, что если выполнить команду losetup для такого файла, то с устройством /dev/loop0 будет связан весь образ целиком. То есть это устройство будет эквивалентом /dev/sda, а нам нужны эквиваленты /dev/sda1 и /dev/sda2.
Обладатели свежих версий программы losetup (читай гентушники и арчеводы) могут выполнить losetup c аргументом —partscan, что приведёт к автоматическому созданию в директории /dev файлов, соответствующих разделам образа. То есть /dev/loop0p1, /dev/loop0p2 и так далее до самого горизонта. И вот уже эти файлы можно отдавать команде mount.
losetup —partscan /dev/loop0 drive.img
mount /dev/loop0p2 /mnt/win_c
Те же, кому не так повезло с дистрибутивом, могут воспользоваться программой kpartx, которая сделает то же самое, но положит файлы соотвествующие разделaм не в директорию /dev, а в директорию /dev/mapper, откуда их можно монтировать и просматривать.
kpartx -a /dev/loop0 drive.img
mount /dev/mapper/loop0p2 /mnt/win_c
But we can go even deeper than that…
Автоматическое создание файлов разделов при выполнении команды losetup
Вообще-то ядро (а конкретно модуль loop) уже достаточно давно умеет искать в файле образа таблицу разделов и создавать соответствующие файлы, но по умолчанию эта функция отключена.
Включается она если параметр модуля loop max_part не равен нулю. Задать этот параметр можно только при загрузке модуля, поэтому если система уже запущена, модуль надо выгрузить из памяти и загрузить снова с уже заданным параметром. Для этого нужно выполнить следующие две команды.
modprobe -r loop
modprobe loop max_part=63
Однако в некоторых дистрибутивах (напривер в Убунте) модуль loop вкомпилирован в ядро намертво и поэтому для установки параметра придётся вписать loop.max_part=63 в командную строку ядра и перезагрузить систему.
Развёртывание образа на физический носитель
А теперь о том, как собственно накатить образ на другой диск. Как и раньше надо руководствоваться тем, что диски и разделы представлены в виде файлов. И если для снятия образа нужно было создать копию файла устройства или раздела, то для того, чтобы закатать этот образ обратно надо провести операцию копирования в обратную сторону. То есть вместо cp /dev/sda2 win_c.img написать cp win_c.img /dev/sda2. Ну и лучше помнить о советах, изложенных в руководстве по снятию образа. А именно пользоваться ddrescue и не пользоваться dd.
ddrescue —force win_c.img /dev/sda2 win_c_restore.img.log
Конечно следует помнить, что раздел в который мы восстанавливаем образ (в данном случае /dev/sda2) должен быть не меньше файла с образом. Eсли же раздел окажется больше этого файла, то проблем при восстановлении не будет, но в разделе останется неразмеченное пространство. И придётся либо смириться с этим фактом, либо увеличить размер файловой системы до размера раздела каким-нибудь специализированным софтом (увеличивать, впрочем, обычно гораздо проще и быстрее, чем уменьшать).
Сжатие образа раздела (логического диска)
Особенно приятной чертой Акрониса является способность не писать в файл образа куски диска или раздела, которые не содержат файлов. Это позволяет ужать образ до реального объёма данных в разделе или на диске.
Изложенный ранее подход имеет принципиальные ограничения, не позволяющие реализовать такую фичу — программы посекторного копирования ничего не знают про структуру файловых систем и даже более того — не знают, что это вообще такое — файловая система.
Однако выход из положения есть. Правда для его использования файловая система, на которой будет храниться образ, должна поддерживать такую специфическую штуку, как sparse файлы.
Sparse файлы
Sparse файл это файл, в котором куски, содержащие нули, на диск не пишутся. То есть, если половина файла заполнена данными, а другая половина нулями — на диск будет записана только половина этого файла и ещё дополнительная информация об областях файла, заполненных нулями. Если область с нулями непрерывна и начинается в середине, то реально на диске файл будет заменять половину от своего теоретического объёма.
Подготовка раздела или устройства к сжатию
Для того, чтобы воспользоваться этой возможностью в целях сжатия образа, нужно перед снятием записать в свободное место нули. Сделать это несложно — достаточно смонтировать файловую систему в директорию и создать в этой директории файл с бинарными нулями размер которого будет равен размеру свободного места на разделе.
Но выяснять количество свободного места и передавать его программе, создающей файл, к счастью не обязательно, да и искать программу, создающую файл с нулями, не понадобится. В директории /dev есть безразмерный файл zero, который, как нетрудно догадаться по названию, является неисчерпаемым источником бинарных нулей. Остаётся только скопировать его в нужное место.
Так как файл безразмерен, копирование будет продолжаться до тех пор, пока копия не заполнит всё доступное ей пространство, то есть все свободное место в разделе, что нам собственно и требовалось.
Про то, как копировать файлы стандартными средствами операцинной системы, здесь написано столько раз, что руководство вполне могло бы называться «Искусство копирования файлов в окружении GNU», но так как истина от повторения не тукснеет, я, пожалуй, напишу ещё раз.
Для создания файла с бинарными нулями можно выполнить команду cp /dev/zero zerofile или cat /dev/zero > zerofile.
Создание sparse файла образа устройства или раздела
Большинство утилит для работы с файлами знают о существовании sparse файлов и умеют их создавать. Упомянутой ранее ddrescue, для того, чтобы образ оказался sparse файлом нужно передать ключ —sparse. Теперь результирующий файл будет занимать столько места, сколько ему необходимо, и не больше.
Как быть в случае сжатия образа повреждённого диска
Как известно, многие диски и в руки то брать страшно, какой уж может быть разговор о записывании туда многогигабайтных файлов. Если вам в руки попался именно такой диск, следует сначала снять образ, а потом уже сделать из него sparse файл. Для этого нужно смонтировать полученный образ, потом заполнить свободное место нулями и сделать с образа копию, которая уже будет полноценным sparse файлом. Исходный образ после этого можно удалить.
С копированием файла прекрасно справится cp, которая умеет делать sparse файлы не хуже ddrescue. cp —sparse win_c.img win_c_sparse.img
Конечно, для проведения этих операций потребуется много свободного пространства, но так всё-таки значительно лучше, чем вообще никак.
Заключение
А теперь в сжатом виде о том, что можно почерпнуть из данного руководства.
- В Линуксе каждому накопителю и каждому разделу на накопителе соответствует файл.
- Так как образ является побайтовой копией содержимого диска или раздела, для его создания достаточно сделать копию соответствующего файла любой программой, умеющей делать копии.
- Лучше всего для снятия копии файла, соотвествующего разделу или накопителю, подходит программа GNU ddrescue.
- Для восстановления образа достаточно скопировать его обратно.
- Для просмотра содержимого образа достаточно смонтировать его в директорию по выбору, также, как система монтирует устройства при загрузке.
- Образы разделов и образы накопителей целиком монтируются по разному и не совсем так, как монтируются реальные накопители и разделы.
- Для получения сжатого образа раздела нужно особым образом скопировать заранее подготовленный раздел в файловую систему, поддерживающую sparse файлы.
И о том, что из данного руководства почерпнуть нельзя.
Источник