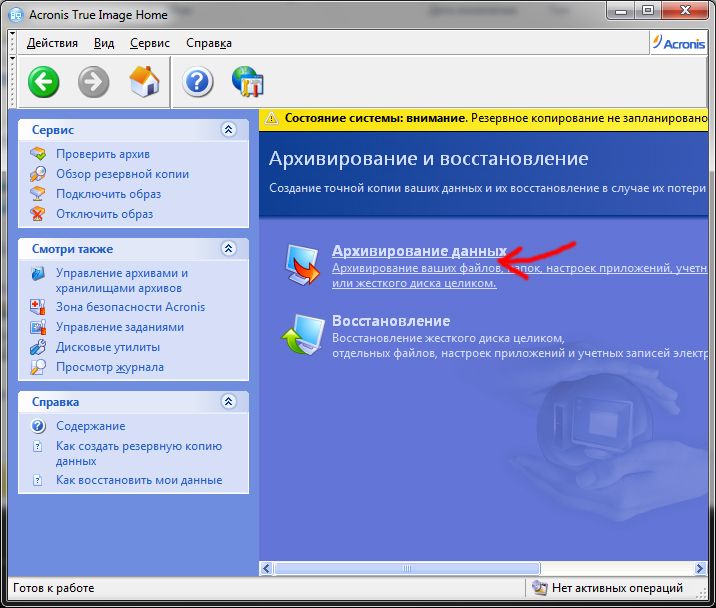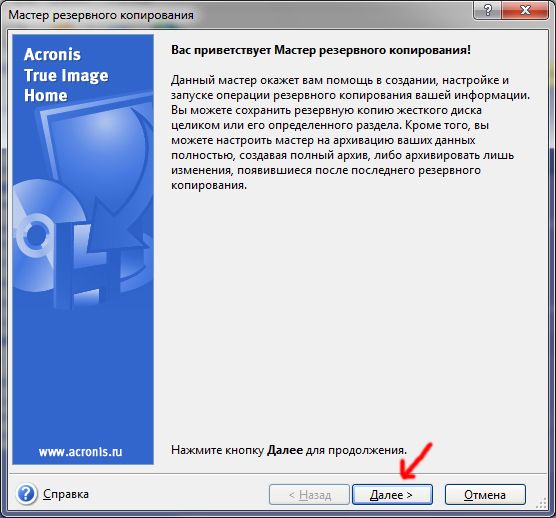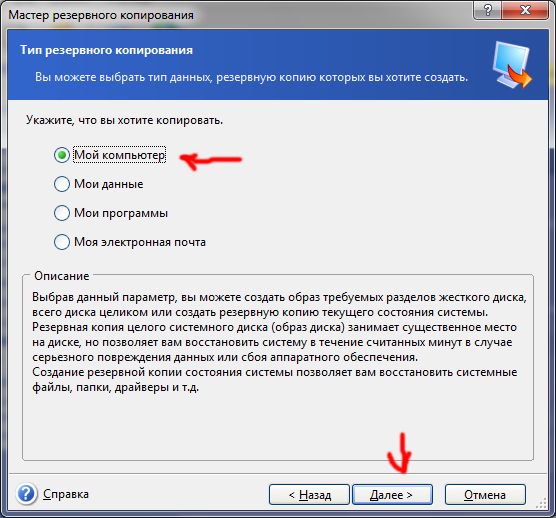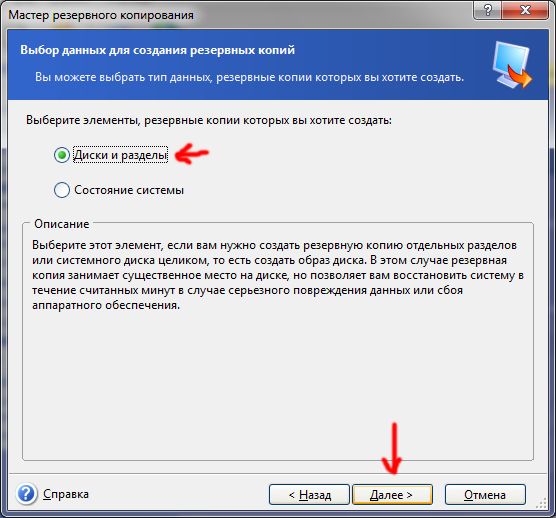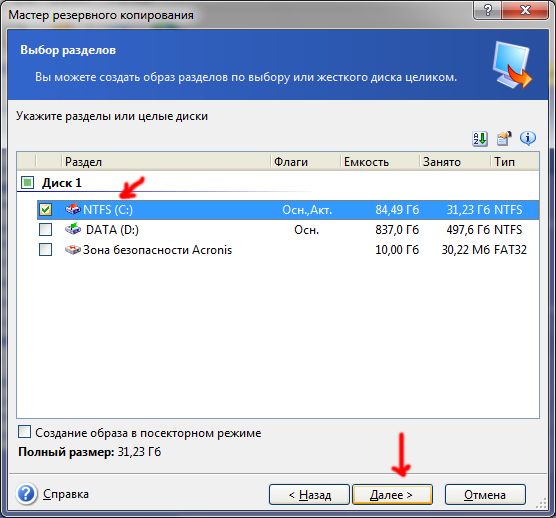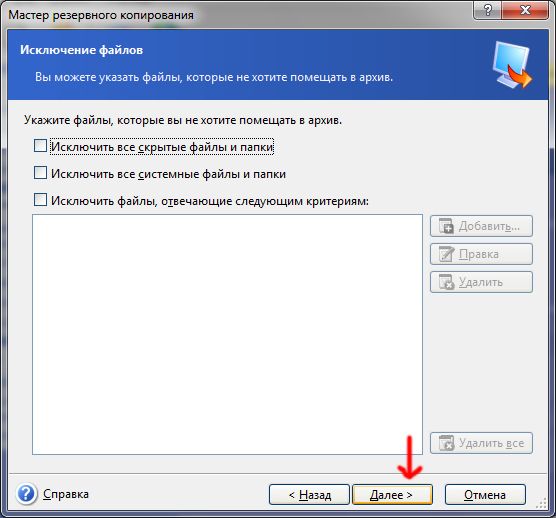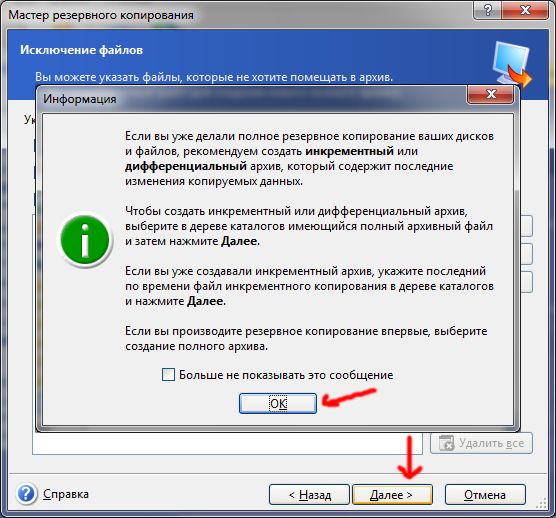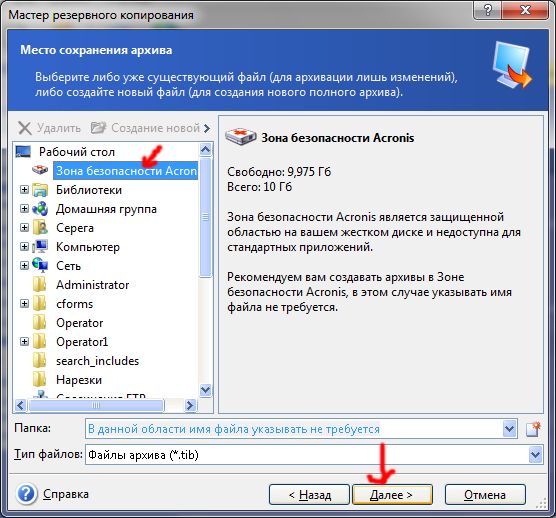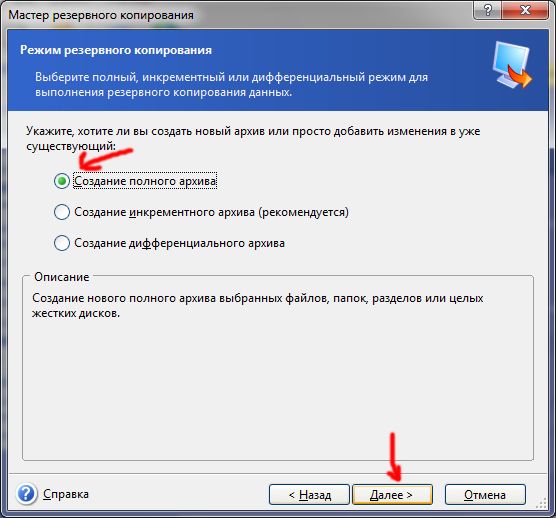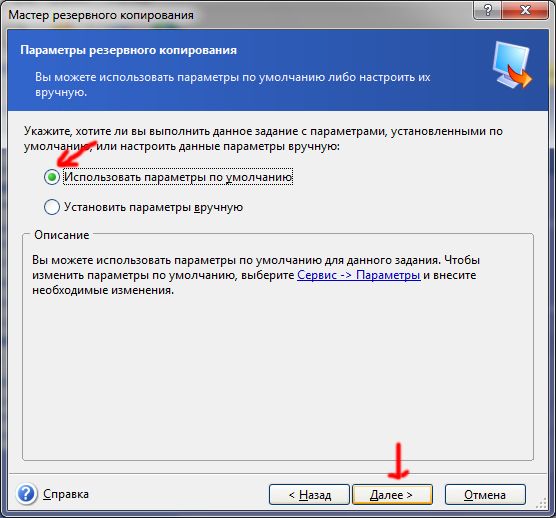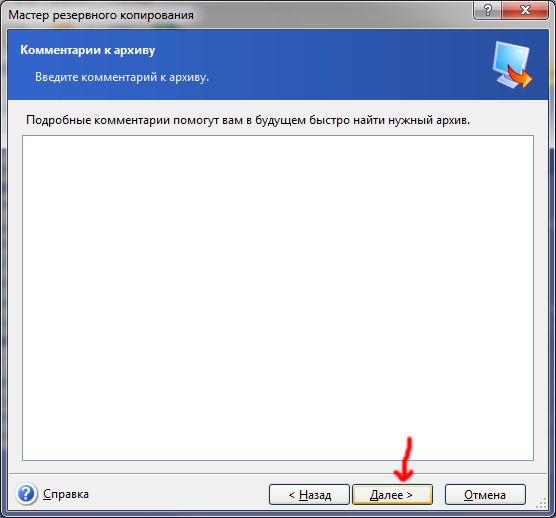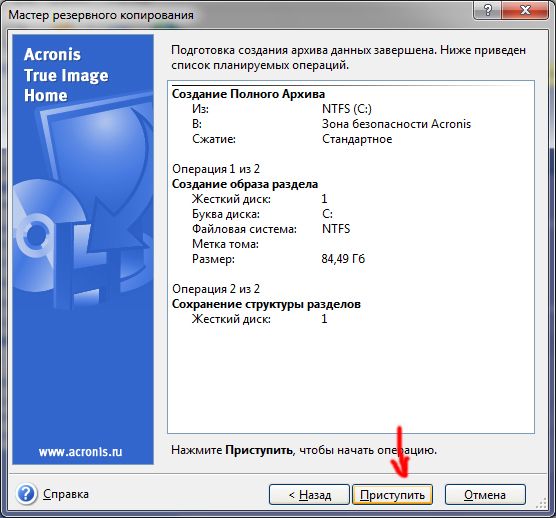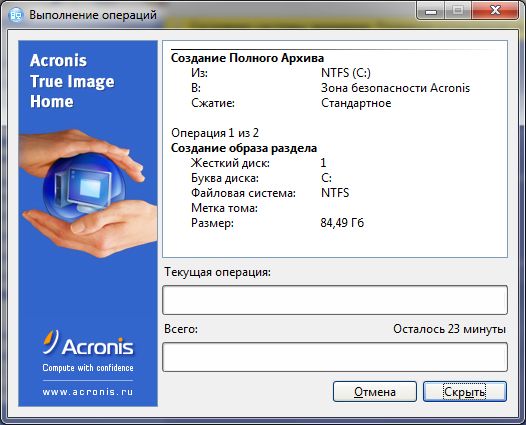Создание образа диска с помощью программы ACRONIS TRUE IMAGE
Программа ACRONIS TRUE IMAGE позволяет создавать точный образ жесткого диска (по секторам), включающий операционную систему вместе с приложениями,обновлениями, а также сохраняет все настройки и т.д. Для записи образа можно использовать почти любое устройство хранения.
Минимальные системные требования:
- Процессор: Pentium или аналог.
- Память 64 Mb.
- Свободное пространство на диске 20 Mb.
Поддерживаемые операционные системы:
- Windows NT
- Windows 98
- Windows ME
- Windows 2000
- Windows XP
Установка программы Acronis.
Установка проходит стандартно с помощью Мастера. При выборе типа установки, если вы не ограничены объемом жесткого диска, укажите полный тип.
Пример создания образа и восстановления программой Acronis.
Запустите программу и выберите задание создать архив.
Во всплывающем окне вас по приветствует Мастер резервного копирования, нажмите кнопку «Далее».
Затем в следующем окне выберите тип резервного копирования, при помощи данного параметра вы сможете создать точную копию (образ). В данном примере укажите пункт «Жесткий диск целиком или отдельные разделы на нем» и нажмите кнопку «Далее». В следующем окне Мастера резервного копирования выбираем раздел, с которого необходимо сделать образ. В данном примере диск (С).
Нажмите кнопку Далее, всплывет информационное окно → ОК. В следующем окне выберем место сохранения резервной копии. Для примера мы создали папку Acronis на диске (D)и жмем кнопку «Cоздание имени нового файла» → Далее.
В следующем окне ставим галочку на пункте «Создание полного архива» → Далее. Параметры резервного копирования оставляем по умолчанию → Далее. В следующем окне вы можете оставить свои комментарии, затем откроется окно «Подготовка создания архива данных завершена». Нажмите приступить, чтобы начать операцию. Ждем окончания операции → ОК.
Программа Acronis создала точный образ жесткого диска (С) и сжала информацию до 2,13 Гб.
Переходим к восстановлению диска из имеющегося образа.
А теперь предположим, что у нас случились неприятности и нам необходимо восстановить диск (С). Два раза щелкаем мышкой по образу → открывается окно → Далее
Во всплывающем окне Мастера восстановления данных мы можем выбрать один из типов восстановления: восстановить диски или разделы, восстановить файлы или папки. Для примера мы выберем 1 пункт и нажмем кнопку «Далее». В следующем окне мы указываем раздел для восстановления.
В следующем окне мы указываем местоположение восстанавливаемого раздела. Для выбора раздела щелкните левой кнопкой мыши. При нехватке места данный раздел будет недоступен → далее.
В следующем окне выберем пункт Перезагрузить компьютер.
Все следующие действия выполняются пошагово и логически понятны. Программа Acronis полностью восстановит диск (С) со всеми настройками и программами в течение нескольких минут .
Создание резервной копии Windows с помощью загрузочного носителя Acronis True Image
З агрузочный носитель Acronis True Image пользователи чаще применяют в критических ситуациях, когда в работе Windows происходит серьёзный сбой, и она перестаёт загружаться . Используя загрузочный носитель с функционалом программы, операционную систему можно восстановить из некогда созданной резервной копии. Однако в состав загрузочного носителя True Image входит не только функция восстановления системы, но и прочие инструменты, которые представлены в десктопной версии программы, функционирующей внутри Windows.
В числе этих инструментов и функция создания резервной копии.
Чем выгоден загрузочный носитель True Image при создании резервной копии Windows и прочих данных, хранящихся на компьютере? Как этот процесс происходит посредством интерфейса загрузочного носителя? В этих вопросах детально будем разбираться ниже.
Преимущества работы с загрузочным носителем
Работа с функционалом Acronis True Image на загрузочном носителе заинтересует прежде всего системщиков, работающих с несколькими компьютерными устройствами. Приобретя лицензию программы лишь на один компьютер и создав с её помощью загрузочный носитель, в дальнейшем можно будет решать проблемы с неограниченным числом компьютеров.
И на всех этих компьютерах не нужно будет возиться с установкой программы в систему.
В случае с маломощными компьютерами процесс создания резервной копии на загрузочном носителе пройдёт быстрее, поскольку аппаратные ресурсы не будут задействованы операционной системой и программными фоновыми процессами.
Работа с загрузочным носителем – это ещё и решение проблемы с несовместимостью версий десктопной программы Acronis True Image и версий Windows. Не только последние версии True Image 2015 и 2016, но и много прочих программ в их актуальных версиях несовместимы со старой Windows ХР. Тем не менее, эту систему некоторые ещё используют, и загрузочный носитель мог бы стать временным решением, пока такие пользователи не созреют перейти на Windows 7, 8.1 или 10.
Программные инструменты типа Acronis True Image – далеко не безопасный софт, чтобы к нему был свободный доступ с незапароленной учётной записи администратора. Если к компьютеру имеют доступ дети, пользователи-новички или целая группа людей в организации, их неосознанные эксперименты с функционалом программы могут иметь негативные последствия. Тогда как загрузочный носитель – это альтернатива использования возможностей программы, доступная только знатокам в компьютерном деле.
Наконец, что касается непосредственно процесса создания резервной копии посредством загрузочного носителя True Image. Незагружающуюся Windows не обязательно восстанавливать. Можно создать резервную копию для сохранения нужных данных, а саму операционную систему установить на отформатированный раздел диска. К примеру, имеем ситуацию с желанием пользователя установить более свежую версию Windows. Из предварительно сохранённой резервной копии старой (незагружающейся) Windows в дальнейшем можно будет извлечь настройки программ и пользовательские файлы, которые хранились на системном разделе. В уже новой системе Windows образ резервной копии Windows старой с помощью функционала Acronis True Image можно подключить для отображения в системном проводнике как отдельного раздела диска.
Создание загрузочного носителя
Чтобы создать загрузочный носитель, прибегнем к помощи лицензионной десктопной программы Acronis True Image 2016. На официальном сайте Acronis можно скачать и бесплатно пользоваться целый месяц триал-версией программы. Однако функционал загрузочного носителя, созданного с помощью триал-версии, ограничен. В частности, это ограничение касается процесса создания резервных копий.
В окне True Image перемещаемся во вкладку «Инструменты». Нам нужен «Мастер создания загрузочных носителей».
Далее нужен «Загрузочный носитель Acronis».
Определяемся с носителем – будет ли это флешка, CD-, DVD-диск или ISO-образ для хранения файла на компьютере. Последний необходимо выбрать, если имеем дело с BIOS UEFI . Acronis True Image умеет прожигать CD-, DVD-диски и записывать обычные загрузочные флешки. Для создания загрузочной флешки UEFI необходимо сначала создать ISO-файл, а затем записать его с помощью специальной программы, умеющей записывать такие флешки (например, Rufus или WinSetupFromUSB ).
Создание резервной копии
После создания загрузочного носителя выставляем в BIOS первоочерёдность загрузки с него и входим в интерфейс Acronis True Image 2016. Выбор разрядности программы в большинстве случаев будет не принципиален.
На стартовой странице нам доступен выбор двух основных функций – резервное копирование и восстановление. Выбираем первую.
Следующее окно – выбор того, что собственно, будем резервировать. Есть два варианта – данные (то есть, отдельные папки и файлы) , а также диски и разделы. В нашем конкретном случае будет создана резервная копия Windows, а это, соответственно, системный раздел диска. Потому выбираем первый вариант .
В перечне имеющихся разделов, выбираем системный С. Если отдельным разделом будет отображаться загрузочная запись MBR, выбираем и её. Жмём «Далее».
В выборе дальнейшего действия представлены варианты создания новой резервной копии и обновление ранее созданных, то есть, добавление к уже существующему архиву. Выберем для начала, естественно, создание новой резервной копии, а в дальнейшем можем добавлять к ней изменения.
Выбор хранилища – это место на диске компьютера или на сетевом ресурсе, где будет храниться резервная копия. Укажем его, нажав кнопку обзора.
Местом хранения в нашем случае будет несистемный раздел диска. Имя резервной копии зададим, воспользовавшись шаблонами наименований Acronis True Image. Жмём «Ок».
Вернувшись в предыдущее окно, жмём «Далее».
Окно сводных данных: внимательно всё проверяем и можем жать кнопку «Приступить» . Но можно также нажать кнопку «Параметры» и, возможно, выбрать иной метод резервного копирования.
Описания методов резервного копирования приводятся под их названием и галочкой выбора.
Создание резервной копии можно назначить на ночь или перед длительным отходом от компьютера, выставив в окне выполнения операции галочку опции автоматического выключения.
При следующем включении компьютера можно будет сразу войти в BIOS и настроить загрузку с жёсткого диска.
Создание образа Acronis True Image
Здесь я расскажу как создать образ с помощью программы Acronis True Image.
В других статьях я уже рассказывал как устанавливать Acronis и как сделатть зону безопасности Acronis. Теперь пора создавать образ, для быстрого восстановления системы.
И так. У нас имеется полностью настроенная операционная система (в моем случае Windows 7), стоят все программы и все работает как нам надо. Отлично.
Перезагружаем компьютер и видим экран, который просит нажать F11 для запуска Acronisa. Это как раз работает зона безопасности.
Нажимаем F11 и начинает загружаться Acronis. После загрузки появится окно, которое предложит действия. В моем случае это либо запустить Acronis True Image Home либо запуск Windows. Выбираем Acronis True Image Home
Следующие скриншоты сделаны из под Windows, но советую делать все в зоне безопасности Acronis. Настройки не отличаются. 🙂
Выбираем Архивирование данных:
Нас поприветствует Мастер резервного копирования Acronis. Нажимаем далее
Далее выбираем тип данных. Я всегда выбираю Мой компьютер. И тыкаем далее.
На следующем шаге выбираем Диски и разделы и тыкаем далее.
Указываем диск, образ которого мы хотим сделать. У меня Windows стоит на диске C: поэтому выбираю его. Давлю далее.
На следующем шаге просто давлю далее, ни где галочки не ставлю, так как в архив нашего образа хочу поместить все файлы
Выйдет совет примерно вот такой. Я обычно давлю просто далее, но при желании можно ознакомиться 🙂
На следующем шаге выбираем место хранения архива. Выбираем Зону безопасности Acronis, так как ее не видно из под Windows, а следовательно вирусы ее не коснутся. 🙂 При выборе зоны безопасности название нашего архива указывать не надо. Просто жмем далее.
Выбираем создание полного архива и жмем далее
На следующем шаге ставим галочку на Использовать параметры по умолчанию, и жмем далее.
Дальше на предложат ввести комментарий к архиву, если есть желание — можно написать. У меня такого желания обычно не появляется и я смело давлю далее.
И вот теперь все действия по настройке создания образа закончены. Жмем приступить.
Начнется создание образа вашей ОС.
По окончании выйдет табличка о том, что образ успешно создан. Перезагружаемся 🙂
Все. Теперь можно полностью завирусовать весь диск C:, полностью грохнуть Windows и т.д. и т.п. ведь образ настроенной системы уже есть. И восстановится он в течении минут 5.