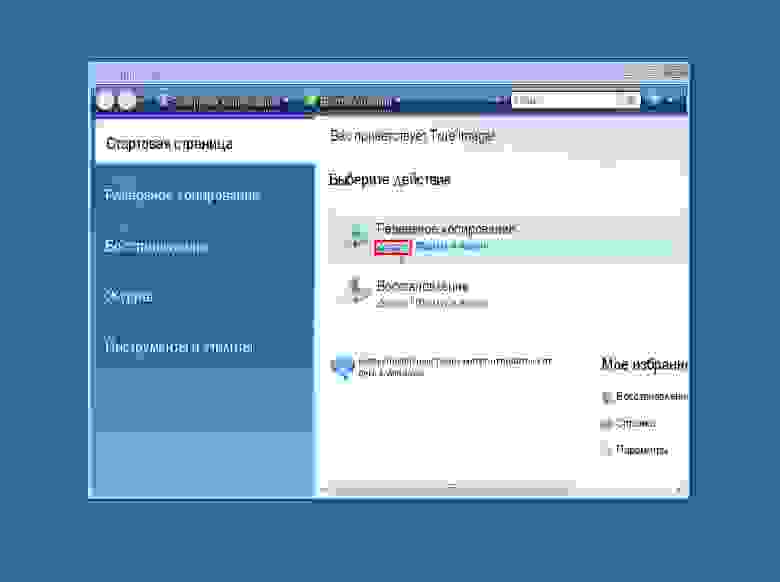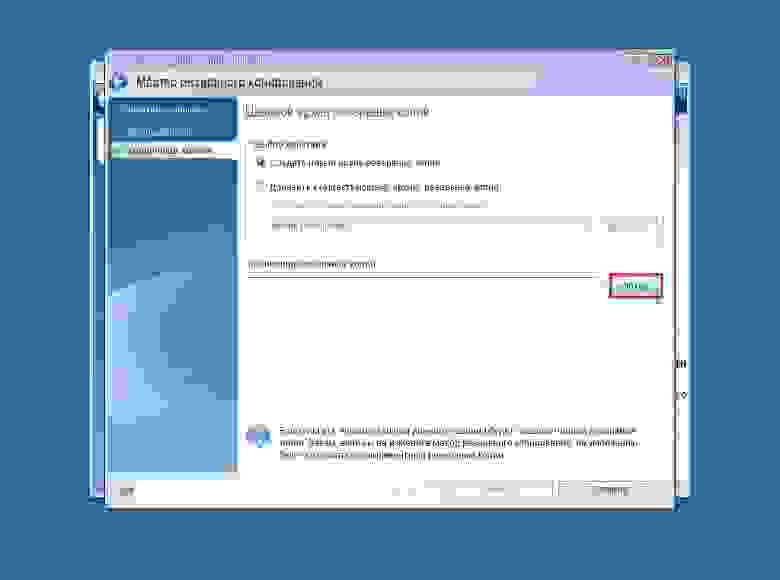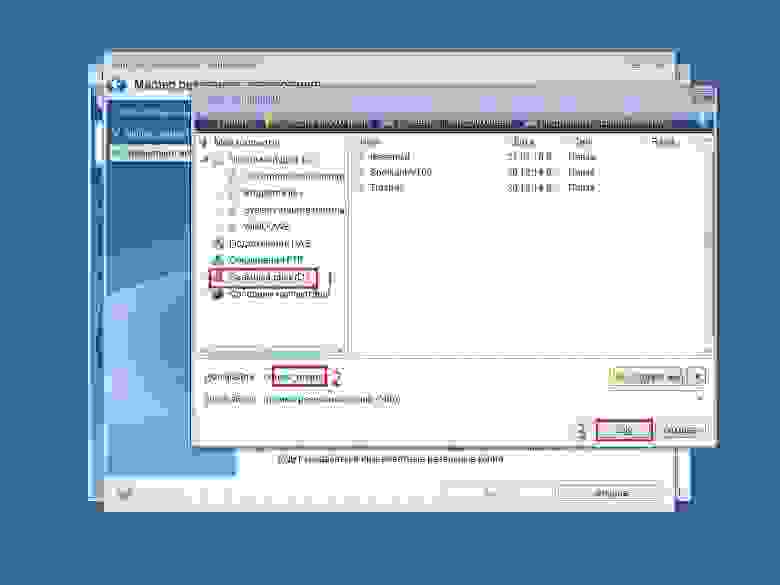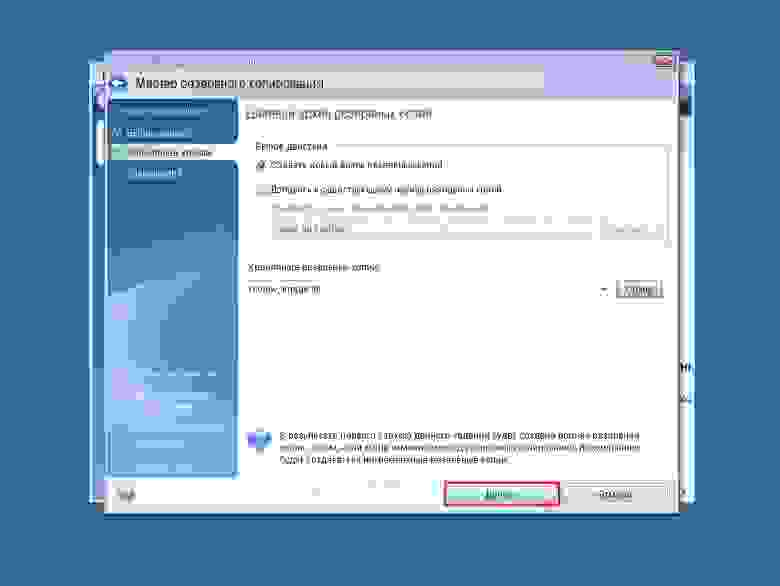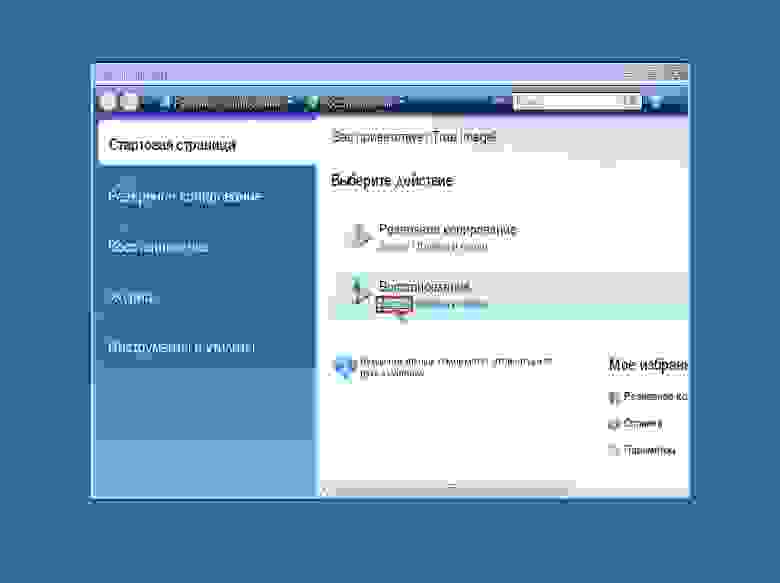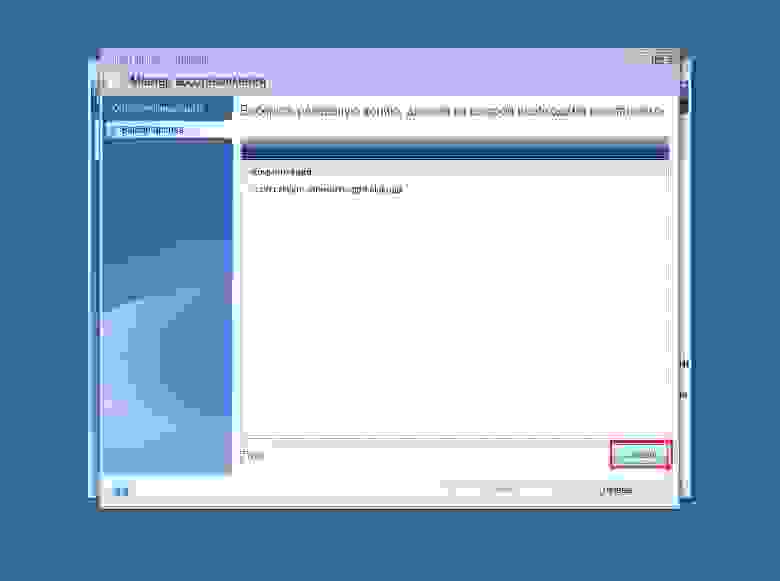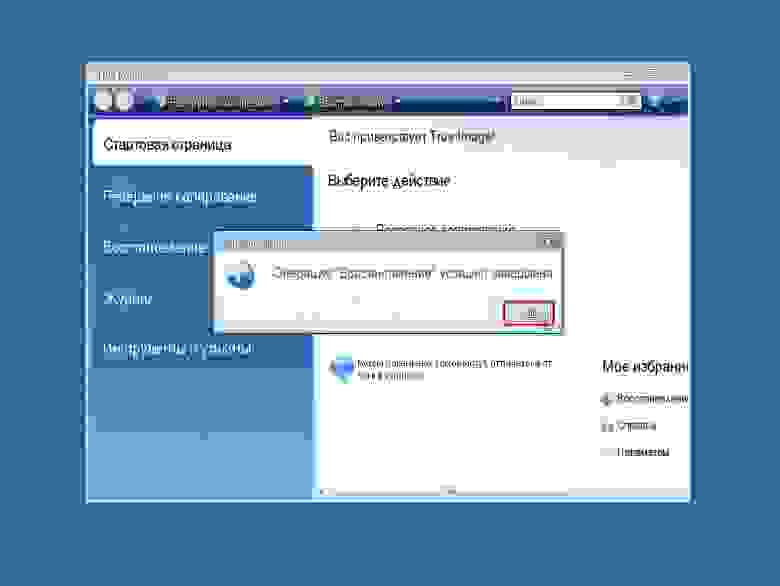- Acronis mac os boot
- Knowledge Base
- 47222: Acronis True Image on Mac: Boot Camp support
- use Google Translate
- Applies to:
- Operating Systems:
- Backup
- Recovery
- Cloning
- Incompatibility with Windows (PC) version of Acronis True Image
- Acronis True Image for Mac — зачем и для кого?
- Зачем и для кого мы делали этот продукт?
- Ограничения
- Пример использования Acronis True Image (for Windows) для компьютеров Mac
- Введение
Acronis mac os boot
Как создать загрузочный носитель Acronis
- Подключите флэш-накопитель USB или внешний жесткий диск / твердотельный накопитель, либо вставьте чистый диск CD/DVD.
- Запустите Acronis True Image 2021.
- В разделе Инструменты выберите Мастер создания загрузочных носителей .
- Выберите метод создания.
- Простой — это самый удобный вариант. Acronis True Image выберет оптимальный тип носителя для вашего компьютера. Если используется Windows 7 или более поздняя версия, будет создан носитель на основе WinRE.
- Расширенный — этот вариант позволяет выбрать тип носителя. Таким образом можно создать загрузочный носитель не только для этого компьютера, но и для компьютера под управлением другой версии Windows. Дополнительные сведения см. в разделе Мастер создания загрузочных носителей Acronis.
Если выбран носитель на основе Linux, укажите компоненты Acronis, которые следует разместить на носителе. Убедитесь, что выбранные компоненты совместимы с архитектурой целевого компьютера. Дополнительные сведения см. в разделе Настройки съемных носителей.
Если выбран носитель на основе WinRE или WinPE, сделайте следующее.
- Выберите тип архитектуры носителя — 32- или 64-разрядный. Обратите внимание, что 32-разрядный загрузочный носитель будет работать только на 32-разрядных компьютерах, а 64-разрядный носитель совместим как с 32-, так и с 64-разрядными компьютерами.
- Укажите набор средств для создания загрузочного носителя. Если выбран пакет Windows AIK или Windows ADK, который не установлен на компьютере, потребуется загрузить его с веб-сайта Майкрософт, а затем установить необходимые компоненты: средства развертывания и среду предустановки Windows (Windows PE).
Если на компьютере уже есть файлы WinPE, которые хранятся не в папке по умолчанию, просто укажите их расположение и подключаемый модуль Acronis будет добавлен в существующий образ WinPE.
- CD
- DVD
- Внешний диск
- Флэш-накопитель USB
Если накопитель имеет неподдерживаемую файловую систему, Acronis True Image предложит переформатировать его в FAT.
Внимание! При форматировании все данные на диске будут удалены без возможности восстановления.
Потребуется указать имя ISO-файла и целевую папку.
После создания ISO-файла его можно записать на CD/DVD. Например, в Windows 7 и более поздних версиях это можно сделать с помощью встроенного средства записи дисков. В проводнике Windows дважды щелкните созданный файл ISO-образа и выберите Записать .
Файл WIM-образа (доступно только для носителей на основе WinPE)
Acronis True Image добавит подключаемый модуль Acronis к WIM-файлу из пакета Windows AIK или Windows ADK. Потребуется указать имя нового WIM-файла и целевую папку.
Чтобы создать загрузочный носитель с помощью WIM-файла, сначала необходимо преобразовать его в ISO-файл. Дополнительные сведения см. в разделе Создание ISO-файла из WIM-файла.
Если мастер создания загрузочных носителей Acronis обнаружит на этом диске ранее созданный набор Acronis Survival Kit, то попытается перезаписать и обновить только скрытый раздел с загрузочным носителем, не форматируя весь диск.
Источник
Knowledge Base
47222: Acronis True Image on Mac: Boot Camp support
use Google Translate
Applies to:
Operating Systems:
Last update: 20-08-2020
Backup
If you have Boot Camp installed on your hard drive to use Windows in addition to MacOS, you can back up and recover the entire disk, including Boot Camp. Bootability of both operating systems will be kept.
You need to back up the hard drive where Boot Camp is installed by using Entire Mac or My Disks backup source. The backup will contain all the data stored on the drive, including the Boot Camp partition.
If you use third-party drivers to write to the NTFS file system, stable operation of such drivers is not guaranteed when a backup is in progress.
If you use Parallels Desktop software to run Windows from Boot Camp, you need to shut down the corresponding Windows virtual machine before taking the backup with Acronis. Otherwise the backup may fail or will include Boot Camp in an inconsistent, unbootable state. The reason is that Parallels Desktop does not support snapshotting of Windows running from Boot Camp: http://kb.parallels.com/en/112941
Recovery
Although it is not possible to backup just the Boot Camp disk volume, it is possible to mark only Boot Camp for restoration.
When performing a recovery from an Entire Mac or a Disk backup, Boot Camp will also be restored.
Cloning
If you clone a disk with Boot Camp, Boot Camp will be cloned along with other disk contents and bootability will be kept.
Incompatibility with Windows (PC) version of Acronis True Image
Acronis True Image PC version is not compatible with Bootcamp partition. Use Acronis True Image Mac version to backup your entire Mac including the Bootcamp partition.
Источник
Acronis True Image for Mac — зачем и для кого?
Зачем и для кого мы делали этот продукт?
Выпуская Acronis True Image for Windows, мы последнее время все чаще сталкиваемся с запросами о поддержке Mac от наших клиентов. Оно и понятно с успехами Apple за последние несколько лет.
Да, в Mac OS X есть Time Machine, но если человек пользовался Acronis True Image, то, конечно, у него возникает желание иметь такое же решение и под Mac OS X. То есть первая группа наших клиентов ̶ это наши существующие клиенты со смешанным окружением.
Вторая группа клиентов ̶ это люди, которые не удовлетворены тем, как работает встроенная Time Machine. Давайте на этом остановимся подробнее.Настройка Time Machine
Time Machine делает резервные копии раз в час, и это не так просто поменять. Да, большинству читающих этот пост и пользующихся Mac OS X это сделать не сложно, но простой пользователь с этим вряд ли быстро справится. Так что возможность четко распланировать резервное копирование – это плюс.
Инкрементальные копии файлов
Time Machine не очень хорошо делает инкрементные резервные копии. То есть они есть, но на файловом уровне. Если поменялся файл, то он весь целиком и будет сложен в резервную копию. Особенно болезненно это для виртуальных машин. По сути пользоваться TM в таком случае практически невозможно. Место, куда вы складываете свои копии, забивается очень быстро.
Поддержка виртуальных машин
Раз речь зашла о виртуальных машинах, мы поддерживаем резервное копирование виртуальной машины Parallels. То есть даже если у вас запущена виртуальная машина Parallels, резервная копия вашего диска будет содержать и ее, причем в консистентном состоянии. Из этой копии можно будет восстановить виртуальную машину без потери данных и «загрузочности». Почему только Parallels? Большей частью потому, что Parallels доминирует на рынке.
Резервное копирование в облако
Поддержка Облака. Мы умеет делать резервные копии в Облако. Да, первая копия займет время, лучше поставить ее на ночь, например. Но в последующем все будет значительно быстрее. Пользователи Mac OS X в среднем более мобильны, чем пользователи Windows, и потому иметь доступ к своим резервным копиям и, главное, продолжать эти копии делать в поездке, мы считаем очень важным.
Сжатие данных
Time Machine не сжимает данные при резервном копировании. Мы сжимаем.
Поддержка SMB
Мы умеем делать резервные копии на SMB шару (AFP, конечно, тоже). Для смешанного Windows–Mac окружения это тоже заметный плюс.
В итоге в текущем решении мы попытались сделать акцент на наиболее надежном хранении данных, учитывая интересы целевых пользователей. Используя Acronis True Image for Mac, можно достаточно эффективно соблюдать правило трех копий в разных местах (одна копия обязательно удаленная). Одна копия — у вас на машине, вторая — на локальном USB диске или NAS, третья — в Облаке.
Ограничения
Чтобы быть до конца честными, давайте поговорим о текущих ограничениях нашего продукта. Так как любая комерческая разработка ограничена во времени, у нас тоже были достаточно жесткие сроки. Потому было решено сделать минимально необходимый набор функциональности, чтобы выйти на рынок и начать получать обратную связь от пользователей. Дальше, уже ориентируясь на отзывы, можно планировать следующую версию продукта. Итак, какие у нас ограничения. Мы в текущем выпуске не поддерживаем:
• Bootcamp,
• Fusion Drives
• File VaultВ следующих версиях мы будем добавлять поддержку этих конфигураций, выстроив приоритеты на основе отзывов от пользвателей.
Небольшое лирическое отступление на тему «Почему резервная копия — это важно?»
Мне, наверное, по работе положено всех вокруг убеждать, что озаботиться вопросом резервных копий это важно. Но так уж вышло, что я и сам глубоко убежден в необходимости этим заниматься. К сожалению, именно в нашей культуре надежда на авось очень мощная. В нашем обществе отсуствуют очень полезные привычки, которые могли бы значительно упростить жизнь и сэкономить много времени. Чтобы не быть голословным, приведу недавний пример из своей жизни. Наверняка многие из вас подавали налоговые декларации на возврат налогов по ипотеке. Раньше, чтобы это сделать, надо было указать подвержденные доходы за период и сколько было уплачено процентов банку за тот же период (как правило год). Но, как я недавно обнаружил, теперь надо указывать количество уплаченных денег по процентам за весь период кредита, а не только за последний год. Казалось бы ерунда, но это если у вас сохранились документы, которые вы собирали подавая прошлые декларации, ну или сами декларации. А я их не сохранил, потому что в этом никогда не было необходимости. Теперь, судя по всему, получить нужные цифры можно только обратившись в налоговую. А это потраченное время и лишняя забота. Так что такие дела, резервная копия — всему голова.
Источник
Пример использования Acronis True Image (for Windows) для компьютеров Mac
Введение
Многие пользователи PC знают, что такое Acronis True Image (ATI) и как она упрощает жизнь.
Достаточно один раз установить и настроить ОС, будь то Windows или Linux, или любые их сочетания, а затем с помощью ATI создаем файл-образ нужных разделов диска. Восстановив этот файл-образ (на том же или ином PC) вы сразу получите нужную конфигурацию разделов диска и операционных систем со всеми настройками и ПО.
Особенно это удобно, когда перед вами сотня пустых одинаковых PC, а установить их нужно было еще вчера.
У ATI есть еще и другие полезные функции, но речь пойдет именно об использовании функции копирования разделов диска в файл-образ и обратно.
Задача: подготовить файл-образ ATI c операционной системой Mac OS и развернуть его на компьютерах Mac.
Для решения задачи потребуется: загрузочный диск ATI (for Windows), компьютер Mac (далее Mac) с CD/DVD приводом.Теория (возможные проблемы)
Вопрос №1: Как попасть в загрузочное меню Mac?
Ответ №1: При включении Mac’а удерживать клавишу “Alt”.Вопрос №2: Как загрузить ATI на Mac’е.
Ответ №2: Ранние версии загрузчика Mac OS не позволяли загрузиться с загрузочного диска Windows Live или ATI. В этом случае приходилось в Mac OS устанавливать свежую версию Boot Camp’а. После этого загрузка с Windows Live или ATI становилась доступной.В настоящее время такая возможность есть по умолчанию, если все же возникла такая проблема, сначала следует обновить EFI через Mac OS, а если проблема осталась, то установить свежую версию Boot Camp.
Можно добавить, что загрузить Linux часто удается (в зависимости от версии) только установив в Mac OS программу rEFIt.
Вопрос №3: Mac OS использует файловую систему HFS и HFS+, а ATI такие файловые системы не поддерживает.
Ответ №3: При создании файла-образа в ATI выбираем посекторное копирование раздела. В таком режиме можно копировать любую файловую систему. Минус такого способа заключается в том, что получаемый файл-образ будет иметь значительно больший объем (частично эта проблема будет решена далее).Практика (описание технологии)
Фаза создания файла-образа:
Шаг 1. Сначала необходимо подготовить (установить и настроить) Mac OS и нужное ПО. Настраивая ОС нужно привести ее к такому состоянию, в котором вы хотите ее видеть при установке на этот или другой Mac.
Шаг 2. После подготовки системы нужно зайти в дисковую утилиту и уменьшить объем раздела с системой до минимума (Рис.1). Это нужно для уменьшения объема файла-образа. Дело в том, что при посекторном копировании раздела будет записана информация о “всех секторах” раздела диска, в том числе и о тех, что “отвечают” за свободное место. Этот шаг позволяет уменьшить объем файла-образа от 100-200Гб до 15-20Гб (в зависимости от объема жесткого диска и установленного ПО). А так же увеличивает скорость создания и развертывания файла-образа с 4 часов до 10 минут.
Рис.1. Уменьшение размера раздела дискаШаг 3. После того как размер раздела диска уменьшен перезагружаем Mac и удерживаем клавишу “Alt” (для того чтобы попасть в загрузочное меню). Вставляем в Mac загрузочный диск ATI и загружаемся с него.
Шаг 4. Создаем файл-образ.
Рис.2. Заходим в ATI. Пример приведен на версии ATI 2013
Рис.3. Выбираем резервирование дисков. (Зарезервировать отдельно файлы и папки не получится, так как ATI не сможет их обнаружить в файловой системе HFS или HFS+)
Рис.4. Выбираем физический диск, чтобы скопировать все разделы (Если вы опытный пользователь, то вам могут понадобиться лишь некоторые логические разделы, но статья не об этом). Выбираем посекторное копирование разделов (так как ATI не распознает HFS или HFS+ раздел) и нажимаем “далее”. Картинка не совсем корректна, так как приведен пример с NTFS, но порядок действий именно такой
Рис.5. Заходим в окно выбора носителя, на который сохраним файл-образ разделов диска. Нажимаем кнопку “Обзор”
Рис.6. Выбираем носитель, на который сохраним файл-образ разделов диска. Обязательно указываем имя для файла-образа, после этого кнопка “ok” станет активной. Нажимаем “ok”
Рис.7. Подтверждаем путь и имя куда сохраним файл-образ нажатием кнопки “далее”
Рис.8. Запускаем процесс создания файла-образа нажатием кнопки “Приступить”
Рис.9. Подтверждаем успешное завершение файла-образа нажатием кнопки “ok”Шаг 5. Перезагружаем Mac (Если в версии ATI не предусмотрена кнопка перезагрузки, то просто отключаем у Mac’а питание).
Шаг 6. После того как файл-образ создан нужно вернуть прежний размер раздела диска. Заходим в дисковую утилиту и возвращаем нужный размер раздела диска (Рис.10).
Рис.10 Возвращение нужного размера раздела дискаФаза развертывания файла-образа:
Шаг 1. Включаем Mac удерживая клавишу “Alt” (для того чтобы попасть в загрузочное меню). Вставляем в Mac загрузочный диск ATI и загружаемся с него.
Шаг 2. Развертываем файл-образ.
Рис.11. Заходим в ATI
Рис.12. Выбираем восстановление дисков
Рис.13. Заходим в окно выбора носителя, на котором сохранен нужный файл-образ нажатием кнопки “обзор”
Рис.14. Выбираем носитель и сам файл-образ, и подтверждаем выбор нажатием кнопки “ok”. Данная версия ATI при создании файла-образа дописывает в конец его имени технические параметры файла-образа, особой роли эта запись не играет и если она вам не нравится, то можно изменить имя файла на любое другое
Рис.15. При более сложных манипуляциях ATI в одном файле-образе может быть несколько образов, но в нашем случае он один единственный, поэтому просто нажимаем “далее”
Рис.16. Подтверждаем, что мы восстанавливаем разделы нажатием кнопки “далее”
Рис.17. Выбираем восстановление всего физического диска (всех логических разделов) из образа и подтверждаем выбор нажатием кнопки “Далее”. (И опять же если вы опытный пользователь, то вам могут понадобиться лишь некоторые логические разделы, но статья не об этом.)
Рис.18. Выбираем физический диск, на который будем восстанавливать разделы из образа и подтверждаем выбор нажатием кнопки “Далее”. Опять же картинка не совсем корректна, так как приведен пример с NTFS, но порядок действий именно такой
Рис.19. Для того чтобы развернуть разделы из образа на физический диск, этот диск сначала нужно очистить от существующих на нем в данный момент разделов. Даем согласие на форматирование жесткого диска нажатием кнопки “ok”
Рис.20. Запускаем процесс развертывания разделов из файла-образа нажатием кнопки “Приступить”
Рис.21. Подтверждаем успешное восстановление разделов из файла-образа нажатием кнопки “ok”Шаг 3. Перезагружаем Mac.
Шаг 4. После того как файл-образ развернут нужно вернуть прежний размер раздела диска. Заходим в дисковую утилиту и возвращаем нужный размер раздела диска (Рис.10).Проблема изменения размера раздела
Вопрос №4: Иногда возникает ситуация, когда дисковая утилита не может изменить размер раздела диска.
Ответ №4: Часто такая ситуация возникает тогда, когда файл-образ создавался на Mac’е с одним объемом жесткого диска, а развертывается на Mac’е с другим объемом жесткого диска. Исправить это можно несколькими схожими способами, ниже описано 2 способа решения этой проблемы:Способ первый:
Шаг 1. Загрузиться с установочного диска Mac OS.
Шаг 2. Зайти в дисковую утилиту.
Шаг 3. Выбрать логический диск и нажать “исправить диск” (Рис.22).
Рис.22 Исправление логического диска (на картинке кнопка не активна, так как Mac загружен с этого же логического диска)Шаг 4. Выбрать физический диск и установить нужный размер раздела диска (Рис.10).
Шаг 5. Перезагрузить Mac.Способ второй:
Для этого способа необходимо иметь: второй Mac с установленной Mac OS, порт FireWire на обоих Mac’ах (Рис.23), провод FireWire (Рис.23).
Шаг 1. Загрузить Mac (компьютер №1), на котором развернут файл-образ, удерживая клавишу “T” (загрузить Mac в режиме FireWire).
Шаг 2. Соединить оба Mac’а проводом FireWire.
Шаг 3. Зайти в дисковую утилиту на компьютере №2.
Шаг 4. Выбрать логический диск компьютера №1, подключенного через FireWire, и нажать “исправить диск”.
Шаг 5. Выбрать физический диск компьютера №1, подключенного через FireWire, и установить нужный размер раздела.
Шаг 6. Разобрать конструкцию и перезагрузить компьютер №1 в обычный режим.
Рис.23 Слева изображен провод FireWire, применяемый в Mac’ах. Справа изображен порт FireWire на Mac’еИсточник