- Acronis после восстановления не загружается windows
- Windows не загружается после работы с Acronis Disk Director
- Восстановление неработоспособной операционной системы при помощи загрузочной версии Acronis True Image
- Загрузка программы Acronis True Image с диска и восстановление системы / отдельных файлов
- Запись программы Acronis True Image на диск
- Загрузка компьютера с загрузочного диска Acronis True Image и восстановление системы
- Создание специального скрытого раздела на жёстком диске с загрузчиком Acronis True Image для восстановления повреждённой системы из резервной копии
Acronis после восстановления не загружается windows
Если система была загружаемой при создании резервной копии, ожидается, что она будет загружаться после восстановления. Однако данные, которые ОС хранит и использует для загрузки, во время восстановления могут устареть, особенно в случае изменения размеров томов, хранилищ или целевых дисков. Acronis Backup & Recovery 11 автоматически обновляет загрузчики Windows после восстановления. Другие загрузчики тоже можно исправить, но бывают случаи, когда необходимо активировать загрузчики заново. В частности, при восстановлении томов Linux иногда требуется применять исправления или вносить изменения в загрузку, чтобы Linux могла корректно загрузиться.
Далее приведена сводка стандартных ситуаций, требующих участия пользователя.
- В BIOS машины была задана загрузка с другого жесткого диска.
Решение : настройте BIOS на загрузку с жесткого диска, на котором находится операционная система.
Система была восстановлена на отличающееся оборудование, и новое оборудование несовместимо с наиболее важными драйверами, включенными в резервную копию.
Решение : загрузите машину с загрузочного носителя и примените Acronis Universal Restore для установки соответствующих драйверов и модулей.
Система Windows восстановлена на динамический том, который не может быть загрузочным.
Решение : восстановите Windows на основной, простой или зеркальный том.
Системный том был восстановлен на диск, на котором нет MBR.
Если задано восстановление системного тома на диск, где нет MBR, программа спросит, нужно ли восстановить MBR вместе с системным томом. Отказывайтесь от восстановления MBR только в том случае, если не нужно, чтобы система загружалась с этого диска.
Решение : восстановите том еще раз вместе с MBR соответствующего диска.
Система использует Acronis OS Selector.
Поскольку основная загрузочная запись (MBR) при восстановлении системы может быть изменена, программа Acronis OS Selector, которая использует MBR, может перестать функционировать. В этом случае активируйте Acronis OS Selector повторно следующим образом.
Решение : загрузите машину с загрузочного носителя Acronis Disk Director и выберите в меню команду Сервис -> Активировать OS Selector .
Система использует загрузчик GRand Unified Bootloader (GRUB) и была восстановлена из обычной (не из посекторной) резервной копии.
Одна часть загрузчика GRUB находится в первых нескольких секторах диска или в первых нескольких секторах тома. А оставшаяся часть располагается в файловой системе одного из томов. Загружаемость системы может быть восстановлена автоматически, только если GRUB находится в первых нескольких секторах диска и в файловой системе, к которой возможен прямой доступ. В других случаях пользователю придется повторно активировать загрузчик вручную.
Решение : повторно активируйте загрузчик. Возможно, потребуется также исправить файл конфигурации.
Система использует загрузчик Linux Loader (LILO) и была восстановлена из обычной (не из посекторной) резервной копии.
LILO содержит многочисленные ссылки на абсолютные номера секторов, поэтому не может быть восстановлен автоматически, за исключением того случая, когда все данные восстанавливаются в тех же секторах с такими же абсолютными номерами, как на исходном диске.
Решение : повторно активируйте загрузчик. Может также потребоваться исправить файл конфигурации загрузчика по причине, описанной в предыдущем пункте.
Загрузчик системы указывает на неверный том.
Такое может произойти, если системный или загрузочный том восстанавливается не в прежнее хранилище.
Решение : для загрузчиков Windows эту проблему можно исправить, изменив файл boot.ini или boot\bcd. Acronis Backup & Recovery 11 делает это автоматически, поэтому возникновение такой проблемы маловероятно.
Для загрузчиков GRUB и LILO потребуется исправить файлы конфигурации GRUB. Если номер корневого раздела Linux изменился, также рекомендуется изменить /etc/fstab для обеспечения корректного доступа к тому SWAP.
Linux была восстановлена из резервной копии тома LVM на основной MBR-диск.
Такая система не может загрузиться, поскольку ее ядро пытается подключить корневую файловую систему на томе LVM.
Решение : измените конфигурацию загрузчика и /etc/fstab, чтобы LVM больше не использовалась, и активируйте загрузчик повторно.
Windows не загружается после работы с Acronis Disk Director
Если вместо запланированного после перезагрузки изменения разделов при помощи программы Acronis Disk Director вы видите только такое сообщение об ошибке:
[sourcecode]ERROR OCCURRED:
Text Error while loading configuration file
Code: 00000000009B0001 C99355CCD3E906BB
SUBERROR:
Text Error: The Specified File Does Not Exist
Code: 0000000000040011 8A6441D30679BD24
SUBERROR:
Code: 00000000D0000034 BD28FDBD64EDB8C6
press to rebooot[/sourcecode]
После нажатия клавиши система перезагружается, но оказывается, что нормальная загрузка Windows уже невозможна: либо всё начинается сначала, либо запускается Восстановление компьютера. В этой статье мы расскажем как разрешить данную проблему.
Для решения данной проблемы и успешной загрузки необходимо удалить файл autopart.exe из папки Windows, а затем, и из его реестра. Для этого необходимо проделать такие шаги:
1. Загрузите восстановление компьютера.
2. Запустите командную строку:
Восстановление компьютера в Windows 7
Восстановление компьютера в Windows 8
3. Определите на каком логическом диске находится папка Windows. (Мы для примера будем использовать диск D:).
4. Вводите следующие команды (после ввода каждой команды нажимаем клавишу ):
- D:(Определяем логический диск, с которым работаем)
- cd \Windows\System32(переходим в папку Windows\System32)
- dir autopart.*(выбираем все файлы, в названии которых есть слово autopart. Обычно в результатах выборки будут присутствовать файлы autopart.exe, autopart.opt и autopart.cfg)
- del autopart.exe(удаляем файл autopart.exe)
5. Перезагружаем компьютер. Теперь Windows должен нормально загрузиться.
6. Запускаем Редактор реестра (regedit).
7. Находим ключ HKEY_LOCAL_MACHINE\SYSTEM\CurrentControlSet\Control\Session Manager.
8. В нём смотрим значение мультистрокового параметра BootExecute. Если оно содержит autopart.exe — отредактируйте удалите эту строку.
Удаляем строку autopart.exe из Параметра BootExecute
(Нормальным значением этого параметра является autocheck autochk *).
Восстановление неработоспособной операционной системы при помощи загрузочной версии Acronis True Image
Доброго времени суток всем! Сегодня от меня будет заключительная статья на тему резервного копирования и восстановления при помощи замечательной программы «Acronis True Image».
В последних 2-х статья речь шла о том, как сделать резервное копирование всей системы и отдельных файлов при помощи Acronis и как затем всё это восстановить в случае необходимости.
Наверняка те, кто читали эти две статьи заметили, то что я рассказывал о резервном копировании и восстановлении через программу, которая доступна только лишь из операционной системы. Но тут возникает вопрос: «А как же я смогу восстановить свою систему из резервной копии в том случае если Windows не сможет загрузиться?». Вот как раз о таком случае я и хотел вам рассказать в этой финальной статье о резервном копировании при помощи Acronis.
Для того, чтобы восстановить систему, которая по любой причине является неработоспособной и не может загрузиться, необходимо чтобы программа Acronis True Image могла запуститься ещё до загрузки этой системы. Такое возможно реализовать 2-мя способами:
Записать программу Acronis True Image на диск или флешку и в случае «краха» Windows, загрузиться с диска и восстановить систему.
Создать специальный скрытый раздел на жёстком диске с загрузчиком Acronis. Тогда загрузить эту программу будет возможно ещё до загрузки Windows, нажав клавишу F11 при включении компьютера.
Сегодня в статье я расскажу вам об обоих способах.
Начнём с возможности загрузки Acronis с диска.
Загрузка программы Acronis True Image с диска и восстановление системы / отдельных файлов
Для того чтобы такой способ работал, нам понадобится чистый CD диск, на который мы запишем загрузочную версию Acronis. Можно также использовать и флешку, но я рекомендую именно диск, поскольку при записи на флешки и загрузке с них, может быть много разных нюансов и проблем.
Чистые диски для записи (болванки) всегда могут пригодится. 10 штук CD дисков от надёжной фирмы «Verbatim» в коробочке стоят всего около 200 рублей. На них помимо своих каких-то файлов можно в дальнейшем записать и другие полезные загрузочные программы, о которых наверняка я тоже напишу статьи 🙂
Итак, предположим, что диск у нас имеется.
Запись программы Acronis True Image на диск
Функция для записи Acronis на диск встроена в саму программу Acronis True Image. Запускаем её с ярлыка на рабочем столе или из меню «Пуск».
Переходим на вкладку «Инструменты и утилиты» и щёлкаем по ссылке «Мастер создания загрузочных носителей» в разделе слева «Инструменты защиты»:
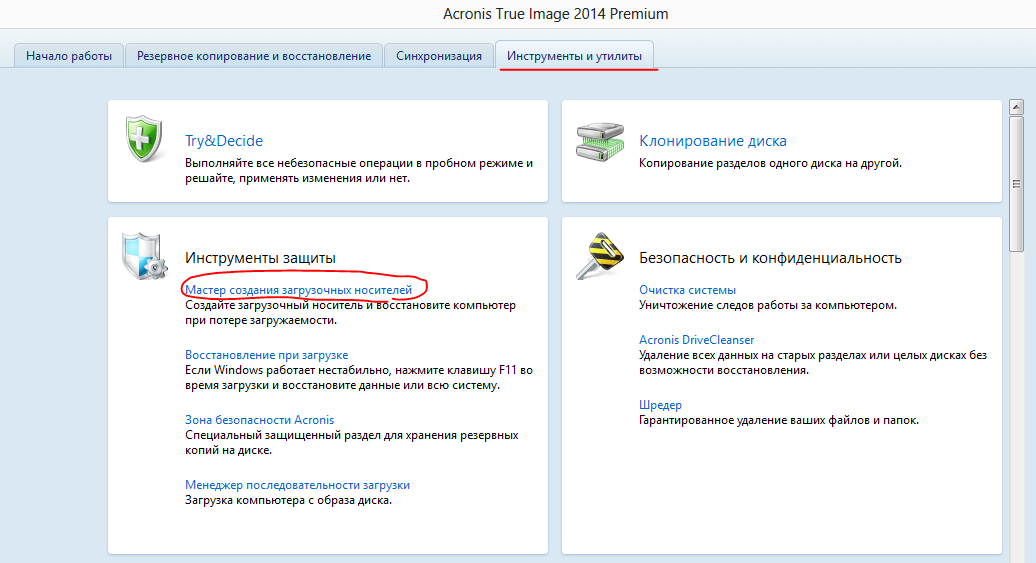
Запустится отдельная программа «Acronis Media Builder», которая позволит нам записать Acronis на диск. В первом окошке просто нажимаем кнопку «Далее»:
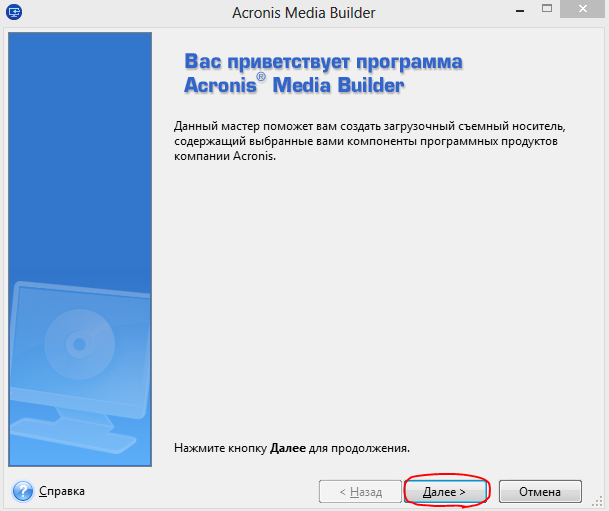
В следующем окне необходимо выбрать, какие именно программы от Acronis будут записаны на диск. Выбор не велик: сама программа для резервного копирования / восстановления «Acronis True Image» и программа для создания отчётов по операционной системе «Acronis System Report» (пригодится только хорошим специалистам).
На простой CD диск поместятся обе программы, поэтому рекомендую отметить слева в окне галочками всё что предлагается. По желанию можно включить функцию «Автоматически запускать после …» для одной из программ в списке и указать время в секундах. Тогда после загрузки с диска и прошествии выбранного вами количества секунд нужная программа запустится автоматически:
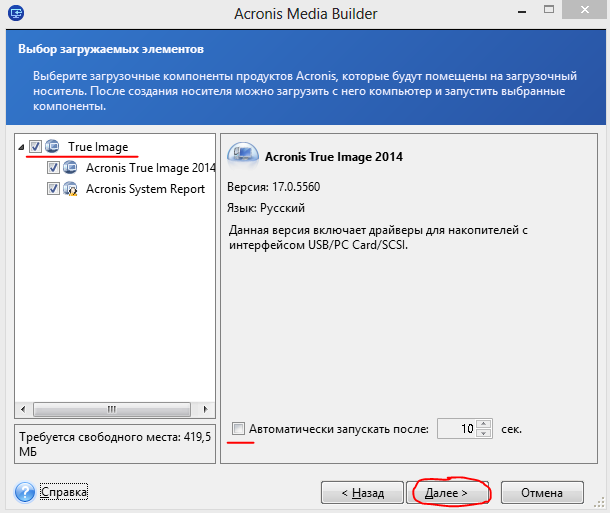
После того как всё выбрали, нажимаем кнопку «Далее».
В следующем окне предлагается задать дополнительные параметры загрузочного диска при помощи специальных команд. Это для опытных специалистов и нам не пригодятся такие расширенные функции, поэтому просто нажимаем кнопку «Далее»:
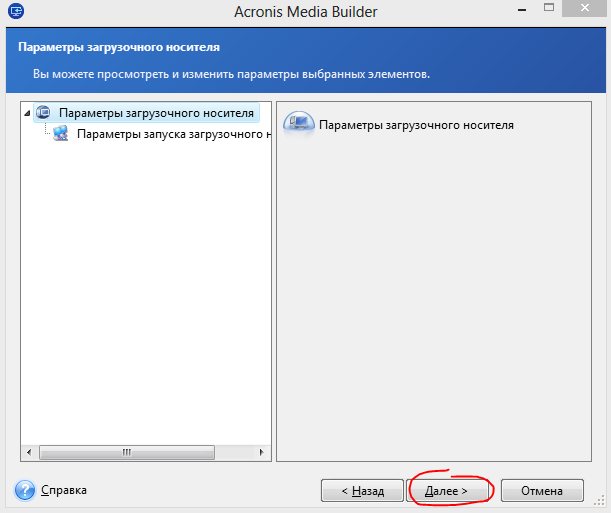
Теперь от нас требуется выбрать устройство для записи загрузочной версии Acronis. В моем примере предлагается только 2 выбора: записать на диск или создать ISO образ. При выборе второго варианта создастся обычный файл с расширением «.iso» на компьютере, который в дальнейшем можно будет записать также на диск или флешку. Вариант, в принципе, нужен только если вы потом захотите записать ещё одну копию Acronis на другой диск, но с того компьютера, где не будет установленной программы Acronis True Image.
Если к компьютеру подключить флешку, то будет доступен также вариант записи на неё.
Мы рассматриваем запись именно на диск (на флешку абсолютно также) и выбираем пункт «Устройство для записи компакт-дисков». Вставляем чистый CD-диск в дисковод компьютера, после чего нажимаем кнопку «Далее»:
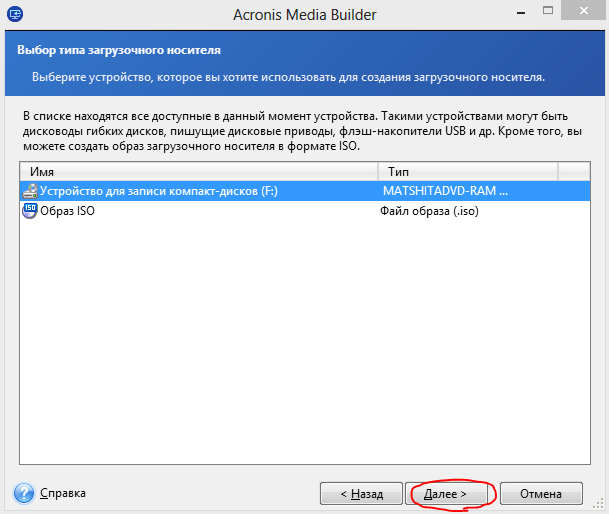
В последнем окне нажимаем кнопку «Приступить» для запуска процесса записи программы Acronis на диск:
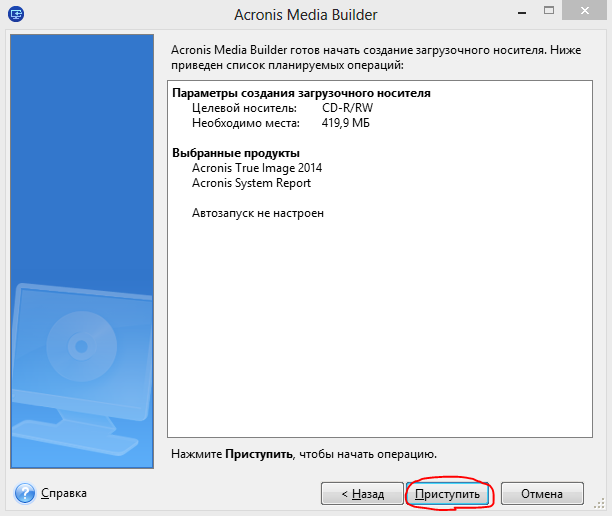
Дожидаемся завершения записи диска:
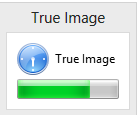
После того как диск будет записан, нам будет выдано сообщение в окне, где нужно нажать кнопку «ОК» для продолжения:
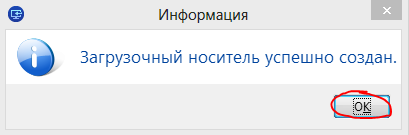
На этом процесс записи диска с загрузочной версией программы Acronis True Image завершён. Переходим к загрузке с записанного диска и рассмотрим процесс восстановления.
Загрузка компьютера с загрузочного диска Acronis True Image и восстановление системы
Теперь наша задача загрузиться с записанного ранее диска.
Вставляем диск в дисковод компьютера и перезагружаем компьютер.
В случае если BIOS компьютера настроен оптимально (вдаваться в подробности этого пока не будем), то сразу после перезагрузки, ещё до запуска вашей операционной системы Windows начнётся загрузка с диска и вы увидите надпись «Starting Acronis Loader …».
Через несколько секунд запустится загрузчик Acronis и вы увидите окно с вариантами загрузки: «Acronis True Image», «Acronis System Report» и «Windows». Первые две программы мы выбирали для записи на диск самостоятельно, а при выборе пункта «Windows» соответственно вы выйдите из загрузчика Acronis и будет загружаться система Windows.
Выбираем в данном окне самую первую строчку – «Acronis True Image»:
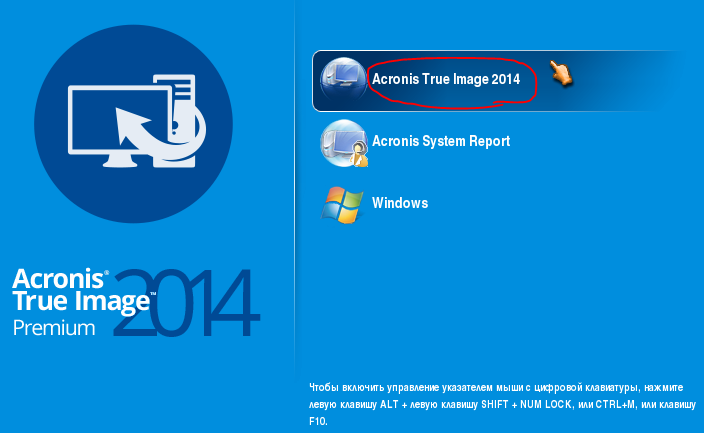
Через определённый промежуток времени (секунд 20) запустится выбранная нами программа. Интерфейс её будет иметь вид как на изображении ниже:
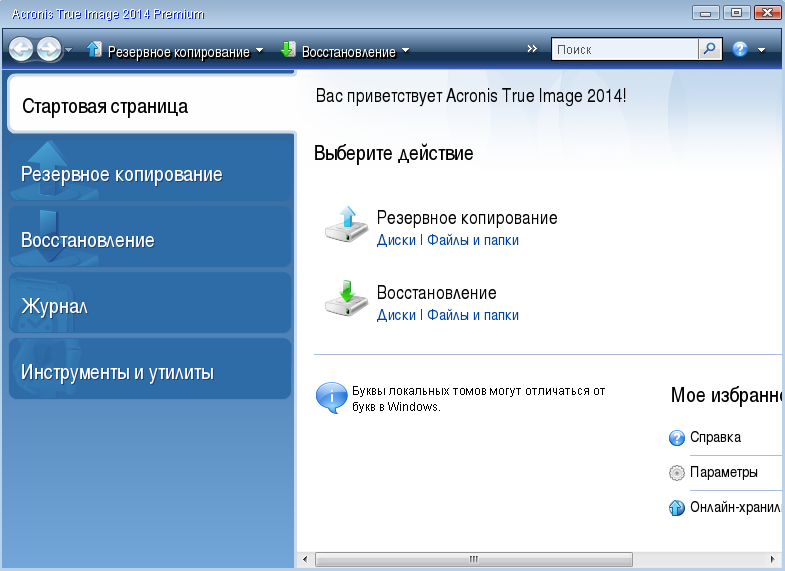
Поскольку интерфейс значительно отличается от того, что был в программе Acronis True Image из под Windows, то я пройдусь по всем шагам восстановления снова, чтобы всё было предельно ясно. Процесс резервного копирования с загрузочного диска затрагивать не будем, поскольку данное действие можно выполнить без проблем и из системы Windows и об этом я рассказывал в 1-й статье о резервном копировании.
Теперь подключаем к компьютеру носитель, на котором у вас хранится созданная резервная копия (Флешка, жёсткий диск) или позже укажите какое-то другое расположение.
Для запуска восстановления щёлкаем по кнопке «Восстановить», расположенной вверху интерфейса Acronis и из выпадающего списка выбираем нужный вариант восстановления: диски и разделы или отдельные файлы / папки. Я рассмотрю в данном примере процесс восстановления дисков и разделов – т.е. восстановлю целиком систему со всеми программами и настройками из ранее созданной резервной копии.
С восстановлением отдельных файлов не будет совершенно никаких проблем и вопросов возникнуть не должно.
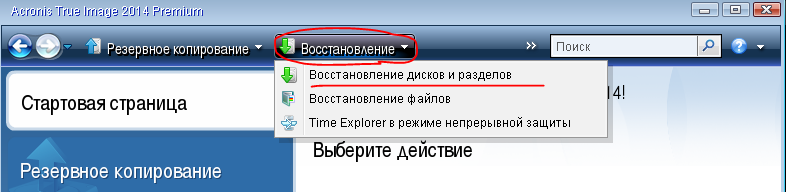
Откроется окно восстановления. В нём в самом начале нужно выбрать архив с резервной копией, которую мы будем восстанавливать. Для выбора нажимаем кнопку «Обзор» внизу:
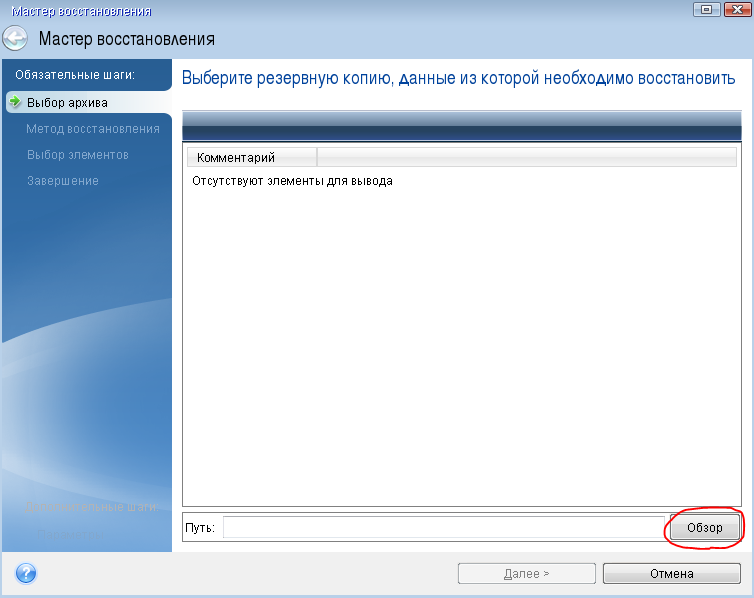
В открывшемся окне проводника выбираем тот носитель, на котором расположена ваше резервная копия в окне слева, а в окне справа ищем саму резервную копию на этом носителе. Выбрав архив, нажимаем кнопку «ОК»:
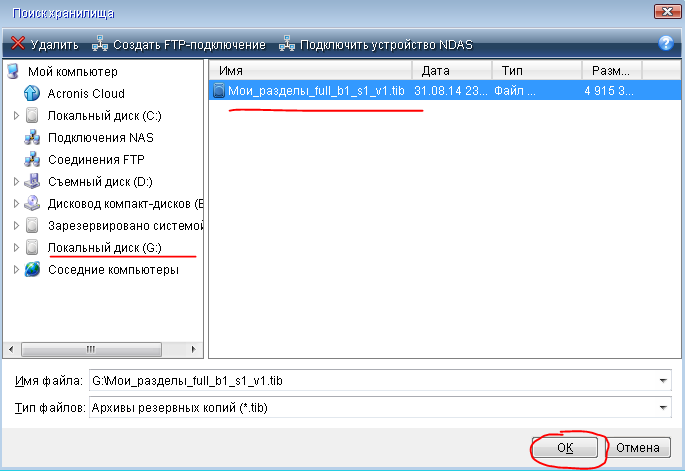
Если ваша резервная копия была защищена паролем, то сразу появится окно, где нужно ввести пароль. Вводим пароль и нажимаем «ОК»:

Если пароль забыли, восстановление станет невозможным.
Вернувшись в главное окно восстановления, мы увидим подключённую только что резервную копию. Нажимаем внизу кнопку «Далее» для перехода к следующему этапу:

На следующем этапе мы можем восстановить как целиком раздел (например, полностью систему вместе с данными) или восстановить отдельные файлы и папки. Как я выше говорил, в примере показываю как восстановить раздел при помощи вот такой загрузочной версии Acronis True Image, а с восстановлением файлов никаких проблем не возникнет, поскольку там нет ничего сложного и я рассказывал об этом в предыдущей статье.
Выбрав нужный вариант, нажимаем «Далее»:
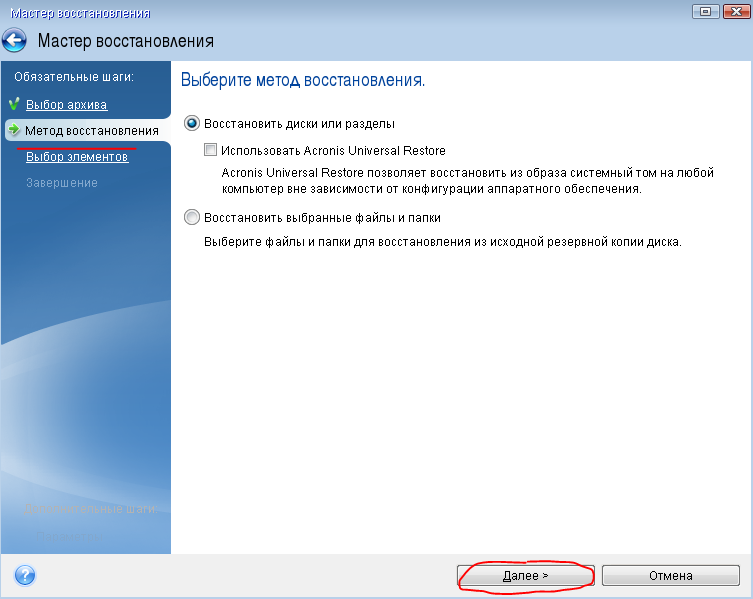
На следующем этапе мы выбираем элементы для восстановления. В данном случае мы можем выбрать разделы, которые нужно восстановить. Если бы вы на прошлом шаге выбрали восстановление отдельных файлов, то соответственно, на этом этапе как раз указывали бы те файлы / папки, которые нужно восстановить.
Поскольку восстанавливаем целиком систему, то я отмечаю все системные разделы. Если не отметить один из системных разделов, то после восстановления система просто не загрузится!
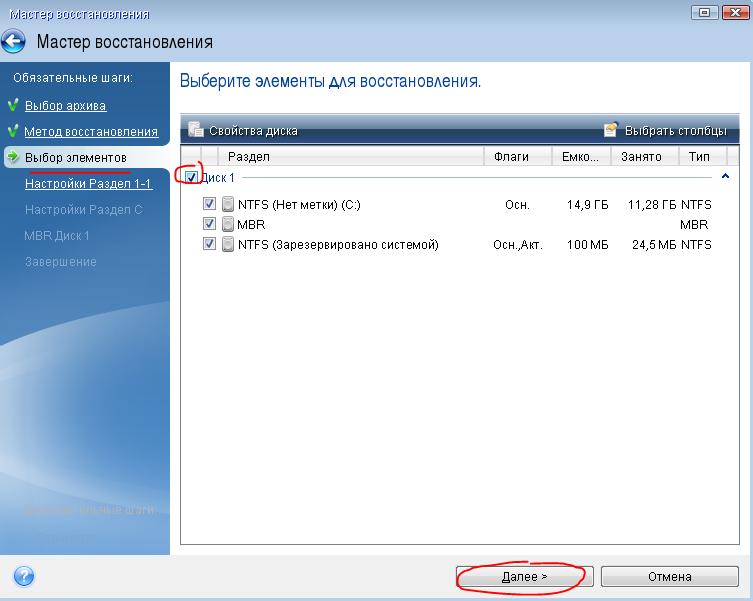
Выбрав всё, нажимаем кнопку «Далее» внизу.
После выбора разделов могут появиться дополнительные этапы, где необходимо будет выбрать текущий раздел на жёстком диске, куда будет восстанавливаться каждый из разделов резервной копии. Надеюсь, вы не запутались 🙂
Нажимаем кнопку «Новое хранилище»:

На шаге «Настройки Раздел 1-1» в моем случае нужно указать один из текущих разделов, куда будет восстанавливаться раздел «Зарезервировано системой».
Этот раздел всегда присутствует в системах начиная с Windows Vista и занимает около 100 Мб. Всегда указывайте тоже расположение разделов, где они находились ранее до восстановления. Выделяем раздел для восстановления такого же точно из резервной копии и нажимаем кнопку «Принять»:
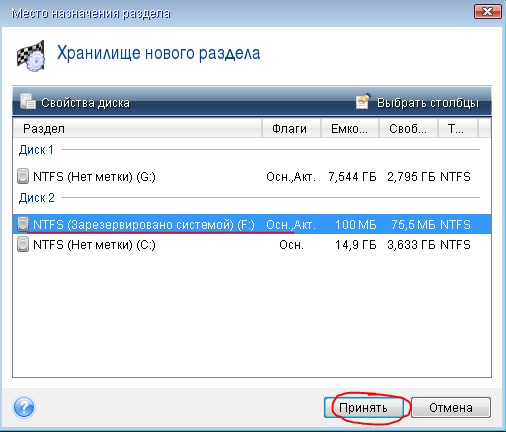
Всё, раздел для восстановления такого же точно 1-го раздела из резервной копии выбран. В этом окне больше ничего настраивать не нужно и нажимаем кнопку «Далее»:

Переходим к выбору раздела на жёстком диске для восстановления раздела С: из резервной копии (у вас могут быть другие разделы в зависимости от того, какие именно вы хотели заархивировать в резервную копию).
На данном этапе проделываем всё тоже самое что и на предыдущем:
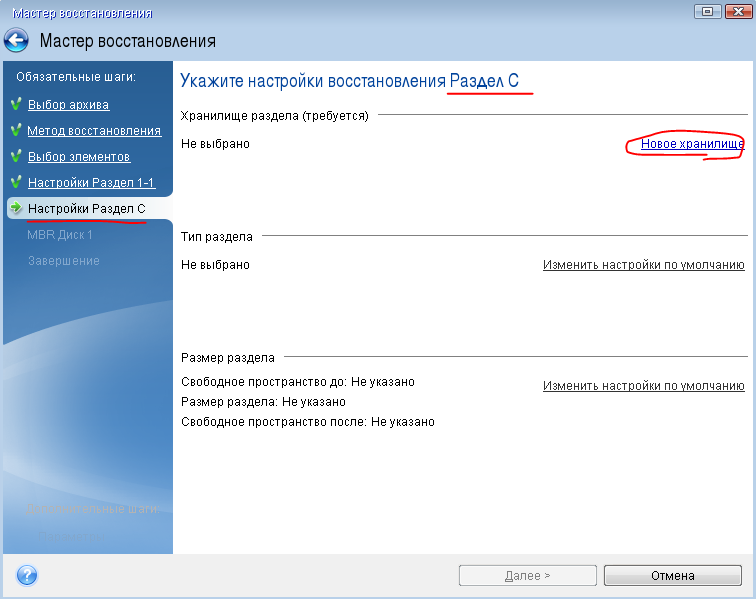
Выбираем раздел, куда будет восстанавливаться такой же из резервной копии:

После чего нажимаем «Далее» и идём дальше. Если вы восстанавливаете много разделов, то соответственно расположение на вашем HDD нужно будет указать для каждого. У меня всего 2 раздела, как видели.
После того как вы выберите расположение на вашем жёстком диске для каждого восстанавливаемого раздела, последним этапом нужно будет выбрать тот жёсткий диск из доступных, на который запишется загрузчик нашей восстанавливаемой системы Windows. MBR – как раз и есть этот загрузчик. Он так называется : )
Выбираете обязательно тот диск, с которого будет загружаться Windows! Если вы ошибётесь и выберите не тот диск для записи загрузчика, на который восстанавливали только что все разделы, то после процесса восстановления система не загрузится!
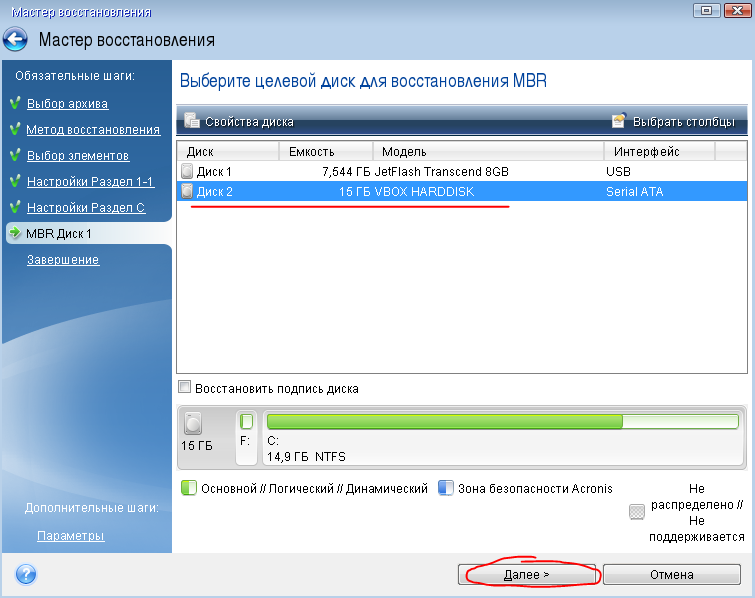
Выбрав диск, нажимаем кнопку «Далее»
На этапе «Завершение» будет предоставлена сводка о том, какие действия во время восстановления будут выполняться. Можно перед началом восстановления ещё посетить раздел «Параметры», щёлкнув по соответствующей кнопке слева внизу:
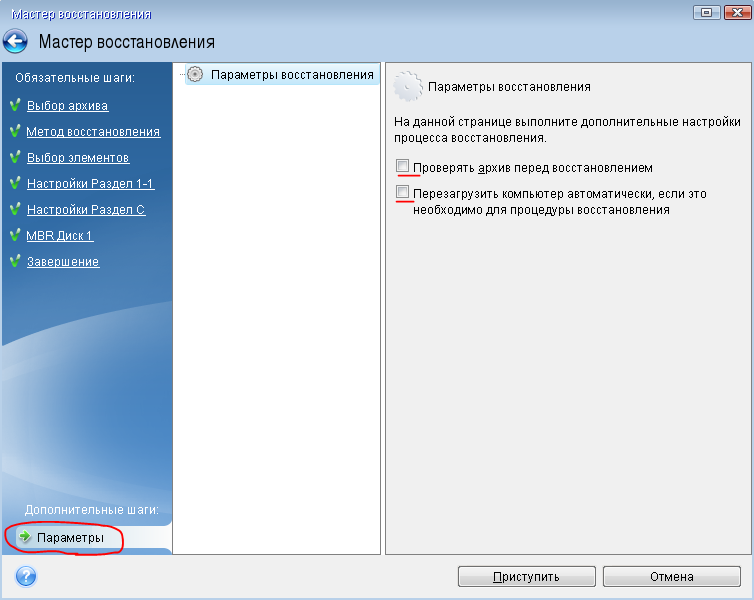
Тут можно включить проверку резервной копии перед началом восстановления, а также активировать автоматическую перезагрузку компьютера если Acronis посчитает это необходимым. В принципе данные опции не несут в себе чего-то важного и я их обычно не включаю.
Для начала восстановления нам лишь осталось нажать кнопку «Приступить» внизу, что мы и делаем:
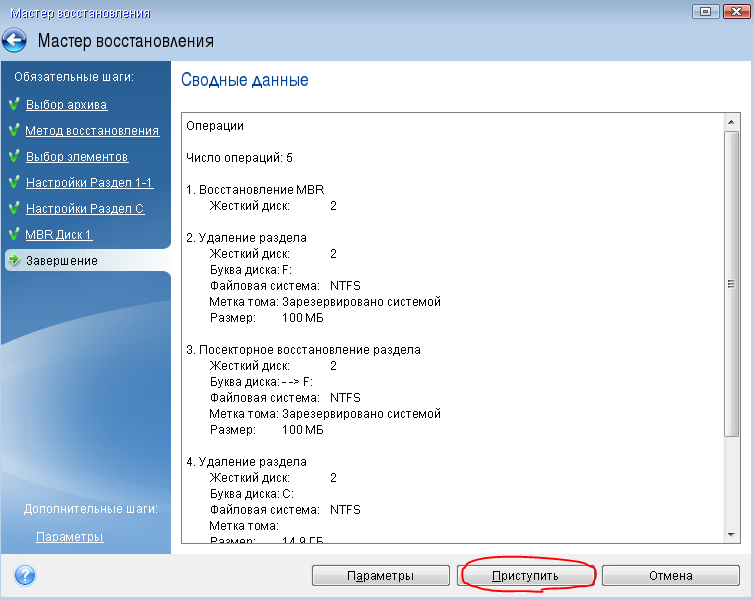
Осталось только дождаться завершения операции. Также можно, выбрав соответствующую опцию внизу окна с процессом восстановления, активировать автоматическое выключение компьютера или его перезагрузку:
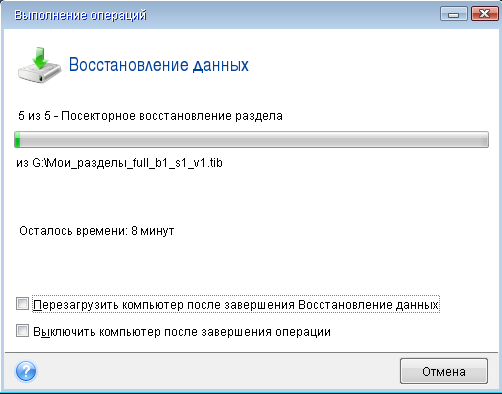
Ну вот и всё : ) После восстановления вы получите работоспособную уже систему, полностью готовую к работе.
Способ с загрузочным диском, конечно, всё же, не всегда бывает удобен, поэтому рассмотрим ещё один способ запуска программы Acronis True Image для восстановления системы, которая на данный момент, например, отказывается запускаться.
Создание специального скрытого раздела на жёстком диске с загрузчиком Acronis True Image для восстановления повреждённой системы из резервной копии
Итак, рассмотрим ещё один способ запуска программы Acronis до загрузки самой системы, нажав клавишу F11 сразу после включения компьютера. Конечно же, если ваша система уже «испортится» и перестанет загружаться, выполнить все шаги ниже вы уже не сможете. Поэтому активировать данный способ загрузки Acronis рекомендую сразу же как начнёте работу с программой. Начнём:
Запускаем программу Acronis True Image и переходим на последнюю вкладку «Инструменты и утилиты». На этой вкладке в разделе «Инструменты защиты» выбираем «Восстановление при загрузке»:
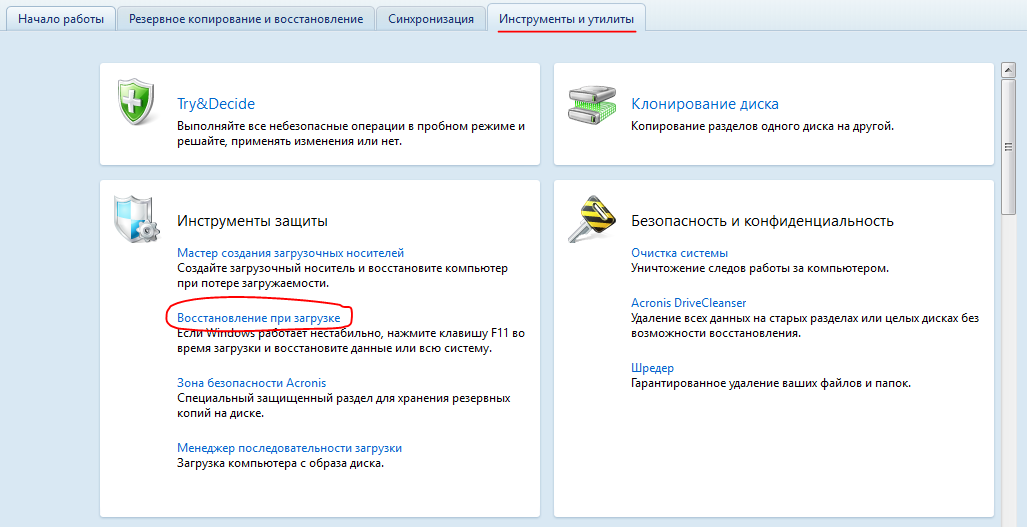
Появится новое окно, в котором просто нажимаем кнопку «Активировать»:
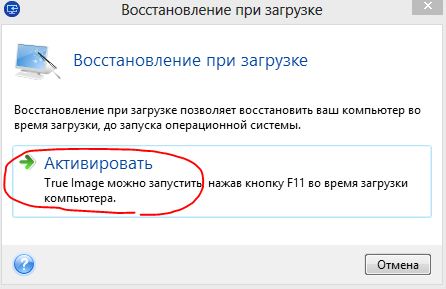
Через несколько секунд вы получите сообщение о том, что восстановление при загрузке успешно активировано и нужно просто нажать кнопку «ОК»:
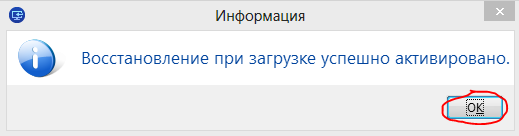
Всё, загрузчик Acronis записан на диск и теперь вы можете загрузить Acronis ещё до запуска системы : ) Это удобно и даже не нужен загрузочный диск, о котором шла речь в предыдущем разделе данной статьи.
Пробуем загрузить Acronis True Image. Для этого перезагружаем компьютер и как только он начнёт загружаться, сразу нажимайте клавишу F11 на клавиатуре (лучше нажимайте многократно).
В результате этого действия вы запустите загрузочную версию Acronis True Image, которая будет 1 в 1 как та, что мы загружали с диска. Вот так она выглядит:
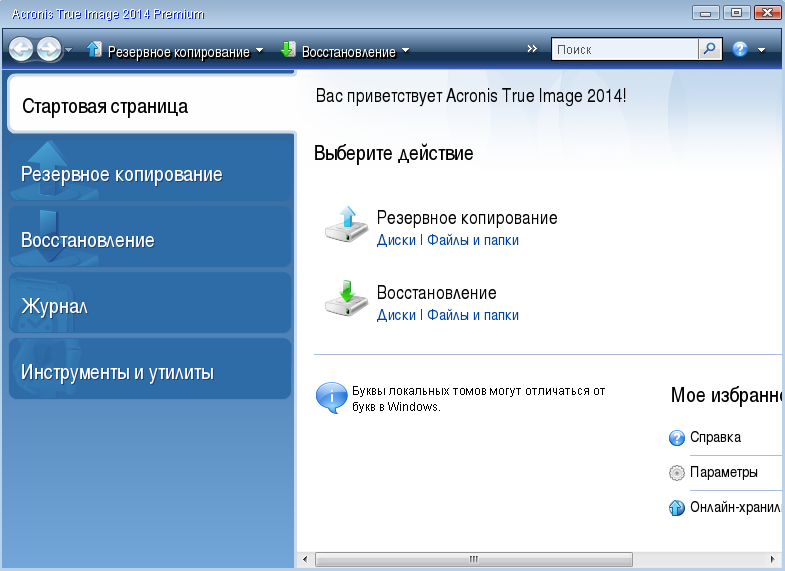
Для того чтобы при включении компьютера запустилась как обычно ваша операционная система, просто не нажимайте клавишу F11 : ) Через несколько секунд начнётся загрузка системы.
Теперь вы можете восстановить систему точно также, как это делали бы загрузившись с загрузочного диска, о чем я говорил с пункта №3 по №9 раздела «Загрузка компьютера с загрузочного диска Acronis True Image и восстановление системы» данной статьи.
Единственный минус данного способа по сравнению в загрузочным диском – возможно более медленная загрузка компьютера. Это происходит за счёт того, что сразу после его включения будет несколько секунд отображаться предложение нажать клавишу F11 и загрузить Acronis, и только после этого начнётся загрузка Windows.
Каким способом загрузки пользоваться, решать только вам, но диск я очень рекомендую записать в любом случае. Может пригодиться.
На этом о резервном копировании и восстановлении при помощи Acronis True Image, я рассказал всё что планировал : ) Не стесняйтесь задавать вопросы в комментариях : ) Все мы когда-то ничего не умели и всему учились, так что любой вопрос по теме не останется незамеченным! 😉
Сделай репост – выиграй ноутбук!
Каждый месяц 1 числа iBook.pro разыгрывает подарки.
- Нажми на одну из кнопок соц. сетей
- Получи персональный купон
- Выиграй ноутбук LENOVO или HP
—> LENOVO или HP от 40-50 т.р., 8-16ГБ DDR4, SSD, экран 15.6″, Windows 10
Здравствуйте. Для создания загрузочных дисков всегда требуется форматирование диска, после чего на него пишется загрузчик. А далее на этот диск вы можете дополнительно копировать уже какие-то другие личные файлы, но учтите, что файловая система будет скорее всего FAT32, что не даст вам возможность полноценно затем использовать накопитель для хранения файлов. Поэтому для загрузки используют носители маленького объема обычно.
Интересная ситуация. Я давно уже не пользовался акронисом, спасаюсь пока что встроенными средствами windows, поскольку пользуюсь только ей.
Приветствую! Премного благодарю за ваш опыт!
Здравствуйте! Можно, но может быть проблема при развёртывании из-за разного оборудования на компьютерах, т.е. восстановленная система может не запуститься на втором компьютере. Если оборудование на компьютерах одинаковое, то проблем не будет, ну а если разное, то стоит попробовать, не навредите в любом случае.








