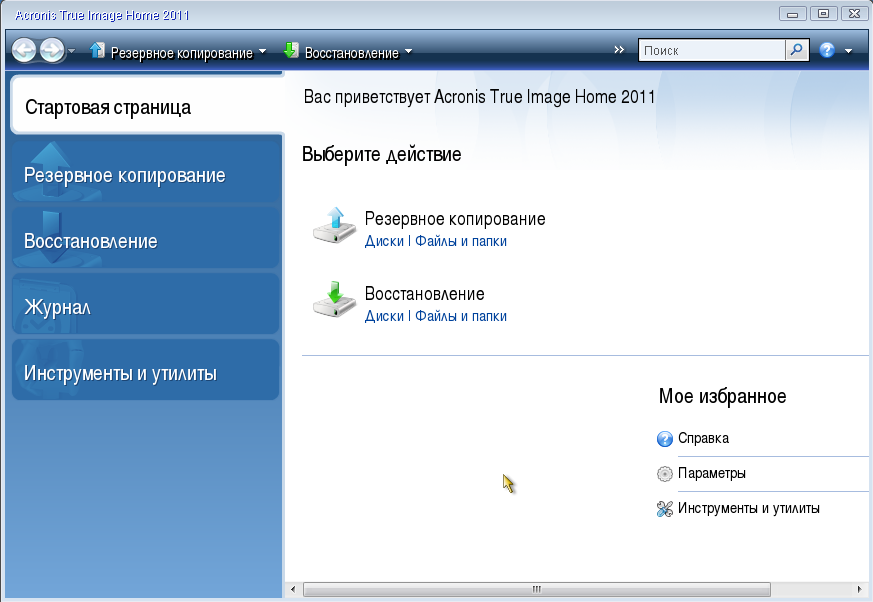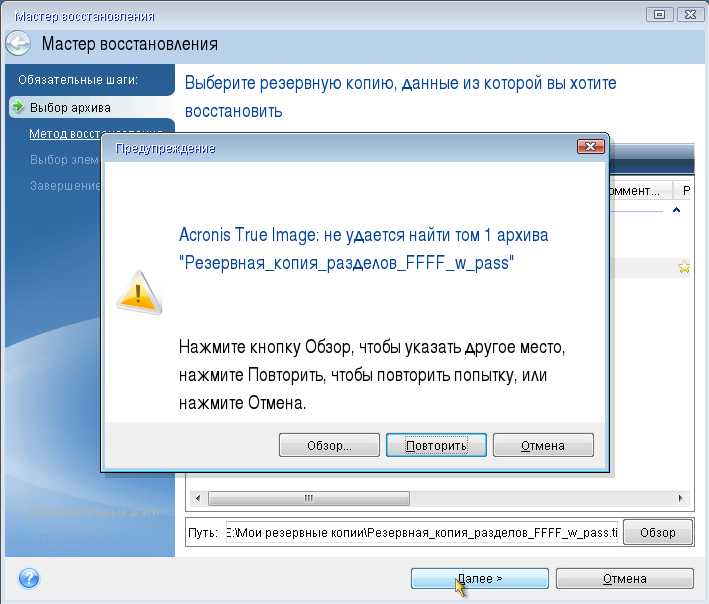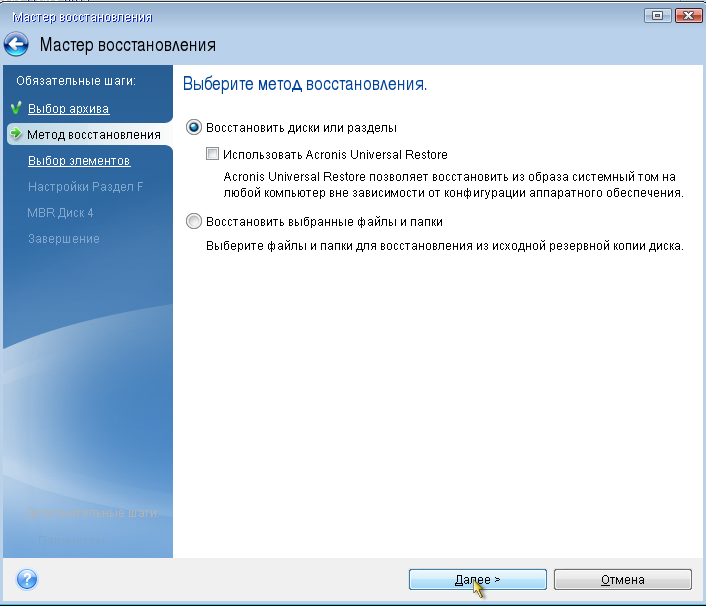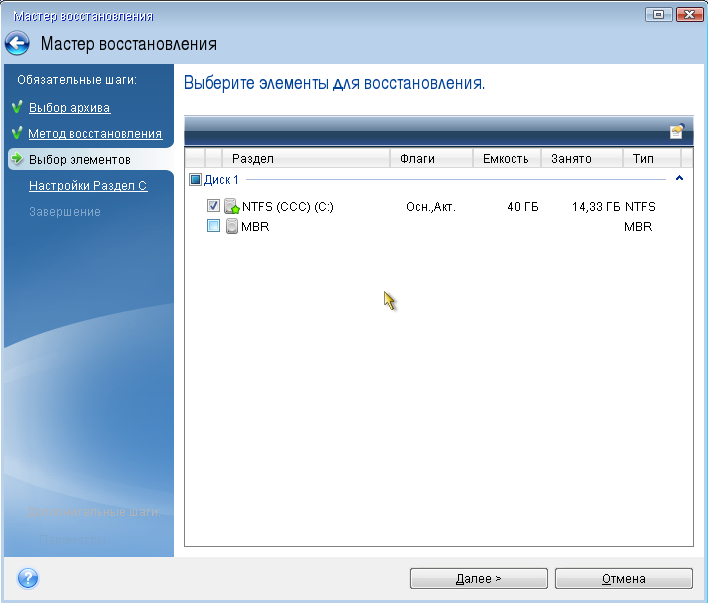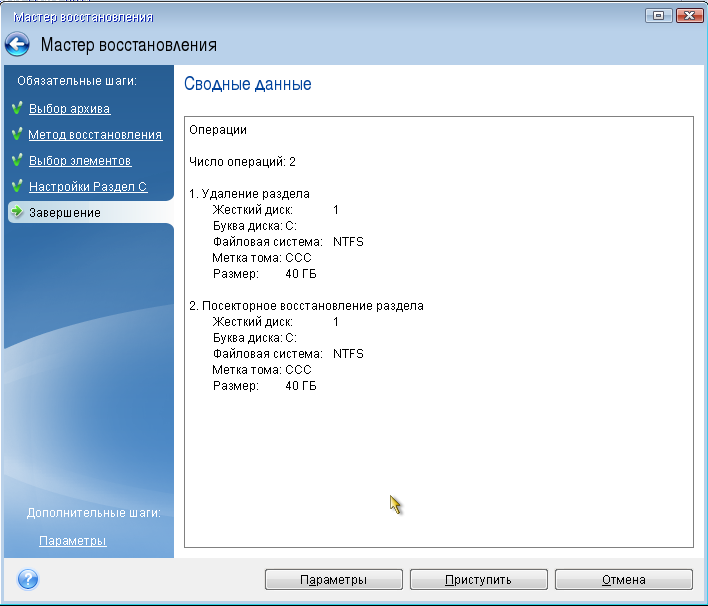- Acronis восстановление при загрузке windows
- Спасительная клавиша F11 и среда восстановления Acronis True Image при загрузке Windows
- Среда восстановления Acronis при загрузке Windows
- Активация среды восстановления Acronis
- Восстановление Windows
- Деактивация среды восстановления Acronis
- Восстановление операционной системы и данных с помощью Acronis True Image
- I. Восстановление операционной системы с помощью Acronis True Image
- II. Восстановление данных (отдельных файлов и папок) с помощью Acronis True Image
Acronis восстановление при загрузке windows
Выполнив шаги, описанные в разделе Подготовка к восстановлению, начните процедуру восстановления системы. Здесь показано, как восстановить поврежденную систему на этом же самом жестком диске. Процедура восстановления системы на новый жесткий диск аналогична, но с несколькими незначительными отличиями. Форматировать новый диск не нужно, так как это будет сделано в процессе восстановления.
Подключите внешний диск с резервной копией, которая будет использоваться для восстановления, и убедитесь, что диск включен. Это необходимо сделать перед загрузкой Acronis True Image Home 2011 с загрузочного носителя.
- Измените порядок загрузки в BIOS так, чтобы сделать устройство с загрузочным носителем (CD, DVD или флеш-накопитель USB) первым устройством загрузки. Дополнительные сведения см. в разделе Настройка порядка загрузки в BIOS.
- Загрузитесь с носителя и выберите Acronis True Image Home 2011 (Полная версия).
- Выберите пункт Мои диски под кнопкой Восстановить на экране приветствия.
Выберите образ резервной копии системного диска или раздела, который будет использоваться для восстановления.
Щелкните выбранную резервную копию правой кнопкой мыши и в контекстном меню выберите Восстановить .
Если в ОС Windows и среде восстановления дискам присваиваются разные буквы, программа выдаст следующее сообщение об ошибке:
«Acronis True Image Home 2011 не может обнаружить том N архива «Имя»»,
где «Имя» — это имя нужного архивного образа, а номер тома (N) будет зависеть от количества резервных копий в архиве.
Нажмите кнопку Обзор и укажите путь к резервной копии.
На шаге «Метод восстановления» выберите Восстановить все диски и разделы .
На шаге Выбор элементов выберите системный раздел (обычно диск С). Если буква диска, назначенная системному разделу, иная, отметьте галочкой необходимый раздел в столбце Флаги . Системный раздел должен иметь флаги Осн. , Акт. .
В случае Windows 7 для раздела System Reserved будут установлены флажки « Осн. » и « Акт. ». Для восстановления необходимо будет выбрать как раздел System Reserved, так и раздел System.
Спасительная клавиша F11 и среда восстановления Acronis True Image при загрузке Windows
Б удучи альтернативой штатному функционалу Windows для резервного копирования и восстановления данных, программный продукт True Image от компании Acronis работу по реанимации операционной системы может осуществлять и в десктопном режиме, и со съёмного носителя, и даже в собственной среде восстановления. Равно как в предзагрузочный режим устранения неполадок Windows 7 можно попасть, нажав во время загрузки системы клавишу F8 , так и в среду восстановления Acronis можно попасть, нажав во время загрузки клавишу F11 .
О среде восстановления Acronis речь и пойдёт ниже. Рассмотрим работу функционала Acronis True Image 2016 в предзагрузочном режиме Windows.
Среда восстановления Acronis при загрузке Windows
Попасть в среду восстановления Acronis при загрузке Windows гораздо проще, чем возиться со штатной средой системы. В версиях Windows 8.1 и 10 момент от самотестирования компьютера до процесса загрузки системы проходит очень быстро. И клавишу F8 , равно как и сочетание Shift + F8 , с помощью которых в идеале якобы запускается штатная среда восстановления, операционная система попросту не успевает воспринять. Загрузчик Acronis будет мерцать на экране монитора также недолго, лишь пару секунд, но этого времени будет достаточно, чтобы нажать спасительную клавишу F11 .
Среда восстановления Acronis при загрузке Windows – это тот же функционал, который предлагает True Image на загрузочном съёмном носителе, создаваемом в десктопном режиме работы программы. Это возможность восстановления Windows, несистемных разделов диска и отдельных файлов в предзагрузочном режиме работы Acronis True Image, вне зависимости от операционной системы. В случае критического сбоя работы Windows, когда она перестанет загружаться, в среду восстановления Acronis можно будет попасть без загрузочной флешки или DVD-диска, лишь нажатием клавиши F11 . И там уже провести операцию по восстановлению системы из ранее сохранённой резервной копии.
Среда восстановления Acronis, естественно, на тех самых пару секунд, отведённых для нажатия клавиши F11 , увеличивает обычное время загрузки Windows. Но избавляет от необходимости создания и хранения загрузочного носителя. Так, многие современные ПК и ноутбуки комплектуются уже без DVD-привода, и единственным загрузочным носителем в таких случаях может быть только флешка . Если в доме нет второго компьютерного устройства, чтобы с его помощью можно было оперативно создать загрузочную флешку Acronis True Image, отдельной флешкой придётся изначально пожертвовать на случай возникновения проблем с Windows.
Увы, средой восстановления Acronis при загрузке Windows в критический момент смогут воспользоваться пока что не все пользователи. Многим владельцам устройств с BIOS нового формата UEFI придётся отказаться от её преимуществ и включить обычную BIOS, если они предпочтут использование такого инструмента, как сторонняя среда восстановления при загрузке Windows. В будущем, возможно, эта проблема решится.
Активация среды восстановления Acronis при загрузке Windows осуществляется внутри десктопной программы True Image. Работу среды восстановления ниже рассмотрим, используя актуальную на дату написания этой статьи версию 2016 программы Acronis True Image.
Активация среды восстановления Acronis
Запускаем True Image.
Закрываем окно авторизации в облачном хранилище Acronis.
При использовании триал-версии True Image 2016, которую можно бесплатно скачать на официальном сайте Acronis и свободно тестировать в течении месяца, жмём кнопку «Запустить пробную версию».
В нашем случае уже имеются две резервные копии Windows, хранящиеся на несистемном разделе диска.
Переключаемся в раздел программы «Инструменты» и жмём надпись «Больше инструментов».
Откроется системный проводник с отдельными утилитами True Image. Запускаем утилиту Activate Acronis Startup Recovery Manager.
В окошке активации среды восстановления при загрузке Windows жмём, соответственно, «Активировать».
Среда восстановления успешно активирована.
Всё – после этого каждый раз при запуске Windows пару секунд будем видеть окно загрузчика Acronis с уведомлением, что попасть в среду восстановления можно нажатием клавиши F11 .
Восстановление Windows
Попав с помощью клавиши F11 в среду восстановления Acronis, при возникновении проблем с Windows можем вернуть её к состоянию из ранее созданной резервной копии. Жмём Enter в окне загрузочного меню.
Далее выбираем вход в Acronis True Image 2016.
Попадаем на стартовую страницу функционала True Image в предзагрузочном режиме. Выбираем «Восстановление».
В следующем окне жмём «Обновить резервные копии», чтобы все имеющиеся на компьютере файлы «.tib» — файлы формата резервных копий Acronis True Image – появились в таблице внизу. Если автоматически при сканировании резервные копии Acronis не будут обнаружены, к ним можно указать путь вручную, воспользовавшись кнопкой поиска ниже. После появления имеющихся резервных копий в таблице внизу выбираем актуальную, вызываем на ней контекстное меню и выбираем «Восстановить».
Метод восстановления при реанимации Windows – диски и разделы. Жмём «Далее».
Ставим отметки и на загрузочную запись MBR, и на раздел с Windows. Жмём «Далее».
Ничего не меняем в конфигурации восстановления. Просто жмём «Далее».
В окне выбора целевого диска (диска, на который будут восстанавливаться данные) в нашем случае виден только один жёсткий диск. Потому выбирать ничего не нужно. Жмём «Далее».
Процесс восстановления Windows запущен. Можем подождать, пока он завершится, а можем воспользоваться опциями автоматического выключения компьютера или перезагрузки.
Процесс восстановления прошёл удачно.
После перезагрузки компьютера обнаружим Windows в состоянии, в котором она была сохранена в момент создания только что использованной резервной копии.
Деактивация среды восстановления Acronis
Отключить среду восстановления Acronis можно точно так, как и включить её. Заходим в раздел программы «Инструменты», жмём надпись «Больше инструментов», запускаем из системного проводника утилиту Activate Acronis Startup Recovery Manager. Только теперь жмём надпись «Деактивировать».
Восстановление операционной системы и данных с помощью Acronis True Image
Данная статья представляет собой пошаговую инструкцию по восстановлению операционной системы и данных с помощью программы Acronis True Image.
Статья является логическим продолжением руководства по созданию резервной копии операционной системы с помощью Acronis True Image.
Восстановление операционной системы может понадобиться, если система начала нестабильно работать, «подтормаживать», появились проблемы с загрузкой и т.д. В таком случае вы можете просто её восстановить из созданной вами ранее резервной копии. После восстановления вы получите вашу систему уже готовую к работе: на ней будут установлены все программы, файлы и настройки, которые были на момент создания резервной копии.
В качестве примера будет использоваться версия Acronis True Image 2017, однако, данное руководство подходит для установки и других версий Acronis True Image.
Для восстановления операционной системы понадобятся:
1. Программа Acronis True Image 2017.
2. Резервная копия операционной системы (например на стационарном/съёмном жёстком диске или флешке).
I. Восстановление операционной системы с помощью Acronis True Image
1. Запустите Acronis True Image, затем нажмите Восстановить диски (Рис.1).
2. Если вы перемещали резервную копию или перезаписывали её на другой съёмный носитель, то вам необходимо будет указать директорию резервной копии вручную нажав в появившемся окне Обзор (Рис.2).
3. В появившемся окне выберите месторасположение и файл резервной копии (прим. в примере резервная копия находится на диске D:\ в папке TESTCOPY, у вас это может быть съёмный носитель или др.), а затем нажмите Добавить (Рис.3).
4. Поставьте галочки напротив разделов, которые вы хотите восстановить, (прим. в примере это разделы: Локальный диск (C:) и «Зарезервировано системой» (актуально для ОС Windows 7)), а затем нажмите Параметры восстановления (Рис.4).
5. В открывшемся окне выберите раздел Проверка и поставьте галочки напротив Проверять резервную копию перед восстановлением и Проверять файловую систему после восстановления (Рис.5).
6. В разделе Перезагрузка компьютера рекомендуется поставить галочку напротив При необходимости автоматически перезагружать компьютер во время восстановления (Рис.6).
7. В разделе Производительность выберите приоритет операции Обычный, затем поставьте галочку напротив Сохранить по умолчанию и нажмите ОК (Рис.7).
8. После настройки всех параметров нажмите Восстановить (Рис.11).
9. Во время подготовки к восстановлению (прим. если вы не поставили галочку в настройках напротив При необходимости автоматически перезагружать компьютер во время восстановления) появится окно информирующее о необходимости перезагрузки, нажмите Перезапустить (Рис.12).
10. Система перезагрузится и далее загрузка пойдёт уже через загрузчик Acronis True Image. Вы увидите надпись Starting Acronis Loader… на чёрном экране, после чего начнётся процесс восстановления (Рис.13).
11. После восстановления загрузится ваша операционная система, уже готовая к работе: на ней будут установлены все программы, файлы и настройки, которые были на момент создания резервной копии.
II. Восстановление данных (отдельных файлов и папок) с помощью Acronis True Image
1. Запустите Acronis True Image, затем нажмите Восстановить файлы (Рис.14).
2. Если вы перемещали резервную копию данных или перезаписывали её на другой съёмный носитель, то вам необходимо будет указать директорию резервной копии вручную нажав в появившемся окне Обзор (Рис.15).
3. В появившемся окне выберите месторасположение и файл резервной копии данных (прим. в примере резервная копия находится на диске D:\ в папке TESTCOPY FILES, у вас это может быть съёмный носитель или др.), а затем нажмите Добавить (Рис.16).
4. Перейдите в меню Параметры восстановления (Рис.17).
5. В открывшемся окне выберите раздел Проверка и поставьте галочку напротив Проверять резервную копию перед восстановлением (Рис.18).
6. В разделе Перезагрузка компьютера рекомендуется поставить галочку напротив При необходимости автоматически перезагружать компьютер во время восстановления (Рис.19).
7. В разделе Параметры перезаписи файлов установите галочку напротив Заменять существующие файлы (прим. дополнительно вы можете настроить замену скрытых файлов и папок, системных файлов и папок, более новых файлов и папок, установив или сняв напротив них галочки) (Рис.20).
8. В разделе Производительность выберите приоритет операции Обычный, затем поставьте галочку напротив Сохранить по умолчанию и нажмите ОК (Рис.21).
10. После настройки всех параметров нажмите Далее (Рис.25).
11. В появившемся окне вы можете выбрать директорию, в которую будут восстановлены выбранные вами файлы, затем нажмите Восстановить (Рис.26).
12. После завершения процесса восстановления, файлы буду находиться в директории, которую вы указали ранее (прим. см. Рис.26).
Восстановление операционной системы и данных с помощью Acronis True Image завершено!