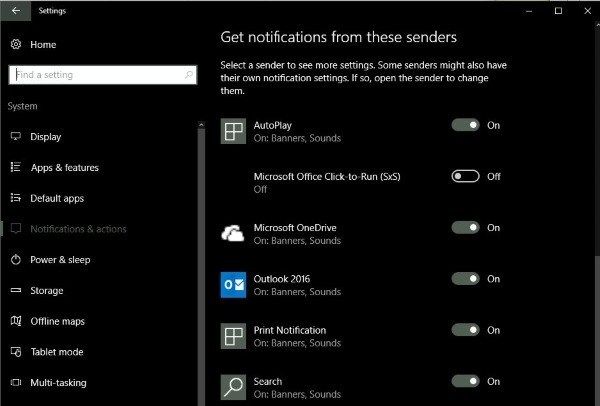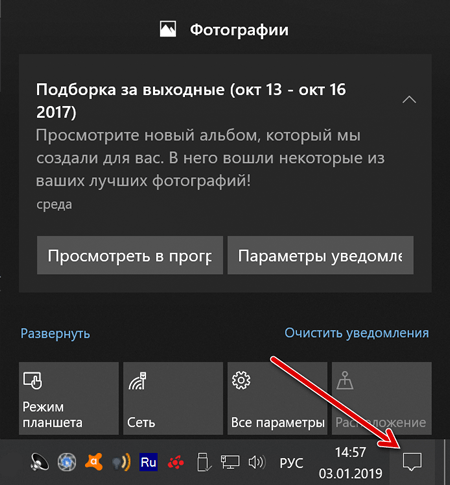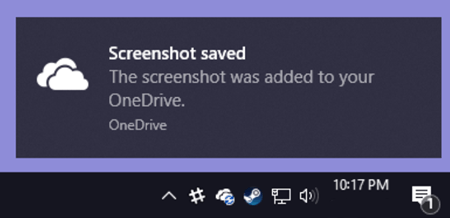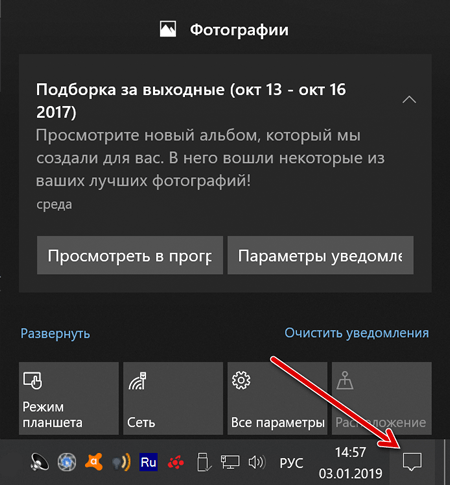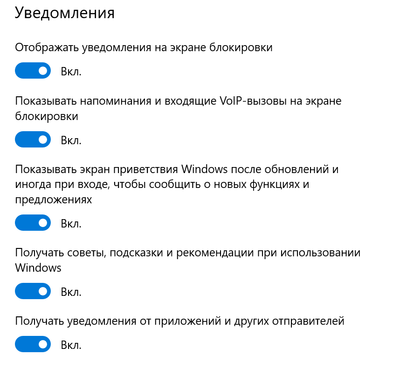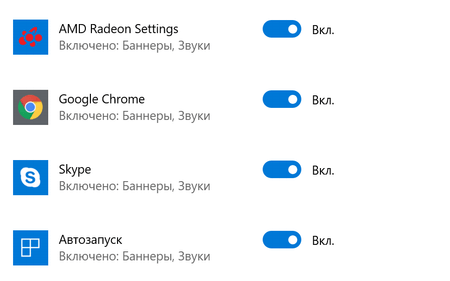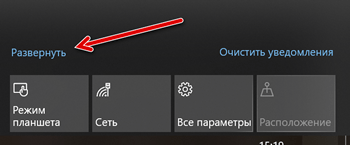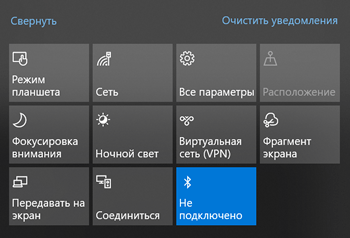- Как открыть и использовать Windows 10 Action Center
- Центр действий Windows 10
- Как открыть Центр действий в Windows 10 и что делать, когда вы там
- Как открыть Центр действий в Windows 10
- Как настроить Action Center в Windows 10
- Включить или отключить уведомления в Центре поддержки
- Отключить Центр действий в Windows 10
- Как эффективно пользоваться центром действий системы Windows 10
- Просмотр уведомлений в Центре действий
- Очистка Центра действий
- Настройка уведомлений
- Настроить кнопки быстрого действия
Как открыть и использовать Windows 10 Action Center
В этом посте мы увидим, где находится Центр действий в Windows 10 и как открыть и использовать Центр действий Windows 10. В этом посте также предлагается несколько шагов по устранению неполадок, которые вы можете попробовать, если обнаружите, что Центр действий Windows 10 не открывается или не работает.
Новый Центр уведомлений и действий в Windows 10 Anniversary Update выглядит великолепно. Центр поддержки состоит из двух основных разделов – Уведомления и Быстрые действия , и позволяет вам просматривать все уведомления из разных приложений, и даже система.
Центр действий Windows 10
Если вы используете последнюю версию Windows 10, вы найдете ее в крайнем правом углу панели задач. Нажмите на значок, чтобы открыть панель Центра поддержки.
Здесь, в верхнем конце, вы видите уведомления, но именно в нижнем конце вы можете видеть ярлыки, в которых находится Центр действий. Большинство из них на самом деле являются ярлыками для часто используемых настроек. Выбрав любой из них, вы открываете соответствующий раздел настроек.
Хотя Центр поддержки выглядит как простой инструмент, он очень полезен. Он хранит и сохраняет важные уведомления для просмотра в более позднее время. Поскольку уведомления являются важной функцией, определяющей Центр поддержки, важно, чтобы эта функция была включена постоянно.
Тем не менее, все может стать раздражающим, когда вы получаете множество уведомлений. При необходимости вы можете установить приоритет уведомлений или отключить уведомления. Для этого щелкните значок Центра поддержки, расположенный в правой части панели задач Windows.
Затем нажмите кнопку «Все настройки», выберите «Система», а затем Уведомления и действия.
Тумблеры переключаются на «Вкл» или «Выкл» для различных настроек приложения.
В дополнение к уведомлениям Windows 10 помещает «Быстрые действия» в Центр поддержки. Он позволяет быстро переключать «Режим планшета» и получать доступ к другим настройкам, таким как «Дисплей». Чтобы выбрать, какие быстрые действия будут отображаться в нижней части экрана вашего компьютера, нажмите значок Центра поддержки и выберите «Все настройки».
После этого выберите Система> Уведомления и действия и, наконец, ссылку «Добавить или удалить быстрые действия».
Здесь вы можете выбрать, какое быстрое действие должно появиться в Центре поддержки, и когда закончите, закройте окно, чтобы применить изменения.
Уведомления об увольнении
Беспорядок в Центре действий из-за отображения многих уведомлений можно в значительной степени свести к минимуму, отклонив их. Чтобы отклонить отдельные уведомления, нажмите значок «Центр действий» на панели задач и наведите курсор мыши на уведомление, которое вы хотите отклонить. Затем нажмите кнопку «Х», чтобы закрыть уведомление.
Надеюсь, это познакомит вас с Центром действий Windows 10.
Смотрите этот пост, если ваш Центр поддержки не открывается. Если вы не используете эту функцию, то в этом посте будет показано, как отключить Центр уведомлений и Action Center в Windows 10.
Эти ссылки могут также заинтересовать некоторых из вас:
- Как открыть панель управления в Windows 10
- Как открыть Internet Explorer в Windows 10.
Как открыть Центр действий в Windows 10 и что делать, когда вы там
Центр действий в Windows 10 — это инструмент, содержащийся в новейшей операционной системе Microsoft. Он обеспечивает быстрый доступ к некоторым ключевым командам и избавляет от необходимости копаться в настройках или панели управления для выполнения некоторых фундаментальных действий. Поскольку это довольно полезная функция, в этом руководстве показано, как открыть Центр действий в Windows 10, и что делать, когда вы там находитесь.
Action Center построен на Charms из Windows 8, но с ними легче жить и гораздо полезнее. Пользователи настольных компьютеров могут не получить от него такой большой пользы, но пользователи мобильных устройств и ноутбуков, безусловно, получат. Возможность быстрого включения или выключения функции одним движением или щелчком мыши имеет очевидный потенциал.
Центр поддержки установлен как стандарт во всех выпусках Windows 10, но, поскольку это Microsoft, для его правильной работы потребуется небольшая настройка.
Как открыть Центр действий в Windows 10
Открытие Action Center в Windows 10 настолько просто, насколько это возможно. Просто нажмите или нажмите на маленький значок речи пузырь справа от часов на панели задач. Вертикальное окно должно появиться с уведомлениями вверху и быстрыми действиями внизу. Нажмите что-нибудь на этом слайдере, чтобы прочитать уведомление или выполнить действие.
Вы также можете использовать сочетание клавиш Windows + A для доступа к Центру поддержки в Windows 10.
Если значок речевого пузыря пуст, уведомлений вас не ждет. Если в речевом пузыре три строки, похожие на текст, это означает, что ожидается уведомление. Если в правом нижнем углу пузыря есть крошечная четверть луны, это означает, что у вас включены Тихие часы.
Точные действия, которые вы видите на слайдере, зависят от того, какое устройство вы используете и как оно настроено. Версии для настольных компьютеров будут отличаться от ноутбуков, если у вас на рабочем столе нет карты Wi-Fi, Bluetooth или сенсорного экрана.
Как настроить Action Center в Windows 10
Как я уже упоминал ранее, Action Center потребуется немного настроить, чтобы настроить его в соответствии с вашими потребностями. По умолчанию он имеет привычку уведомлять вас абсолютно обо всем и позволяет любому установленному приложению выводить уведомление. Большинство из нас действительно не хотят этого, поэтому мы можем немного его настроить.
- Откройте Центр поддержки и выберите Все настройки.
- Выберите Система и Уведомления действия.
- Выберите Добавить или удалить текстовую ссылку быстрых действий на правой панели.
- Выберите, какие действия вы хотите отображать в нижней части Центра действий.
- Вернуться к Уведомлениям действия.
- Настроить уведомления, чтобы удовлетворить ваши потребности.
Мне нравится ограничивать уведомления приложениями, которые я использую. Так что оставим Получить уведомления … включенным, выключенным Показать уведомления на экране блокировки, Скрыть уведомления, когда я дублирую экран, и Получить советы и рекомендации … Это последнее важно. Это отключает много более раздражающей рекламы Windows.
- Открытая система и уведомления действия, если вы закрыли его.
- Прокрутите вниз, чтобы получать уведомления от этих отправителей.
- Выберите приложения, о которых вы будете рады уведомить при использовании вашего устройства.
- Отключите все, что вы можете молчать.
Вы также можете изменить приоритет сообщений, которые вы хотите получать в Центре поддержки. Это полезно, если вы разрешите много из них на вашем устройстве. Например, вы можете расставлять приоритеты обновлений электронной почты и Facebook над уведомлениями о безопасности или наоборот.
- Открытая система и уведомления действия.
- Выберите одно из приложений, из которого вы получаете уведомления, и щелкните по нему.
- Прокрутите вниз до Приоритета уведомлений в Центре поддержки.
- Выберите приоритет, который вы хотите назначить, и количество уведомлений, которые вы готовы отобразить.
- Повторите для любого приложения, которое вы хотите изменить.
Включить или отключить уведомления в Центре поддержки
Если вы находите уведомления в Центре действий скорее препятствием, чем помощью, вы можете отключить их.
- Открытая система и уведомления действия.
- Отключить, получать уведомления от приложений и других отправителей.
- Вы также можете отключить отдельные приложения, если вы предпочитаете в разделе Получить уведомления от этих отправителей.
Если вы обнаружите, что что-то упускаете, просто включите те же настройки.
Отключить Центр действий в Windows 10
Вы также можете отключить Центр поддержки в целом, если хотите работать или играть, не отвлекаясь. Вам нужно будет изменить настройки реестра, поэтому сделайте резервную копию реестра, прежде чем вносить какие-либо изменения. Затем:
- Нажмите клавишу Windows + R, введите regedit и нажмите Enter.
- Перейдите к HKEY_CURRENT_USER \ Software \ Policies \ Microsoft \ Windows \ Explorer.
- Щелкните правой кнопкой мыши файл Explorer слева, выберите New, DWORD (32-bit) Value и назовите его DisableNotificationCenter. Дайте ему значение 1.
- Перейдите к HKEY_LOCAL_MACHINE \ SOFTWARE \ Policies \ Microsoft \ Windows \ Explorer.
- Щелкните правой кнопкой мыши по файлу Explorer, выберите New, DWORD (32-bit) Value и назовите его DisableNotificationCenter. Дайте ему значение 1.
Опять же, если вы обнаружите, что пропустили это, просто измените эти два значения на 0, чтобы отключить их.
Как эффективно пользоваться центром действий системы Windows 10
В течение долгого времени уведомления в Windows были чем-то вроде шутки. Даже в Windows 8 не было способа увидеть истекшие уведомления, которые вы, возможно, пропустили. Windows 10 исправила это с помощью Центра действий, который группирует и отображает уведомления, а также обеспечивает доступ к быстрым действиям, таким как настройка Wi-Fi, «Тихие часы» и «Ночной свет».
Центр действий довольно прост в использовании, и также довольно настраиваемый.
Просмотр уведомлений в Центре действий
В Windows 10 всё ещё появляются всплывающие уведомления, которые выходят из нижнего правого края вашего рабочего стола (чуть выше области уведомлений панели задач), когда приложение должно сообщить вам что-то.
Если вы не отклоните уведомление самостоятельно, оно автоматически исчезнет через шесть секунд. Всякий раз, когда у вас появляются новые уведомления, значок Центра действий в области уведомлений становится белым и отображает значок с указанием количества новых уведомлений. Если новых уведомлений нет, этот значок выглядит пустым и без знака.
Щелкните этот значок (независимо от того, в каком состоянии он находится), чтобы открыть Центр действий, панель, которая выйдет из правого края вашего дисплея. Центр действий показывает все ваши последние уведомления, сгруппированные по приложению.
Когда вы нажимаете уведомление в Центре действий, происходящее будет зависеть от приложения, которое уведомило вас. В большинстве случаев нажатие на уведомление даёт что-то важное. Например, нажатие уведомления в нашем скриншоте открывает системное приложение для просмотра фотографий за конкретный период.
Иногда результаты нажатия на уведомление объясняются прямо в уведомлении. Например, оно может запустить процесс обновления.
Очистка Центра действий
Если вы наведёте указатель мыши на какое-либо конкретное уведомление на панели действий, вы можете нажать кнопку «Очистить» × в правом верхнем углу, чтобы убрать это уведомление. Обратите внимание, что при очистке уведомления невозможно восстановить его.
Вы также можете очистить все уведомления из группы приложения, наведя указатель мыши на имя приложения и нажав кнопку «Очистить», которая появляется там.
Вы можете очистить все уведомления, щелкнув текст «Очистить уведомления» в правом нижнем углу Центра действий (чуть выше кнопок быстрого действия).
Настройка уведомлений
Вы не можете оказать большого влияния на отображение уведомлений в Центре действий, но есть несколько способов настройки самих уведомлений. Всё это происходит в приложении «Параметры», поэтому нажмите Win + I , чтобы запустить его, а затем нажмите «Система».
На странице настроек «Система» перейдите на вкладку «Уведомления и действия».
В правой панели прокрутите вниз до раздела «Уведомления», и вы найдёте то, что ищете.
Ниже перечислены основные настройки:
- Показывать уведомления на экране блокировки. Отключите это, чтобы предотвратить появление каких-либо уведомлений при блокировке компьютера.
- Получать уведомления от приложений и других отправителей: отключите этот параметр, чтобы полностью отключить уведомления.
- Показывать напоминания и входящие вызовы VoIP на экране блокировки. Отключение уведомлений на экране блокировки позволяет отображать напоминания и входящие вызовы. Выключите эту настройку, чтобы отключить эти типы уведомлений на экране блокировки.
- Скрыть уведомления, когда я дублирую экран: пользователи нередко дублируют свой экран при показе презентаций, и может возникнуть раздражение при появлении уведомлений. Выключите эту настройку, чтобы отключить их во время дублирования экрана.
- Показывать экран приветствия Windows после обновления и при входе, чтобы сообщить о новых функциях и рекомендациях. Отключите эти два параметра, если вас не интересуют такие советы и рекомендации.
Если вы прокрутите вниз немного дальше в правой панели, вы увидите настройки уведомлений для отдельных отправителей («отправители» – это вызывает приложения и другие источники уведомлений).
Обратите внимание, что вы не обязательно увидите каждое приложение. В некоторых приложениях есть собственные настройки уведомлений, которые вам нужно будет настроить из приложения. Тем не менее, любое приложение, которое вы получаете через Windows Store, а также множество настольных приложений, можно контролировать из этого раздела.
Выключите переключатель рядом с любым перечисленным приложением, чтобы полностью отключить уведомления для этого приложения.
Нажмите на название приложения, чтобы открыть другую страницу, которая позволяет более подробно настраивать параметры для этого приложения.
На странице настроек приложения вы можете отключить уведомления для приложения, выбрать, показывать ли баннеры или звуки, предотвратить добавление уведомлений в Центр действий и даже контролировать количество уведомлений, которые приложение может показать в Центре действий.
В нижней части страницы вы найдете элементы управления для контроля приоритета уведомлений приложений в Центре действий, которые позволят определить, когда в списке Центра действий должны отображаться эти уведомления.
Ещё один совет для вас: если по какой-то причине вам это совсем не нравится, вы можете полностью отключить Центр действий.
Настроить кнопки быстрого действия
В нижней части Центра действий вы увидите четыре кнопки быстрого действия. По умолчанию они включают кнопки «Режим планшета», «Сеть», «Все параметры» и «Местоположение». Нажмите кнопку, чтобы выполнить соответствующее действие (например, включение и выключение ночного режима).
Если вы нажмете текст «Развернуть» чуть выше этих кнопок.
. вы откроете все доступные кнопки быстрого действия.
Вы можете настроить эти кнопки быстрого действия. К сожалению, пока нельзя добавить свои собственные пользовательские кнопки быстрого действия, но вы можете управлять тем, какие кнопки отображаются в Центре действий, и в каком порядке.
- Нажмите Win + I , чтобы открыть приложение «Параметры», а затем нажмите «Система».
- На странице настроек «Система» перейдите на вкладку «Уведомления и действия».
- В правой панели справа вверху вы увидите раздел «Быстрые действия» и все доступные кнопки быстрого действия.
- Перетащите любую из этих кнопок, чтобы настроить порядок, в котором они отображаются в Центре действий.
- Если есть кнопки, которые не отображались в Центре действий, нажмите ссылку «Добавить или удалить быстрые действия».
- Используйте переключатели на странице, чтобы включить или выключить определенные кнопки.
Как вы можете видеть, Action Center является долгожданным дополнением к операционной системе Windows. Наконец, у вас есть место для просмотра уведомлений, которые вы, возможно, пропустили, и возможности управлять отображением этих уведомлений.