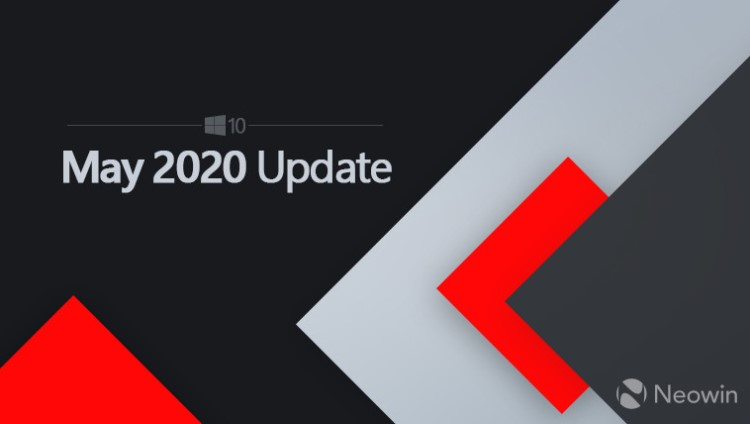- Программа «Action Connect» как она есть
- Скачать Action Connect для ПК
- Action Connect для ПК Скриншоты
- загрузить и установить Action Connect на вашем персональном компьютере и Mac
- Шаг 1: Загрузите эмулятор Android для ПК и Mac
- Шаг 2: установите эмулятор на ПК или Mac
- Шаг 3: Action Connect для ПК — Windows 7/8 / 8.1 / 10
- Шаг 4: Action Connect для Mac OS
- Microsoft убрала приложение Connect из Windows 10
- Mirillis Action! 4.3.0 (2020) РС | RePack & Portable by KpoJIuK
Программа «Action Connect» как она есть
Доброго времени суток!
Представляем Вашему вниманию статью-инструкцию по использованию
Приложения для экшн камер Liquid Image оснащенных модулем беспроводной связи WiFi.
Установка и тестирование происходит на устройстве Apple Ipod 4G, версия iOS 5.0.1. Камера LIC727 EGO с версией прошивки от 8.01.13г.
Приложение «Action Connect» бесплатное и доступно для пользователей устройств на операционной системе apple и Android.
Скачивается в официальных App Store (Apple) и Android Market (Android).
Приступим.
Первым делом установим приложение. В настройках подключитесь к доступной сети WiFi и получите доступ к интернет.
Далее жмякаем по кнопке «App Store»
В поиске вводим «actionconnect» (без ковычек)
И ждем завершения скачки.
Следующим шагом будет активация WiFi на камере LIC727 EGO. Так же советуем установить последнюю версию прошивки отсюда Включаем её, ждем пока значек WiFi начнет мигать, и после этого зажимаем кнопку «спуск» пока камера не пикнет два раза. WiFi включен.(Более подробно об этой операции написано в инструкции пользователя, прилагаемой к камере). Экшн камера начинает раздавать свою собственную сеть WiFi с именем «EGO» (иногда появление этой сети в списке доступных сетей может Занять 10-20 секунд). Далее идем в настройки Ipod > Wi-Fi и выбираем в списке сеть «EGO».
После можно запускать скачанное приложение Action Connect.
Снизу видим четыре кнопки и индикатор статуса связи с камерой прямо под сноубордистом.
«Shoot» в этом разделе производится управление камерой, съемка, и просмотр в реальном времени.
«Share» Тут находится все что уже снято и хранится на карте памяти.
«Settings» а здесь куча настроек.
«Info» информация о программе.
Раздел «Shoot»
Рассмотрим функционал в режиме съемки видео.
Все в общем интуитивно понятно. Хочу сразу дать некоторые очень важные пояснения.
Камера не может одновременно вести запись и передавать потоковое видео. При нажатии кнопки запись в видео режиме,
Появится предупреждение об отключении модуля WiFi. Фото режим работает без отключения WiFi.
Запись видео идет одновременно в двух разрешениях, одно разрешение низкое (для передачи потока по WiFi) второе высокое 720р/1080р.
Следующий раздел «SHARE»
В папке «Local» содержатся видео и фото на мобильном устройстве.
В папке «EGO» то что Вы сняли на экшн камеру.
Файлы можно просматривать, удалять, или копировать на мобильное устройство.
Далее идет раздел Настройки «Settings»
«Video Setting» Видео настройки
- Resolution (Разрешение)
- FOV (Field of View– угол обзора)
- Anti Flicker (уменьшение дрожания)
«Photo Setting» Фото настройки
- Resolution (Разрешение)
- Continuous Shooting ( Временной промежуток между фотографиями в режиме мультисъемки)
- AE Meter (автоматический экспонометр)
- White Balance (Баланс белого)
- Contrast
- Self Timer (таймер съемки)
«WiFi Setting» Настройки WiFi
- WiFi Mode ( тут задается пароль и название WiFi сети. ВАЖНО! пароль должен быть задан на латинице!)
«General Setting»
- Mic sensitivity (чувствительность микрофона)
- Date&Time (Дата и время)
- Camera Off (автоматическое отключение камеры если она не используется)
- Rotating Lens (Поворот изображения)
- LED Indicator (отключение светодиодного индикатора)
- Beep (отключение звуковой индикации)
- About (о)
Restore Default Settings (Восстановить заводские настройки)
Спасибо за внимание, в случае возникновения вопросов, задавайте их на адрес info@x-try.ru
При использовании данного материала, ссылка на ресурс x-try.ru обязательна!
Обзор очков в камерой X-TRY серии XTG37Х — независимое тестирование от интернет-журнала i2HARD.RU.
На сайте i2HARD.RU появился обзор очков с видеокамерой из новой линейки 2019 года.
Для тестирования были взяты очки X-TRY XTG370 из «триста семидесятой» серии.
В целом мы разделяем сделанные выводы в ходе тестирования.
Здесь размещена ссылка
Обзор видеорегистратора X-TRY серии XTC D4000 — независимое тестирование от интернет-журнала i2HARD.RU.
На сайте i2HARD.RU появился обзор видеорегистратора X-TRY серии XTC D4000 из новой линейки 2019 года.
Здесь размещена ссылка
Обзор очков в камерой X-TRY серии XTG2ХХ — вполне справедливое независимое тестирование.
На сайте i2HARD.RU появился обзор очков с видеокамерой из новой линейки 2018 года. Для тестирования были взяты очки X-TRY XTG200 из «двухсотой» серии.
В целом мы разделяем сделанные выводы в ходе тестирования.
Здесь размещена ссылка
В разделе «ПРОГРАММЫ» выложена простая утилита для установки даты и времени в очках с видеокамерой X-TRY XTG серий 10Х, 20Х и 40X
Компания X-TRY представляет новинку
Профессионально подобранные очки помимо защиты глаз могут обеспечивать и улучшение зрительного восприятия пользователя.
Уже очень скоро линейку продуктов X-TRY пополнит цифровая камера очки XTG40X Series Full HD
Линейку продуктов X-TRY пополнила экшн-камера X-TRY XTС 8XX Hydra Series UltraHD
Необходимое обновление прошивки для устройств, преобретенных ранее 20.06.2015
Уважаемые покупатели!
Наша компания рада приветствовать вас на обновленном сайте.
Скачать Action Connect для ПК
- Категория: Sports
- Дата выпуска: 2016-09-28
- Текущая версия: 3.7.0
- Размер файла: 55.41 MB
- Совместимость: Требуется Windows 10/8.1/8/7/Vista
Action Connect для ПК Скриншоты


загрузить и установить Action Connect на вашем персональном компьютере и Mac
Некоторые приложения, например, те, которые вы ищете, доступны для Windows! Получите это ниже:
| SN | заявка | Скачать | рецензия | Разработчик |
|---|---|---|---|---|
| 1. |  Dungeon Hunter Champions: Epic Online Action RPG Dungeon Hunter Champions: Epic Online Action RPG | Скачать | 4.6/5 499 рецензия |
 Action Note
Action Note213 рецензия
 Marble Mania Ball Maze – action puzzle game
Marble Mania Ball Maze – action puzzle game118 рецензия
Или следуйте инструкциям ниже для использования на ПК :
Если вы хотите установить и использовать Action Connect на вашем ПК или Mac, вам нужно будет загрузить и установить эмулятор Desktop App для своего компьютера. Мы усердно работали, чтобы помочь вам понять, как использовать app для вашего компьютера в 4 простых шагах ниже:
Шаг 1: Загрузите эмулятор Android для ПК и Mac
Хорошо. Прежде всего. Если вы хотите использовать приложение на своем компьютере, сначала посетите магазин Mac или Windows AppStore и найдите либо приложение Bluestacks, либо Приложение Nox . Большинство учебных пособий в Интернете рекомендуют приложение Bluestacks, и у меня может возникнуть соблазн рекомендовать его, потому что вы с большей вероятностью сможете легко найти решения в Интернете, если у вас возникнут проблемы с использованием приложения Bluestacks на вашем компьютере. Вы можете загрузить программное обеспечение Bluestacks Pc или Mac here .
Шаг 2: установите эмулятор на ПК или Mac
Теперь, когда вы загрузили эмулятор по вашему выбору, перейдите в папку «Загрузка» на вашем компьютере, чтобы найти приложение эмулятора или Bluestacks.
Как только вы его нашли, щелкните его, чтобы установить приложение или exe на компьютер или компьютер Mac.
Теперь нажмите «Далее», чтобы принять лицензионное соглашение.
Чтобы правильно установить приложение, следуйте инструкциям на экране.
Если вы правильно это сделаете, приложение Emulator будет успешно установлено.
Шаг 3: Action Connect для ПК — Windows 7/8 / 8.1 / 10
Теперь откройте приложение Emulator, которое вы установили, и найдите его панель поиска. Найдя его, введите Action Connect в строке поиска и нажмите «Поиск». Нажмите на Action Connectзначок приложения. Окно Action Connect в Play Маркете или магазине приложений, и он отобразит Store в вашем приложении эмулятора. Теперь нажмите кнопку «Установить» и, например, на устройстве iPhone или Android, ваше приложение начнет загрузку. Теперь мы все закончили.
Вы увидите значок под названием «Все приложения».
Нажмите на нее, и она перенесет вас на страницу, содержащую все установленные вами приложения.
Вы должны увидеть . Нажмите на нее и начните использовать приложение.
Шаг 4: Action Connect для Mac OS
Привет. Пользователь Mac!
Шаги по использованию Action Connect для Mac точно такие же, как для ОС Windows выше. Все, что вам нужно сделать, это установить Nox Application Emulator или Bluestack на вашем Macintosh. Вы можете получить Это здесь .
Спасибо за чтение этого урока. Хорошего дня!
Microsoft убрала приложение Connect из Windows 10
В конце мая этого года Microsoft выпустила Windows 10 May 2020 Update и вместе с ним обновила список устаревших функций и приложений. Теперь же этот список был обновлён повторно, и в нём появилось приложение Connect, которое больше не является предварительно установленным в Windows 10.
Напомним, приложение Connect использует технологию Miracast и позволяет проецировать рабочий стол компьютера на телевизор или дисплей по беспроводной сети. Поддержка Miracast в Windows 10 появилась ещё в 2015 году, но приложение Connect так и не стало популярным среди пользователей во многом из-за того, что существуют более удобные альтернативы, такие как Chromecast.
Теперь же Microsoft сделала приложение Connect не обязательным для Windows 10. Это означает, что оно не будет устанавливаться вместе с программной платформой, но пользователи всё ещё будут иметь возможность его загрузки в виде дополнительной функции.
Если вы хотите использовать Connect, то для его загрузки следует перейти в приложение «Настройки», открыть раздел «Приложения», выбрать «Дополнительные функции» и кликнуть пункт «Добавить функцию». Далее с помощью поиска можно найти нужное приложение и установить его в систему для дальнейшего использования. При необходимости приложение Connect можно без труда удалить, если вы больше не планируете с ним взаимодействовать. Таким образом, Connect становится очередным необязательным приложением в Windows 10, список которых постепенно расширяется.
Mirillis Action! 4.3.0 (2020) РС | RePack & Portable by KpoJIuK
Автор: Baguvix от 22-03-2020, 23:25, Посмотрело: 15 389, Обсуждения: 5
Версия программы: 4.3.0
Официальный сайт: ссылка
Язык интерфейса: Русский, Английский
Лечение: не требуется (инсталлятор уже пролечен)
Системные требования:
ОС: Windows Vista, Windows 7, Windows 8, Windows 8.1, Windows 10 (для записи рабочего стола нужно включить режим «Windows Aero»). DirectX® и актуальные драйверы для видеокарты. Права администратора.
ОЗУ: 512 MB
Видеокарта: совместимая с «Direct3D 9.0» и с поддержкой пиксельных шейдеров версии 2.0
Звуковая карта: Совместимая с DirectX®
Процессор: «Intel® Celeron» частотой 1,4 ГГц или аналогичный (необходим набор инструкций SSE2)
Описание:
Mirillis Action! — программа позволяет в режиме реального времени записывать изображения с экрана в видеофайлы различных форматов. Вы можете записывать видео с веб-плеера, игровой процесс, вставлять живые аудио-комментарии для создания высококачественных учебников, записывать музыку, делать скриншоты и многое другое! Заметьте, что Mirillis Action умеет записывать видео в высоком качестве, то есть HD — поэтому полученное видео будет не стыдно демонстрировать Интернет публике. Есть в программе и специальный тест производительности игрушек. Вы также сможете записывать веб-видео в режиме реального времени, а все видеофайлы легко экспортировать в нужный вам формате.
Mirillis Action позволяет быстро загружать видео как на Facebook так и на
YouTube — если вы активный пользователь данной социальной сети, фишка будет полезна.
Запись игравого процесса в HD качестве.
Тест производительности игр.
Запись веб-видео в режиме реального времени.
Экспорт записей в популярные форматы и устройства!
Загрузка на YouTube ™ или Facebook
Воспроизведение в HD — запись в SD.
Тип: установка, распаковка portable by CheshireCat
Языки: русский, english, multi
Параметры командной строки:
Тихая установка: /S /I
Распаковка portable: /S /P
Не создавать ярлыки на рабочем столе: /ND
Не создавать ярлыки в меню Пуск: /NS
Выбор места установки: /D=ПУТЬ
Параметр /D=PATH следует указывать самым последним
Например: Mirillis.Action!.v3.9.3.exe /S /I /ND /D=C:MyProgram
Примечание. При установке, на первой странице установщика, будет предложено изменить домашнюю страницу браузера. Не забудьте снять галочку.