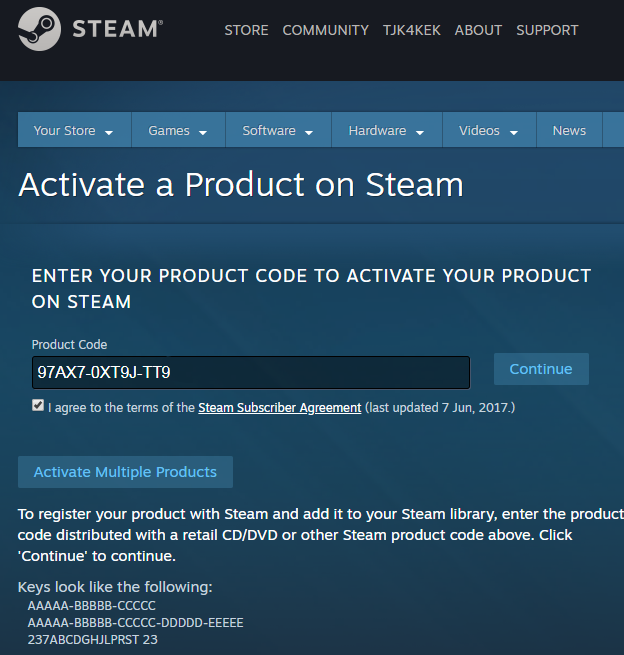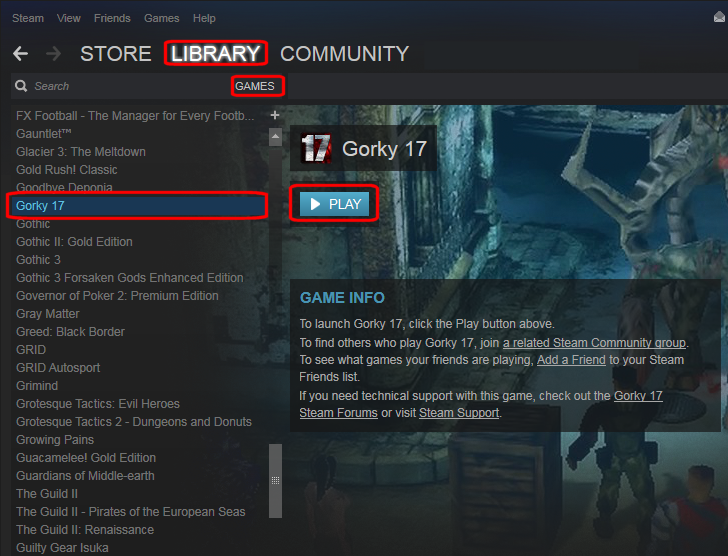- Frequently asked questions about how to activate Microsoft Games for Windows, Streets and Trips, and Mappoint
- INTRODUCTION
- More Information
- How to activate the game sea of thieves anniversary edition / Minecraft Dungeons / Forza Horizon 4 Ultimate / Forza Horizon 3 / Forza Motorsport 7 / in the Microsoft Store-AUTO ACTIVATION
- Video instruction they do 90% of it the first time, if you didn’t succeed, see the text instruction below::
- Text Instructions:
- How do I Activate, Download and Play my games in Steam?
- How to activate Game Mode in the Windows 10 Creators Update
- Game Mode is a great choice for budget gamers or anyone else who needs to dedicate as many system resources as possible to their game.
- How to set up Game Mode
Frequently asked questions about how to activate Microsoft Games for Windows, Streets and Trips, and Mappoint
Note: Support for Streets & Trips, AutoRoute, and MapPoint ended in 2015. Microsoft will no longer provide technical support for these apps. If you enjoyed these products and are looking for a replacement, we encourage you to try out Bing Maps.
INTRODUCTION
This article lists the frequently asked questions about how to activate Microsoft Games for Windows, Streets and Trips, and Mappoint.
More Information
Q1: What is Microsoft Product Activation?
A1: Microsoft Product Activation tries to reduce counterfeit software, and to make sure that Microsoft customers receive the software quality that they expect. After you activate the software product, a specific product key is assigned to the computer hardware on which you installed the product. After this product key is assigned, you cannot use the same product key to activate the product on other computers. Product Activation is required to use the product in full feature mode. If you choose not to activate the product, you can use the product only in a reduced trial mode. For more information, click the following article number to view the article in the Microsoft Knowledge Base:
925723 You receive an activation message after you play Flight Simulator X for 30 minutes
Q2: What is the benefit of using Microsoft Product Activation?
A2: Microsoft Product Activation enables you to start and use the product without using the disc.
Q3: What information is collected, processed, or transmitted during the activation process?
A3: When you activate the software product, the product key information is sent to Microsoft together with a hardware hash. The hardware hash is a non-unique number that is generated by using the computer’s hardware configuration. The hardware hash does not represent any personal information or information about the product. The hardware hash cannot be used to determine the make or the model of the computer. Additionally, the hardware hash cannot be backward-calculated to determine the raw computer information. In addition to standard computer information, some additional language settings are collected. This information is not used to identify you. The information is used only to confirm that you have a licensed copy of the product, and to aggregate the information for statistical analysis.
Q4: How many times can I activate the product?
A4: There is no limit to the number of times that you can activate the software product on the same computer. For example, you can remove and install or activate the product any number of times. An additional activation is provided so that you can remove and install the product on the same computer or on a different computer. See the Microsoft Software License Terms for more information. The Microsoft Software License Terms are located in the game folder.
Q5: How can I tell whether my software has already been activated?
A5: If the product has not been activated, the multiplayer capabilities in the game are not available.
Note Some games that are only multiplayer games do not let you start the game until you activate it. Q6: Can I install the product on more than one computer?
A6: Please refer to the End-User Agreement (Microsoft Software License Terms) for more information about how many computers you can install the product on. The End-User Agreement is located in the product folder or on the product DVD.
Q7: How do I activate my Microsoft product for Windows?
A7: When you start the product for the first time, you are prompted to click Activate now or to click Activate later. If you click Activate now, you must enter the product key. You can run the product without activating it for as long as you want. If you do not to activate the product, the product will run in the reduced functionality mode. Additionally, some features, such as the multiplayer feature, will be unavailable in the product. To continue using all the features of the product, you must activate the product.
To activate the product, follow these steps:
Click Activate now, and then click Next.
Type the product key, and then click Next.
Note Do not lose the product key. Keep the packaging, or note the number. Keep the number information in a safe location.
The Activation Wizard runs automatically. The Activation Wizard gives you the following options to continue:
Activate by using the Internet
The Activation Wizard automatically contacts the Microsoft licensing servers through your Internet connection. When you activate the product by using the Internet, the product key is sent to Microsoft through an encrypted transfer. If you decide to activate the product through the Internet and you are not already connected, the wizard alerts you that there is no connection.
Activate by using the telephone
You can telephone an Activation Center to activate the product. Telephone activation might take longer than activation through the Internet. You should be at the computer when you call. Additionally, you should have your software product key. When you select this option, the Activation Wizard generates an Installation ID. You must have this Installation ID to activate the product by telephone.
Note Activation Center numbers are not listed in this article because telephone contact numbers vary by license and also by country or region. The Activation Wizard gives you the number to telephone the Activation Center.
If the activation is successful, you receive the following message:
How to activate the game sea of thieves anniversary edition / Minecraft Dungeons / Forza Horizon 4 Ultimate / Forza Horizon 3 / Forza Motorsport 7 / in the Microsoft Store-AUTO ACTIVATION
BUY ACTIVATION if you have not bought it is possible here on our website! CLICK
Video instruction they do 90% of it the first time, if you didn’t succeed, see the text instruction below::
Text Instructions:
1. Run the Activator ( as administrator ) and enter the ID you received after the purchase. Microsoft Store will start.
IF there is such an error, you need to disable the antivirus or firewall. Also, if VPN is enabled, you need to disable it at the time of activation!
- 2. In Microsoft Store, click «Sign In» (if your account is active, then log out first) and select «Use another account» in the list. Click on the empty login field, the program will automatically enter the data from the account. Do not touch the mouse and keyboard during operation. Otherwise, the program will not log in. For many, this window may not appear (this is normal)
-VERY IMPORTANT! After authentication, the window shown below may open. Сlick on the link «Microsoft apps only»
IF you still clicked on, don’t worry, do not restart the PC, go to the accounts section and make your account there the main one everywhere. If you restart the PC and ask for a password, then write to us. EXAMPLE:
-VERY IMPORTANT! Also, Microsoft Store may request a PIN from your computer’s account. It must be entered. ENTER YOUR OWN PERSONAL PIN
“Settings” -> “Accounts” -> “Login Settings”
How do I Activate, Download and Play my games in Steam?
After you have installed the Steam Client, created a Steam account and logged into it, you can then activate your games.
Once a game is activated on a Steam account it can’t be activated in another Steam account, it is locked to that Steam account.
If you wish to install and play your games on a different computer then simply download Steam onto that computer, Login to your Steam account, then download the game.
Method 1 — How to activate from within your Fanatical account
[fastest if you’re logged into your Fanatical account]
- Click on ‘Continue’ and your game will be added to your Steam library.
- Once the key is added you can close the website and run the Steam Windows/Mac client.
You are not able to download games to your computer from the website.
See below ‘How do I download and install my game’
- From within your Fanatical.com Account, click on ‘Your Account’ in the top right of our website, then ‘Order History and Keys’.
Find the order that contains the key you want to redeem and click on ‘View Order and Keys’ to access it.
Find the individual game that you would like to activate from this order and click on ‘Reveal Key’, the key for the order will be unlocked and displayed on the screen.
Click on ‘Redeem’ and you will be taken to Steam to redeem your key.
— Log into Steam if you are prompted for your Username and Password
Confirm the product code is correctly entered in the box.
Method 2 — If you only have the Steam key
[fastest if you don’t have access to your Fanatical account]
If you don’t have a Fanatical account or you only have the Steam key has been gifted to you then visit:
https://store.steampowered.com/account/registerkey to activate your key.
Method 3 — Activate your key from with the Steam game client
Make sure you’ve installed the Steam Game Client onto your Windows PC or Mac. You’ll need this to download the game after the key is activated so if Steam’s not installed and you need help then please click to read this ‘How to install Steam’ article.
1. Run Steam and click on the [+] in the bottom left and choose ‘Activate a game on Steam’.
2. Follow the prompts and enter your product key when asked. The game will then be added to your game library.
3. Follow the advice, ‘How to Download and Install my game’ below.
How to Download and Install my game
- If Steam isn’t already running then Run the Steam Client on your computer:
- In Windows click on START or the Windows flag in the bottom left of the screen
— Type STEAM and then choose Steam from the list. - On Mac, hold the Command button and tap Space.
— Type STEAM in the box and then choose Steam from the list.
- In Windows click on START or the Windows flag in the bottom left of the screen
- Log into Steam if you aren’t already logged in.
- Choose ‘Library’ to see your list of games.
- Choose the game you wish to install and click on it.
- Choose ‘Install’ to install the game.
- Follow the on-screen prompts.
How do I play my game
Once a game is downloaded, use the Steam Client to play the game.
- If Steam isn’t already running then Run the Steam Client on your computer:
- In Windows click on START or the Windows flag in the bottom left of the screen
— Type STEAM and then choose Steam from the list. - On Mac, hold the Command button and tap Space.
— Type STEAM in the box and then choose Steam from the list.
- In Windows click on START or the Windows flag in the bottom left of the screen
If your game includes extra Downloadable Content, this article explains where you’ll find it.
How to activate Game Mode in the Windows 10 Creators Update
Game Mode is a great choice for budget gamers or anyone else who needs to dedicate as many system resources as possible to their game.
Today’s Best Tech Deals
Picked by PCWorld’s Editors
Top Deals On Great Products
Picked by Techconnect’s Editors
One of our favorite features in the Windows 10 Creators Update is the new Game Mode. The feature improves gaming performance by reducing background processes to prevent other programs from eating up your system resources. It’s not a great fit for every PC user, but it can really help improve the experience on budget gaming PCs, for example.
We’ve already looked at the performance aspects of Game Mode if you want to see how the feature stacked up in our tests.
The bottom line is that if you’re gaming on a machine that meets or just exceeds the minimum system requirements, Game Mode is worth using. To use it, however, it has to be activated first.
Game Mode is first activated in the Settings app.
How to set up Game Mode
Step 1: Turn on Game Mode at the system level. Click on Start and select the settings cog icon in the lower-left corner of the Start menu. Once the Settings app opens, go to Gaming > Game Mode, and in the main screen make sure the slider labeled Use Game Mode is turned on.
This step is not absolutely necessary at the moment, but it’s worth turning on anyway. Microsoft says that in some cases, when this setting is activated, Game Mode will be enabled automatically for whitelisted games. We’ve yet to meet one of these whitelisted games, but when they do show up it will be good to have this setting ready to go.
For now, you have to activate the feature on a per-game basis, which doesn’t require use of the Settings app.
On a per-game basis it all starts with the Game Bar.
Step 2: Launch a game, and once it’s running, tap the Windows key + G to call up the game bar. If you’re using an Xbox controller, just tap the Xbox button in the middle.
Step 3: Once the bar appears, select the settings cog icon on the far right.
A single checkmark activates Game Mode in each game.
Step 4: In the next screen that opens make sure the General tab is selected (it should be), and then check the box labeled Use Game Mode for this game.
Step 5: Now close the dialog box, dismiss Game Bar if you’re not using it for anything else, and you’re done. From then on, Game Mode will be active every time you launch that game.
Ian is an independent writer based in Israel who has never met a tech subject he didn’t like. He primarily covers Windows, PC and gaming hardware, video and music streaming services, social networks, and browsers. When he’s not covering the news he’s working on how-to tips for PC users, or tuning his eGPU setup.