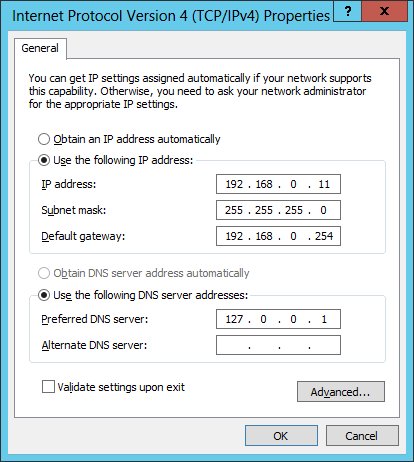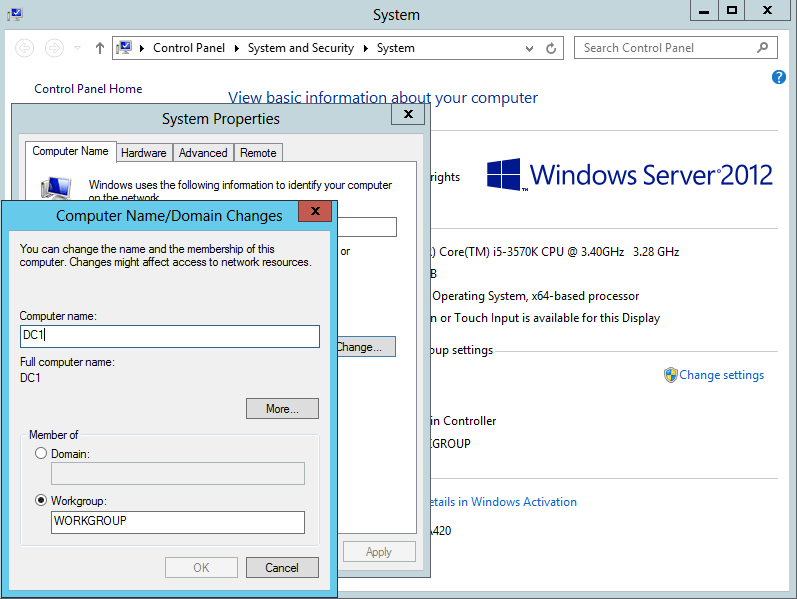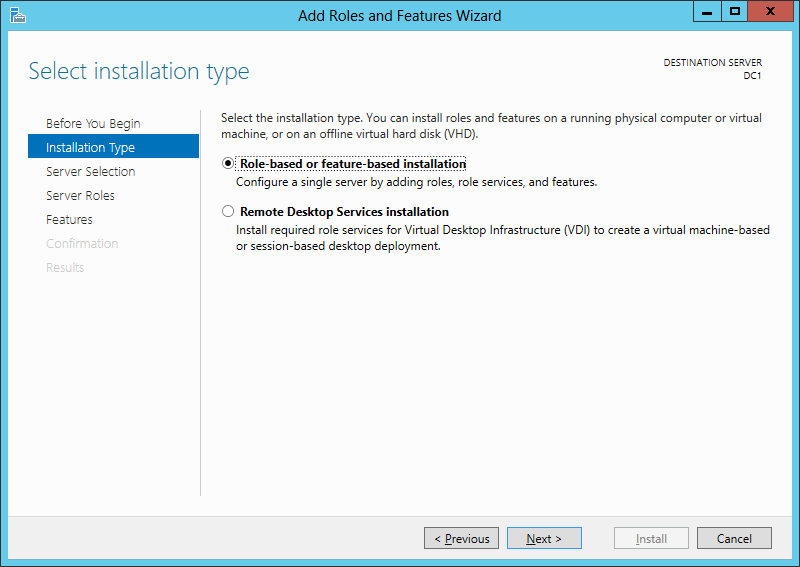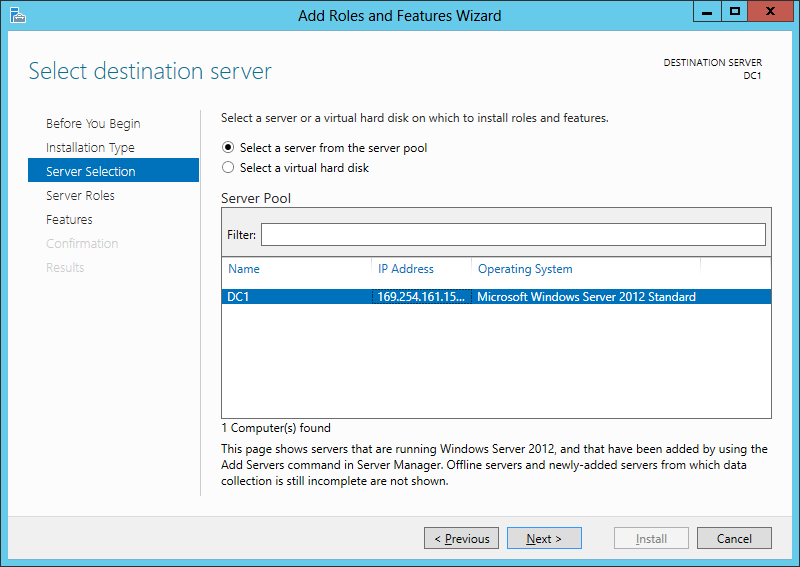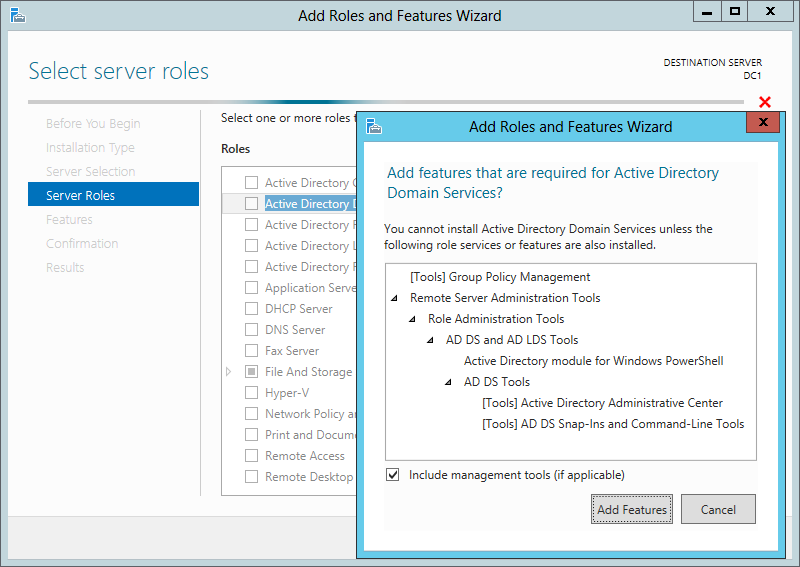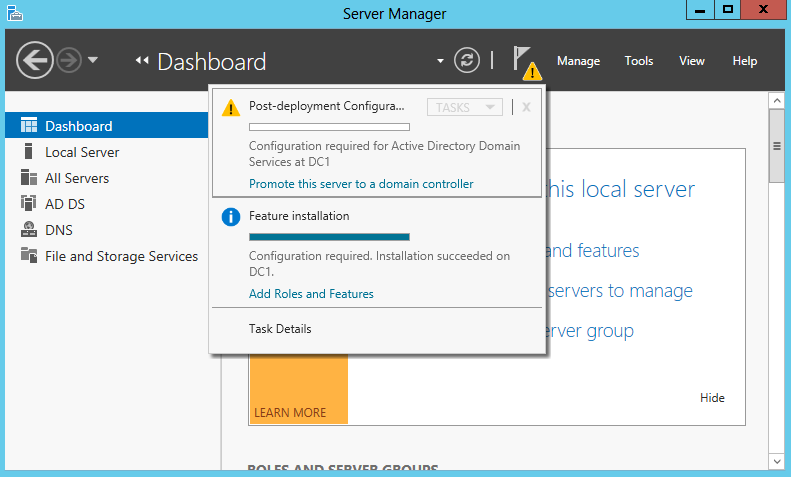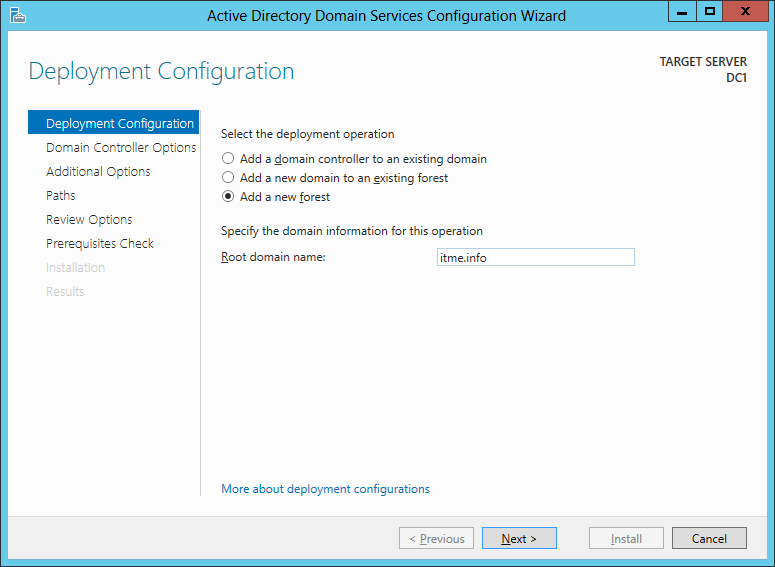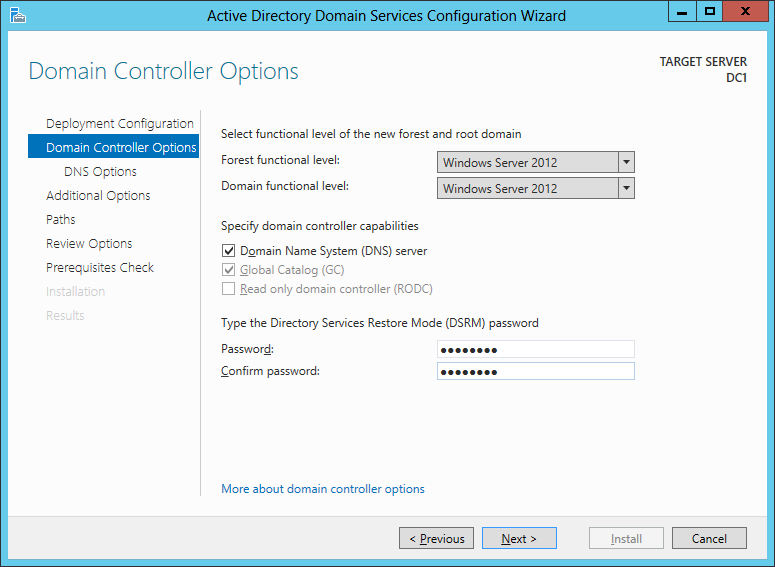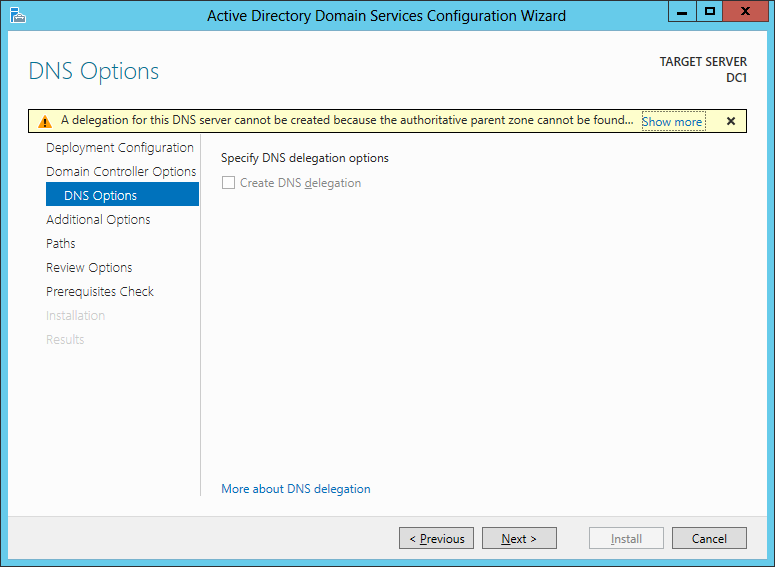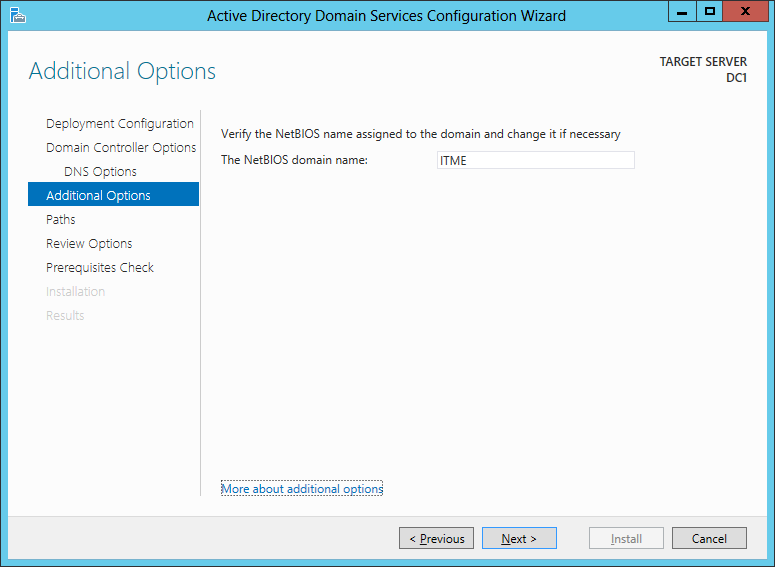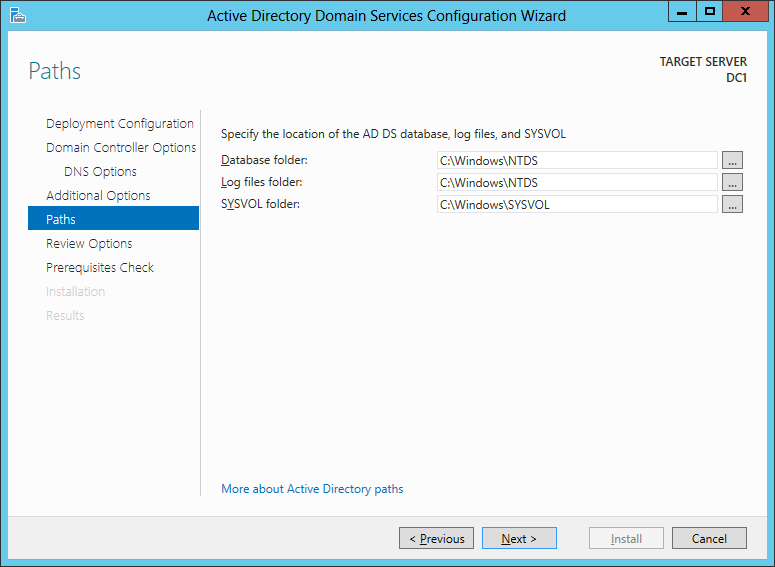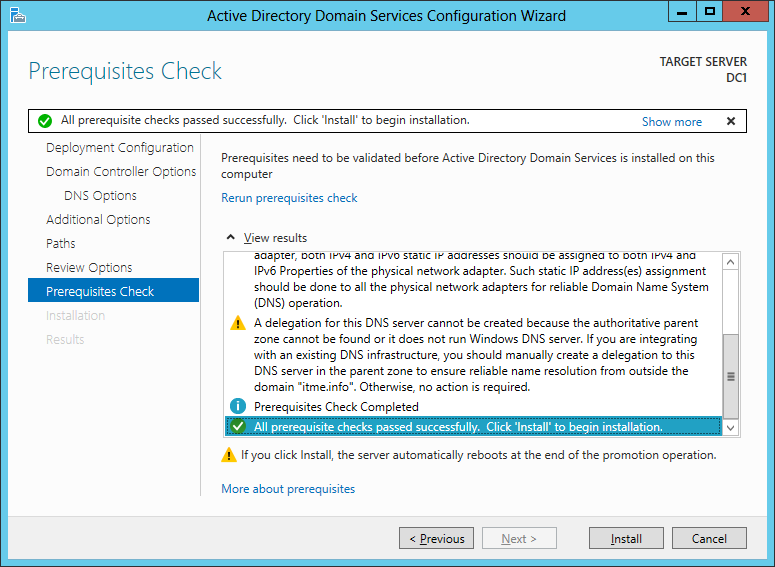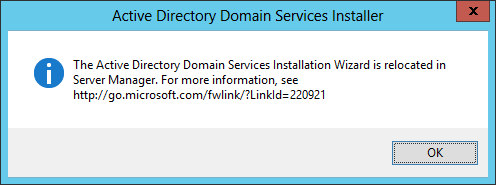- Active directory для windows server 2012 пользователи
- Заметки по информационным технологиям
- Подготовка
- Установка роли Active Directory на Windows Server 2012
- Настройка доменных служб Active Directory
- Дополнительная информация по статье
- Прощай dcpromo, привет Powershell
- Компоненты, связанные с Active Directory, удаленны из Windows Server 2012
- Службы федерации Active Directory (AD FS)
- Поставщики WMI
- Источники информации
- Установка контроллера домена Active Directory в Windows Server 2012 R2
- I. Настройка имени сервера и статического IP-адреса
- II. Установка роли Active Directory Domain Services
Active directory для windows server 2012 пользователи
Для управления пользователями, также как и группами, в домене под управлением Windows Server, необходимо сначала создать этого пользователя. Для этого используется соответствующий механизм в виде оснастки «Управление компьютером«. Процедура заведения пользователя в домене простая.
Заведение пользователя в домене.
Выполняется в несколько шагов:
1. Открываем оснастку «Управление компьютером«. Проще всего это сделать нажав правой клавишей мышки на меню «Пуск«, далее выбираем «Администрирование«, затем «Пользователи и компьютеры Active Directory«. Второй вариант — комбинация клавиш Win+R, в открывшемся окне пишем compmgmt.msc, затем просто «Enter«.
2. В следующем окне «Active Directory — пользователи и компьютеры» нажимаем правой мышки на необходимом контейнере (например «Users«), в появившемся меню выбираем «Создать«, затем «Пользователь«.
3. Далее мы заполняем для нового пользователя:
- Имя — имя пользователя;
- Инициалы — инициалы пользователя (необязательно);
- Фамилия — фамилия пользователя;
- Полное имя — заполниться автоматически, после заполнения предыдущих пунктов;
- Имя входа пользователя — логин;
- Имя входа пользвателя (пред-Windows 2000) — заполнится автоматически, после заполнения имени входа пользователя.
Нажимаем кнопку «Далее» и попадаем в следующее меню.
4. В следующем окне достаточно указать пароль пользователя и подтверждение пароля, и нажать «Далее«. При этом когда пользователь домена зайдет на компьютер под своим логином и паролем, то система предложит ему сменить пароль. Зайти в систему будет возможно только при смене и подтверждении нового пароля.
5. Последнее окно служит для окончательной проверки правильности создания нового пользователя. Проверяем и нажимаем «Готово«. Новый пользователь будет создат в нужном контейнере и может работать в домене под своим логином и паролем.
Если что не понятно, можно посмотреть видео здесь:
Заметки по информационным технологиям
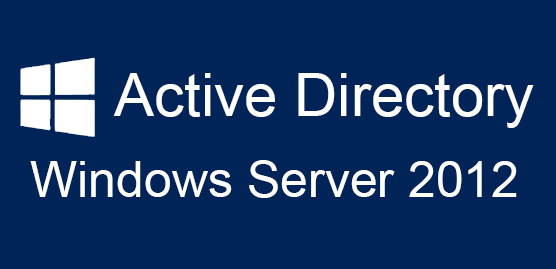
Подготовка
Прежде, чем настраивать роль Active Directory необходимо произвести настройку Windows Server 2012 — задать статический IP адрес и переименовать компьютер.
Чтобы установить статический IP адрес, необходимо щелкнуть правой кнопкой мышки по иконке Network в панели задач и выбрать Open Network ang Sharing Center -> Change adapter settings. Выбрать адаптер, который смотрит во внутреннюю сеть. Properties -> Internet Protocol Version 4 (TCP/IPv4) и задать IP адрес по подобию, как приведено на картинке.
192.168.0.11 — IP адрес текущего сервера — первого контроллера домена.
192.168.0.254 — IP адрес шлюза.
Теперь необходимо переименовать имя сервера и перезагрузить его. Start -> System -> Change Settings -> Computer Name -> Change. Ввести Computer Name. В примере сервер будет называться DC1.
Установка роли Active Directory на Windows Server 2012
Итак, после предварительной настройки сервера, переходим к установки роли службы каталогов.
Start -> Server Manager (Пуск -> Диспетчер сервера).
Add roles and features -> Next
Выбрать Role-based or feature-based Installation (Установка ролей и компонентов) -> Next
Выбрать сервер, на который устанавливается роль AD и нажать Далее. Select a server from the server pool -> Next
Выбираем роль Active Directory Domain Services (Доменные службы Active Directory), после чего появляется окно с предложением добавить роли и компоненты, необходимые для установки роли AD. Нажимаем кнопку Add Features.
Можно также выбрать роль DNS Server. Если вы забудете установить галочку для добавления роли DNS Server, можно особо не переживать, т.к. её можно будет добавить позже на стадии настройки роли AD.
После этого жмем каждый раз кнопку Next и устанавливаем роль.
Настройка доменных служб Active Directory
После установки роли, закрыть окно — Close. Теперь необходимо перейти к настройке роли AD.
В окне Server Manager нажать пиктограмму флага с уведомлением и нажать Promote this server to a domain controller (Повысить роль этого сервера до уровня контроллера домена) на плашке Post-deploiment Configuration.
Выбрать Add a new forest (Добавить новый лес), ввести название домена и нажать Далее.
Можете выбрать совместимость режима работы леса и корневого домена. По умолчанию устанавливается Windows Server 2012.
На этой вкладке можно будет отключить роль DNS Server. Но, в нашем случае, галочку оставляем.
Далее ввести пароль для DSRM (Directory Service Restore Mode — режим восстановления службы каталога) и нажимаем Далее.
На следующем шаге мастер предупреждает о том, что делегирование для этого DNS-сервера создано не было (A delegation for this DNS server cannot be created because the authoritative parent zone cannot be found or it does not run Windows DNS server. If you are integrating with an existing DNS infrastructure, you should manually create a delegation to this DNS server in the parent zone to ensure reliable name resolution from outside the domain «ithz.ru». Otherwise, no action is required.).
На следующем шаге можно изменить NetBIOS имя, которое было присвоено домену. Мы этого делать не будем. Просто нажимаем Далее.
На следующем шаге можно изменить пути к каталогам базы данных AD DS (Active Directory Domain Services – доменная служба Active Directory), файлам журнала, а так же папке SYSVOL. Мы менять ничего не будем. Нажимаем кнопку Далее.
На следующем шаге отображается сводная информация по настройке. Нажав кнопку View Script, можно посмотреть Powershell скрипт, который произведет настройку доменных служб Active Directory.
# Windows PowerShell script for AD DS Deployment
Убедившись, что все указано верно, нажимаем на кнопку Next.
На следующем шаге производится проверка, все ли предварительные требования соблюдены. После чего покажет нам отчёт. Одно из обязательных требований — это установленный пароль локального администратора. В самом низу можно прочитать предупреждение о том, что после того, как будет нажата кнопка Install уровень сервера будет повышен до контроллера домена и будет произведена автоматическая перезагрузка.
Должна появиться надпись All prerequisite checks are passed successfully. Click «install» to begin installation.
Нажимаем кнопку Install.
После завершения всех настроек, сервер перезагрузится, и вы совершите первый ввод компьютера в ваш домен. Для этого необходимо ввести логин и пароль администратора домена.
На этом базовая настройка служб каталога Active Directory завершена. Конечно же еще предстоит проделать огромный объем работы по созданию подразделений, созданию новых пользователей, настройке групповых политик безопасности, …
Дополнительная информация по статье
Прощай dcpromo, привет Powershell
Из анонсов все уже знают, что утилита dcpromo устарела. Если запустить в командной строке dcpromo, то появится окно с предупреждением, предлагающее вам воспользоваться Диспетчером сервера.
The Active Directory Services installation Wizard is relocated in Server Manager.
Тем не менее, данной командой можно воспользоваться c указанием параметра автоматической настройки — dcpromo /unattend. При работе сервера в режиме Core, предупреждения не будет, а в командной строке появится информация по использованию утилиты dcpromo.
Все эти изменения связаны с тем, что в Windows Server 2012 сделали акцент на администрирование с помощью Powershell.
Компоненты, связанные с Active Directory, удаленны из Windows Server 2012
Службы федерации Active Directory (AD FS)
- Больше не поддерживаются приложения, использующие веб-агенты «в режиме маркеров NT». Эти приложения должны переноситься на платформу Windows Identity Foundation и использовать службу Claims to Windows Token для преобразования имени участника-пользователя из маркера SAML в маркер Windows для использования в приложении.
- Больше не поддерживаются «Группы ресурсов» (описание групп ресурсов см. по адресу http://technet.microsoft.com/library/cc753670(WS.10).aspx)
- Больше не поддерживается возможность использования служб Active Directory облегченного доступа к каталогам (AD LDS) в качестве хранилища результатов проверки подлинности.
- Необходим переход к версии AD FS в Windows Server 2012. Не поддерживается обновление «на месте» с AD FS 1.0 или со «стандартной» версии AD FS 2.0.
Поставщики WMI
- Устарел поставщик WMI для Active Directory. Для управления Active Directory рекомендуется использовать командлеты PowerShell.
Источники информации
Features Removed or Deprecated in Windows Server 2012 — Компоненты, удаленные или не рекомендуемые к использованию в Windows Server 2012.
Установка контроллера домена Active Directory в Windows Server 2012 R2
В данном руководстве подробно описан и продемонстрирован процесс установки роли Active Directory Domain Services (контроллер домена) на Windows Server 2012 R2.
Для установки роли Active Directory Domain Services на Windows Server 2012 R2 потребуется компьютер, под управлением Windows Server 2012 R2 (О том как установить Windows Server 2012 R2 можно прочитать в данной статье: «Установка и активация Windows Server 2012 R2 c USB флешки» ).
I. Настройка имени сервера и статического IP-адреса
1.Откройте Пуск > Компьютер (пр. кнопкой мыши) > Свойства (Рис.1).
2. В открывшемся окне выберите Изменить параметры (Рис.2).
3. В Свойствах системы выберите вкладку Имя компьютера и нажмите Изменить… . В появившемся окне укажите новое имя сервера в поле Имя компьютера (прим. в данном руководстве это SERVER2012R2), затем нажмите ОК (Рис.3).
4. Система предупредит о том, что для применения новых настроек необходимо перезагрузить сервер. Нажмите кнопку ОК (Рис.4).
5. После перезагрузки, в правом нижнем углу кликните (пр. кнопкой мыши) на иконке сетевого соединения. В открывшемся меню выберите Центр управления сетями и общим доступом (Рис.5).
6. В открывшемся окне выберите Изменение параметров адаптера (Рис.6).
7. В открывшемся окне Сетевые подключения нажмите правой кнопкой мыши на сетевом подключении и выберите пункт Свойства. В появившемся окне выделите Протокол Интернета версии 4 (TCP/IPv4) и нажмите Свойства (Рис.7).
8. В свойствах, на вкладке Общие выберите пункт Использовать следующий IP-адрес. В соответствующие поля введите свободный IP-адрес, маску подсети и основной шлюз. Затем выберите пункт Использовать следующие адреса DNS-серверов. В поле предпочитаемый DNS-сервер введите IP-адрес сервера, после чего нажмите ОК (Рис.8).
II. Установка роли Active Directory Domain Services
1. Откройте окно диспетчера сервера и выберите пункт Добавить роли и компоненты (Рис.9).
2. В появившемся окне нажмите Далее (Рис.10).
3. Выберите пункт Установка ролей и компонентов, затем нажмите Далее (Рис.11).
4. Выберите сервер на который будет производиться установка роли, затем нажмите Далее (Рис.12).
5. Выберите роль Доменные службы Active Directory, на следующем этапе Мастер установки ролей предупредит, что для установки роли Доменные службы Active Directory нужно установить несколько компонентов. Нажмите Добавить компоненты (Рис.13).
6. Убедитесь, что после установки необходимых компонентов напротив Доменные службы Active Directory стоит галочка, затем нажмите Далее (Рис.14).
7. На этапе добавления компонентов оставьте все значения по умолчанию и нажмите Далее (Рис.15).
8. Ознакомьтесь с дополнительной информацией касательно Доменных служб Active Directory, затем нажмите Далее (Рис.16).
9. Для начала установки роли нажмите Установить (Рис.17).
10. После окончания установки нажмите Повысить роль этого сервера до уровня контроллера домена (Рис.18).
11. Выберите пункт Добавить новый лес, затем в поле Имя корневого домена введите имя домена (прим. в данном руководстве это example.local, Вы можете выбрать любое другое), затем нажмите Далее (Рис.19).
12. На следующем шаге предлагается выбрать функциональный уровень нового леса и корневого домена. Если вы добавляете новый лес и планируете в дальнейшем использовать серверы на базе операционной системы Windows Server 2012 R2, то можете не менять функциональный уровень леса и корневого домена. Установите галочку напротив DNS-сервер, придумайте и введите пароль для режима восстановления служб каталогов в соответствующие поля, затем нажмите Далее (Рис.20).
13. Оставьте значение NetBIOS по умолчанию и нажмите Далее (Рис.21).
14. Оставьте настройки по умолчанию и нажмите Далее (Рис.22).
15. В окне со сводной информацией по настройке сервера нажмите Далее (Рис.23).
16. Далее Мастер настройки доменных служб Active Directory проверит все ли предварительные требования соблюдены и выведет отчет. Нажмите Установить (Рис.24).
17. После того как роль вашего сервера будет повышена до уровня контроллера домена, сервер автоматически перезагрузится. Перед тем как сервер начнет перезагружаться вы увидите предупреждение (Рис.25).
18. После повышения роли сервера до уровня контроллера домена и перезагрузки — зайдите в систему под учетной записью с правами администратора домена (Рис.26).
Установка контроллера домена Active Directory в Windows Server 2012 R2 завершена!
.