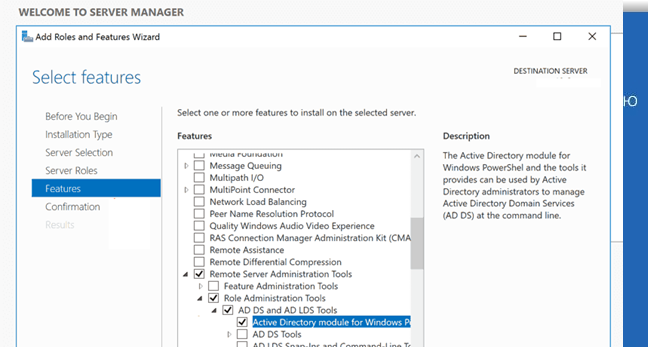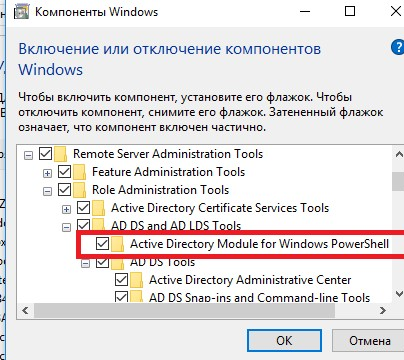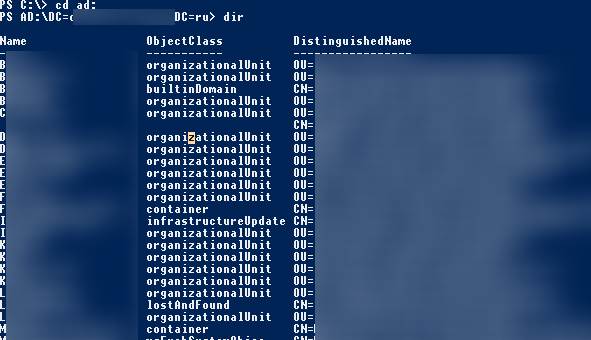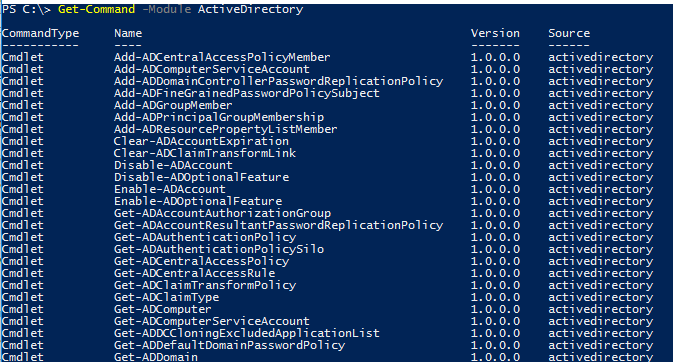- Azure ActiveDirectory (MSOnline)
- Install the Azure AD Module
- MSOnline Public Preview module
- Updating the Azure AD Module
- Connect to Azure AD
- More about Windows PowerShell
- Установка и импорт модуля Active Directory для PowerShell
- Установка модуля Active Directory для Windows PowerShell
- Импорт и использование модуля PowerShell для Active Directory
- Управление Active Directory с помощью PowerShell
- Установка Active Directory Module
- Использование Active Directory Provider
- Применение команд Active Directory
- Добавление учетных записей пользователя
- Управление членством в группах
- Сброс паролей учетных записей пользователя
- Поиск объектов Active Directory
Azure ActiveDirectory (MSOnline)
You can use the Azure Active Directory Module for Windows PowerShell cmdlets for Azure AD administrative tasks such as user management, domain management and for configuring single sign-on. This topic includes information about how to install these cmdlets for use with your directory.
Please note that we will begin to deprecate this module when the functionality of this module is available in the newer Azure Active Directory PowerShell for Graph module. We advise customers who are creating new PowerShell scripts to use the newer module instead of this module.
Install the Azure AD Module
The Azure AD Module is supported on the following Windows operating systems with the default version of Microsoft .NET Framework and Windows PowerShell: Windows 8.1, Windows 8, Windows 7, Windows Server 2012 R2, Windows Server 2012, or Windows Server 2008 R2.
The easiest way to install the module is from the PowerShell Gallery. You can install the module with the Install-Module cmdlet:
MSOnline Public Preview module
The MSOnline Public Preview release 1.1.130.0 is no longer available for download. If you are looking for the MSOL-Settings cmdlets to manage groups settings for Unified Groups, these are now available in the newer Azure AD PowerShell V2 Public Preview module, which can be found in the Powershell Gallery for the Azure AD Preview module. You can install this module with the cmdlet
Note that the MSOL Settings cmdlets have been given a new name, more information about these cmdlets and how to use them can be found in this article.
Important
Effective October 20, 2014, the Azure Active Directory Module for Windows PowerShell (32-bit version) is discontinued. Support for the 32-bit version will no longer occur, and future updates to the Azure Active Directory Module will be released only for the 64-bit version.
We strongly recommend you install the 64-bit version to ensure future support and compatibility.
You can also access previous versions of the Azure AD module from the Microsoft Azure Active Directory PowerShell Module Version Release History on the TechNet Wiki.
Updating the Azure AD Module
You can run the Get-Item cmdlet to check the version of the DLL files of the module that you have currently installed:
If the version number is lower than 1.0.8070.2, remove the existing version and re-install the module using the link in the previous section. Use Add/Remove Programs in Control Panel to remove Azure Active Directory Module for Windows PowerShell, or if you have an older installation, to remove Microsoft Online Services Module for Windows PowerShell. Uninstalling removes both the MSOnline and MSOnlineExtended modules.
The Remove-Module cmdlet removes the MSOnline cmdlets from the session but it does not uninstall the module.
Connect to Azure AD
Before you can run any of the cmdlets discussed in this article, you must first connect to your online service. To do so, run the cmdlet Connect-MsolService at the Windows PowerShell command prompt. You will then be prompted for your credentials. If you want, you can supply your credentials in advance, for example:
The first command prompts for credentials and stores them as $Msolcred. The next command uses those credentials as $Msolcred to connect to the service.
To connect to a specific environment of Azure Active Directory, use the AzureEnvironment parameter, as follows:
This example connects your PowerShell session to the German AzureAD environment.
See Connect-MsolService for more information.
For more information about the cmdlets, you can do the following:
- To create a folder for help, list the cmdlets, and then open the file in notepad, you can run the following commands at the Windows PowerShell command prompt:
- Windows Server 2008 R2 — 76 командлетов.
- Windows Server 2012 — 135 командлетов
- Windows Server 2012 R2 / 2016 — 147 командлетов.
View the examples for a cmdlet, run the following command at the Windows PowerShell command prompt: Get-Help -Examples
View the name, synopsis, description, parameter descriptions, and any examples provided for a cmdlet, run the following command at the Windows PowerShell command prompt: Get-Help -Detailed
View the name, synopsis, description, detailed parameters, and any examples provided for a cmdlet, run the following command at the Windows PowerShell command prompt: Get-Help -Full
More about Windows PowerShell
Windows PowerShell is a task-based command-line shell and scripting language designed for system administration. Unlike most shells, which accept and return text, Windows PowerShell is built on top of the .NET Framework, and accepts and returns .NET Framework objects. Windows PowerShell introduces the concept of a cmdlet (pronounced «command-let»), a simple, single-function command-line tool built into the shell. Cmdlets have the following naming convention: a verb and noun separated by a dash (-), such as Get-Help, Get-Process, and Start-Service. Windows PowerShell includes more than one hundred basic core cmdlets. For more information about Windows PowerShell, see Getting Started with Windows PowerShell.
Установка и импорт модуля Active Directory для PowerShell
Сегодня я покажу, как установить и использовать модуль администрирования Active Directory для Windows PowerShell. Командлеты этого модуля можно использовать для получения информации и управлением различными объектами и параметрами AD. Данный модуль в серверных ОС устанавливается в виде отдельного компонента. На десктопные ОС (Windows 10, 8.1, 7) придется установить пакет Remote Server Administration Tools (RSAT) в состав которого входит модуль для взаимодействия с AD из PowerShell. Кроме этого модуля в состав RSAT входят все необходимые графические оснастки управления, утилиты командной строки и модули Windows PowerShell для администрирования Windows и AD. Данный пакет для вашей версии ОС нужно самостоятельно скачать с сайта Microsoft.
Установка модуля Active Directory для Windows PowerShell
Модуль Active Directory для Windows PowerShell впервые появился в Windows Server 2008 R2. Он автоматически устанавливается на контроллерах домена при их установке на них роли ADDS. Для использования комадлетов PowerShell из модуля AD в домене должен быть хотя бы один контроллер с Windows Server 2008 R2 или выше. Если в вашей сети имеются DC только с Windows Server 2003 и 2008, необходимо скачать и установить Active Directory Management Gateway Service. Командлеты PowerShell из модуля Active Directory взаимодействуют с веб-сервисом, который является частью контролера домена с ролью ADDS.
Вы можете установить модуль Active Directory для Windows PowerShell не только на контроллер домена, но и на любой рядовой сервер домена или рабочую станцию. В Windows Server 2016 установить модуль Active Directory для Windows PowerShell можно из графической консоли Server Manager с помощью мастера добавления ролей и компонентов. Достаточно запустить мастер и на этапе выбора компонентов нужно выбрать пункт Средства удаленного администрирования сервера -> Средства администрирования ролей -> Средства AD DS и AD LDS -> Модуль Active Directory для Windows PowerShell (Remote Server Administration Tools > Role Administration Tools > AD DS and AD LDS Tools ->Active Directory module for Windows PowerShell).
Данный модуль можно установит и с помощью PowerShell. Откройте консоль PowerShell с правами администратора и выполните команды:
Import-Module ServerManager
Add-WindowsFeature -Name «RSAT-AD-PowerShell» –IncludeAllSubFeature
В Windows 10, Windows 8.1 и Windows 10 для установки модуля RSAT-AD-PowerShell нужно сначала установить соответствующую версию RSAT, после этого модуль нужно включить в Панели управления (Панель управления -> Программы ->Программы и компоненты и нажмите «Включить компоненты Windows» -> Remote Server Administration Tools -> Role Administration Tools -> AD DS and AD LDS Tools -> включите компонент Active Directory Module for Windows POwerShell.
Либо можно установить модуль с помощью PowerShell:
Enable-WindowsOptionalFeature -Online -FeatureName RSATClient-Roles-AD-Powershell
Импорт и использование модуля PowerShell для Active Directory
В Windows 7 и Windows Server 2008 R2, на которых установлен PowerShell 2.0, чтобы начать пользоваться модулем AD необходимо импортировать его в сессию PowerShell командой:
Кроме того, вы можете экспортировать модуль с удаленной машины, где он уже установлен и импортировать его в свою сессию PowerShell:
$MySession = New-PSSession -ComputerName MyDomainController
Export-PSsession -Session $MySession -Module ActiveDirectory -OutputModule RemoteADPosh
Remove-PSSession -Session $MySession
Import-Module RemoteADPosh
В Windows Server 2012 R2/ 2016 и Windows 8.1 / Windows 10 модуль (если он установлен) импортируется в сессию автоматически.
Если компьютер включен в домен, по умолчанию создается диск по имени AD:..Вы можете перейти на этот диск командой CD и использовать привычные команды работы с файловой системой для навигации по этому диску. Пути представлены в формате X500.
PS C:\> cd AD:
PS AD:\> dir
…
PS AD:\> cd «DC=vmblog,DC=ru»
Вывести список доступных командлетов модуля для работы с Active Directory можно так:
Get-Command -Module ActiveDirectory
В различных версия Windows доступно разное количество командлетов:
Итак, теперь вы можете использовать командлеты PowerShell для администрирования AD. На нашем сайты вы можете познакомиться с использованием следующих командлетов из модуля AD для PowerShell: Get-ADGroupMember , Add-ADGroupMember , Move-ADDirectoryServerOperationMasterRole, New-ADGroup.
Управление Active Directory с помощью PowerShell
Когда Windows PowerShell только появился, многие стали спрашивать, можно ли управлять Active Directory (AD) с использованием PowerShell. В те времена ответ Microsoft был не таким, какой хотелось бы услышать большинству администраторов. В PowerShell имелся встроенный «акселератор типов» Active Directory Service Interfaces (ADSI) для доступа к объектам AD, но пользователю приходилось в основном самостоятельно выяснять, как применить PowerShell для решения задач администрирования AD. Значительные изменения произошли с выпуском Windows Server 2008 R2, в котором появился модуль PowerShell для Active Directory. В модуль AD входит набор команд для управления AD, а также AD Provider, с помощью которого можно перемещаться по AD, как по диску с символьным обозначением. В этой статье я покажу, как установить модуль AD, и подробно опишу его функционирование
Когда Windows PowerShell только появился, многие стали спрашивать, можно ли управлять Active Directory (AD) с использованием PowerShell. В те времена ответ Microsoft был не таким, какой хотелось бы услышать большинству администраторов. В PowerShell имелся встроенный «акселератор типов» Active Directory Service Interfaces (ADSI) для доступа к объектам AD, но пользователю приходилось в основном самостоятельно выяснять, как применить PowerShell для решения задач администрирования AD. Спустя некоторое время компания Quest Software предоставила бесплатный набор команд для административных задач AD, в том числе создания, изменения и удаления объектов AD, и поиска объектов в AD. В течение длительного периода состояние PowerShell и управления AD было таким.
Значительные изменения произошли с выпуском Windows Server 2008 R2, в котором появился модуль PowerShell для Active Directory. В модуль AD входит набор команд для управления AD, а также AD Provider, с помощью которого можно перемещаться по AD, как по диску с символьным обозначением. В этой статье я покажу, как установить модуль AD, и подробно опишу его функционирование.
Установка Active Directory Module
В отличие от предыдущих инструментов, в которых для связи с AD применялся протокол LDAP, модуль AD использует протоколы Active Directory Web Services (ADWS) для обмена данными с контроллером домена (DC) AD. Эти протоколы подробно описаны в блоге MSDN «Active Directory Web Services Overview», но достаточно отметить, что команды PowerShell в модуле AD и Active Directory Administrative Center (ADAC) используют ADWS для связи и получения информации из AD.
При установке контроллеров домена Windows Server 2012 или Server 2008 R2 в домене AD протокол ADWS устанавливается и запускается по умолчанию на каждом из них. Если ваш домен состоит целиком из контроллеров домена Windows Server 2008 или Windows Server 2003, необходимо установить ADWS отдельно. Microsoft бесплатно предоставляет пакет Active Directory Management Gateway Service для этой цели. Если установить пакет по крайней мере на одном контроллере домена AD Server 2008 или Server 2003, то можно использовать модуль AD для PowerShell наряду с ADAC.
Собственно модуль AD устанавливается по умолчанию на любом DC с операционной системой Server 2012 или Server 2008 R2. На компьютерах Windows 8 и Windows 7 (или любом компьютере, кроме DC, работающем с Server 2012 или Server 2008 R2), необходимо установить средства удаленного администрирования сервера Remote Server Administration Tools из центра загрузки Microsoft.
Независимо от того, установлены Remote Server Administration Tools на компьютере заранее или отдельно, следующий шаг — открыть раздел установки и удаления программ Add/Remove Programs в панели управления и выбрать пункт включения или отключения компонентов Windows — Turn Windows features on or off — в меню слева. Прокрутите диалоговое окно компонентов Windows Feature вниз до раздела Remote Server Administration Tools. Найдите флажок Active Directory Module for Windows PowerShell в папке \Remote Server Administration Tools\Role Administration Tools\AD DS and AD LDS Tools, как показано на экране 1. Установите флажок и нажмите кнопку OK, чтобы установить модуль.
.jpg) |
| Экран 1. Установка модуля AD для PowerShell |
После этого вы должны увидеть ярлык Active Directory Module for Windows PowerShell в разделе Administrative Tools меню Start. Щелкните этот ярлык, чтобы запустить PowerShell с загруженным модулем AD. Если вы уже работаете в PowerShell и хотите просто загрузить модуль, чтобы он стал доступным для использования, можно ввести следующую команду и получить доступ к командам AD и AD Provider:
Теперь посмотрим, как перемещаться по AD с помощью AD Provider.
Использование Active Directory Provider
В PowerShell реализована концепция дисков PowerShell, которые я буду называть просто дисками PS. Упрощенно можно назвать диск PS представлением ресурса, такого как пригодная для навигации файловая система, состоящая из папок и конечных элементов. Не каждый ресурс можно представить таким образом, но многие (в том числе AD и реестр) хорошо вписываются в эту модель. Модуль AD содержит провайдера для диска PS AD. Соответственно, можно перемещаться и даже изменять AD, как будто это файловая система.
Как же перемещаться по AD, используя AD Provider? Предполагается, что PowerShell открыт и модуль AD загружен. В этом случае первый шаг — запустить команду Set-Location, которая имеет несколько псевдонимов, в том числе sl и cd:
Эта команда изменяет текущее рабочее положение диска PS AD. В результате приглашение PowerShell покажет AD:\ вместо C:\. Затем, чтобы увидеть элементы в диске PS AD, можно применить команду Get-ChildItem с псевдонимом dir:
На экране 2 показан пример результата на моем компьютере.
.jpg) |
| Экран 2. Список разделов домена, доступных в PS-диске AD |
Как мы видим, команда возвращает список всех доступных разделов домена. Самый интересный, на мой взгляд, — раздел домена с именем cpandl, который содержит имена пользователей и компьютеров. Чтобы изменить этот домен, достаточно ввести команду:
Обратите внимание, что используется команда Set-Location с различающимся именем (DN) моего домена AD. Это требуется для корректной навигации. После перехода в каталог домена (на что указывает приглашение AD:\dc=cpandl,dc=com в PowerShell), можно использовать команду Get-ChildItem, чтобы увидеть структуру AD верхнего уровня (экран 3).
.jpg) |
| Экран 3. Просмотр верхнего уровня иерархии AD |
Если нужно взглянуть на пользователей в организационной единице (OU) SDM, то для перехода в эту OU достаточно ввести:
Командная строка PowerShell будет иметь вид AD:\ou=SDM,dc=cpandl,dc=com. На данном этапе можно использовать команду Get-ChildItem, чтобы увидеть все объекты пользователя в этом OU. Если нужно изменить свойство Description на объекте пользователя, представляющем мою учетную запись пользователя Darren Mar-Elia. Для этого есть команда! Команда Set-ItemProperty позволяет изменить свойство в объекте AD. Если нужно изменить описание учетной записи пользователя на Chief Techie, следует выполнить команду:
Как мы видим, здесь используется параметр –Path для указания моей учетной записи пользователя в текущем каталоге. Я также использую параметр -Name, дабы указать, что нужно изменить свойство Description, и параметр –Value, для указания описания Chief Techie.
Обратите внимание, что если нужно найти все объекты с определенным значением свойства, можно задействовать Get-ItemProperty. Если требуется просто получить ссылку на объект AD, используйте Get-Item.
Как видите, работать с AD таким образом довольно просто. Механизм вряд ли подходит для массовых изменений, однако он удобен для работы с AD как с файловой системой. При этом, как я выяснил, большинство администраторов использует команды вместо диска PS AD для управления AD. Посмотрим, как действуют некоторые из этих команд.
Применение команд Active Directory
Модуль для AD, поставляемый с Windows 7, содержит 76 команд для управления AD. Их можно использовать почти для любых целей, в том числе поиска объектов AD, создания и удаления объектов AD и манипуляций с информацией о настройках AD (например, режим леса и детальная политика паролей). Обычно команды группируются по глаголам, таким как Add-, Remove-, Get- и Set-. Обратите внимание, что не каждая команда Get- имеет соответствующую команду Set- и наоборот, поэтому иногда приходится потратить усилия, чтобы найти нужную команду для задачи. Например, можно установить уровень функциональности леса AD с использованием Set-ADForestMode, но чтобы выяснить текущий уровень функциональности леса, необходимо задействовать команду Get-ADForest и посмотреть свойство ForestMode на возвращенном объекте.
Рассмотрим несколько типовых задач, которые можно выполнить с помощью команд AD. В частности, далее будет показано, как добавить учетные записи пользователя, управлять членством в группе, сбросить пароли учетных записей пользователя и выполнять поиск объектов AD.
Добавление учетных записей пользователя
Команда New-ADUser обеспечивает простой способ добавлять учетные записи пользователя в AD. Если нужно добавить новую учетную запись пользователя с именем Bill Smith в организационную единицу SDM, то в самом простом случае можно создать учетную запись нового пользователя с помощью команды:
В этой команде вводится основная информация об учетной записи пользователя. В частности, параметр -SamAccountName служит для предоставления имени учетной записи SAM, необходимой для создания объекта пользователя. Также применяется параметр –Path, чтобы сообщить команде место, куда следует поместить объект — в данном случае в организационную единицу SDM в домене cpandl.com. Кроме того, указано имя пользователя (параметр -GivenName), фамилия (параметр -Surname) и отображаемое имя (параметр -DisplayName).
Выполнение этой команды приведет к созданию учетной записи пользователя, но есть две проблемы. Во-первых, учетная запись будет отключена. Во-вторых, с учетной записью не будет связан пароль, что требуется в большинстве доменов.
Чтобы избежать необходимости активировать учетную запись и назначать пароль отдельно, можно изменить команду New-ADUser. New-ADUser автоматически активирует учетную запись, если указать параметр -Enabled $true в команде. Для активирования требуется пароль, поэтому необходимо также указать его в команде.
Чтобы предоставить пароль, можно использовать параметр –AccountPassword. Однако нельзя ввести пароль простым текстом в командной строке. Этот параметр требует, чтобы пароль был введен в защищенной строке (то есть имел тип данных SecureString). Существует два способа преобразовать пароль в защищенную строку, и в обоих случаях используется переменная.
В первом методе применяется команда ConvertTo-SecureString, которая преобразует строки простого текста в защищенные строки. Например, если нужно преобразовать пароль P@ssw0rd12 в защищенную строку и назначить его переменной $pwd, следует выполнить команду:
Это не самый безопасный метод назначения пароля, так как кто-то может заглянуть вам через плечо при вводе команды. Более надежный способ, если команда New-ADUser запросит пароль и будет скрывать вводимые символы. Это можно сделать с помощью команды Read-Hostcmdlet с параметром –AsSecureString:
После выполнения этой команды вы увидите на экране знакомый символ «*» при вводе пароля. Завершив ввод, нажмите клавишу Enter.
После того, как пароль сохранен в переменной $pwd, можно передать его в команду New-ADUser:
Как мы видим, команда содержит параметры -Enabled и –AccountPassword, которые активируют учетную запись и безопасно назначают ей пароль.
Создание пользовательских учетных записей по одной — аккуратный способ, но иногда требуется создать несколько учетных записей одновременно. PowerShell прекрасно подходит для этой цели. Например, если нужно создать три учетных записи пользователя, то можно подготовить файл с разделением запятыми (CSV), который содержит информацию об учетной записи, а затем использовать команду Import-CSV для передачи этой информации в New-ADUser.
На экране 4 показан файл CSV с именем userlist.csv.
.jpg) |
| Экран 4. Применение CSV-файла для создания нескольких пользовательских учетных записей одновременно |
Обратите внимание, что в этом файле заголовки столбцов соответствуют именам параметров, предоставленных в предыдущей команде New-ADUser. Это сделано специально. Когда данные CSV передаются в New-ADUser, команда выберет эти имена параметров из конвейера PowerShell и их не придется указывать в самой команде. Вот команда, применявшаяся для создания трех учетных записей пользователя:
Как можно заметить, выходные строки команды Import-CSV поступают в команду New-ADUser. Конвейер распознает, что заголовки столбца в CSV-файле представляют собой имена параметров, а остальные строки содержат значения, поэтому нужно лишь предоставить параметры -Enabled и –AccountPassword. Это превосходная возможность конвейера. Благодаря ей удается гораздо эффективнее использовать PowerShell для задач автоматизации такого типа.
Управление членством в группах
Добавление учетных записей пользователей и компьютеров — типичная задача управления AD. С помощью модуля AD выполнить ее сравнительно несложно. Используя команду Add-ADGroupMember, можно добавить в группу одну или несколько учетных записей. Например, если нужно добавить трех новых пользователей в группу Marketing Users. Самый простой способ — использовать команду:
В этой команде параметр -Identity служит для того, чтобы предоставить имя группы. Также применяется параметр -Members для предоставления имен учетных записей SAM пользователей. Если имеется несколько имен учетных записей SAM, то их следует указать в файле с разделителями в виде запятых.
Можно объединить операции создания трех учетных записей и их добавления в группу Marketing Users в одной команде, чтобы решить задачу одним действием. Однако команда Add-ADGroupMember не поддерживает передачу имен членов группы в конвейер. Поэтому необходимо использовать команду Add-ADPrincipalGroupMembership, если требуется задействовать конвейер. Эта команда может принимать объекты пользователя, компьютера или группы как входные из конвейера и добавлять эти объекты в указанную группу.
Соединить операцию создания пользователей с операцией добавления новых пользователей в группу Marketing Users в одной команде можно следующим образом:
Обратите внимание, что к части New-ADUser команды добавлен параметр –PassThru. Этот параметр указывает New-ADUser, что нужно передать созданные объекты пользователя в конвейер. Если данный параметр не указан, то выполнение команды Add-ADPrincipalGroupMembership завершится неудачей.
Также примечательно, что используется только параметр -MemberOf для указания имени группы в разделе Add-ADPrincipalGroupMembership команды. Конвейер обеспечивает остальное, добавляя каждого из трех пользователей в группу Marketing Users.
Итак, с помощью одной команды PowerShell было создано три новых пользователя, они были размещены в OU, получили пароли и были добавлены в группу Marketing Users. Теперь рассмотрим некоторые другие типичные задачи обслуживания AD, которые можно автоматизировать с использованием PowerShell и модуля AD.
Сброс паролей учетных записей пользователя
Иногда пользователям требуется сбросить пароль учетной записи. Эту задачу легко автоматизировать с помощью команды Set-ADAccountPassword, изменив или сбросив пароль учетной записи. Чтобы изменить пароль, необходимо знать старый пароль и ввести новый. Чтобы сбросить пароль, достаточно предоставить новый пароль. Однако необходимо разрешение Reset Password на объект пользователя в AD, чтобы выполнить сброс пароля.
Как и параметр -AccountPassword команды New-ADUser, команда Set-ADAccountPassword использует тип данных SecureString для паролей, поэтому необходимо задействовать один из методов преобразования простых текстовых паролей в защищенные строки. Например, если нужно сбросить пароль для учетной записи пользователя Tom Thumb, то после сохранения нового пароля как защищенной строки в переменной $pass можно выполнить команду:
В этой команде я использую параметр –Identity, чтобы назначить имя учетной записи SAM для учетной записи пользователя Tom Thumb. Я также ввожу параметр -NewPassword с переменной $pass, чтобы предоставить новый пароль. Наконец, задается параметр –Reset, дабы указать, что выполняется сброс, а не изменение пароля.
Еще одна дополнительная задача: переключить флаг учетной записи пользователя Tom Thumb, чтобы заставить его изменить пароль при следующей регистрации. Это обычный прием, когда нужно сбросить пароль пользователя. Данную задачу можно выполнить с помощью команды Set-ADUser, присвоив параметру -ChangePasswordAtLogon значение $true:
Возникает вопрос, почему не был использован конвейер для передачи вывода команды Set-ADAccountPassword в команду Set-ADUser, чтобы выполнить обе операции в одной команде PowerShell. Я попробовал этот подход, он не работает. Вероятно, в команде Set-ADAccountPassword есть какое-то ограничение, не позволяющее успешно выполнить единую команду. В любом случае, достаточно просто переключить флаг с использованием команды Set-ADUser, как показано выше.
Поиск объектов Active Directory
Другая типичная задача AD — поиск объектов AD, соответствующих определенным критериям. Например, можно найти все компьютеры с определенной версией операционной системы Windows в домене AD. Команда Get-ADObject — самая удобная для поиска LDAP. Например, чтобы найти компьютеры Server 2008 R2 в домене cpandl.com, была применена команда:
Эта команда использует три параметра для выполнения задачи: -LDAPFilter, -SearchBase и -SearchScope. Параметр -LDAPFilter принимает в качестве входного стандартный запрос LDAP. В этом примере запрашиваются все объекты компьютера, у которых атрибут OperatingSystem имеет значение Windows Server 2008 R2 Enterprise. Параметр -SearchBase указывает команде, где начать поиск в иерархии AD. В данном случае выполняется поиск из корневого каталога домена AD, но не составляет труда ограничить поиск определенной OU. Параметр –SearchScope указывает команде, следует ли обходить все контейнеры под базой поиска, обнаруживая указанные объекты. В этом случае используется параметр Subtree, чтобы команда проверяла все нижележащие контейнеры.
При запуске команды отображаются объекты, соответствующие критерию. Или же можно направить результаты в другую команду для обработки найденных объектов.
Обратите внимание, что для масштабных поисков полезно задействовать параметр –ResultPageSize, чтобы управлять разбиением результатов поиска на страницы. Обычно я присваиваю этому параметру значение 1000, и команда Get-ADObject возвращает 1000 объектов за один раз. В противном случае можно не получить ожидаемый результат, так как число возвращаемых объектов превышает максимально предусмотренное политикой, установленной для одного запроса поиска.
Другая команда для поиска, предоставленная компанией Microsoft, — Search-ADAccount. Эта команда особенно полезна для поиска с различными заранее заданными условиями, например отключенных учетных записей, учетных записей с просроченными паролями и блокированных учетных записей. Так, следующая команда отыскивает все учетные записи пользователя с просроченными паролями в OU SDM:
В этой команде используется параметр –PasswordExpired, указывающий, что нужны учетные записи с просроченными паролями. Параметр -UsersOnly указывает, что нужно искать только объекты пользователя (то есть исключить объекты «компьютер»). Как в предыдущем примере, используются параметры -SearchBase и –SearchScope, чтобы указать область поиска. Но в данном случае я использую параметр OneLevel для поиска только в ближайшем OU (то есть исключая любые дочерние организационные единицы).
Это лишь поверхностный рассказ о модуле AD, но надеюсь, вы получили представление о заложенных в нем возможностях. Как отмечалось выше, в модуле более 70 команд. Среди тем, которые не были затронуты в статье, — удаление объектов с использованием команды Remove-, восстановление удаленных объектов с помощью команды Restore-ADObject и удаление свойств UAC на объектах пользователя посредством команды Set-ADAccountControl. Существуют команды почти для любых административных задач AD.
Поделитесь материалом с коллегами и друзьями