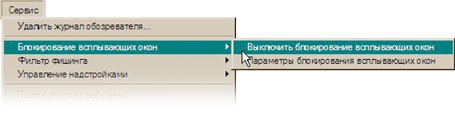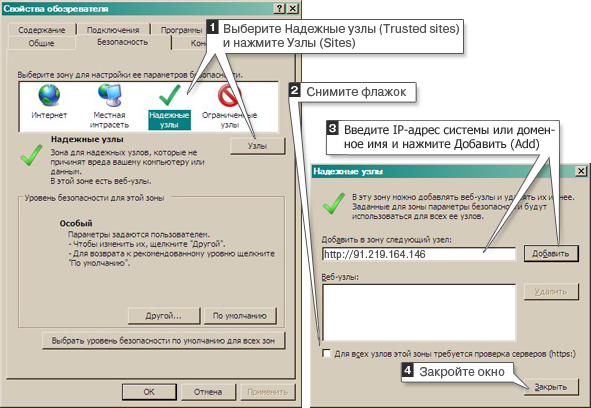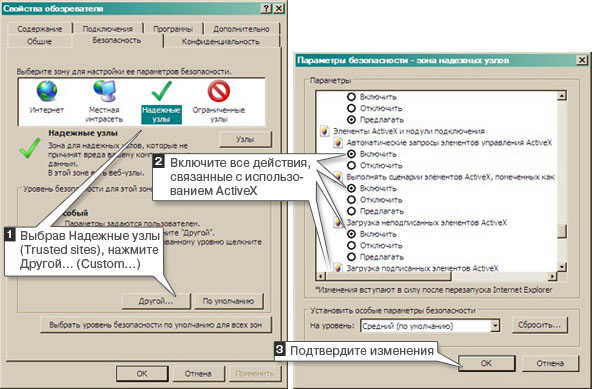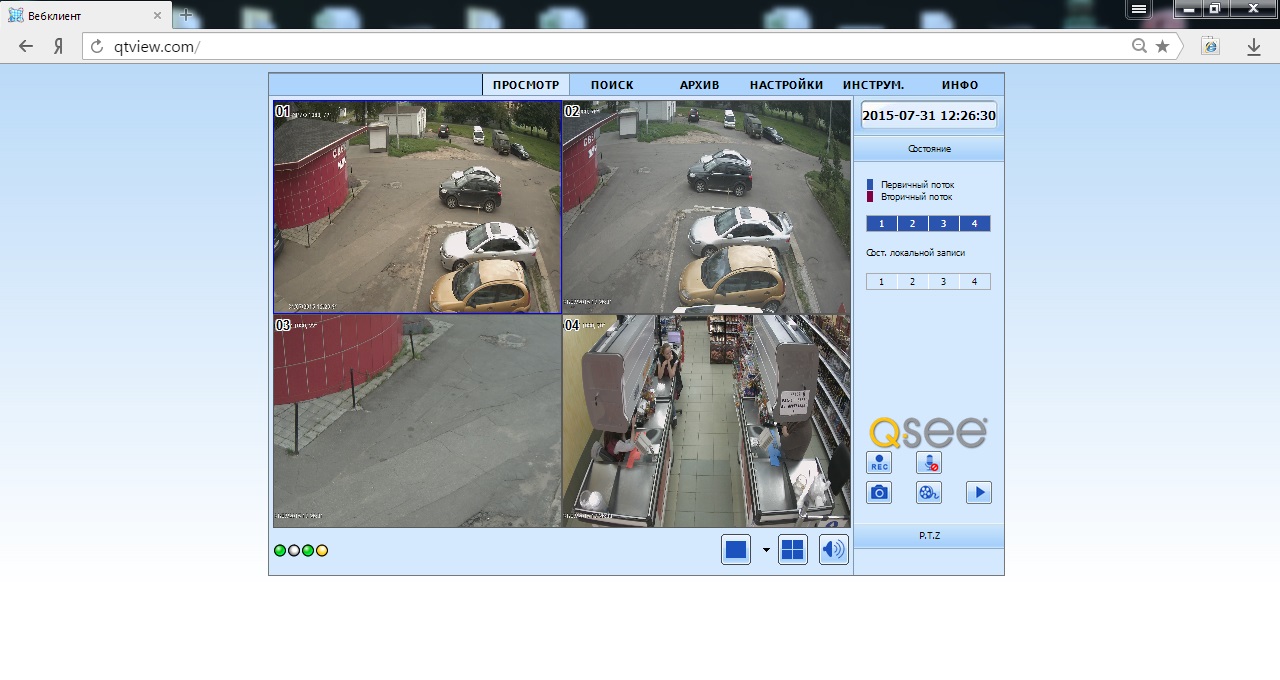- Что такое ActiveX и как его отключить
- Зачем нужен фреймворк Active X
- Как настроить ActiveX в Internet Explorer 11
- Как отключить ActiveX в IE
- Настройка ActiveX в других браузерах
- Настройка ActiveX для Chrome
- Настройка ActiveX для Яндекса и других браузеров
- Что делать при блокировке элементов управления
- Как включить activex в яндекс браузере
- Для справки
- Инструкция
- Использование
- Подведем итоги
- Настройка Яндекс.Браузер для работы с видеонаблюдением UControl
Что такое ActiveX и как его отключить
ActiveX — это программная платформа. На ее базе строятся программные компоненты, написанные на языках программирования. ПО на ActiveX может состоять из одного или нескольких компонентов для решения разного рода задач. Ниже мы расскажем подробнее о настройках этой платформы, о том, что такое Active X и как его отключить.
Зачем нужен фреймворк Active X
Что такое ActiveX COM? Это программная платформа, управляющие элементы которой выполняют роль строительных блоков для программ. С их помощью можно создать распределенные приложение, которые будут работать в браузере. В итоге получается настраиваемое программное обеспечение, позволяющее собирать данные, просматривать файлы, отображать анимацию и т. д. Официально обрабатываться элементы управления ActiveX могут только браузером Explorer и ОС Windows.
Вам стоит знать, как отключить флеш плеер ActiveX, так как у этой программной платформы есть серьезный минус. Из-за нее можно по ошибке установить на свой компьютер вредоносное ПО: вирусы, шпионский софт и т. п. Ниже мы предоставим вам подробные инструкции по активации и деактивации этого фреймворка на разных браузерах.
Как настроить ActiveX в Internet Explorer 11
Для активации элементов этого фреймворка в браузере сделайте 5 простых шагов:
Запустите Explorer 11.
Нажмите на меню «Сервис», после чего перейдите в «Свойства браузера».
Зайдите в категорию «Безопасность» и нажмите на «Другой».
Пролистните страницу до раздела «Элементы ActiveX и модули подключения».
Здесь вам нужно установить значение «Включить» для двух строчек, что указаны на скриншоте:
При этом фильтрацию в том же разделе настроек лучше отключить. Она может мешать правильной загрузке некоторых приложений.
Как отключить ActiveX в IE
Вам нужно наоборот отключить ActiveX в Internet Explorer? Тогда идите тем же путем, что и на инструкции выше, только в конце установите значение «Отключить».
Настройка ActiveX в других браузерах
Одним из недостатков этой программной платформы является ее доступность по умолчанию лишь для Internet Explorer.
Настройка ActiveX для Chrome
В браузере от Google Chrome эту задачу можно решить с помощью дополнительного софта. Найдите в интернет-магазине Google расширение IE Tab и установите его на свой браузер.
Настройка ActiveX для Яндекса и других браузеров
К сожалению, ActiveX для Оперы, Яндекс.Браузера, Firefox, Safari и других браузеров не предусмотрен.
Что делать при блокировке элементов управления
Если вы увидели уведомления в браузере о том, что элементы Active X запрещены или заблокированы, тогда нужно выставить разрешение вручную.
Следуйте пошаговой инструкции:
- Откройте Internet Explorer.
- Зайдите в «Сервис».
- Там выберите параметр «Свойства браузера».
- Дальше нужно зайти во вкладку «Безопасность».
- В ней нажмите на значок «Надежные сайты».
Далее нажмите «Другой».
В параметрах безопасности включите компонент как показано на скриншоте.
Готово. Теперь вы знаете, что такое Active X и зачем он нужен. Также у вас есть пошаговые инструкции о том, как настроить этот фреймворк в популярных браузерах. Приятного пользования!
Как включить activex в яндекс браузере
Современные браузеры имеют огромную свиту дополнений и расширений, которые расширяют границы доступного функционала. Так разработчики получают целостный продукт, который смотрится выигрышно в глазах пользователей. Сегодня мы поговорим о том, что такое плагин ActiveX для Google Chrome. Также в процессе повествования рассмотрим его особенности и процедуру инсталляции.
Для справки
Понимаем, что вы пришли сюда за практической информацией, но чуть-чуть теории все равно понадобится, чтобы лучше понять сложившуюся ситуацию. ActiveX изначально разрабатывался для браузера Internet Explorer, тесно интегрированного с операционной системы Windows. Это своего рода Flash Player, рассчитанный на единственного потребителя.
Но сегодня многие приложения, страницы и сервисы используют Актив Икс, поэтому возникает проблема совместимости. Google Chrome лишен такого функционала, из-за чего пользователи чувствуют дискомфорт. Поверьте, дорогие читатели, все не так печально.
Распространение получили приложения, которые запускаются внутри браузера. Яркий пример – видеорегистраторы и камеры наружного наблюдения. Стоит ли говорить, что для синхронизации с периферией нужен ActiveX?
Инструкция
Прямого способа для включения ActiveX в Google Chrome нет, но чего не сделали разработчики, там постарались специалисты на стороне. Решение проблемы заключается в использовании расширения IE Tab.
Установочный процесс представлен ниже:
- Запускаем браузер Хром на компьютере или ноутбуке.
- Откройте с его помощью страницу https://chrome.google.com/webstore/detail/ie-tab/hehijbfgiekmjfkfjpbkbammjbdenadd/related?hl=ru.
- Здесь необходимо кликнуть ЛКМ по синей кнопке с внутренней надписью «Установить».
- Для подтверждения процедуры нажмите на «Установить расширение».
- На всякий случай перезагрузите интернет-обозреватель.
Использование
Практическое использование плагина не сопряжено с какими-либо сложностями. Для подключения к внешней периферии достаточно:
- Запустить IETab, кликнув ЛКМ по его иконке рядом с адресной строкой.
- Сохранить предложенный файл ietabhelper.exe и открыть его.
- Под адресной строкой появится панель управления аддоном.
Подведем итоги
Благодаря IE Tab больше не нужно использовать Internet Explorer, который для многих существует только, как средство для скачивания нормального интернет-обозреватель. Как бы там ни было, расширение открывает доступ Google Chrome к управляющему плагину ActiveX.
2. Кликните пункт «Свойства браузера».
3. Щёлкните вкладку «Безопасность». Нажмите кнопку «Другой».
4. Прокрутите список параметров вниз, до раздела «Элементы ActiveX… ».
5. Для безопасного и корректного запуска элементов выполните такие настройки:
«Автоматические запросы… » — Отключить (для снижения риска вирусной атаки через задействование этой веб-технологии);
«Включить фильтрацию… » — Включить (для выборочного запуска, также в целях безопасности);
«Разрешать… только увтерждённые» — Включить (для активации только на доверенных сайтах);
«Разрешить… которые не использовались» — Отключить (не запускать блоки, которые раньше не использовались);
«Скачивание неподписанных элементов» — Отключить (также, чтобы не активировать сомнительные, потенциально опасные объекты);
«Скачивание подписанных элементов» — Предлагать (отображается запрос на загрузку).

Фильтр элементов ActiveX — блокирует запуск элементов на веб-страницах по заданным в настройках правилам.
2. Кликом мышки установите или уберите «галочку» в строке «Фильтрация… », соответственно для включения или отключения опции.
2. В открывшемся окне нажмите «Отключить фильтрацию… ». После обновления страницы, та её часть, которая была заблокирована, отобразится.
В виду специфики технологии ActiveX для IE в Windows 7 и XP нужно устанавливать версию Flash, адаптированную именного для него.
Делается это так: 1. Откройте офсайт — https://get.adobe.com/ru/flashplayer/.
2. Если в первом блоке не отобразилась настроечная панель, клацните ссылку «Нужен проигрыватель… для другого компьютера?».
3. В первой строке установите версию используемой ОС (Windows 7….).
4. Во второй строке в ниспадающем перечне выберите версию — FP Internet Explorer — ActiveX.
5. Кликом мышки снимите галочки в средней колонке «Дополнительные приложения».
6. Клацните «Загрузить».
7. В нижней панели IE щёлкните «Выполнить».
8. Подтвердите запуск: нажмите «Да» в окне «Контроль… ».
Помните, что правильная настройка модуля Актив X снижает риск заражения браузера и всей системы компьютера вирусами, устраняет навязчивые уведомления о невозможности запуска элементов на доверенных веб-ресурсах.
Еще можете почитать: Браузеры поддерживающие Unity Web Player 2017
Настройка Яндекс.Браузер для работы с видеонаблюдением UControl
к системе видеонаблюдения UControl через Интернет и хотите использовать Яндекс.Браузер, то достаточно один раз выполнить два простых шага и Вы сможете подключаться к ней так же быстро, как заходить на обычный сайт:
Даже в том случае, если Вы планируете использовать Яндекс.Браузер, первоначально необходимо выполнить несколько простых настроек браузера Internet Explorer для полноценной работы системы видеонаблюдения через Интернет. Это связано с тем, что именно браузер Internet Explorer включает в себя необходимые для работы системы видеонаблюдения элементы ActiveX.
1. Запустите браузер Internet Explorer. Разверните меню Сервис (Tools), разверните пункт Блокирование всплывающих окон (PopupBlocker) и выберите пункт Выключить блокирование всплывающих окон (TurnOffPopupBlocker), если он еще не выбран.

2. Разверните меню Сервис (Tools), выберите пункт Свойства обозревателя (Internet Options) и вкладку Безопасность (Security). Выбрав левой кнопкой мыши зону Надежные узлы (Trusted sites), нажмите на кнопку Узлы (Sites). В открывшемся окне введите:
• адрес сайта http://www.qtview.com, если используется технология P2P (доступ по MAC-адресу рекордера);
• IP-адрес Вашей системы, например, http://91.219.164.146, если используется «внешний статический IP-адрес»;
• доменное имя, например, http://ucontrol.myq-see.com, если используется «внешний динамический IP-адрес».
Снимите флажок Для всех узлов этой зоны требуется проверка серверов, если он был установлен. Нажмите кнопку Добавить (Add). Закройте окно.
3. Сделайте настройки ActiveX приложений. Эта операция не снизит уровень безопасности Вашего компьютера, так как работа с ActiveX приложениями будет разрешена только для выбранных надежных узлов. Выбрав левой кнопкой мыши Надежные узлы (Trusted sites), нажмите кнопку Другой (Custom). В открывшемся окне Параметры безопасности найдите в списке раздел Элементы ActiveX и модули подключения и включите все его подпункты. Нажмите кнопку ОК.
1. Откройте данную страницу в Яндекс.Браузер и перейдите к шагу 3. Если предложение о запуске надстройки не появляется или поля для ввода данных логин/пароль не отображаются, то вернитесь к п.2 в данном шаге.
2. Скачайте плагин IE Tab из официального магазина Google Web Store по ссылке . Далее:
- Нажмите на синюю кнопку Установить.
- Откроется окно Подтверждение нового расширения. Нажмите на кнопку Добавить.
3. Для того, чтобы активировать работу плагина необходимо нажать левой кнопкой мыши на синий значок Internet Explorer 
* — необходимость установки плагина зависит от способа подключения к системе и версии браузера.
Теперь в адресной строке браузера введите:
- адрес сайта www.qtview.com (если доступ осуществляется по MAC-адресу рекордера с помощью технологии P2P);
- IP-адрес Вашей системы, например, http://91.219.164.146 (если доступ осуществляется по «внешнему статическому IP-адресу»);
- зарегестрированное Вами доменное имя, например, http://ucontrol.myq-see.com (если доступ осуществляется по «внешнему динамическому IP-адресу»).
При первом подключении появится всплывающее окно с предложением запустить надстройку, нажмите кнопку «Загрузить» («Download»). После установки надстройки может потребоваться перезапуск браузера.
В центре открывшейся страницы Вы увидите поля для ввода. Введите учетные данные Вашей системы видеонаблюдения. Если все данные введены верно, загрузится меню веб-интерфейса системы и Вы увидите изображение с камер.
Если у Вас возникают вопросы по работе в веб-интерфейсе системы видеонаблюдения или по какой-либо причине не получается к ней подключиться, пожалуйста, свяжитесь с отделом технической поддержки нашей компании по бесплатному телефону: