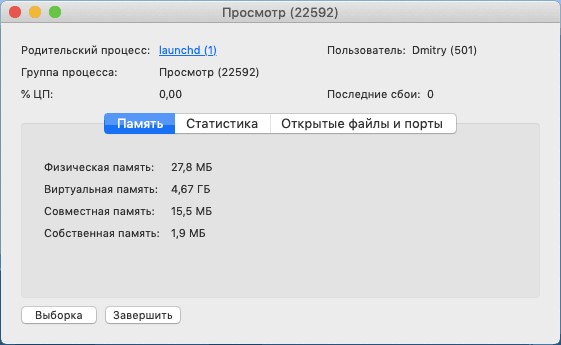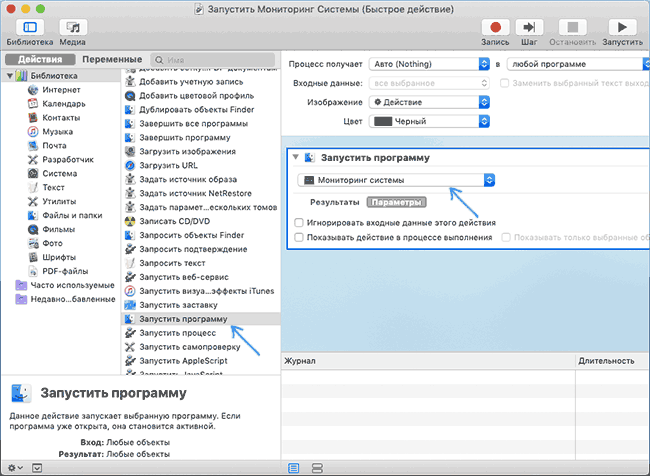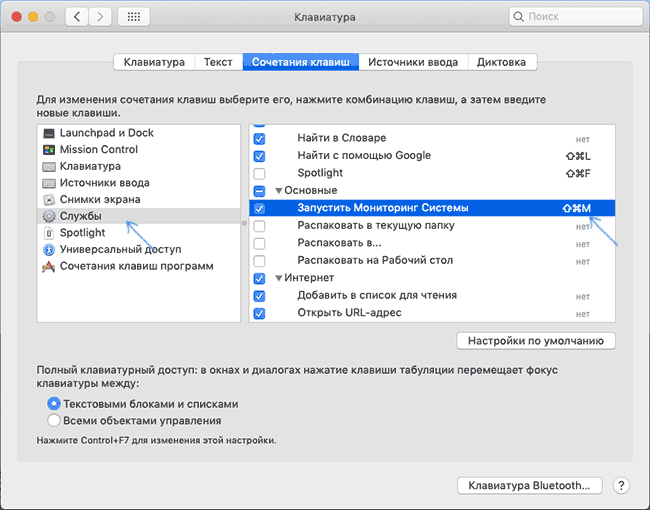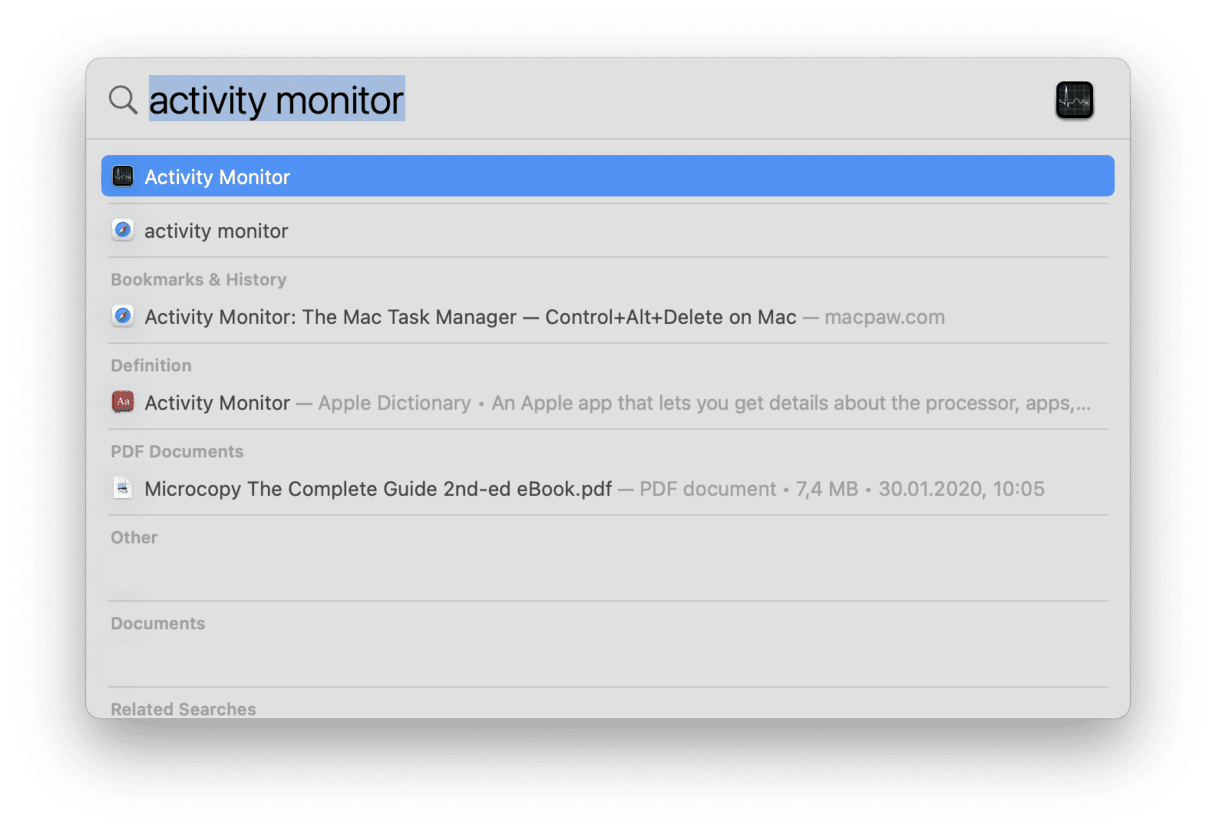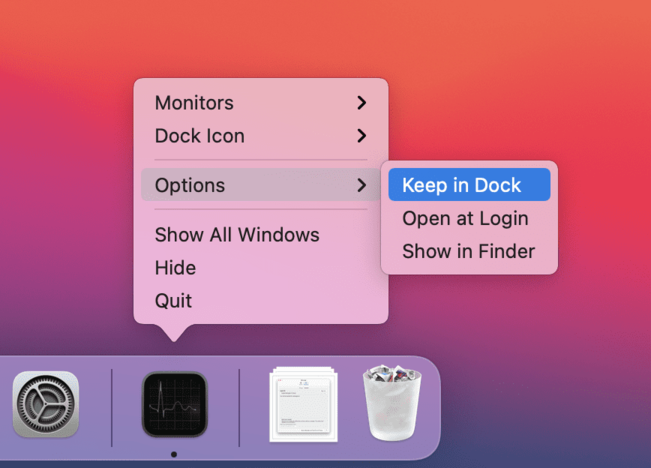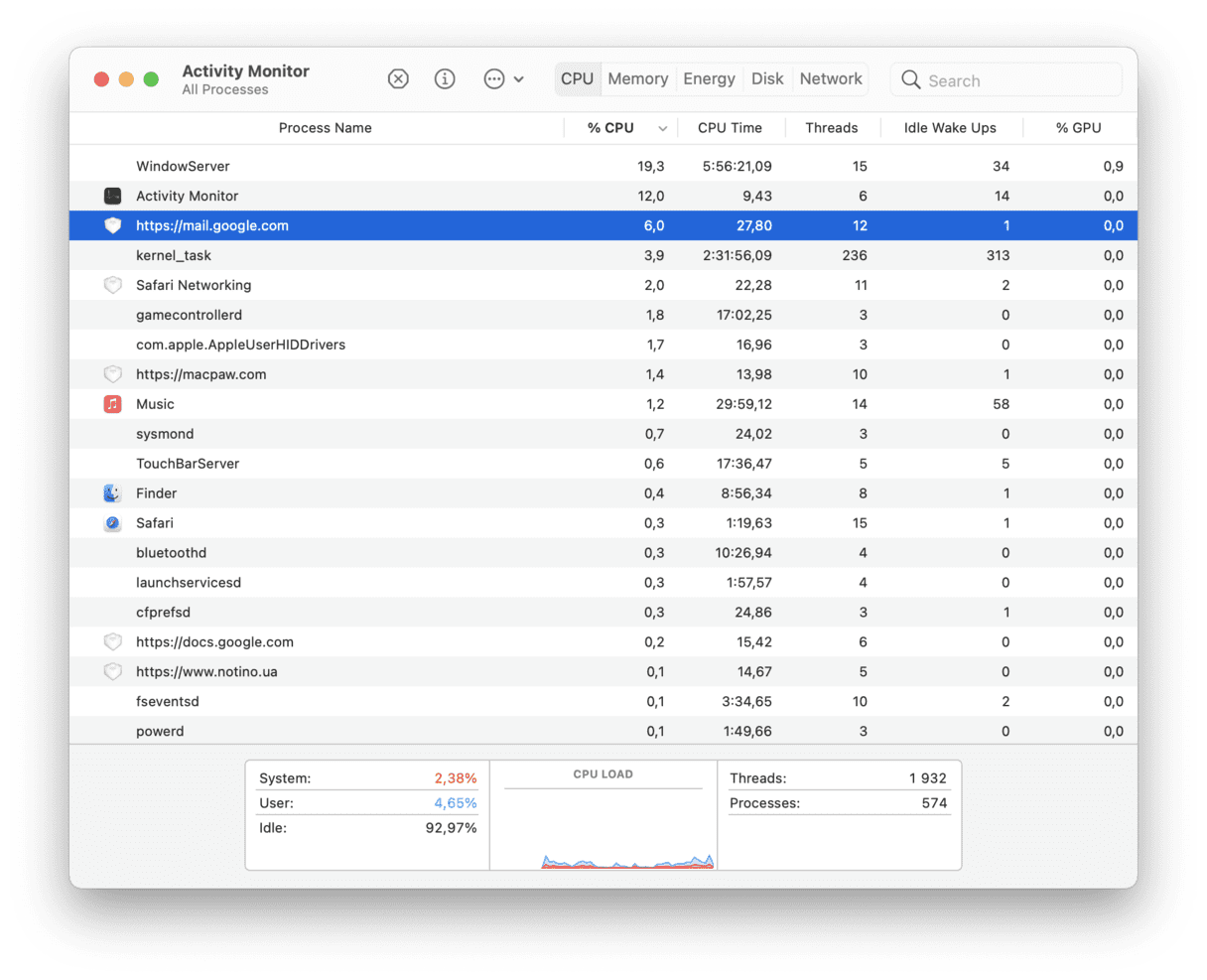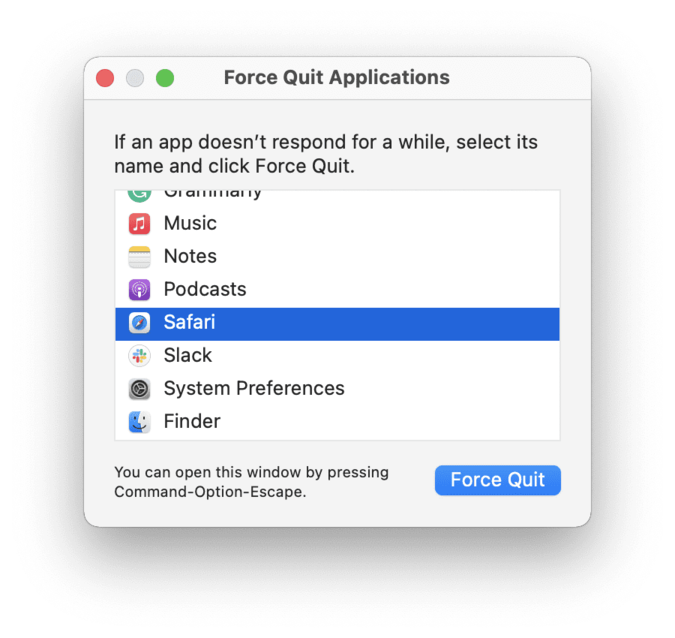- Диспетчер задач Mac OS и альтернативы мониторингу системы
- Мониторинг системы — это диспетчер задач в Mac OS
- Сочетание клавиш для запуска Мониторинга системы (диспетчера задач) Mac OS
- Как создать сочетание клавиш, чтобы запустить Мониторинг системы
- Альтернативные диспетчеры задач для Mac OS
- The Mac Task Manager
- The Mac Task Manager
- Using the Task Manager in Mac OS X
- Access the Mac Task Manager
- Killing or Stopping a Task/Process with Activity Monitor
- Get System Stats, CPU, Memory Usage, Network, and Disk Info in Activity Monitor
- Quick Tip for New Mac Users from the Windows World
- How to Use the Mac Task Manager
- Before we start
- Activity Monitor — The Task Manager for Mac
- How to open Task Manager on Mac
- How to use the Activity Monitor
- Monitor the system parameters
- View additional info about an app or process
- How to Force Quit applications from a Task Manager in Mac
- What’s a Control+Alt+Delete equivalent on Mac?
- Maintain your Mac a whole lot easier with CleanMyMac X
Диспетчер задач Mac OS и альтернативы мониторингу системы
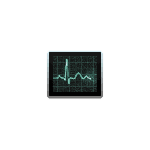
В этой инструкции подробно разобраны все эти вопросы: начнем с того, как запускается и где находится диспетчер задач Mac OS, закончим созданием горячих клавиш для его запуска и несколькими программами, которыми его можно заменить.
Мониторинг системы — это диспетчер задач в Mac OS
Аналогом диспетчеру задач в Mac OS служит системное приложение «Мониторинг системы» (Activity Monitor). Вы можете его найти в Finder — Программы — Утилиты. Но более быстрым способом открыть мониторинг системы будет использование поиска Spotlight: просто нажмите по иконке поиска в строке меню справа и начните набирать «Мониторинг системы» для быстрого нахождения результата и его запуска.
Если вам требуется часто запускать диспетчер задач, вы можете перетащить значок мониторинга системы из программ на панель Dock, чтобы он всегда был доступен на ней.
Так же, как и в Windows, «диспетчер задач» Mac OS показывает запущенные процессы, позволяет сортировать их по нагрузке на процессор, использованию памяти и другим параметрам, просматривать использование сети, диска и энергии аккумулятора ноутбука, принудительно завершать запущенные программы. Для того, чтобы закрыть зависшую программу в мониторинге системы, дважды нажмите по ней, а в открывшемся окне нажмите кнопку «Завершить».
В следующем окне у вас будет выбор из двух кнопок — «Завершить» и «Завершить принудительно». Первая инициирует простое закрытие программы, вторая — закрывает даже зависшую программу, не отвечающую на обычные действия.
Также рекомендую заглянуть в меню «Вид» утилиты «Мониторинг системы», там вы можете найти:
- В разделе «Значок в Dock» можно настроить, что именно будет показываться на значке при запущенном мониторинге системы, например, там может быть индикатор загрузки процессора.
- Отображение только выбранных процессов: пользовательских, системных, имеющих окна, иерархический список (в виде дерева), настройка фильтра, чтобы отображать только те запущенные программы и процессы, которые вам требуются.
Подводя итог: в Mac OS диспетчером задач служит встроенная утилита Мониторинг системы, достаточно удобная и в меру простая, при этом эффективная.
Сочетание клавиш для запуска Мониторинга системы (диспетчера задач) Mac OS
По умолчанию, в Mac OS отсутствует сочетание клавиш наподобие Ctrl + Alt + Del для запуска мониторинга системы, однако существует возможность его создать. Прежде чем перейти к созданию: если горячие клавиши требуются вам только для принудительного закрытия зависшей программы, то такое сочетание есть: нажмите и удерживайте клавиши Option (Alt) + Command + Shift + Esc в течение 3-х секунд, активное окно будет закрыто, даже если программа не отвечает.
Как создать сочетание клавиш, чтобы запустить Мониторинг системы
Есть несколько способов назначить сочетание горячих клавиш для запуска мониторинга системы в Mac OS, я предлагаю воспользоваться не требующим каких-либо дополнительных программ:
- Запустите Automator (найти его можно в программах или через поиск Spotlight). В открывшемся окне нажмите «Новый документ».
- Выберите пункт «Быстрое действие» и нажмите кнопку «Выбрать».
- Во втором столбце дважды нажмите по пункту «Запустить программу».
- Справа выберите программу «Мониторинг системы» (потребуется нажать «Другой» в конце списка и указать путь в Программы — Утилиты — Мониторинг системы).
- В меню выберите «Файл» — «Сохранить» и укажите имя быстрого действия, например «Запустить Мониторинг Системы». Automator можно закрывать.
- Зайдите в системные настройки (нажатие по яблоку справа вверху — системные настройки) и откройте пункт «Клавиатура».
- На вкладке «Сочетания клавиш» откройте пункт «Службы» и найдите в нем раздел «Основные». В нём вы обнаружите созданное вами быстрое действие, оно должно быть отмечено, но пока без сочетания клавиш.
- Нажмите по слову «нет» там, где должно быть сочетание клавиш для запуска мониторинга системы, затем — «Добавить» (либо просто кликните дважды), после чего нажмите сочетание клавиш, которое будет открывать «Диспетчер задач». Это сочетание должно содержать клавишу Option (Alt) или Command (или сразу обе клавиши) и что-то ещё, например, какую-то букву.
После добавления сочетания клавиш вы всегда сможете запустить мониторинг системы с их помощью.
Альтернативные диспетчеры задач для Mac OS
Если по какой-то причине мониторинг системы в качестве диспетчера задач вас не устраивает, есть и альтернативные программы для этих же целей. Из простых и бесплатных можно выделить диспетчер задач с простым названием «Ctrl Alt Delete», доступный в App Store.
Интерфейс программы отображает запущенные процессы с возможностью простого (Quit) и принудительного закрытия (Force Quit) программ, а также содержит действия для выхода из системы, перезагрузки, перехода в режим сна и выключения Mac.
По умолчанию, в Ctrl Alt Del уже настроено сочетание клавиш для запуска — Ctrl + Alt (Option) + Backspace, которое вы можете изменить при необходимости.
Из качественных платных утилит для мониторинга системы (которые больше сфокусированы на отображении информации о нагрузке системы и красивых виджетах) можно выделить iStat Menus и Monit, которые вы также можете найти в магазине Apple App Store.
Источник
The Mac Task Manager
Many new Mac users are coming from the Windows world where they would access the Task Manager to end tasks and stop errant processes. The Mac has it’s own Task Manager but it goes by another name: Activity Monitor. Activity Monitor functions in a very similar way to how Task Manager does in Windows, letting you easily view, manage, and end tasks, applications, and any active processes that are running in Mac OS X. If you’re unfamiliar with Activity Monitor or task management on the Mac in general, don’t worry, because despite it’s immense power and control, it’s not complicated to use.

The Mac Task Manager
Despite being named Activity Monitor many Mac switchers continue to refer to the utility as the Windows name of Task Manager, keep in mind that regardless of the lingo used it’s the same application utility being discussed and used.
Remember, the Task Manager for Mac = Activity Monitor!
Using the Task Manager in Mac OS X
If you’re used to Windows, you’d get to the Task Manager by hitting Control+ALT+DEL. In Mac OS X, it’s a bit different. You can launch the app directly within it’s containing directory, through LaunchPad, drag it into the Dock, or use Spotlight for quick keyboard access.
Access the Mac Task Manager
Activity Monitor is located in your /Applications/Utilities/ folder. The simplest way to get to Activity Monitor in Mac OS X is to use Spotlight as a keyboard shortcut for quick access:
- Hit Command+Spacebar to bring up the Spotlight search field
- Type in “Activity Monitor”
- Hit the Return key when “Activity Monitor” populates in the spotlight results
- You are now in Activity Monitor where you can manage and manipulate tasks
It’s often helpful to sort tasks by CPU, but you can sort them by name, memory usage, process ID, and use the search box in the upper right corner to be able to locate specific tasks that match names or characters.
Activity Monitor is very powerful because it not only shows you what applications are running for the active user, but it also displays system level tasks, kernel tasks, daemons, processes that belong to other users, quite literally every process will show up. If it’s running somewhere on the Mac, you can find it in this list.
Killing or Stopping a Task/Process with Activity Monitor
From within Activity Monitor, simply click on the task or application you want to end and then click on the large red “Quit Process” button in the left corner of the app window. You will get a warning dialogue as follows:
Assuming you have selected the process/application you want to end, click on the “Quit” button. If the app is being unresponsive, you can click on the “Force Quit” button instead to immediately kill the process and stop the application from running without any further warning.
Get System Stats, CPU, Memory Usage, Network, and Disk Info in Activity Monitor
Looking at the bottom of Activity Monitor you can also get system usage information about your Mac. Just click on the tabs to see information about CPU, System Memory, Disk Activity, Disk Usage (space), and Network activity and usage.
If you want to see live system stats and activity all the time, minimize Activity Monitor, then right-click on it’s Dock icon to enable various system activity monitors right in the Dock which will show live graphs instead of the standard icon. You can set them to be specific to CPU (arguably the most useful), network, disk activity, and RAM usage.
Quick Tip for New Mac Users from the Windows World
Until new Mac users are more familiar with Spotlight and how their Mac works, I often recommend recent switchers keep Activity Monitor in their Dock for easy access. The good news is that you will rarely use Activity Monitor, since Mac OS and applications within it run much better than Windows, but it’s good to have it readily available in case something goes haywire. Typically if something does go wrong it’s likely to be a subprocess or plugin inside a web browser, like Java or Flash messing up and freezing up an app or tab in the process.
Источник
How to Use the Mac Task Manager
Before we start
Having spent some years coding applications for macOS we’ve created a tool that everybody can use. The all-round problem fixer for Mac.
So here’s a tip for you: Download CleanMyMac to quickly solve some of the issues mentioned in this article. But to help you do it all by yourself, we’ve gathered our best ideas and solutions below.
Features described in this article refer to the MacPaw site version of CleanMyMac X.
We never like to have problems with our computers, right? However, some of them are inevitable. Sometimes your apps don’t work, your Mac gets slow, you see a spinning wheel of death, and more. Understanding the root of some problems can be difficult; fortunately, there are some troubleshooting tools to diagnose what’s wrong with your Mac.
One such tool is the Activity Monitor, and in this article, we’ll tell you how to use it, what alternatives are out there, and how to maintain your Mac to avoid different problems. So let’s start!
Activity Monitor — The Task Manager for Mac
If you’re familiar with the Windows Task Manager, then you may wonder whether there is a twin for Mac. Don’t worry, a Task Manager exists on Macs, but it has another name — Activity Monitor. Just keep in mind that Activity Monitor is the Mac Task Manager equivalent and functions in a very similar way as it does in Windows.
Activity Monitor shows the processes running on your computer, so you can see how they affect your Mac’s performance. This important tool will help you manage your Mac’s activity, so you should know how to use it at its full potential.
How to open Task Manager on Mac
Activity Monitor is located in the /Applications/Utilities/ folder, and there are a few ways to launch it. The simplest one is to use Spotlight for a quick search.
Here’s how to access Task Manager on Mac using the Spotlight:
- Press Command+Spacebar to get the Spotlight search field.
- Start typing “Activity Monitor.”
- Select the Activity Monitor when it comes up. This will take you to the app.
However, if Spotlight doesn’t work or you just want to try another way to open Task Manager Mac, do the following:
- Click on the Finder icon in the Dock.
- Choose Applications from the side menu of the window that appears.
- In the Applications folder, select the Utilities folder and open it.
- Double-click on the Activity Monitor icon to launch it.
The good news, you can avoid the long ways of opening a Task Manager by pinning it to the Dock. Once you do it, you’ll be able to access the Activity Monitor by simply clicking on its icon.
Follow these steps, and you won’t keep asking yourself how to start Task Manager on Mac every time you need to check some processes:
- Open the Activity Monitor using one of the ways described above.
- Right-click on the Activity Monitor icon in the Dock.
- In the menu, choose Options and then click Keep in Dock.
That’s it! The Activity Monitor will be available from the Dock of your Mac, so you can view it easily.
How to use the Activity Monitor
The Activity Monitor is a simple but very important tool. Find out what you can do with its help.
Monitor the system parameters
Once you open the Activity Monitor on your Mac, you’ll get access to the five tabs: CPU, Memory, Energy, Disk, and Network. By analyzing the data, you can identify what processes affect your Mac performance.
- The CPU pane shows how processes are affecting the processor activity.
- The Memory pane shows how the RAM is used by apps on your Mac.
- Tap on the Energy pane, and you’ll see the overall energy use and the energy used by each app.
- The Disk pane shows the amount of data that each process has read from your disk and has written to it.
- Use the Network pane to identify which processes send and receive the most data.
View additional info about an app or process
The Mac Task Manager also allows you to check the additional information about every application or process on your Mac. Here’s how to view it:
- Click on the application or process you’re interested in.
- Click on the «i» button in the top left corner of the Activity Monitor window.
- You’ll see a pop-up window showing additional information about an app or process.
As you see, the Activity Monitor is a real gem. It helps you gain insight into many useful things. Therefore, it will be much easier to diagnose any problem your Mac has.
How to Force Quit applications from a Task Manager in Mac
If some application or program freezes and you can’t quit it, you can use the Activity Monitor to shut it down. To force quit an app from a Mac Task Manager, do the following:
- Open the Activity Monitor on your Mac and click on the application you want to force quit.
- Then click on the X button in the top left corner of the Activity Monitor window.
- You will see a pop-up window asking if you want to quit this process.
- Click Quit to close the unresponsive app.
- If the app is still open, choose Force Quit to end the process immediately.
What’s a Control+Alt+Delete equivalent on Mac?
All Windows users know this magic combination: Control+Alt+Delete. The first thing they do when an app or program hangs is using this keyboard shortcut. Fear not: there’s the similar shortcut for Macs.
In addition to the Activity Monitor, Macs have a Force Quit Applications Manager that allows to close the frozen apps and programs. To open it, hold down the Command+Option+Escape keys.
If you just need to force quit an application and don’t care how much CPU or Energy it is using, then you should launch a Force Quit Applications Manager to perform the task. It gives immediate access to all apps, so you can quickly fix an unresponsive program.
Maintain your Mac a whole lot easier with CleanMyMac X
What if we tell you that there is a way to avoid all those frozen apps, unresponsive programs, and spinning beach balls? Most likely, you won’t even need to know how to get Task Manager on Mac because everything will work smoothly. Sounds attractive?
The secret is the regular maintenance of your Mac. And a smart utility like CleanMyMac X will help you keep an eye on your computer and take its performance to a new level. You can download it for free here.
CleanMyMac X can not only clean up the system from all the junk but also free up RAM, delete and reset apps, manage the startup items, remove cache files, and speed up your Mac with its maintenance scripts. That’s what will ensure the good health of your Mac and its top performance.
Источник