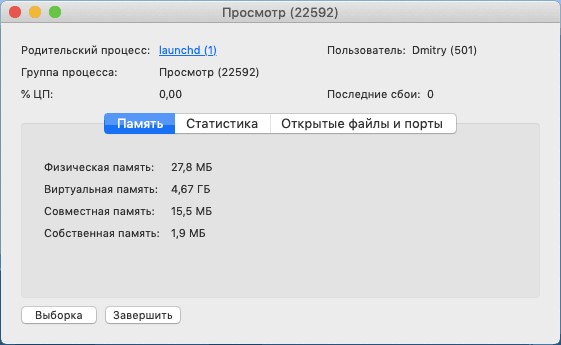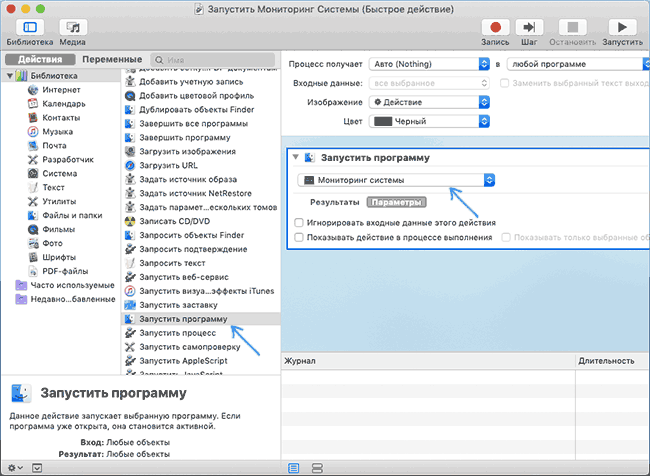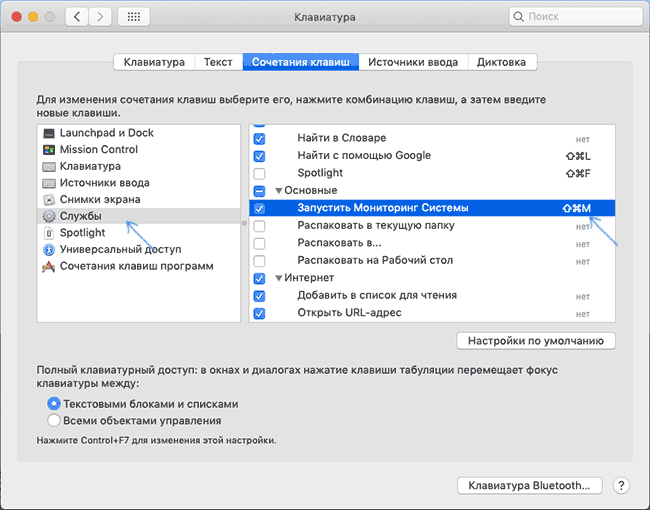- Диспетчер задач Mac OS и альтернативы мониторингу системы
- Мониторинг системы — это диспетчер задач в Mac OS
- Сочетание клавиш для запуска Мониторинга системы (диспетчера задач) Mac OS
- Как создать сочетание клавиш, чтобы запустить Мониторинг системы
- Альтернативные диспетчеры задач для Mac OS
- Что такое Activity Monitor в macOS и как его использовать?
- Монитор активности macOS
- Просмотр активности
- Индивидуальный просмотр монитора активности
- Другие открытия
- Почему это важно?
- Activity Monitor: рука на пульсе системы
- System Memory
- Disk Activity
- Disk Usage
- Network
Диспетчер задач Mac OS и альтернативы мониторингу системы
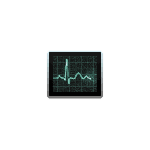
В этой инструкции подробно разобраны все эти вопросы: начнем с того, как запускается и где находится диспетчер задач Mac OS, закончим созданием горячих клавиш для его запуска и несколькими программами, которыми его можно заменить.
Мониторинг системы — это диспетчер задач в Mac OS
Аналогом диспетчеру задач в Mac OS служит системное приложение «Мониторинг системы» (Activity Monitor). Вы можете его найти в Finder — Программы — Утилиты. Но более быстрым способом открыть мониторинг системы будет использование поиска Spotlight: просто нажмите по иконке поиска в строке меню справа и начните набирать «Мониторинг системы» для быстрого нахождения результата и его запуска.
Если вам требуется часто запускать диспетчер задач, вы можете перетащить значок мониторинга системы из программ на панель Dock, чтобы он всегда был доступен на ней.
Так же, как и в Windows, «диспетчер задач» Mac OS показывает запущенные процессы, позволяет сортировать их по нагрузке на процессор, использованию памяти и другим параметрам, просматривать использование сети, диска и энергии аккумулятора ноутбука, принудительно завершать запущенные программы. Для того, чтобы закрыть зависшую программу в мониторинге системы, дважды нажмите по ней, а в открывшемся окне нажмите кнопку «Завершить».
В следующем окне у вас будет выбор из двух кнопок — «Завершить» и «Завершить принудительно». Первая инициирует простое закрытие программы, вторая — закрывает даже зависшую программу, не отвечающую на обычные действия.
Также рекомендую заглянуть в меню «Вид» утилиты «Мониторинг системы», там вы можете найти:
- В разделе «Значок в Dock» можно настроить, что именно будет показываться на значке при запущенном мониторинге системы, например, там может быть индикатор загрузки процессора.
- Отображение только выбранных процессов: пользовательских, системных, имеющих окна, иерархический список (в виде дерева), настройка фильтра, чтобы отображать только те запущенные программы и процессы, которые вам требуются.
Подводя итог: в Mac OS диспетчером задач служит встроенная утилита Мониторинг системы, достаточно удобная и в меру простая, при этом эффективная.
Сочетание клавиш для запуска Мониторинга системы (диспетчера задач) Mac OS
По умолчанию, в Mac OS отсутствует сочетание клавиш наподобие Ctrl + Alt + Del для запуска мониторинга системы, однако существует возможность его создать. Прежде чем перейти к созданию: если горячие клавиши требуются вам только для принудительного закрытия зависшей программы, то такое сочетание есть: нажмите и удерживайте клавиши Option (Alt) + Command + Shift + Esc в течение 3-х секунд, активное окно будет закрыто, даже если программа не отвечает.
Как создать сочетание клавиш, чтобы запустить Мониторинг системы
Есть несколько способов назначить сочетание горячих клавиш для запуска мониторинга системы в Mac OS, я предлагаю воспользоваться не требующим каких-либо дополнительных программ:
- Запустите Automator (найти его можно в программах или через поиск Spotlight). В открывшемся окне нажмите «Новый документ».
- Выберите пункт «Быстрое действие» и нажмите кнопку «Выбрать».
- Во втором столбце дважды нажмите по пункту «Запустить программу».
- Справа выберите программу «Мониторинг системы» (потребуется нажать «Другой» в конце списка и указать путь в Программы — Утилиты — Мониторинг системы).
- В меню выберите «Файл» — «Сохранить» и укажите имя быстрого действия, например «Запустить Мониторинг Системы». Automator можно закрывать.
- Зайдите в системные настройки (нажатие по яблоку справа вверху — системные настройки) и откройте пункт «Клавиатура».
- На вкладке «Сочетания клавиш» откройте пункт «Службы» и найдите в нем раздел «Основные». В нём вы обнаружите созданное вами быстрое действие, оно должно быть отмечено, но пока без сочетания клавиш.
- Нажмите по слову «нет» там, где должно быть сочетание клавиш для запуска мониторинга системы, затем — «Добавить» (либо просто кликните дважды), после чего нажмите сочетание клавиш, которое будет открывать «Диспетчер задач». Это сочетание должно содержать клавишу Option (Alt) или Command (или сразу обе клавиши) и что-то ещё, например, какую-то букву.
После добавления сочетания клавиш вы всегда сможете запустить мониторинг системы с их помощью.
Альтернативные диспетчеры задач для Mac OS
Если по какой-то причине мониторинг системы в качестве диспетчера задач вас не устраивает, есть и альтернативные программы для этих же целей. Из простых и бесплатных можно выделить диспетчер задач с простым названием «Ctrl Alt Delete», доступный в App Store.
Интерфейс программы отображает запущенные процессы с возможностью простого (Quit) и принудительного закрытия (Force Quit) программ, а также содержит действия для выхода из системы, перезагрузки, перехода в режим сна и выключения Mac.
По умолчанию, в Ctrl Alt Del уже настроено сочетание клавиш для запуска — Ctrl + Alt (Option) + Backspace, которое вы можете изменить при необходимости.
Из качественных платных утилит для мониторинга системы (которые больше сфокусированы на отображении информации о нагрузке системы и красивых виджетах) можно выделить iStat Menus и Monit, которые вы также можете найти в магазине Apple App Store.
Источник
Что такое Activity Monitor в macOS и как его использовать?
Монитор активности в macOS — один из тех инструментов, которые вам, вероятно, не нужно будет использовать очень часто. Однако, когда вы это сделаете, вы оцените содержащуюся в нем информацию и простоту ее использования. Подробнее об этом и о том, почему это важно для здоровья вашего Mac в долгосрочной перспективе.
Монитор активности macOS
Несколько скрытый монитор активности показывает, что в настоящее время работает на вашем Mac. Более того, он показывает в графической форме, какие программы и процессы влияют на производительность вашего Mac. Вы можете найти Activity Monitor через Spotlight или меню Go для Finder в разделе Utilities. Монитор активности можно найти, щелкнув «Перейти» в строке меню Finder в папке «Приложения» в разделе «Утилиты». В инструмент включены три вкладки: ЦП, Память, Энергия, Диск и Сеть.
Информация, представленная в мониторе активности macOS, обновляется каждые пять секунд, но вы можете обновлять информацию чаще для более точного мониторинга. Выбирать Просмотр> Частота обновления чтобы изменить настройку.
Просмотр активности
По определению, процессы на вашем Mac в конечном итоге влияют на производительность вашего компьютера. Процессы принимают разные формы, включая приложения, системные приложения и невидимые фоновые процессы. С помощью Activity Monitor вы можете видеть, сколько памяти и процессорного времени использует каждый процесс в режиме реального времени.
Под каждой вкладкой монитора вы найдете текущую информацию о каждом запущенном процессе. Под ЦП, например, находятся время ЦП и проценты, а также другие легко сортируемые столбцы. Вкладка «Память», напротив, показывает, сколько памяти используется одними и теми же процессами.
Чтобы просмотреть активность процесса, выполните одно из следующих действий:
- Чтобы просмотреть дополнительную информацию, выберите процесс, затем сомневайтесь, щелкните его или нажмите кнопку «Информация» в окне «Монитор активности».
- Процессы сортировки достигаются нажатием на заголовок столбца, чтобы изменить представление.
- Щелкните треугольник в заголовке выбранного столбца, чтобы изменить его порядок в обратном порядке.
- Введите имя процесса или приложения в поле поиска для поиска.
Индивидуальный просмотр монитора активности
Чтобы просмотреть больше столбцов:
- Выбирать Просмотр> Столбцы для монитора, затем выберите столбцы, которые вы хотите отобразить, отметив их флажком.
Вы также можете группировать процессы для облегчения просмотра, щелкнув «Просмотр» в строке меню монитора активности. Возможны следующие варианты:
- Все процессы: Это показывает все процессы, запущенные на вашем Mac.
- Все процессы, иерархически: Показывает процессы, которые принадлежат другим процессам, чтобы вы могли видеть отношения родитель / потомок между ними.
- Мои процессы: Показывает процессы, принадлежащие вашей учетной записи.
- Системные процессы: Показывает процессы, принадлежащие macOS.
- Другие пользовательские процессы: Показывает процессы, которыми не владеет корень или текущий пользователь.
- Активные процессы: Показывает запущенные процессы, которые не спят.
- Неактивные процессы: Показывает спящие запущенные процессы.
- Процессы GPU: Показывает запущенные процессы, принадлежащие графическому процессору компьютера.
- Оконные процессы: Показывает процессы, которые могут создавать окно. Эти процессы обычно являются приложениями.
- Выбранные процессы: это показывает только процессы, выбранные вами в окне Activity Monitor.
- Заявки за последние 12 часов: Показывать только приложения, в которых выполнялись процессы за последние 12 часов.
- Процессы на GPU: Показывает запущенные процессы GPU, сгруппированные по GPU.
Другие открытия
Монитор показывает не только текущую информацию о процессоре и памяти. Вы также можете найти следующее, выполнив необходимые действия:
- Для графического процессора перейдите Окно> История графического процессора.
- Чтобы просмотреть информацию об энергии, щелкните вкладку Энергия и выберите Просмотр> Столбцы чтобы включить больше видимых столбцов. Энергопотребление отдельных приложений и их процессов отображается в верхней части окна Activity Monitor.
- Чтобы узнать об активности диска, нажмите «Диск» в окне монитора. Чтобы увидеть график активности диска, выберите Просмотр> Значок док-станции> Показать активность диска.
- Для сетевой активности щелкните вкладку «Сеть» и найдите информацию на нижнем графике.
- Чтобы просмотреть содержимое кеша, щелкните значок Apple в строке меню, выберите «Настройки», а затем «Общий доступ». Выберите кэширование содержимого. Как только вы это сделаете, вы сможете просматривать информацию о кэше через Activity Monitor, так же как вы просматриваете процессор, память и т. Д.
- Нажмите кнопку «Диагностика системы», чтобы открыть меню инструментов диагностики для устранения неполадок. Как правило, служба поддержки Apple посоветует вам это сделать.
Почему это важно?
Информация, содержащаяся в Activity Monitor, предназначена не только для просмотра. Вы также можете остановить процессы, которые работают медленно или не отвечают, принудительно завершив работу. Для этого выделите процесс на вкладке ЦП, затем щелкните значок «Икс»Вверху. Подтвердите выход из процесса. Посмотрите, помогло ли это решить вашу проблему. Если нет, продолжайте поиск.
Для получения дополнительной информации посетите Веб-страница службы поддержки Apple на мониторе активности.
Ищете дополнительную информацию о macOS? В недавних статьях рассказывалось о том, как использовать функцию автозапуска Apple Music с рабочего стола, настроить блокировку активации для защиты файлов, а также делать снимки экрана и видео на macOS Big Sur.
Источник
Activity Monitor: рука на пульсе системы
Activity Monitor — системная утилита, предназначенная для отслеживания состояния системы. Она устанавливается вместе с Mac OS X и расположена в папке Applications —> Utilities.
Окно Activity Monitor разделено на 2 части — вверху отображается список всех процессов пользователя, а внизу — дополнительная системная информация, распределенная по пяти закладкам.
Окно текущих процессов пригодиться пользователю для оценки «прожорливости» тех или иных программ. Настроить список колонок можно в меню View —> Columns, по умолчанию отображается ID процесса, его имя (часто название программы), пользователь, под которым она загружена, процент загрузки процессора, потоки, оперативная и виртуальная память.
Наиболее интересные параметры для пользователя — загрузка процессора и оперативная память, они позволяют оценить, насколько требовательным к системным ресурсам является конкретное приложение, и, если компьютер работает медленно, позволяют точно определить, какую программу стоит закрыть для увеличения общей производительности.
В случае «зависания» компьютера, в списке текущих процессов выделяется проблемное приложение, что позволяет быстро локализовать и устранить проблему путем нажатия красной кнопки Quit Process. Только будьте внимательны — не устраните жизненно важного процесса, иначе может потребоваться перезагрузка всей системы.
Кнопка Inspect позволяет получить максимально полную информацию о любом процессе. Регулировать же частоту обновления информации вы можете в меню View —> Update Frequency (по умолчанию 2 сек, можно выбрать также 0,5, 1 и 5 сек).
Теперь рассмотрим более подробно нижнюю часть окна с дополнительной информацией. Вы можете выбрать одну из пяти закладок:
Здесь отображается текущий уровень загрузки процессора его 25-секундная история. Красным цветом отмечается работа системных приложений, синим — пользовательских.
System Memory
В этой закладке показывается распределение оперативной памяти.
- Wired (красная) — объем памяти, необходимой для работы самой системы;
- Active (желтая) — объем памяти, задействованной в настоящий момент;
- Inactive (синяя) — объем памяти, которая не используется в данный момент, но осталась на случай повторного обращения к программе;
- Free (зеленая)— объем свободной памяти;
- Used — общий объем памяти, используемой системой;
- VM Size — объем «виртуальной» памяти (хранящейся на жестком диске);
- Page ins/outs — количество обращений к оперативной памяти на запись/чтение.
Оперативную память стоит добавлять в том случае, когда, при нормальном для вас наборе запущенных программ, сумма свободной и неактивной памяти (синие и зеленые доли на диаграмме) очень мала. В этом случае система начинает активно использовать виртуальную память (на жестком диске), которая в 40 раз медленнее оперативной, и, при переключении между программами, компьютер постоянно задействует жесткий диск, что сильно замедляет работу.
Disk Activity
В этой закладке отображается объем информации, передаваемой на жесткий диск и считываемой с него. Параметры «Reads In» и «Writes Out» показывают количество обращений, «Data Read» и «Data Written» — объем информации, переданной с момента загрузки системы, а «Data Read/sec» и «Data Written/sec» — скорость передачи информации.
Disk Usage
В этой закладке отображается объем занятого и свободного места на всех дисках.
Network
Закладка с информацией об объеме переданной и полученной по сети информации. «Packets in/out» — количество отправленных и полученных пакетов, «Packets in/out /sec» — скорость передачи пакетов, «Data Recieved/Sent» — объем переданной и полученной информации с момента запуска системы и «Data Recieved/Sent /sec» — текущая скорость передачи информации по сети.
Приятной особенностью Activity Monitor является возможность изменения иконки в Dock на более информативную. В контекстном меню самой иконки, либо в меню View —> Dock Icon вы можете выбрать один из пяти параметров отображения (текущий уровень загрузки процессора, короткую историю его загрузки, использование сети, жесткого диска или оперативной памяти).
Пожалуй, единственным недостатком Activity Monitor можно назвать отсутствие возможности сохранения архива всех показателей для дальнейшего анализа — отображаются либо текущие данные, либо сумма показателей с момента загрузки системы. В остальном — крайне полезная утилита.
Источник