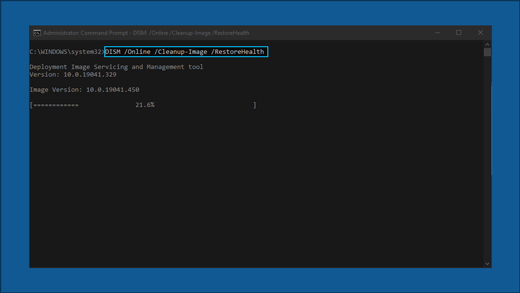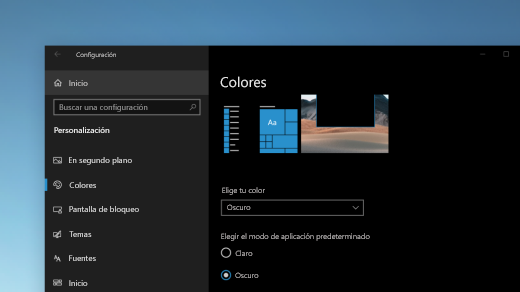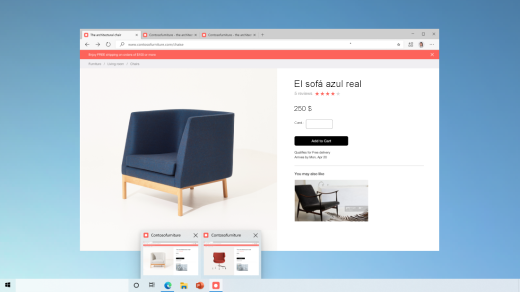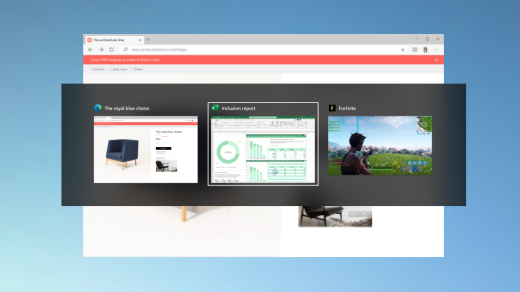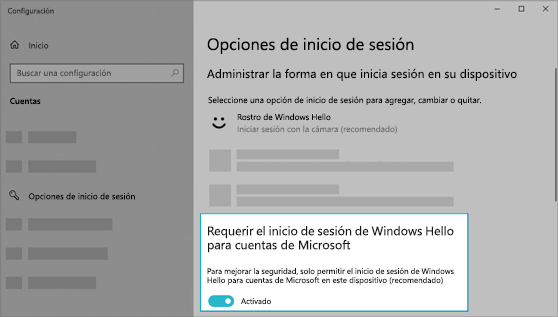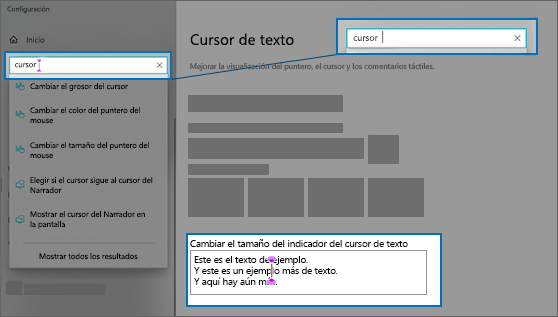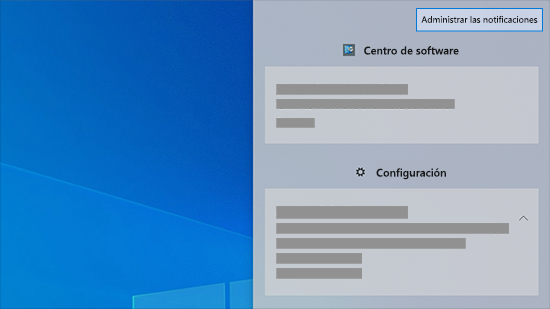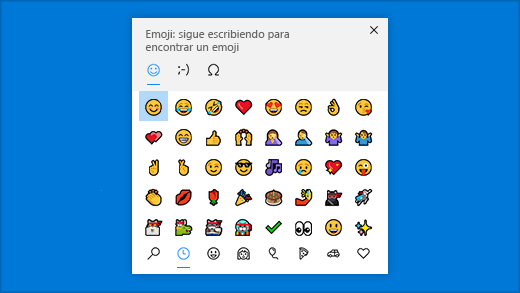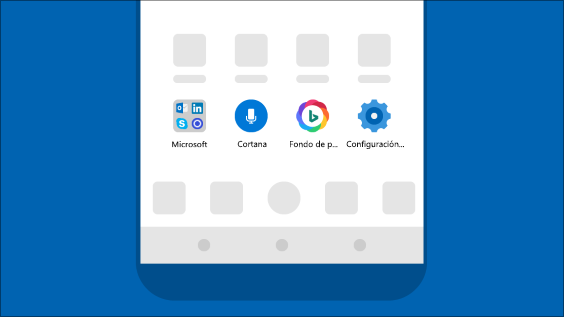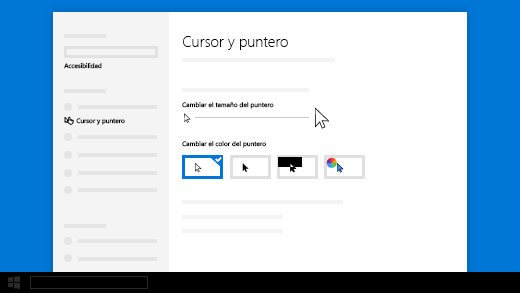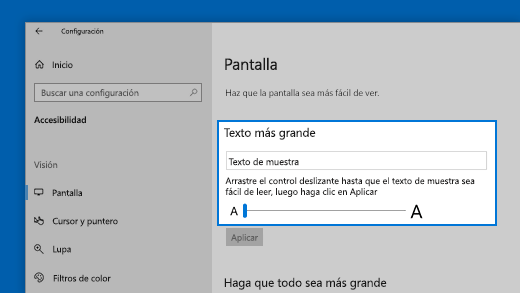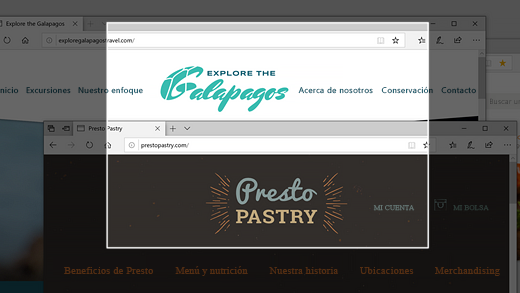- Solucionar problemas de actualización de Windows 10
- ¿Tiene problemas con la instalación de actualizaciones de Windows? Empiece aquí.
- ¿Continúa bloqueado?
- Novedades en las actualizaciones recientes de Windows 10
- Elegir tu modo de color favorito
- Mantener el orden en las pestañas de los sitios web
- Pasar rápidamente de una página web abierta a otra con Alt + Tab
- Dejar de usar contraseñas con las cuentas de Microsoft en el dispositivo
- Hacer que la Lupa lea el texto en voz alta
- Facilitar la búsqueda del cursor de texto
- Crear eventos rápidamente
- Acceder a la configuración de notificación desde la barra de tareas
- Agregar un emoji desde el teclado
- Llevar la experiencia de Microsoft al teléfono Android
- Mejorar la visión del puntero
- Aumentar el tamaño de los objetos en la pantalla
- Usar Recorte y anotación para capturar, marcar y compartir imágenes
- Vínculos relacionados
Solucionar problemas de actualización de Windows 10
En Windows 10, tú decides cuándo y cómo obtener las últimas actualizaciones para mantener el dispositivo funcionando sin problemas y protegido. Este artículo le ayudará a responder preguntas y solucionar problemas comunes de actualización de Windows 10.
Si buscas información sobre cómo activar Windows 10 o verificar que la instalación de Windows 10 está activada, consulta Activación en Windows 10.
¿Tiene problemas con la instalación de actualizaciones de Windows? Empiece aquí.
Existen algunos motivos por los que puede que el dispositivo no consiga actualizarse a la última versión de Windows 10. Las siguientes sugerencias pueden ayudarle a identificar el problema que afecta a su dispositivo.
Antes de comenzar, asegúrese de que el dispositivo esté enchufado a una fuente de alimentación y conectado a Internet. Después, pruebe con los pasos indicados a continuación para preparar su PC para actualizarlo.
Algunas actualizaciones requieren acceso de administrador. Si su cuenta no dispone de acceso de administrador, consulte Crear una cuenta de administrador o de usuario local en Windows 10. O bien, si otra persona, en casa o en la oficina, dispone de una cuenta de administrador en el dispositivo, pruebe a pedirle que instale las actualizaciones.
Antes de probar cualquiera de las siguientes soluciones, asegúrese de hacer una copia de seguridad de sus archivos personales. Puedes usar Historial de archivos para hacer copias de seguridad en otra unidad, o bien inserta una unidad USB y utiliza el Explorador de archivos para arrastrar y copiar los archivos importantes a la unidad USB. Si estás iniciando sesión en Windows con una cuenta de Microsoft, la configuración del sistema se restaurará automáticamente después de actualizar, una vez que estés conectado a Internet.
También puede hacer una copia de seguridad de sus archivos con OneDrive. Para obtener más información, vaya a Hacer una copia de seguridad de las carpetas Documentos, Imágenes y Escritorio con OneDrive.
Asegúrese de que el dispositivo disponga de suficiente espacio. Se necesitan al menos 16 GB de espacio libre en el dispositivo para actualizar un sistema operativo de 32 bits o 20 GB para un sistema operativo de 64 bits. Si el dispositivo tiene una unidad de disco dura pequeña, puede que necesite insertar una unidad USB para actualizarlo.
Si el PC se está quedando sin almacenamiento, pruebe con las técnicas mencionadas en Liberar espacio en disco en Windows 10.
Muchas actualizaciones requieren reiniciar el dispositivo. Guarde su trabajo y cierre todas las aplicaciones abiertas. Luego, seleccione Inicio > Inicio/Apagado ,y elija Actualizar y reiniciar o Actualizar y apagar.
Incluso si ha descargado algunas actualizaciones, puede que haya más disponibles. Después de probar con los pasos anteriores, vuelva a ejecutar Windows Update seleccionando Inicio > Configuración > Actualización y seguridad > Windows Update > Buscar actualizaciones. Descargue e instale todas las nuevas actualizaciones.
Quite todas las unidades y dispositivos de almacenamiento externos, los muelles y cualquier otro hardware conectado al dispositivo que no sea necesario para el funcionamiento básica. A continuación, vuelva a ejecutar las actualizaciones y compruebe si esto ha solucionado el problema. Si no ha sido así, continúe con la siguiente sugerencia.
Si ha agregado hardware al dispositivo, compruebe si hay actualizaciones de controladores de terceros e instrucciones de instalación en el sitio web del fabricante. Actualice los controladores, y luego intente ejecutar de nuevo las actualizaciones para ver si esto soluciona el problema. Si no ha sido así, continúe con la siguiente sugerencia.
En el cuadro de búsqueda de la barra de tareas, escriba administrador de dispositivos , luego seleccione Administrador de dispositivos en la lista de resultados.
En la ventana que aparece, busque cualquier dispositivo con un signo de exclamación amarillo junto a él. (Puede que tenga que seleccionar cada categoría para ver la lista de dispositivos). Seleccione el nombre del dispositivo.
Seleccione Acción y luego elija Actualizar controlador o Desinstalar para corregir los errores.
Preguntas habituales sobre solución de problemas
Si recibe un mensaje de error con un código de error específico, pruebe a ejecutar el Solucionador de problemas de Windows Update. Si esto no resuelve el problema, consulte Solucionar errores de Windows Update y siga las instrucciones para ayudarle a resolver problemas comunes de actualización.
El tiempo necesario para descargar e instalar las actualizaciones depende de la velocidad de la conexión, la configuración de red y el tamaño de la actualización. Si la instalación permanece bloqueada en el mismo porcentaje, pruebe a comprobar actualizaciones de nuevo o ejecute el Solucionador de problemas de Windows Update.
Para buscar actualizaciones, seleccione Inicio > Configuración > Actualización y seguridad > Windows Update > Buscar actualizaciones.
Para obtener ayuda, en el cuadro de búsqueda de la barra de tareas, escriba obtener ayuda y luego seleccione Obtener ayuda en la lista de resultados. Para dejar comentarios si se encuentras con más problemas, en el cuadro de búsqueda de la barra de tareas, escriba centro de opiniones, y luego seleccione Centro de opiniones en la lista de resultados.
Windows 10 es el Windows más seguro de todos los tiempos y te recomendamos que te mantengas actualizado para proteger tu PC de los riesgos de seguridad y mantenerlo funcionando correctamente. Sin embargo, puede pausar temporalmente las actualizaciones y programar un reinicio para instalarlas en el momento que más le convenga.
Obtenga información sobre cómo pausar temporalmente las actualizaciones
Descubra cómo programar un reinicio para instalar las actualizaciones en un momento adecuado
Solo recibirá una notificación cuando llegue el momento de reiniciar el equipo para aplicar las actualizaciones instaladas.
Si necesita saber dónde dejó su trabajo tras una actualización, use la Línea de tiempo para volver atrás.
Para comenzar con Línea de tiempo, selecciona Vista de tareas en la barra de tareas, o presiona la tecla del logotipo de Windows + tabulador y selecciona la actividad que quieras reanudar.
Las actualizaciones de calidad mensuales de Windows 10 son muy pequeñas y tienen una incidencia mínima en el uso de datos. Las actualizaciones de funciones suelen ocurrir dos veces al año y puede controlar cuándo instalarlas. Requieren más datos, pero son menos frecuentes.
Si tiene una conexión de uso medido, algunas actualizaciones de Windows no se instalarán automáticamente. Conexiones de uso medido en Windows 10
El equipo podría funcionar con lentitud por una serie de razones, pero puede que su rendimiento mejore actualizando a la última versión de Windows 10. Para obtener ayuda con los equipos lentos, consulte Sugerencias para mejorar el rendimiento de los PC en Windows 10.
Si tienes problemas para encontrar los archivos después de una actualización, consulta Buscar archivos perdidos tras la actualización a Windows 10 para ver otras cosas que puedes probar.
Advertencia: Microsoft solo recomienda probar los procedimientos descritos en esta sección si se siente cómodo trabajando en la línea de comandos. Estos procedimientos requieren permisos de administrador en el dispositivo.
En el cuadro de búsqueda de la barra de tareas, escriba línea de comandos, y después seleccione Ejecutar como administrador en la lista de opciones. Haga clic en Sí. Seguidamente, en la ventana que aparece, escriba los siguientes comandos uno a uno, incluidos los espacios de la forma en que se muestran. Después de escribir cada comando, presione Entrar. Luego, espere que se complete cada comando antes de escribir el comando siguiente.
net stop wuauserv
ren %systemroot%\softwaredistribution softwaredistribution.bak
ren %systemroot%\system32\catroot2 catroot2.bak
net start wuauserv
Una vez completados todos estos comandos, cierre la ventana del símbolo del sistema y reinicie el equipo.
En ocasiones, el software antivirus o de seguridad de terceros puede provocar errores al intentar actualizar a la última versión de Windows 10. Puede desinstalar temporalmente este software, actualizar su PC y, a continuación, volver a instalarlo después de que el dispositivo se haya actualizado. Recomendamos usar un software antivirus o de seguridad de terceros que sea compatible con la última versión de Windows 10. Puede comprobar la compatibilidad visitando el sitio web del fabricante del software.
Nota: Antes de desinstalar el software, asegúrese de que sabe cómo volver a instalar los programas y que dispone de todas las claves de producto necesarias.
En el cuadro de búsqueda de la barra de tareas, escriba línea de comandos, y después seleccione Ejecutar como administrador en la lista de opciones. Haga clic en Sí. En la ventana que aparece, escriba los siguientes comandos, incluidos los espacios de la forma en que se muestran:
chkdsk/f C:
y, a continuación, presione Entrar. Se iniciarán las reparaciones del disco duro automáticamente y se le pedirá que reinicie el dispositivo.
El reinicio limpio hace que Windows arranque con un conjunto mínimo de controladores y programas de inicio. Esto ayuda a eliminar los conflictos de software que se producen al instalar un programa o una actualización que puede causar problemas al actualizar el equipo.
Aprenda cómo realizar un reinicio limpio
En el cuadro de búsqueda de la barra de tareas, escriba línea de comandos, y después seleccione Ejecutar como administrador en la lista de opciones.
En la ventana que aparece, escriba este comando, incluidos los espacios de la forma en que se muestran:
DISM.exe /Online /Cleanup-image /Restorehealth
Presione Entrar. Cuando la operación de comando se haya ejecutado correctamente, verá un mensaje de confirmación en el símbolo del sistema con el texto «La operación de restauración se completó correctamente» o «Se completó correctamente la operación».
Nota: Si no ve un mensaje de confirmación, vuelva a escribir el comando e inténtelo de nuevo.
Después, escriba este comando, incluido el espacio de la forma en que se muestra:
sfc /scannow
Presione Entrar. Espere hasta que la comprobación del análisis sfcalcance el 100% de finalización y, a continuación, cierre Símbolo del sistema.
Intente ejecutar Windows Update de nuevo.
Vaya a la página de descarga de software y seleccione Descargar ahora la herramienta para descargar la herramienta de instalación limpia. Asegúrese de leer atentamente las notas de la página de descarga de software antes de usar la herramienta.
¿Continúa bloqueado?
Contacte con el Soporte técnico de Microsoft si sigue teniendo problemas con las actualizaciones de Windows.
Novedades en las actualizaciones recientes de Windows 10
Las nuevas funciones de las actualizaciones recientes de Windows te ayudarán a administrar el tiempo, aumentar la seguridad y ser más creativo con Windows 10. Con esta actualización, te resultará más sencillo trabajar en el PC y en el resto de tus dispositivos, incluida la sincronización con teléfonos Android (7.0 en adelante).
Elegir tu modo de color favorito
Haz que tus aplicaciones y sus iconos destaquen cambiando a modo Claro u Oscuro. Selecciona Inicio > Configuración > Personalización > Colores . En Elegir color, selecciona el modo Claro u Oscuro.
Mantener el orden en las pestañas de los sitios web
Cuando estás en un sitio web al que accedes con frecuencia y tienes una gran cantidad de pestañas abiertas, ancla el sitio a la barra de tareas. Ahora solo tendrás que mover el puntero sobre el sitio anclado para obtener una vista previa de todas las pestañas abiertas.
Para anclar un sitio web a la barra de tareas en Microsoft Edge, ve a Configuración y más > Más herramientas > Anclar a la barra de tareas .
Pasar rápidamente de una página web abierta a otra con Alt + Tab
Selecciona la tecla Alt y pulsa Tab para desplazarte entre todas las aplicaciones y elementos que hayas abierto, incluidas las pestañas de sitios web en Microsoft Edge.
Dejar de usar contraseñas con las cuentas de Microsoft en el dispositivo
Mantén el dispositivo aún más seguro quitando las contraseñas al iniciar sesión en Windows con las cuentas de Microsoft en el dispositivo. Ve a Inicio > Configuración > Cuentas > Opciones de inicio de sesión y activa Requerir el inicio de sesión de Windows Hello para cuentas de Microsoft.
Hacer que la Lupa lea el texto en voz alta
La Lupa, la característica que amplía la pantalla que viene con Windows 10, también puede leer el texto en voz alta. Para usarla, activa la Lupa presionando la tecla del logotipo de Windows + el signo más (+), selecciona Leer desde aquí y usa el puntero del ratón para seleccionar el lugar donde quieres empezar.
Facilitar la búsqueda del cursor de texto
El indicador de cursor de texto agrega un toque de color al cursor de texto, lo que facilita la búsqueda en un mar de texto. Para activarlo y cambiar su tamaño y color, ve a Inicio > Configuración > Accesibilidad > Cursor de texto.
Crear eventos rápidamente
Agregar un evento o recordatorio al calendario desde la barra de tareas. En la barra de tareas, selecciona la fecha y la hora e introduce los detalles en el cuadro de texto que indica Agregar un evento o recordatorio.
Acceder a la configuración de notificación desde la barra de tareas
Para elegir dónde se muestran las notificaciones y cómo ordenarlas, selecciona Notificaciones > Administrar notificaciones en la barra de tareas.
Agregar un emoji desde el teclado
Exprésate como quieras y donde quieras. Presiona la tecla del logotipo de Windows + punto (.) para abrir un panel de emojis. Usa kaomojis para crear rostros con texto y símbolos, como los de puntuación y moneda, para expresarte.
Llevar la experiencia de Microsoft al teléfono Android
Abre la aplicación Google Play Store en el teléfono Android, escribe Microsoft Launcher en el cuadro de búsqueda y luego instálalo. Una vez instalado Microsoft Launcher, podrás obtener magníficos papeles tapiz de Bing que se actualizan a diario, sincronizar tus documentos de Office y el calendario, y mucho más.
Mejorar la visión del puntero
Si tienes problemas para localizar el puntero en la pantalla, agrándalo o cambia su color. Selecciona Inicio > Configuración > Accesibilidad > Cursor y puntero.
Aumentar el tamaño de los objetos en la pantalla
Para aumentar solo el tamaño del texto en pantalla, selecciona Inicio > Configuración > Accesibilidad > Pantalla y luego ajusta el control deslizante en Aumentar el tamaño del texto. Para agrandarlo todo, elige una opción en el menú desplegable en Hacerlo todo más grande.
Usar Recorte y anotación para capturar, marcar y compartir imágenes
Anotación en captura de pantalla ahora se llama Recorte y anotación. Abre Recorte y anotación para hacer un recorte de lo que aparece en pantalla o para marcar y compartir una imagen anterior. En el cuadro de búsqueda de la barra de tareas, escribe Recorte y anotación y selecciona Recorte y anotación en la lista de resultados para abrir la aplicación.
Para realizar rápidamente un recorte, presiona la tecla del logotipo de Windows + Mayús+ S. Verás la pantalla oscurecida y el cursor se mostrará como una cruz. Elige un punto en el borde del área que quieras copiar y haz clic sobre el cursor. Mueve el cursor para resaltar el área que quieres capturar. El área que captures aparecerá en la pantalla.
El área que recortes se guarda en el Portapapeles, lista para pegarla en un correo o documento. Si quieres editar la imagen, selecciona la notificación que aparece una vez hayas realizado el recorte. Recorte y anotación ofrece opciones para guardar, copiar o compartir e incluye lápiz, marcador de resaltado y borrador, todo ello con anchos de línea variables.
Vínculos relacionados
Para más información sobre las actualizaciones de Windows, consulta Windows Update: PREGUNTAS FRECUENTES.
Para información sobre cómo activar Windows 10, consulta Activar Windows 10.