- Acunetix – Web Application Security Scanner
- Сканер уязвимостей Acunetix теперь работает и на Linux
- Преимущества использования Acunetix на Linux OS
- Безотказность
- Снижение расходов
- Производительность
- Installing Acunetix
- Minimum System Requirements
- Supported Browsers
- Networking PreRequisites
- Installation on Windows
- Installation on Linux
- Notes:
- Package Prerequisites
- SeLinux on CentOS 8, CentOS Stream, or RedHat 8
- Installation on MacOS Mojave and MacOS Catalina
- Activating your Acunetix Installation
- Language for Web Interface
- Time Zone
- Enable the AcuMonitor Service
- Enabling Additional Scanning Technologies
- Installing AcuSensor in your web application
- Installing Network Scanning (OpenVAS)
- Installing Malware Scanning
- Upgrading Acunetix
- Upgrading Acunetix for Windows
- Upgrading Acunetix for Linux
- HackWare.ru
- Этичный хакинг и тестирование на проникновение, информационная безопасность
- Как установить Kali Linux (пошаговая инструкция)
- Оглавление
- Как записать установочный образ Kali Linux
- Как загрузиться с флешки
- Что делать, если не получается войти в BIOS (UEFI)
- Установка Kali Linux
- На какой диск установить загрузчик
- Особенности установки Kali Linux в VirtualBox
Acunetix – Web Application Security Scanner
Acunetix is the pioneer in automated web application security software, has announced the release of Acunetix Version 13.
The new release comes with an improved user interface and introduces innovations such as the SmartScan engine, malware detection functionality, comprehensive network scanning, proof-of-exploit, incremental scanning, and more.
This release further strengthens the leading position of Acunetix on the web security market. Following are the new feature included in the new version;
- Full integration with a network scanner for comprehensive vulnerability management
- Malware scanning using Windows Defender or ClamAV
- The revolutionary SmartScan engine – find up to 80% vulnerabilities in the first 20% of the scan
- Incremental scans – you may scan only the parts of your web applications that changed
- Improved user experience thanks to a new user interface – better-looking, more intuitive, with more options
Acunetix v13 introduces even more new and improved features, for example, proof of exploit, direct support for Angular, Vue, and React in DeepScan, more integration capabilities including GitLab, Bugzilla, and Mantis, and many more. Give it a try!
Источник
Сканер уязвимостей Acunetix теперь работает и на Linux
С сегодняшнего дня Acunetix становится первым из коммерческих, автоматизированных сканеров веб-уязвимостей, который совместим не только с Windows, но и Linux-платформой.
Acunetix обеспечивает комплексное и точное сканирование всех типов веб-приложений, включая написанные на JavaScript (например, Single Page Application — SPA). 12-ая версия, вышедшая в мае 2018 года, представила новый, написанный «с нуля» поисковый движок, превратив Acunetix в один из самых быстрых сканеров в отрасли.
Здесь находится полный обзор Acunetix 12 Enterprise.
Преимущества использования Acunetix на Linux OS
Безотказность
Linux чаще всего выбирают для серверов, от которых ждут до 100% безотказной работы. Поэтому Linux повышает надёжность тысяч операций, связанных со сканированием веб-сайтов.
Снижение расходов
Пользователи Acunetix могут запускать сканер в собственном облаке на Amazon AWS, Digital Ocean или Google Cloud.
Производительность
Linux требует меньше ресурсов для работы и тем самым высвобождает часть из них для повышения производительности сканера.
Источник
Installing Acunetix
Minimum System Requirements
- Supported Operating systems
- Microsoft Windows 8.1 or Windows 2012 R2 and later
- MacOS Catalina and MacOS Big Sur
- Ubuntu Desktop/Server 18.0.4 LTS or higher
- Suse Linux Enterprise Server 15
- openSUSE Leap 15.0 and 15.1
- Kali Linux versions 2019.1 and 2020.1
- CentOS 8 and CentOS Stream Server and Workstation (with SELinux disabled)
- RedHat 8 (with SELinux disabled)
- We are actively testing other Linux distributions. Please let us know if you have requests for specific distros.
- CPU: 64 bit processor
- System memory: minimum of 2 GB RAM
- Storage: 1 GB of available hard-disk space.
This does not include the storage required to save the scan results — this will depend on the level of usage of Acunetix.
Supported Browsers
The Acunetix User Interface is delivered through a web server. The supported browsers are:
If you encounter browser-related issues, please first ensure that you are running the latest version of one of the supported browsers before contacting support.
Networking PreRequisites
Installation on Windows
- Download the latest Windows version of Acunetix from the download location provided when you purchased the license.
- Double click the installation file to launch the Acunetix installation wizard and click Next when prompted.
- Review and accept the License Agreement.
- Provide credentials for the Administrative user account. These will be used to access and configure Acunetix.
- Configure how the Acunetix Web UI is accessed, and if remote UI access is allowed.
- Review the installation tasks, and click Install to start the installation.
- Setup will now copy all files and install the Acunetix services.
- Click Finish when ready.
Installation on Linux
- Download the latest Linux version of Acunetix from the download location provided when you purchased the license.
- Open a Terminal Window
- Use chmod to add executable permissions on the installation file
E.g. chmod +x acunetix_13.0.200205121_x64.sh - Run the installation
- E.g. sudo ./acunetix_13.0.200205121_x64.sh
- In case there are dependencies missing see the Notes section
- Review and accept the License Agreement.
- Configure the hostname which will be used to access the Acunetix UI
- Provide credentials for the Administrative user account. These will be used to access and configure Acunetix.
- Proceed with the installation.
Notes:
Package Prerequisites
The following packages need to be installed prior to installing Acunetix:
- On Ubuntu:
- sudo apt-get install libxdamage1 libgtk-3-0 libasound2 libnss3 libxss1 libx11-xcb1 libxcb-dri3-0 libgbm1 libdrm2 libxshmfence1
- On Suse Linux Enterprise Server or OpenSUSE Leap:
- sudo zypper install libXdamage1 libgtk-3-0 libasound2 mozilla-nss libX11-xcb1 libXss1
- On Red Hat Enterprise Linux 8 or CentOS 8 or CentOS Stream:
- sudo yum install libX11 libX11-devel gtk3 nss libXScrnSaver alsa-lib bzip2 mesa-libgbm
SeLinux on CentOS 8, CentOS Stream, or RedHat 8
SeLinux needs to be disabled if you are installing Acunetix on CentOS or RedHat.
- To disable SeLinux temporarily, open a Terminal window and run the following:
- sudo setenforce 0
- To disable SeLinux permanently:
- open a Terminal window
- run the command «sudo nano /etc/selinux/config»
- find the line that sets the «SELINUX» parameter and change the line to read «SELINUX=disabled»
- save the amended «/etc/selinux/config» file
- reboot the machine
Installation on MacOS Mojave and MacOS Catalina
- Download the latest MacOS version of Acunetix from the download location provided when you purchased the license.
- Double click the installation PKG file to launch the Acunetix installation wizard, and click «Continue» when prompted.
- Review and accept the License Agreement.
- You may be prompted for your MacOS password to complete parts of the installation.
- Provide credentials for the Acunetix Administrative user account. These will be used to access and configure Acunetix.
- Configure how the Acunetix Web UI is accessed, and click «Continue» to start the installation.
- Setup will now copy all files and install the Acunetix services; when the installation is completed, the default browser will be launched to allow access to the Acunetix UI, and the «Continue» button will become enabled in the installer.
- Click «Close» to exit the installer.
Activating your Acunetix Installation
After the installation, Acunetix needs to be activated using your license key. This can be done by logging into Acunetix using the web UI, which by default is running on https://localhost:3443. You will immediately be directed to the User Profile page, where you will need to update your contact details. Insert your License key and proceed with product activation.
Language for Web Interface
You can select from one of the available languages for the web interface from the User Profile page.
Time Zone
If you wish Acunetix to present date information in a Time Zone that is different from that of your operating system, you can select the desired timezone.
Enable the AcuMonitor Service
At this stage, you can also choose to register your installation with the AcuMonitor service. AcuMonitor is used to detect certain types of vulnerabilities, such Blind XSS, SSRF, XXE and other out of band vulnerabilities which can only be detected using an intermediary service. More information on AcuMonitor can be found at http://www.acunetix.com/vulnerability-scanner/acumonitor-blind-xss-detection/ .
Note: Product activation requires a connection to the internet.
Enabling Additional Scanning Technologies
You can enable additional scanning tools to achieve a more thorough evaluation of your Targets.
Installing AcuSensor in your web application
If you need to scan a .NET, JAVA or PHP web application, you should install Acunetix AcuSensor on your web application in order to improve the detection of vulnerabilities, get the line in the source code where vulnerabilities are located and decrease false positives.
Installing Network Scanning (OpenVAS)
Acunetix can be configured to use OpenVAS to perform network scans of the Targets configured in Acunetix.
Installing Malware Scanning
Acunetix can work in conjunction with AntiVirus engines to check for malware on your site. The default engine used is the Windows Defender AntiVirus service, with ClamAV being a viable alternative.
Upgrading Acunetix
Upgrading Acunetix for Windows
To upgrade from a previous MAJOR version of Acunetix:
- Close all instances of Acunetix
- Optionally backup the Acunetix data folder which includes the Acunetix database and other settings. These are all found in
- You can run the latest Acunetix installation directly on the machine running the previous version of Acunetix. The installation will detect the older version, and will proceed with upgrading it to the latest version. All your settings will be retained.
Upgrading Acunetix for Linux
To upgrade from a previous MAJOR version of Acunetix:
- Close all instances of Acunetix
- Optionally backup the Acunetix data folder which includes the Acunetix database and other settings. These are all found in /home/acunetix/.acunetix
- You can run the latest Acunetix installation directly on the machine running the previous version of Acunetix. The installation will detect the older version, and will proceed with upgrading it to the latest version. All your settings will be retained.
Источник
HackWare.ru
Этичный хакинг и тестирование на проникновение, информационная безопасность
Как установить Kali Linux (пошаговая инструкция)
Оглавление
Kali Linux — это популярный дистрибутив Linux, особенностью которого являются хакерские программы. Это операционная система в первую очередь подойдёт изучающим информационную безопасность и IT, системным администраторам и веб мастерам для оценки защищённости обслуживаемых сетей и сайтов.
В этой инструкции подробно будет описан процесс установки Kali Linux. Возможные разные варианты установки, например:
- установка Kali Linux в качестве основной операционной системы
- установка Kali Linux в качестве второй операционной системы
- установка Kali Linux в виртуальную машину
- установка Kali Linux на USB флешку (внешний диск)
В целом процесс схож во всех случаях, я рассмотрю второй вариант, а именно установку Kali Linux в качестве второй операционной системы. Также я отмечу чем отличается установка в других случаях, чтобы вы могли применять эту инструкцию при любой ситуации.
Как записать установочный образ Kali Linux
Зайдите на официальную страницу Kali Linux: https://www.kali.org/downloads/
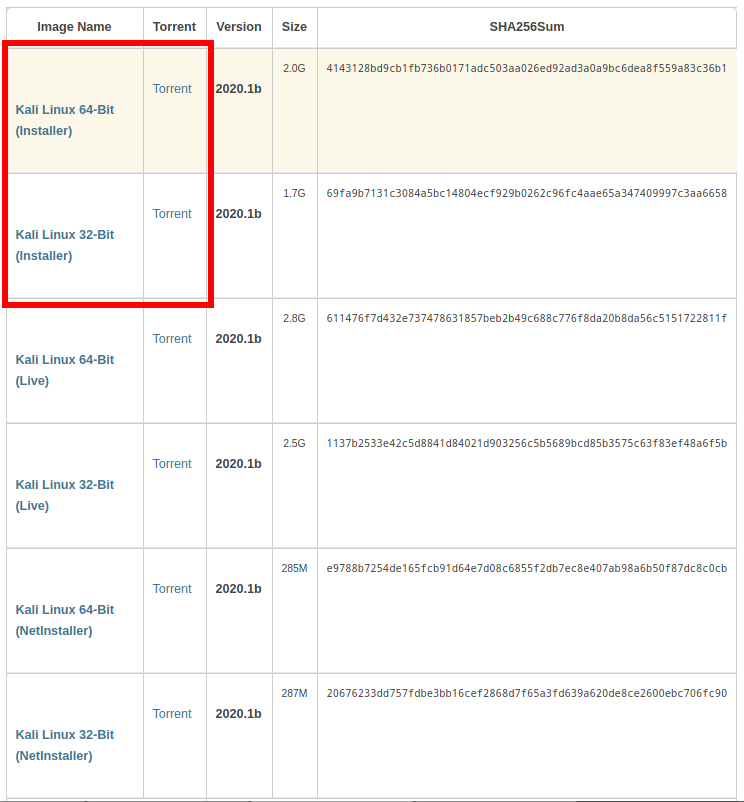
Найдите там Kali Linux 64-Bit (Installer) и скачайте торрент.
Теперь переходим на сайт программы Etcher: https://www.balena.io/etcher/ и скачиваем её:

Подключите вашу USB флешку, запустите Etcher, выберите скаченный ISO образ Kali Linux LIVE, затем просто нажмите кнопку Flash! и дождитесь завершения.

Как загрузиться с флешки
Теперь нам нужно следующее:
1) отключить Secure boot и Fast boot в EFI (BIOS)
2) выбрать в качестве диска для загрузки USB флешку с Kali Linux
Secure boot и Fast boot присутствуют только в EFI — это такой новый BIOS. Если у вас древний компьютер, то эти настройки могут отсутствовать и отключать их не нужно.
Зайдите в BIOS — на разных ноутбуках и материнских платах это может выполняться по-разному, как правило для этого в самом начале загрузки нужно много раз нажимать кнопку ESC, или кнопку Delete, или одну из функциональных клавиш F*. Если ничего не помогло, то поищите в Гугле, как войти в БИОС для вашей модели ноутбука/материнской платы.

Отключение Secure boot и Fast boot нужно только чтобы загрузиться с флешки, т. е. после сброса пароля Windows эти настройки можно вернуть в исходное состояние.
Затем при загрузке или там же, в БИОСе, выберите в качестве диска для загрузки USB флешку или внешний диск:

Если вы видите меню загрузки Kali Linux, значит у вас всё получилось:

Что делать, если не получается войти в BIOS (UEFI)
Современные компьютеры с SSD дисками загружаются очень быстро. К тому же, в БИОС может быть включена «быстрая загрузка». В этих случаях попасть в настройки BIOS (а точнее в настройки UEFI) не получится.
Для выхода из этой ситуации используйте следующий метод:
1. Во включённом Windows нажмите кнопку Windows → Выключение.

2. Удерживая нажатой клавишу Shift, нажмите «Перезагрузка».
3. Затем нужно выбрать «Поиск и устранение неисправностей».

4. Затем «Дополнительные параметры».

5. Далее «Параметры встроенного ПО UEFI».

6. Нажмите кнопку «Перезагрузить».

После перезагрузки вы окажитесь в настройках BIOS (UEFI).
Установка Kali Linux
Выберите пункт «Graphical install»:

Выберите желаемый язык операционной системы:

Выберите, где вы находитесь:

Укажите желаемую раскладку клавиатуры:

Выберите комбинацию клавиш для переключения языка клавиатуры:

Выберите любое имя хоста:

Имя домена можно оставить пустым:

Нужно различать «имя пользователя» и «имя учётной записи». Имя пользователя может содержать пробелы и заглавные буквы. Это имя нигде не используется. Что касается имени учётной записи, то вы постоянно будете вводить его при входе в систему, также имя учётной записи используется при выполнении различных команд с пользователями: изменение пароля пользователя, выполнение команд от другого пользователя, удаление пользователя.
Здесь вводится именно имя пользователя — введите что угодно:

А здесь вводится имя учётной записи — оно не может содержать пробелы и заглавные буквы. Для имени учётной записи можно использовать только строчные буквы и цифры:

Придумайте пароль — он понадобится для входа в систему и для выполнения операций, требующих повышенных привилегий:

Выберите свою временную зону:

Выберите «Вручную»:

На компьютере, где выполняется установка Kali Linux, имеется два диска, и на одном из них уже установлен Windows, поэтому я выбираю второй диск (ориентируйтесь по названию и размеру жёсткого диска):

Диск пустой и не отформатированный, поэтому нам предлагают создать таблицу разделов, выбираю «Да»:

Обратите внимание, что теперь на втором диске создан раздел, теперь выбираем «Автоматическая разметка»:

Выбираем «Авто — использовать наибольшее свободное место»:

На следующем экране обязательно убедитесь, что диск выбран верно — смотрите на его название и размер, затем выберите «Все файлы в одном разделе (рекомендуется новичкам)»:

Ещё раз убедитесь, что система будет установлена именно в тот диск, куда вы хотите — на данном этапе ещё можно отменить сделанные изменение, поскольку они ещё не записаны на диск. Затем отменить изменения будет невозможно. Когда вы убедитесь, что всё правильно, нажмите «Закончить разметку и записать изменения на диск» → «Продолжить»:

Ещё раз всё проверьте и выберите «Да»:

Ожидайте завершения установки:

Нажимаем «Продолжить»:

Нам нужно определиться, какое окружение рабочего стола мы хотим установить и какой набор программ выбрать. Доступны следующие рабочие столы:

На мой взгляд, лучшим окружением рабочего стола в Linux является Cinnamon, но его здесь нет. GNOME мне не нравится — невозможно выполнить элементарные действия, такие как создать ярлык на рабочем столе, не логичное и не интуитивное меню, в целом плохое «юзабилити». KDE Plasma — красивый рабочий стол, но когда я им пользовался (это было много лет назад), он был весьма глючным и тяжёлым. MATE — это по сути актуальная версия GNOME 2, то есть классический по виду рабочий стол, но в нём не хватает современных функций (которые есть в Cinnamon, например).
Xfce и LXDE более лёгкие, если у вас маломощный компьютер, то выберите что-то из них.
Если вы не знаете что выбрать, то оставьте Xfce.
Рабочий стол в Linux можно поменять в любой момент!
Предлагаются следующие варианты наборов инструментов:
- top10 (только 10 самых востребованных инструментов)
- default (обычный набор, как на Live системе)
- large (включает в себя default, а также дополнительные инструменты)
Независимо от того, что вы выберите, в дальнейшем можно будет установить или удалить любой инструмент.
Скриншоты различных тем оформления, правда со старой темой, вы также можете посмотреть в теме «В чём различие версий Kali Linux».
Дождитесь завершения установки всех пакетов и перезагрузитесь.
Если возникнет запрос об установке загрузчика, то смотрите раздел На какой диск установить загрузчик.
Поздравляю, установка Kali Linux завершена!

Если вам нужно будет загрузиться в Windows, то выберите соответствующий пункт в меню загрузки:

На какой диск установить загрузчик
В моём примере установки Kali Linux установщик не спрашивал, на какой диск установить загрузчик системы. Возможно причина в том, что в моём компьютере всего один диск. На других компьютерах как с UEFI, так и с БИОСом, установщик может спросить, на какой диск установить загрузчик. Чтобы принять решение, нужно иметь общие представления о загрузке операционной системе на ПК. Упрощённо говоря, происходит следующее:
1. БИОС (UEFI) проверяет, какой диск выбран для загрузки и передаёт управление загрузчику на этом диске.
2. Загрузчик указанного диска начинает работу, если в его настройках прописано несколько операционных систем, то он показывает пользователю меню для выбора. Если операционная система только одна, то просто загружает её.
Так вот, если у вас уже установлен Windows, то вариантов два:
- Установить загрузчик Linux вместо загрузчика Windows, на диск с Windows
- Установить загрузчик Linux на диск с самой Linux
В БИОС
Преимущества первого варианта:
- Для выбора загружаемой операционной системы не нужно менять настройки БИОСа — можно выбрать нужную ОС в меню загрузки Linux
Недостатки первого варианта:
- Загрузчик Windows стирается, и если вы захотите его восстановить, то нужно будет использовать специальную программу (смотрите эту статью, раздел «Восстановление загрузчика Windows 10«).
- Если вы даже удалите Linux, всё равно будет появляться меню выбора ОС для загрузки.
Преимущество второго варианта:
- Загрузчики Windows и Linux будут сохранены, они будут располагаться каждый на своём диске, независимо друг от друга.
- Если вы решите удалить Linux, то не нужно беспокоиться о восстановлении загрузчика Windows.
- Диск с Linux можно переставить в другой компьютер и он будет работать!
- Загрузчик Linux сам найдёт все операционные системы на всех дисках и добавит их в меню, показываемое при загрузке. Вы можете выбрать любую ОС при включении компьютера.
Недостатки второго варианта:
- Чтобы при включении компьютера начал загружаться диск с Linux, нужно изменить настройки БИОСа, а именно выбрать соответствующий диск.
На мой взгляд, второй вариант намного лучше, поэтому я устанавливаю загрузчик Linux на диск с Linux.
В UEFI
В UEFI имеется специальный небольшой раздел (100-200 мегабайт) в котором хранятся загрузчики операционных систем. В Linux этот раздел монтируется в директорию /boot и загрузчики хранятся в папках в /boot/efi/EFI или /boot/efi/ или похожих.

Установка загрузчика на диск в UEFI означает создание новой папки с загрузчиком нового дистрибутива. На этом скриншоте можно видеть загрузчики двух ОС.

На самом деле, там ещё есть и Linux Mint, но она свои файлы поместила в директорию BOOT.
Пункт загрузки UEFI можно отредактировать (удалить или добавить новые) в настройках UEFI.
При установке загрузчика на диск с Windows, в принципе, это должно работать также. Но я не проверял! В случае проблем с Windows, смотрите эту статью, раздел «Восстановление загрузчика Windows 10«).
Если у вас несколько операционных систем установлены на разных разделах диска и вы установили их загрузчики в собственные разделы, как это показано на скриншоте (системный загрузчик установлен в четвёртый раздел диска):

то, чтобы загрузить эту новую ОС нужно в дистрибутиве, в котором вы можете загрузиться, выполнить следующую команду:
Эта команда просканирует все диски и добавит в меню загрузки данного дистрибутива все найденные операционные системы.
Что касается UEFI, то в его настройках вместо дисков и разделов должны быть перечислены все доступные для загрузки операционные системы, либо их можно указать вручную.
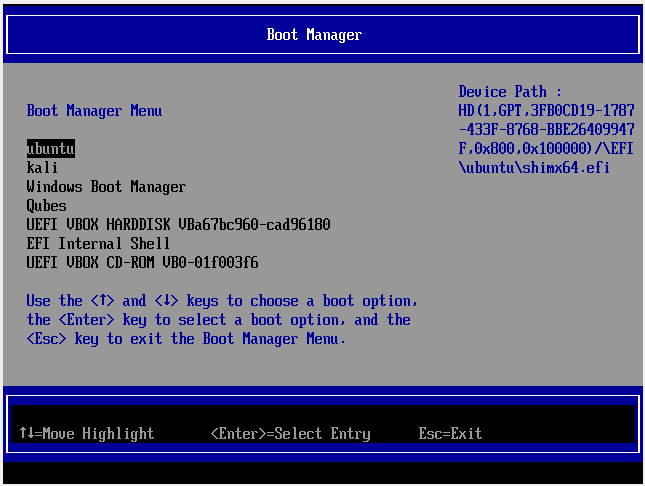
Особенности установки Kali Linux в VirtualBox
Начните с создания виртуальной машины, для этого смотрите раздел «Создание вашей первой виртуальной машины». Не нужно записывать ISO образ на флешку, его можно подключит к виртуальной машине, подробности смотрите в разделе «Запуск новой виртуальной машины в первый раз».
Источник





